گاهی اوقات، وبکمها برای نمایش آنها در «مدیر دستگاه ویندوز» به کمی کوکسینگ نیاز دارند.
نمی توانید درایور دوربین را در Device Manager دستگاه خود پیدا کنید؟ اگر چنین است، مشکل ممکن است مربوط به نرم افزار یا نقص دوربین باشد. هر چند نگران نباشید. رفع آن آسان است این راهنما توضیح می دهد که چرا درایور دوربین ممکن است از مدیریت دستگاه شما ناپدید شود و چگونه آن را تعمیر کنید.
چرا دستگاه دوربین در مدیریت دستگاه گم می شود؟
در اینجا چند دلیل عمده وجود دارد که چرا دستگاه دوربین ممکن است از مدیریت دستگاه ناپدید شود:
- دوربین دستگاه شما مشکل سخت افزاری دارد.
- درایور دوربین در Device Manager پنهان است.
- شما به اشتباه دوربین دستگاه خود را غیرفعال کرده اید.
- درایور دوربین دستگاه شما حذف نصب شده است.
- فایل های سیستم ویندوز خراب شده اند.
- سیستم عامل ویندوز قادر به تشخیص دوربین دستگاه شما نیست.
اکنون که دلایل آن را میدانید، بیایید راهحلهایی را که میتوانید برای بازیابی درایور دوربین در Device Manager اعمال کنید، بررسی کنیم.
9 روش برای رفع نقص درایور دوربین در مدیریت دستگاه
اگر درایور دوربین در Device Manager ظاهر نشد، مطمئن شوید که پنهان نیست و دوربین غیرفعال نیست. اگر اینطور نیست، درایورهای دوربین را به صورت دستی نصب کنید، دوربین را ریست کنید، عیب یاب دوربین را اجرا کنید و اسکن های داخلی ویندوز را اجرا کنید. اگر این اصلاحات انجام نشد، باید سخت افزار را به صورت دستی اضافه کنید یا رایانه خود را بازنشانی کنید.
حال بیایید ببینیم که چگونه این اصلاحات را اعمال کنیم.
1. چند بررسی سریع و آسان انجام دهید
قبل از رفتن به اصلاحات اصلی، بررسی های اولیه زیر را اعمال کنید:
- مدیر دستگاه و دستگاه خود را مجدداً راه اندازی کنید تا مطمئن شوید که مشکل موقتی نیست.
- برخی از لپ تاپ ها دارای یک میانبر برای غیرفعال کردن دوربین هستند. اگر لپ تاپ شما هم یکی دارد، یک بار میانبر را فشار دهید تا مطمئن شوید که برنامه دوربین را به اشتباه غیرفعال نکرده اید.
- اگر برنامههای دیگری در حال حاضر از دوربین دستگاه شما استفاده میکنند، آنها را ببندید.
- اگر برنامه دوربین در حال حاضر در پسزمینه اجرا میشود، آن را از Task Manager ببندید.
اگر بررسی های بالا کمکی نکرد، رفع باقی مانده را اعمال کنید.
2. مطمئن شوید که دوربین در Device Manager پنهان نیست
مدیر دستگاه به کاربران گزینه ای برای مخفی کردن دستگاه ها می دهد. هنگامی که آنها را پنهان کنید، این دستگاه ها از مدیریت دستگاه ناپدید می شوند. بنابراین، اگر دستگاه دوربین را نمی بینید، ممکن است به اشتباه مخفی شده باشد. برای اینکه مطمئن شوید که اینطور نیست یا اگر دستگاه مخفی شده است، پنهان شود، این مراحل را دنبال کنید:
- “Device Manager” را در جستجوی ویندوز تایپ کنید و برنامه Device Manager را باز کنید.
- به تب View بروید.
- اگر قبل از گزینه Show hidden devices علامت تیکی می بینید، دستگاه های مخفی از قبل نمایش داده می شوند. اگر این علامت تیک را نمی بینید، روی این گزینه کلیک کنید، دستگاه های مخفی ظاهر می شوند.
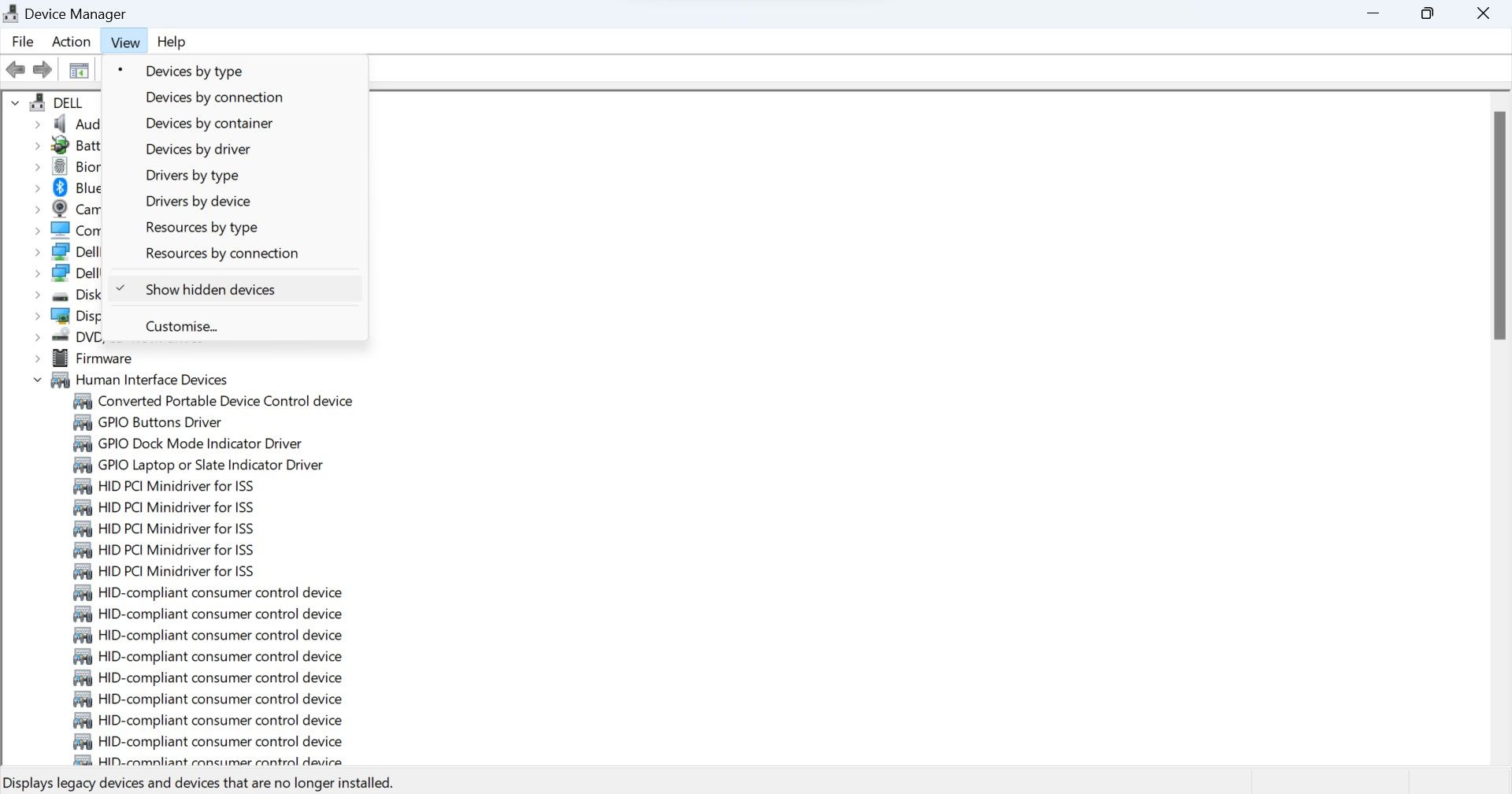
3. Camera Troubleshooter را اجرا کنید
یک عیب یاب دوربین داخلی در ویندوز وجود دارد که می تواند به شما در شناسایی و رفع مشکلات مربوط به دوربین کمک کند. بنابراین، اجرای عیب یاب نیز ممکن است این مشکل را حل کند. برای اجرای آن مراحل زیر را دنبال کنید:
- “تنظیمات” را در جستجوی ویندوز تایپ کنید و برنامه تنظیمات را باز کنید.
- به تب System در نوار کناری سمت چپ بروید.
- در قسمت سمت راست روی Troubleshoot کلیک کنید.
- به سایر عیب یاب ها بروید.
- روی دکمه Run در کنار عیب یاب دوربین کلیک کنید.
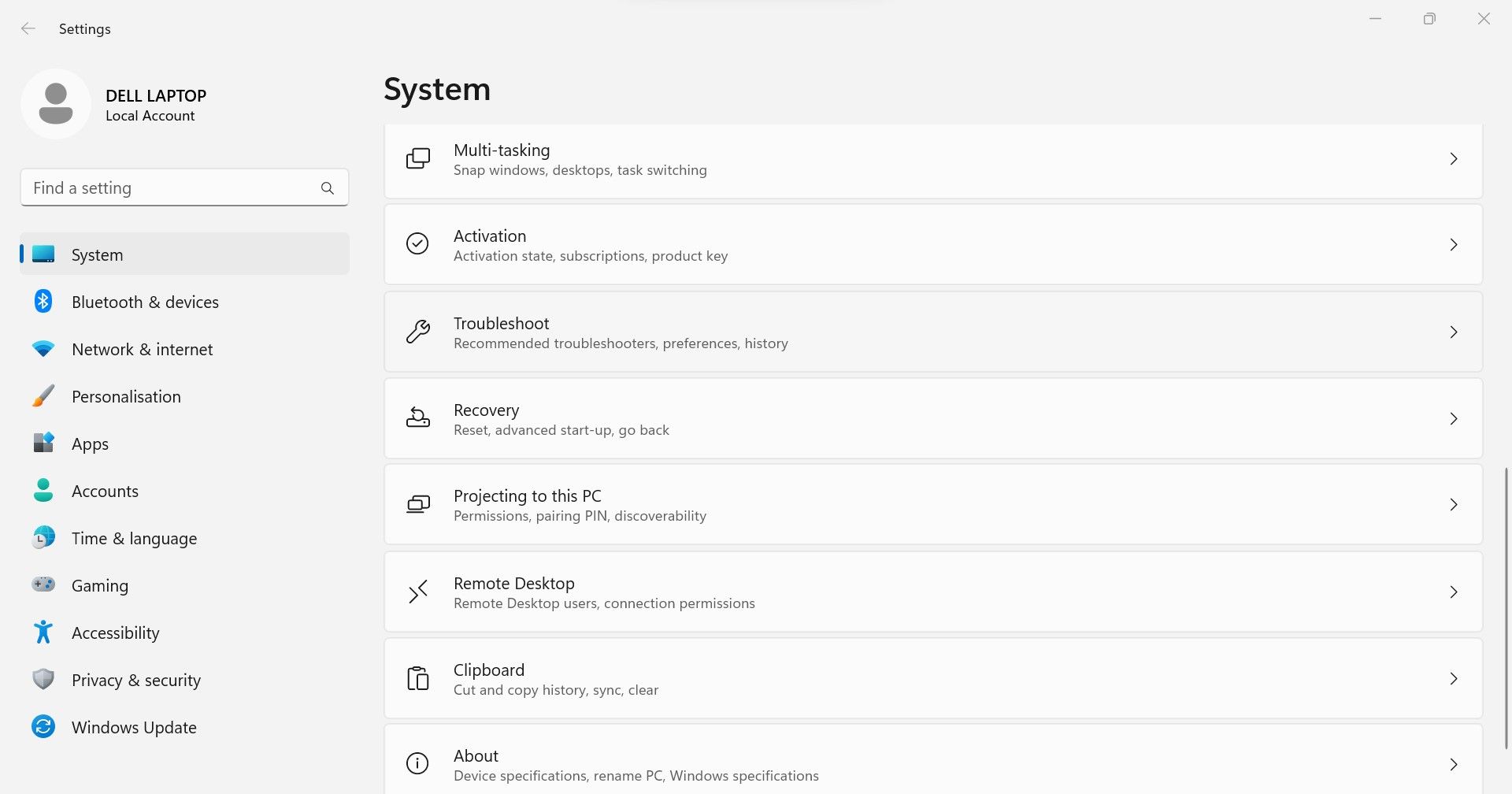
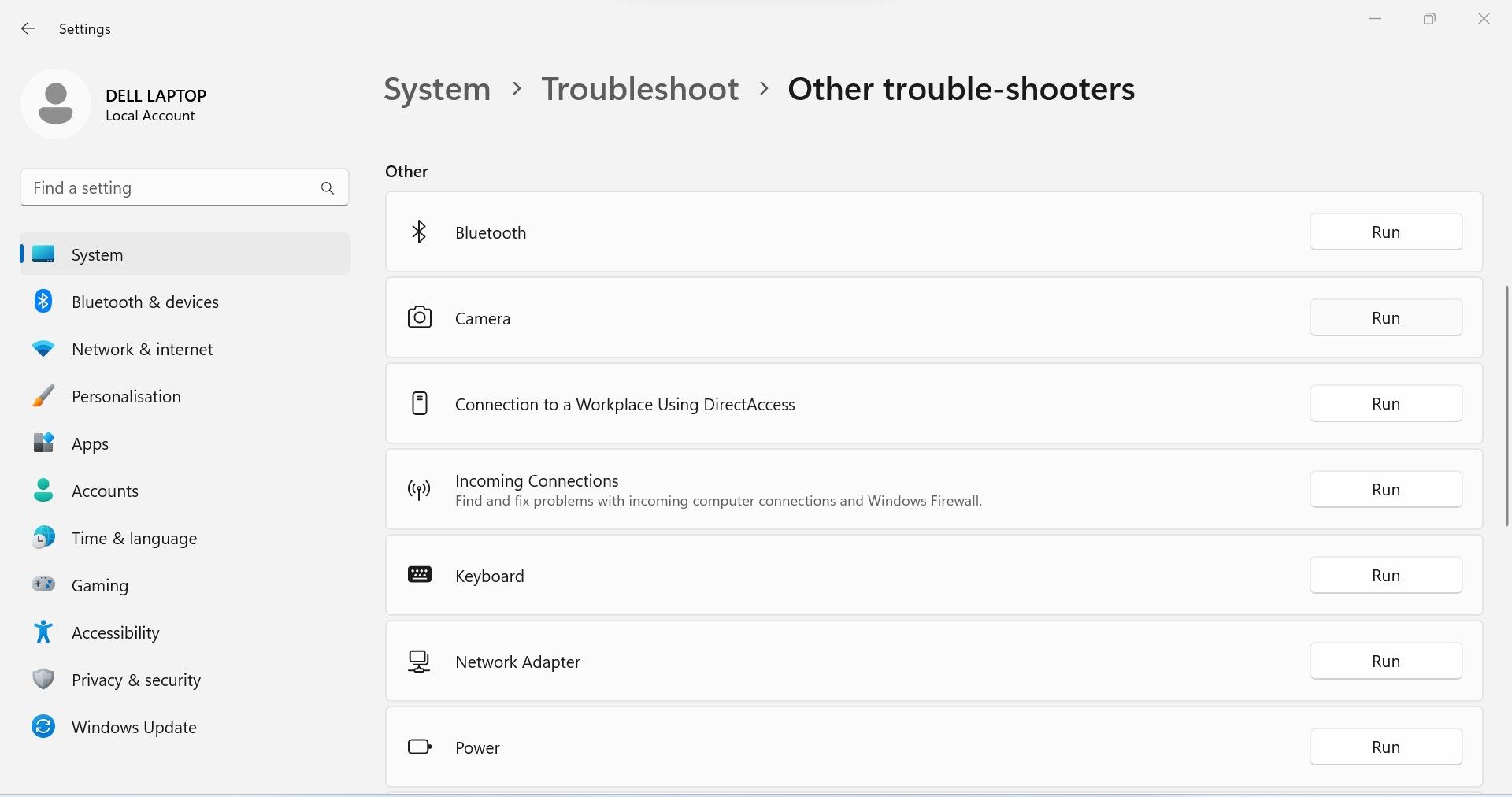
4. چند اسکن را اجرا کنید
مطمئن شوید که فایل های سیستمی خراب باعث مشکل نمی شوند. برای رد این احتمال، باید چند اسکن مانند SFC، DISM و CHKDSK را اجرا کنید. اگر قبلا این اسکن ها را انجام نداده اید، راهنمای ما در مورد تعمیر فایل های خراب با ابزارهای داخلی ویندوز نحوه اجرای آنها را توضیح می دهد. بنابراین، قبل از حرکت، این اسکن ها را اجرا کنید.
5. درایورهای دوربین را به صورت دستی دانلود کنید
هنگامی که یک درایور خراب می شود، یا شما به اشتباه آن را حذف نصب می کنید، قرار است ویندوز به طور خودکار هنگام راه اندازی مجدد کامپیوتر، آن را دوباره نصب کند. اگر پس از راه اندازی مجدد رایانه، درایور دوربین در Device Manager ظاهر نمی شود، باید آن را به صورت دستی نصب کنید.
برای انجام این کار، به وب سایت سازنده لپ تاپ خود بروید، به عنوان مثال HP، Lenovo، Dell، و غیره، آخرین درایور دوربین را جستجو کنید و آن را دانلود کنید. هنگامی که درایور را دانلود کردید، دستورالعمل های روی صفحه را برای نصب آن، مانند هر درایور یا برنامه دیگری دنبال کنید.
6. اجازه دهید برنامه دوربین به دوربین شما دسترسی داشته باشد
برای اینکه برنامه دوربین کار کند، باید مجوز دسترسی به دوربین دستگاه شما را داشته باشد. اگر این مجوز غیرفعال باشد، حتی ممکن است برنامه دوربین راه اندازی نشود و مشکلات غیرمنتظره ای ایجاد کند. برای اطمینان از اینکه محدودیتهای مجوز نیز باعث این مشکل نمیشوند، مطمئن شوید که این مجوز فعال است.
در اینجا مراحل بررسی وجود دارد:
- “Camera” را در جستجوی ویندوز تایپ کنید.
- بر روی اپلیکیشن Camera کلیک راست کرده و سپس تنظیمات App را انتخاب کنید.
- مطمئن شوید که دسترسی به دوربین تحت مجوزهای برنامه فعال است. اگر نه، آن را روشن کنید.
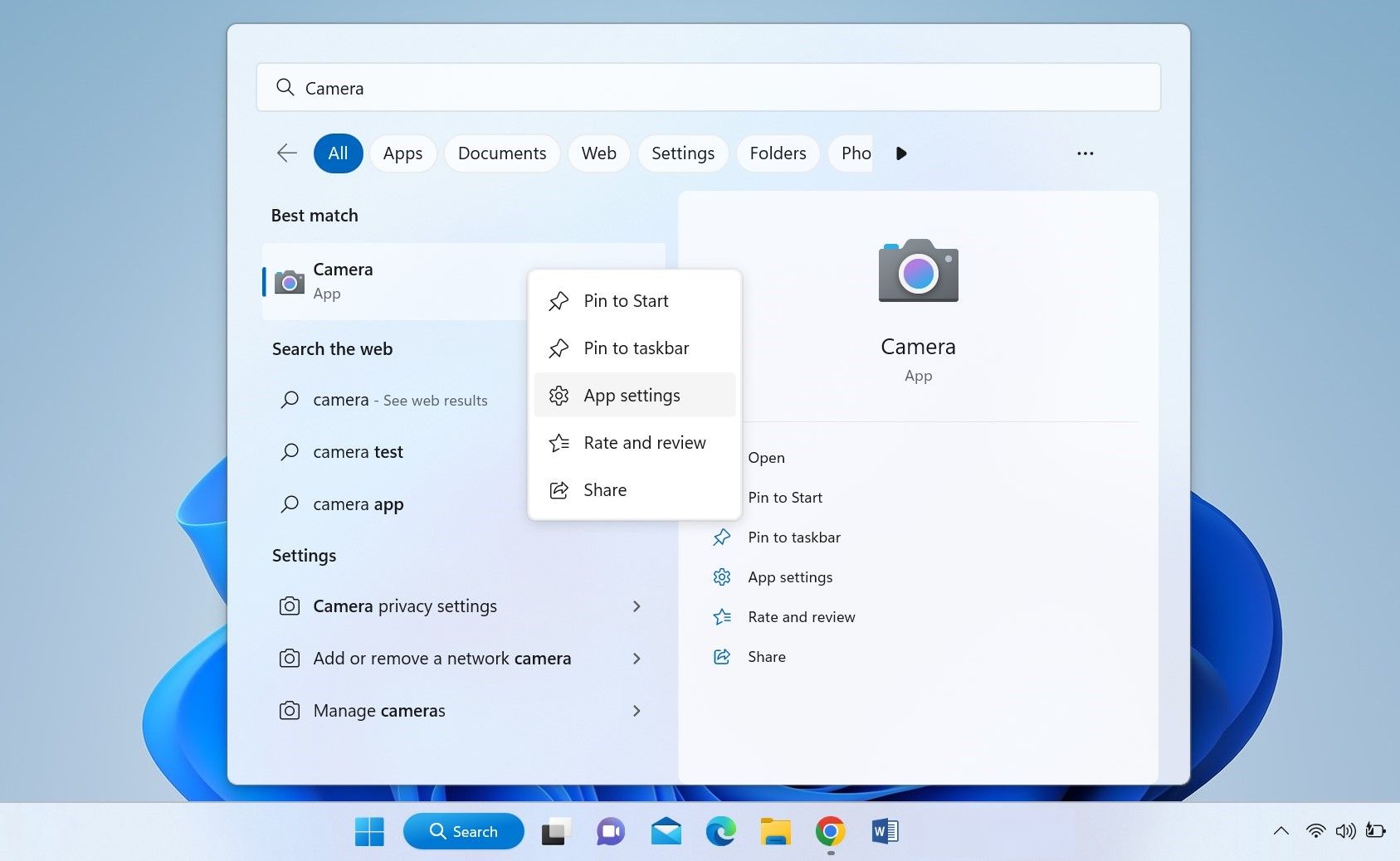
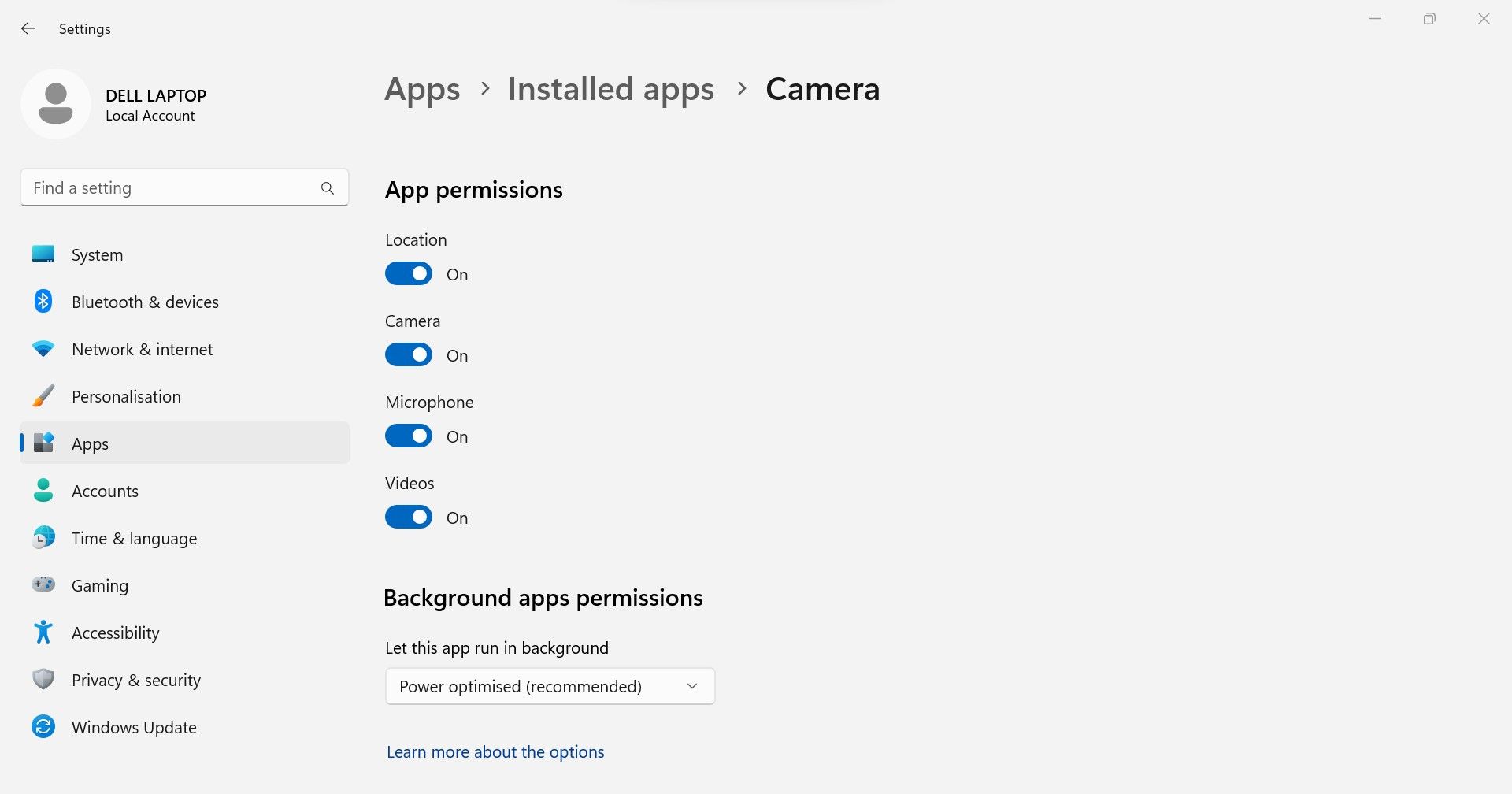
7. برنامه دوربین را بازنشانی کنید
اگر اخیراً تنظیمات برنامه دوربین را تغییر دادهاید و بعداً با مشکل مورد بحث مواجه شدهاید، برنامه را بازنشانی کنید. با تنظیم مجدد برنامه دوربین، هیچ داده ای را از دست نخواهید داد، اما تمام سفارشی سازی هایی که انجام داده اید را برمی گرداند. بنابراین، باید برنامه را از ابتدا سفارشی کنید.
نمی دانید چگونه برنامه دوربین را بازنشانی کنید؟ مقاله ما در مورد نحوه تنظیم مجدد هر برنامه در ویندوز 10 و ویندوز 11 نحوه انجام آن را توضیح می دهد.
8. دستگاه دوربین را در مدیریت دستگاه اضافه کنید
Device Manager به کاربران اجازه می دهد تا به صورت دستی دستگاه هایی را اضافه کنند که به طور خودکار توسط سیستم شناسایی نمی شوند. بنابراین، در مرحله بعد، دستگاه دوربین را از طریق جادوگر Add Hardware به Device Manager اضافه کنید. این جادوگر به شما امکان می دهد سخت افزار را به صورت دستی یا خودکار نصب کنید. بیایید با گزینه خودکار برای ساده نگه داشتن کارها برویم.
برای جستجو و نصب خودکار سخت افزار مراحل زیر را دنبال کنید:
- “Device Manager” را در جستجوی ویندوز تایپ کنید و برنامه Device Manager را باز کنید.
- به تب Action بروید و روی Add legacy hardware کلیک کنید.
- روی Next کلیک کنید.
- Search for and install the hardware automatically (Recommended) را انتخاب کنید و Next را بزنید.
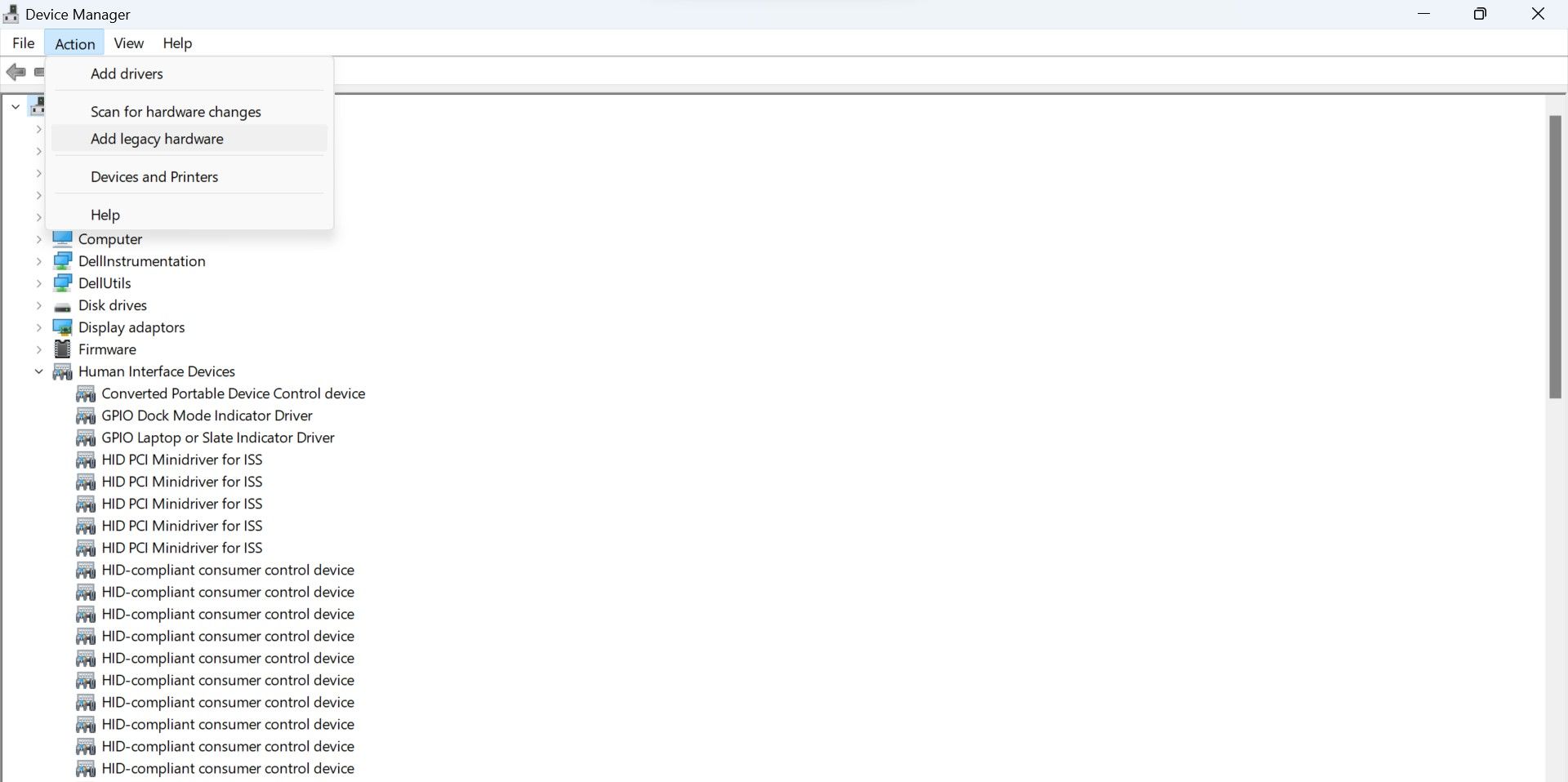
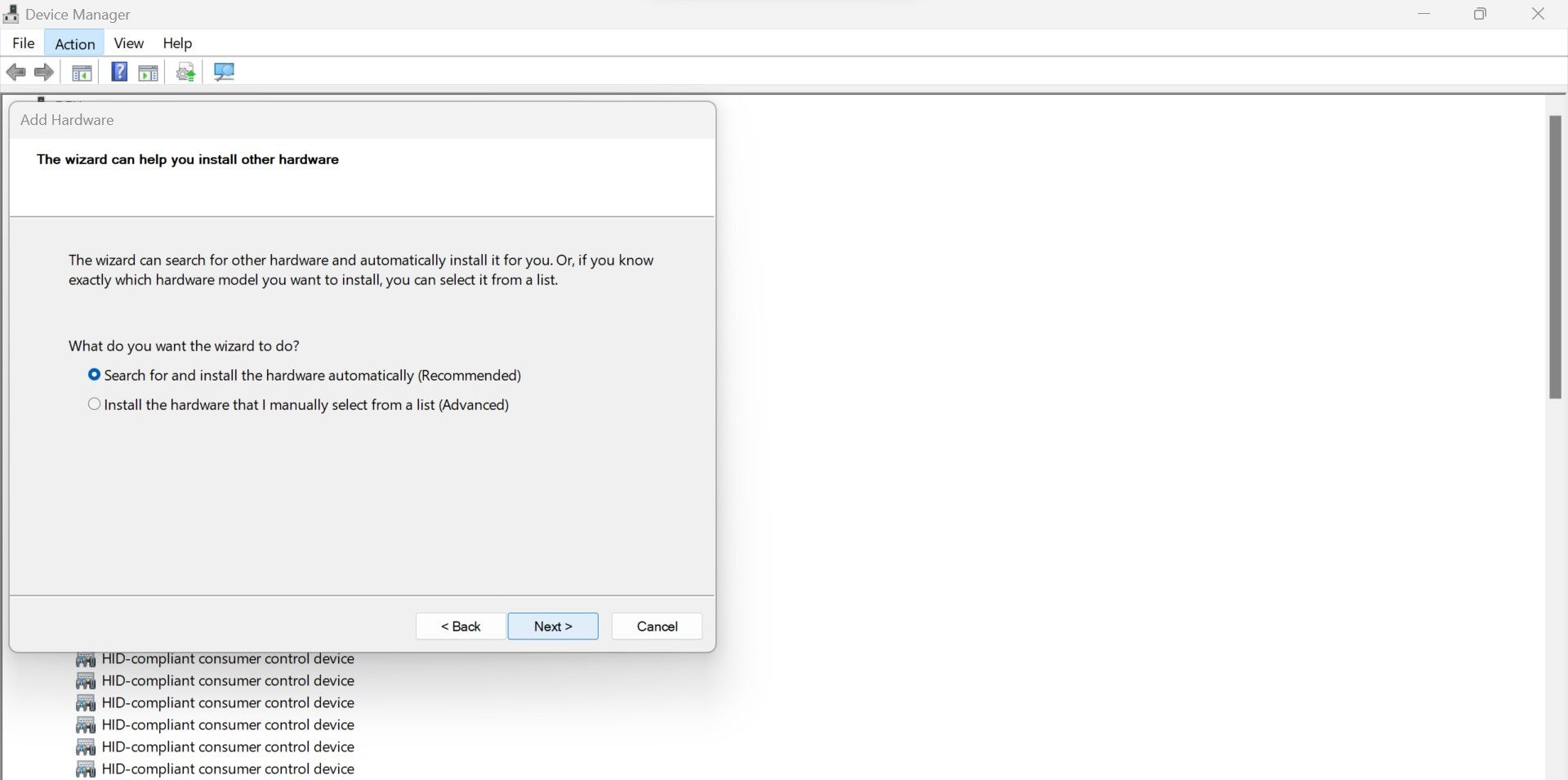
اگر پس از اجرای این بررسی خودکار، دستگاه دوربین بازیابی نشد، مراحل یک تا سه را دوباره دنبال کنید و گزینه دوم را انتخاب کنید. سخت افزاری را که به صورت دستی از یک لیست انتخاب می کنم (پیشرفته) نصب کنید.
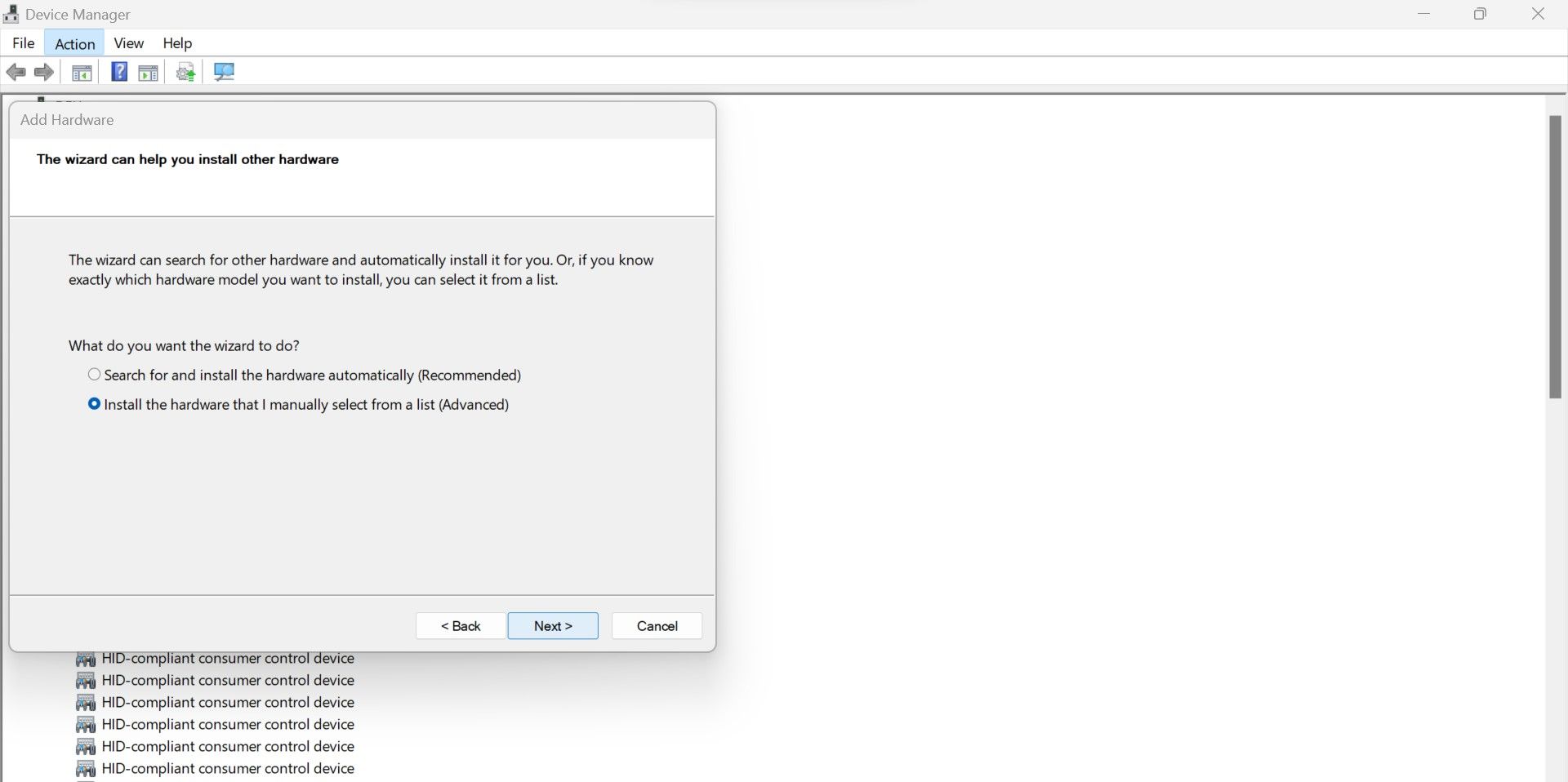
سپس روی Next کلیک کنید و روی Camera از انواع سخت افزار موجود دوبار کلیک کنید.
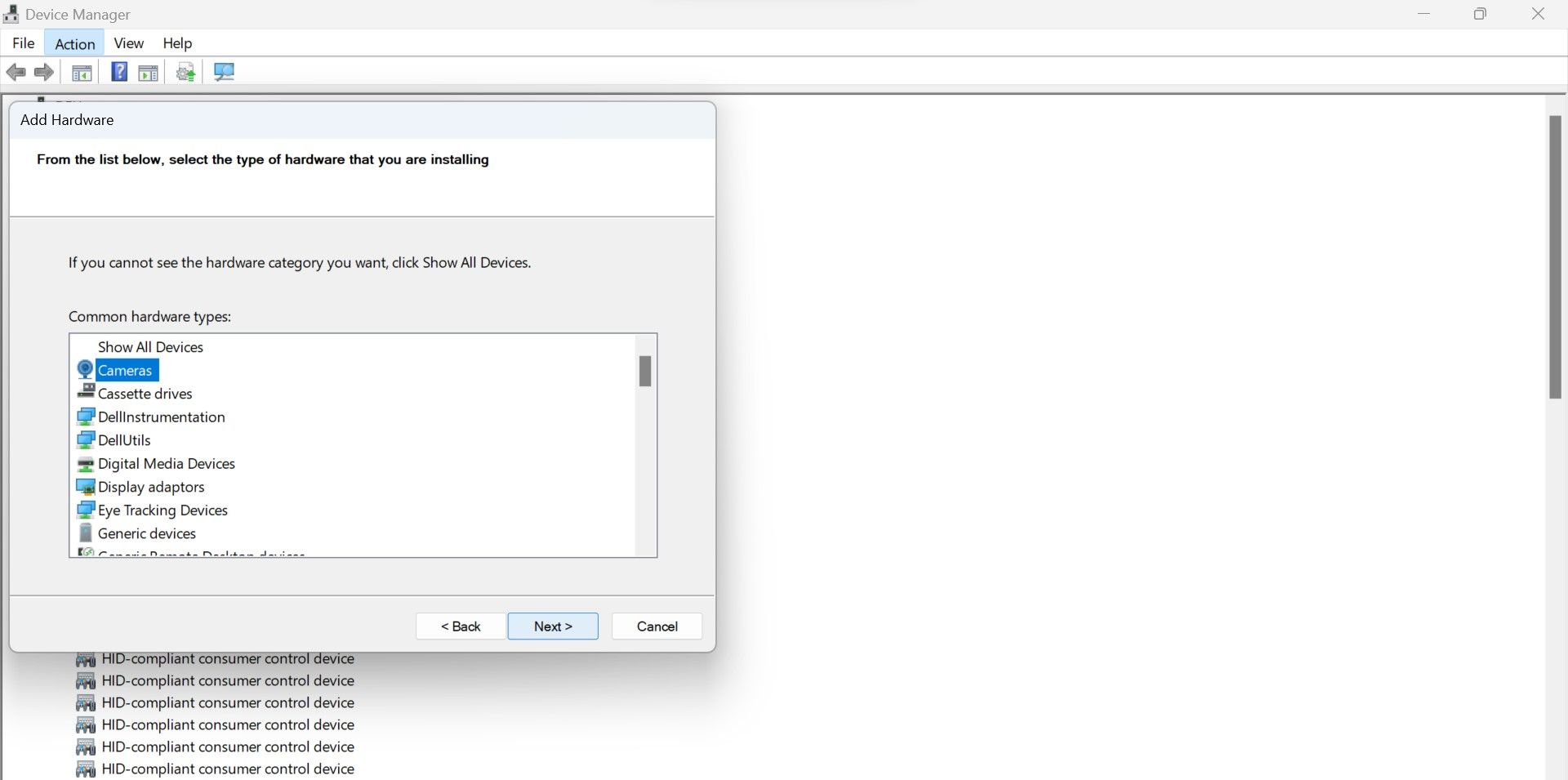
اگر نمی توانید سازنده یا شماره مدل دوربین خود را در اینجا پیدا کنید، ممکن است مشکل از سخت افزار دوربین شما باشد.
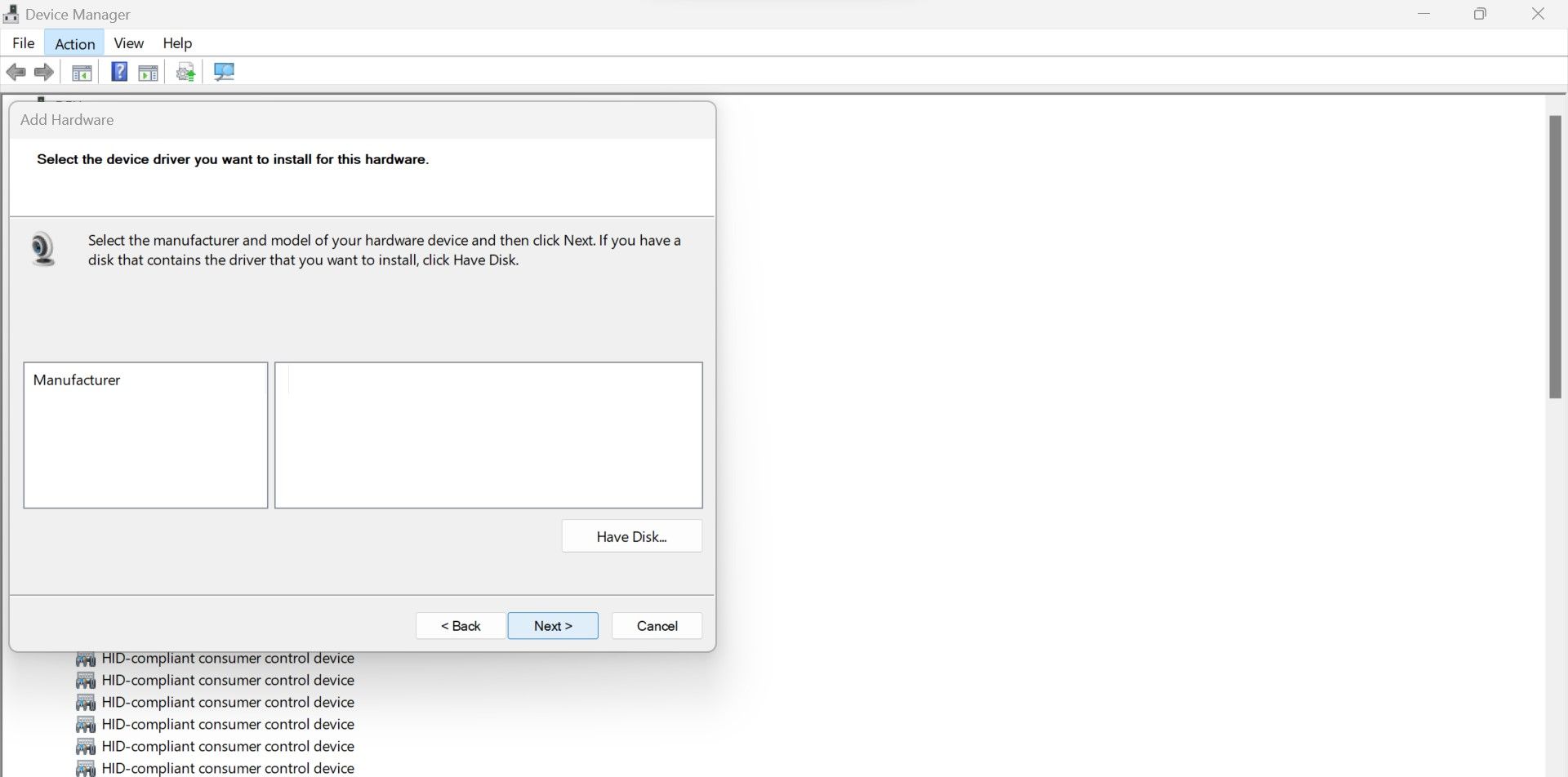
9. لپ تاپ خود را بررسی کنید
اگر هیچ یک از این اصلاحات کار نمی کند و دستگاه دوربین در مدیریت دستگاه ظاهر نمی شود، ممکن است مشکل سخت افزاری وجود داشته باشد. بنابراین، باید لپ تاپ خود را برای بررسی کامل ببرید. اگر دستگاه هنوز تحت گارانتی است، باید آن را به جای یک فروشگاه محلی، توسط سازنده بررسی کنید.
درایور دوربین را در Device Manager بازیابی کنید
نداشتن درایور دوربین در Device Manager برای عیبیابی مشکلات دوربین میتواند آزاردهنده باشد. مگر اینکه مشکل سخت افزاری وجود داشته باشد، می توانید با استفاده از راه حل های بالا آن را بازیابی کنید. مانند دوربین، دستگاههای دیگر نیز میتوانند از مدیریت دستگاه ناپدید شوند. اگر این اتفاق افتاد، نترسید، آنها نیز به راحتی قابل رفع هستند.
