نام پوشهها برای سازماندهی فایلها مهم هستند، که وقتی ویندوز 11 به شما اجازه تغییر نام یکی را نمیدهد اوضاع را بسیار بدتر میکند. در اینجا نحوه رفع آن آورده شده است.
آیا در تلاش برای تغییر نام پوشه های ویندوز مشکل دارید؟ در این مورد، ممکن است برای سازماندهی پوشههای خود و یافتن سریع فایلها در صورت نیاز به سختی بخواهید.
خوشبختانه، مجبور نیستید پوشه های تصادفی را باز کنید و به بهترین ها امیدوار باشید. ما شما را از طریق مراحل حل مشکل و تغییر نام پوشه های ویندوز 11 در هر زمان که بخواهید راهنمایی می کنیم.
1. هر برنامه ای که به پوشه دسترسی دارد را ببندید
اکنون ممکن است ویندوز به شما اجازه دهد نام یک پوشه را تغییر دهید زیرا آن پوشه قبلاً در حال استفاده است. هر ویرایشگر تصویر یا ویدیو یا هر برنامه دیگری که ممکن است به فایل های داخل پوشه دسترسی داشته باشد را ببندید.
همچنین به برگه های خود در File Explorer نگاهی بیندازید و پوشه ای را که می خواهید تغییر نام دهید ببندید. اگر هنوز با آنها آشنا میشوید، هر آنچه را که باید در مورد برگههای File Explorer در ویندوز 11 بدانید، بررسی کنید.
2. Windows Explorer را مجدداً راه اندازی کنید
ناتوانی در تغییر نام یک پوشه در ویندوز 11 ممکن است به دلیل نقص موقت Windows Explorer باشد. امیدواریم با راه اندازی مجدد آن مشکل برطرف شود.
Ctrl + Shift + Esc را فشار دهید تا Task Manager راه اندازی شود. در آنجا، روی Windows Explorer کلیک راست کرده و روی End task کلیک کنید تا هر فرآیندی که ممکن است در پسزمینه اجرا شود متوقف شود.
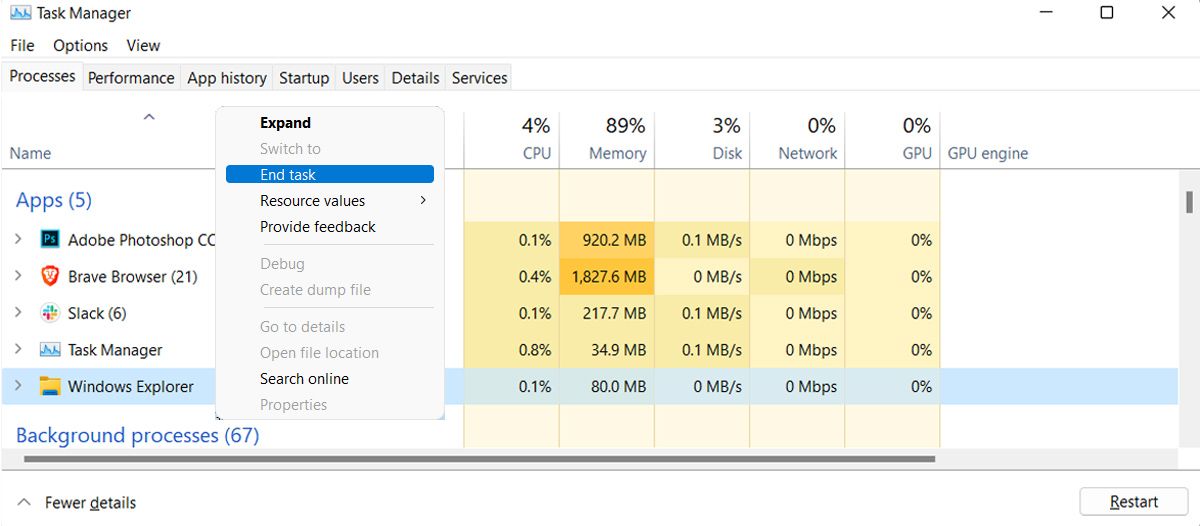
Windows Explorer را مجدداً راه اندازی کنید و سعی کنید نام پوشه را تغییر دهید.
3. ویندوز را به روز کنید
یک نسخه قدیمی ویندوز ممکن است یک وصله یا رفع اشکال را از دست بدهد تا سیستم شما در برابر خطا حفظ شود. اگر هر چه تلاش می کنید نمی توانید نام پوشه ها را در رایانه خود تغییر دهید، باید سیستم خود را به آخرین نسخه موجود به روز کنید.
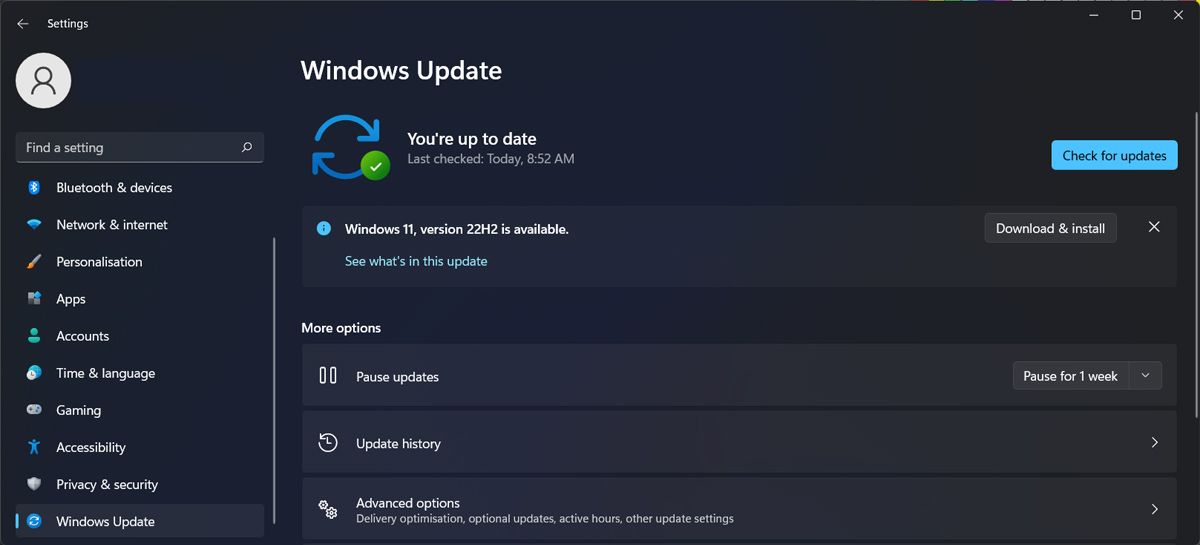
در منوی تنظیمات، به Windows Update بروید. در آنجا، روی دکمه Check for updates کلیک کنید. اگر بهروزرسانی بزرگی در دسترس است، میتوانید آن را برای بعداً برنامهریزی کنید تا کارتان را قطع نکنید.
4. مجوزهای پوشه را بررسی کنید
اگر با استفاده از یک حساب محلی وارد سیستم شده اید، ممکن است مجوزهای لازم برای تغییر نام پوشه ها را نداشته باشد. در اینجا نحوه بررسی آن آمده است:
- روی پوشه ای که می خواهید نام آن را تغییر دهید کلیک راست کنید.
- به Properties > Security بروید.
- از گروه یا نام های کاربری، حساب کاربری خود را انتخاب کنید.
- قسمت Permission را بررسی کنید.
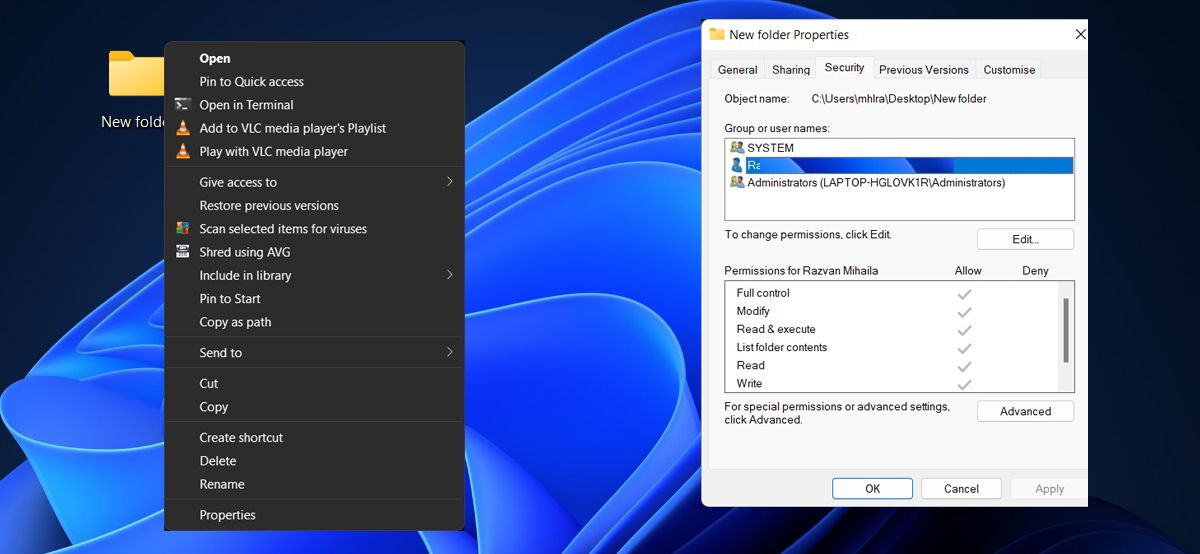
اگر حساب شما از تغییر نام پوشه مسدود شده است، باید به یک حساب مدیر تغییر دهید یا مالکیت پوشه در ویندوز را در اختیار بگیرید.
5. برای بدافزار اسکن کنید
اگر ویژگیهای ویندوز بیشتری وجود دارد که دیگر نمیتوانید از آنها استفاده کنید، ممکن است با یک عفونت بدافزار سروکار داشته باشید. برای اینکه ویندوز دوباره به درستی کار کند و از فایلها و پوشههای خود محافظت کند، باید از یکی از بهترین ابزارهای حذف بدافزار در ویندوز برای یافتن هرگونه تهدید پنهان استفاده کنید.
6. قابلیت دسترسی به پوشه کنترل شده را خاموش کنید
دسترسی به پوشه کنترل شده یک ویژگی ویندوز است که برای جلوگیری از دسترسی هر گونه برنامه مخرب یا مشکوک به فایل ها و پوشه های شما طراحی شده است. با این حال، این ویژگی ممکن است دلیلی باشد که نمی توانید نام پوشه ها را در رایانه خود تغییر دهید.
در این صورت باید آن را خاموش کنید.
- Win + I را فشار دهید تا تنظیمات ویندوز اجرا شود.
- به Privacy & Security > Windows Security بروید.
- حفاظت از ویروس و تهدید را کلیک کنید.
- به پایین اسکرول کنید تا Ransomware protection را انتخاب کنید و روی Manage ransomware protection کلیک کنید.
- کلید کنار دسترسی به پوشه کنترل شده را خاموش کنید.
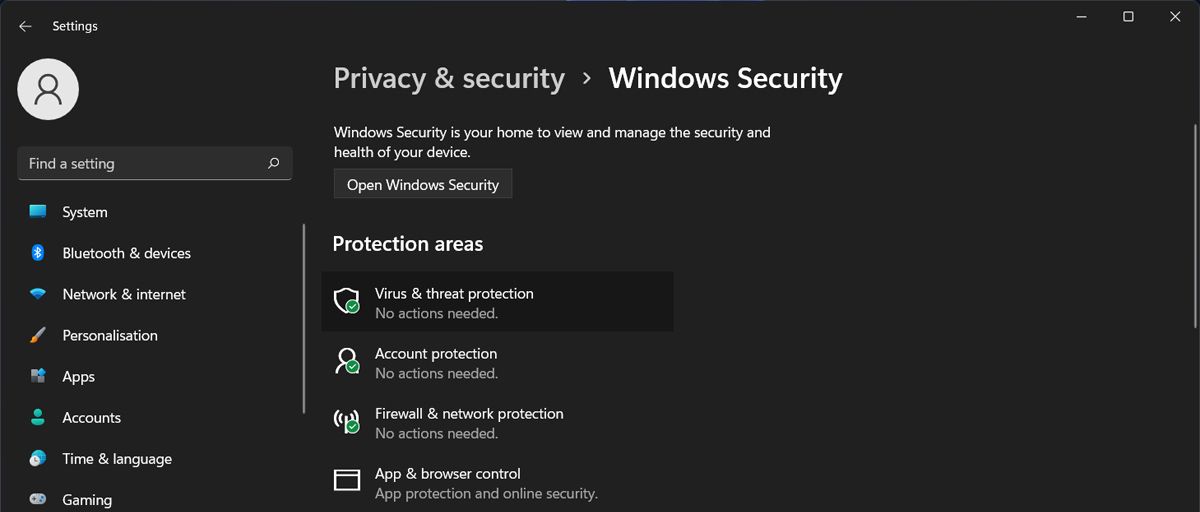
هنگامی که نام پوشه را تغییر دادید، می توانید قابلیت دسترسی به پوشه کنترل شده را دوباره فعال کنید.
7. یک بوت تمیز انجام دهید
یک برنامه شخص ثالث نادرست یا دارای تداخل ممکن است شما را از تغییر نام پوشه ها باز دارد. برای تست آن، یک بوت تمیز انجام دهید. به این ترتیب، رایانه شما بدون خدمات و برنامه های تکمیلی اجرا می شود. اگر نمی دانید چگونه این کار را انجام دهید، حتماً یاد بگیرید که چگونه بوت تمیز را در ویندوز 11 انجام دهید.
اگر مشکل پس از بوت تمیز برطرف شد، به لیست برنامه های نصب شده نگاه کنید و برنامه هایی که ممکن است باعث ایجاد مشکل شده اند را حذف نصب کنید. اگر تعداد زیادی از آنها برای انجام دادن وجود دارد، می توانید فقط تعداد انگشت شماری از برنامه ها و خدمات را بین هر بوت تمیز مجدداً فعال کنید. هنگامی که مشکل دوباره ظاهر شد، یکی از برنامه هایی که دوباره فعال کرده اید مقصر است.
8. از کاراکترهای پشتیبانی نشده در نام فایل استفاده نکنید
اگر هنگام تلاش برای تغییر نام یک پوشه، پیام The Parameter is incorrect را دریافت کردید، ممکن است یک کاراکتر ناسازگار تایپ کرده باشید. هنگام نامگذاری یا تغییر نام یک پوشه در رایانه ویندوز، نمی توانید از کاراکترهای زیر استفاده کنید:
- < (کمتر از)
- > (بیشتر از)
- * (ستاره)
- ? (علامت سوال)
- ” (دو نقل قول)
- : (دونقطه)
- \ (اسلش معکوس)
- | (نوار عمودی)
- / (اسلش جلو)
سعی کنید نام پوشه را بدون استفاده از کاراکترهای بالا تغییر دهید.
پوشه های خود را در ویندوز 11 مرتب نگه دارید
امیدواریم یک یا چند مورد از راه حل های بالا به شما کمک کرده باشد که عدم توانایی تغییر نام پوشه ها را در رایانه ویندوز 11 خود برطرف کنید.
گاهی اوقات، این فقط یک خطای نحوی است زیرا ویندوز به شما اجازه نمی دهد از همه کاراکترها هنگام نامگذاری یک پوشه استفاده کنید. اما اگر مشکل پیچیدهتر است، میتوانید دسترسی به پوشه Controlled را غیرفعال کنید یا برای حل مشکل یک بوت تمیز انجام دهید.