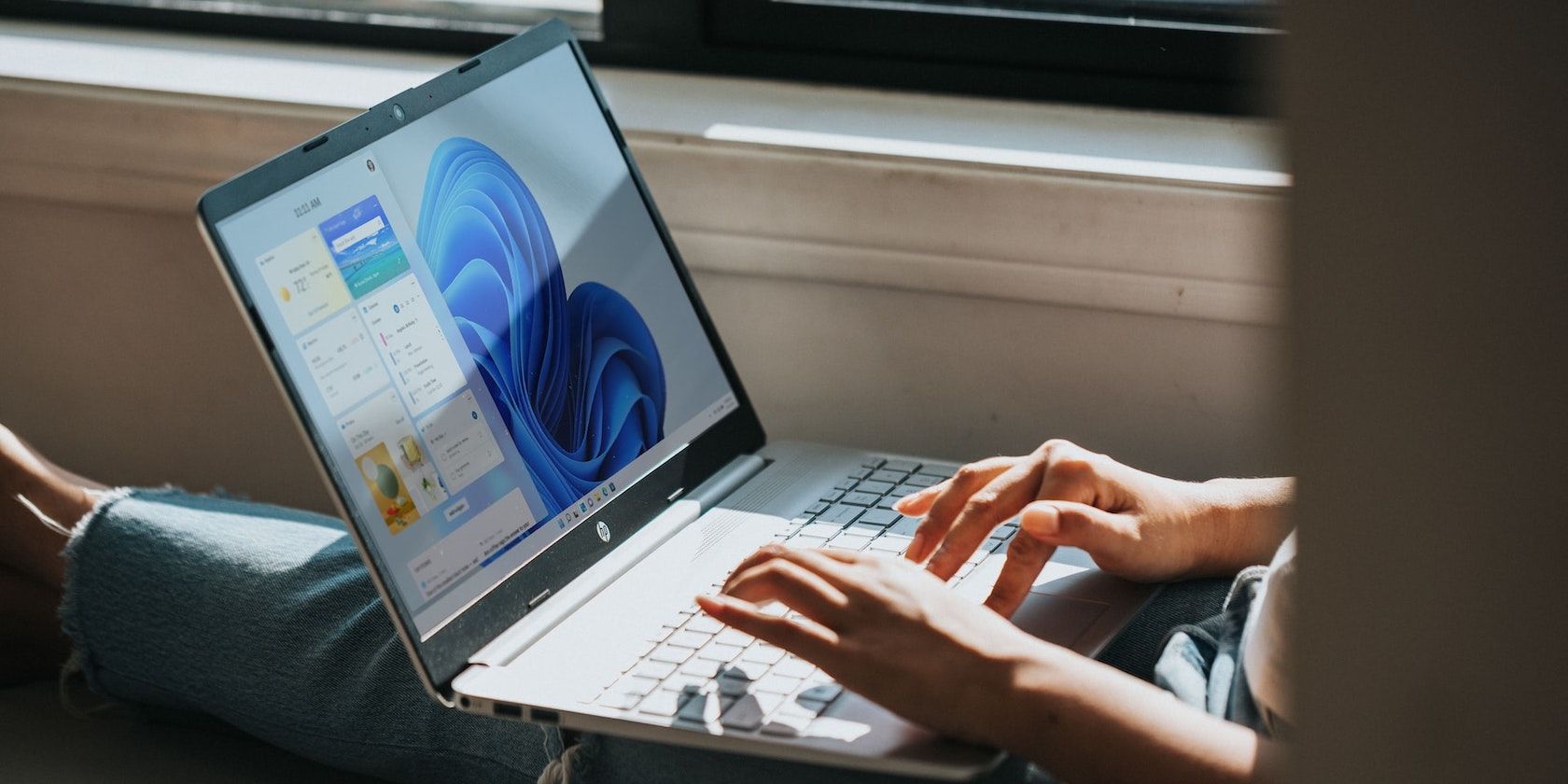با این ترفندها بیشترین بهره را از ویجت های ویندوز 11 ببرید.
عملکرد ویجت ویندوز 11 به شما یک نمای کلی از مهم ترین اطلاعات برنامه ها را که ممکن است در صفحه اصلی به آن نیاز داشته باشید، می دهد. علاوه بر برنامه های کاربردی خود مایکروسافت، ویندوز 11 از ویجت های توسعه دهندگان شخص ثالث مانند Spotify نیز پشتیبانی می کند.
و اکنون که بازیکنان شخص ثالث نیز میتوانند از پنل ویجتها در ویندوز 11 استفاده کنند، دانستن نحوه تنظیم آن برای ارائه بهترین خدمات به شما اهمیت بیشتری پیدا کرده است. ما در حال جمع آوری لیستی از ترفندهای ویجت هستیم تا به شما در رسیدن به آن کمک کند.
1. دکمه ابزارک ها را در نوار وظیفه نمایش دهید
تنها مکانی که می توانید ابزارک ها را از آنجا راه اندازی کنید نوار وظیفه است. اگر به تازگی یک رایانه شخصی جدید خریداری کرده اید یا اخیراً به ویندوز 11 به روز شده اید، باید دکمه Widgets را در سمت چپ نوار وظیفه مشاهده کنید زیرا این معمولاً تنظیمات پیش فرض است.
با این حال، اگر به دلایلی آن را نمی بینید، می توانید به سرعت با رفتن به برنامه تنظیمات، قابلیت راه اندازی پنل ویجت را از نوار وظیفه فعال کنید.
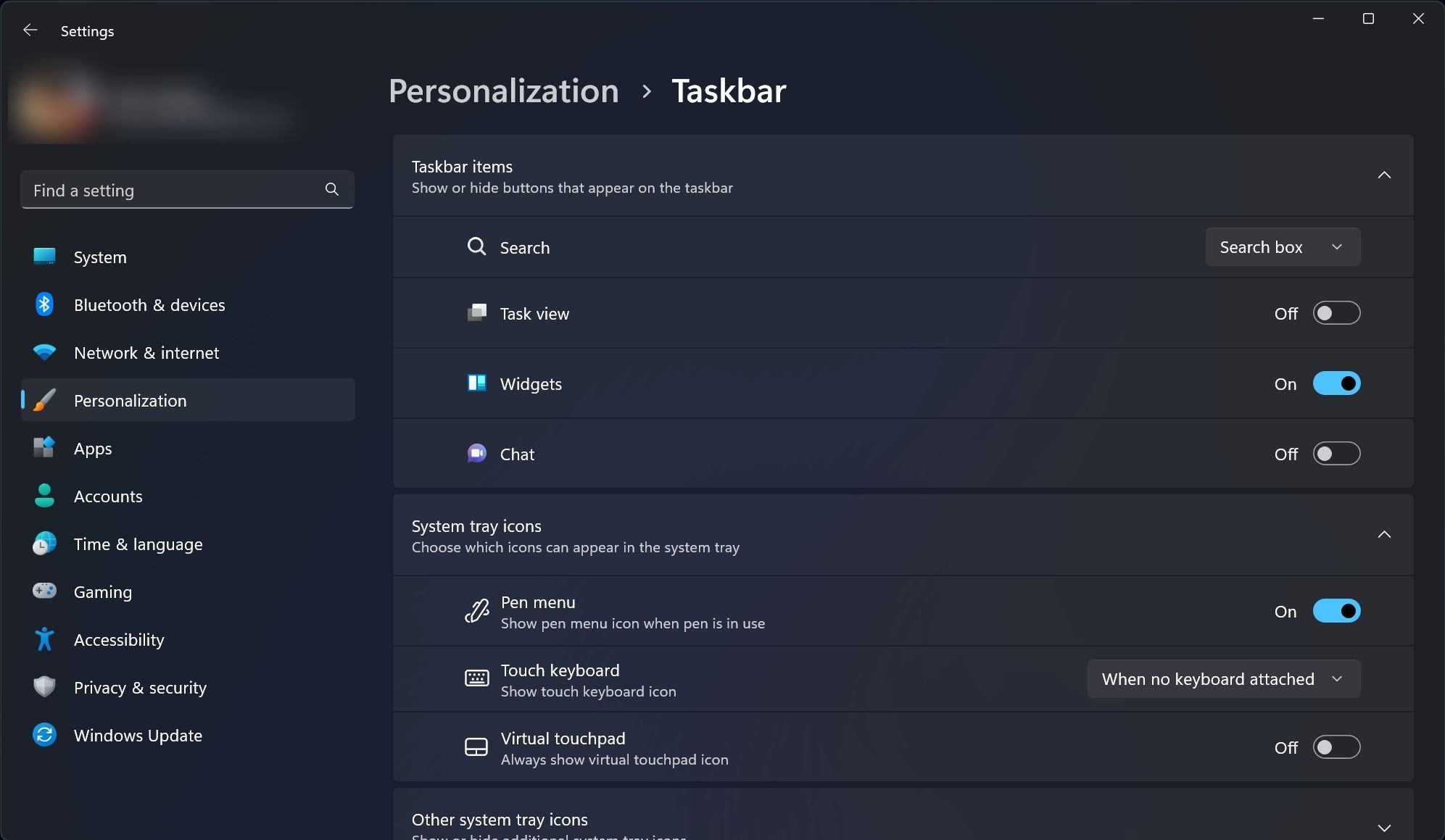
میتوانید مراحل زیر را دنبال کنید تا میانبر راهاندازی پنل ویجتها را به نوار وظیفه بیاورید:
- برنامه تنظیمات را با فشار دادن Win + I روی صفحه کلید خود باز کنید.
- به Personalization > Taskbar بروید.
- منوی کشویی آیتم های نوار وظیفه را باز کنید.
- ضامن ابزارک ها را فعال کنید.
اگر حتی پس از انجام مراحل بالا، دکمه را در نوار وظیفه مشاهده نکردید، باید تلاش بیشتری برای رفع مشکلات و راهاندازی ابزارکها در ویندوز 11 انجام دهید. انتظار می رود، شما باید مشکلات احتمالی را که ممکن است باعث ایجاد آن ناهنجاری ها در نوار وظیفه شود، برطرف کنید.
اگر نمیخواهید دکمه ویجتها را در نوار وظیفه ببینید و همچنان میخواهید به سرعت آن را راهاندازی کنید، کلید Win+W را روی صفحهکلید خود فشار دهید.
2. افزودن ابزارک به ویندوز
مایکروسافت اخیراً پشتیبانی از توسعه دهندگان شخص ثالث را اضافه کرده است تا ویجت های برنامه را به ویندوز 11 بیاورند. اما حتی بدون پشتیبانی از پشتیبانی شخص ثالث، مجموعه مناسبی از ویجت های برنامه شخص اول از جمله Outlook، To Do، Weather، Game Pass، و بیشتر. و بهترین چیز در مورد ویجت های ویندوز 11 این است که تلاش کمی برای افزودن آنها به پنل نیاز است.
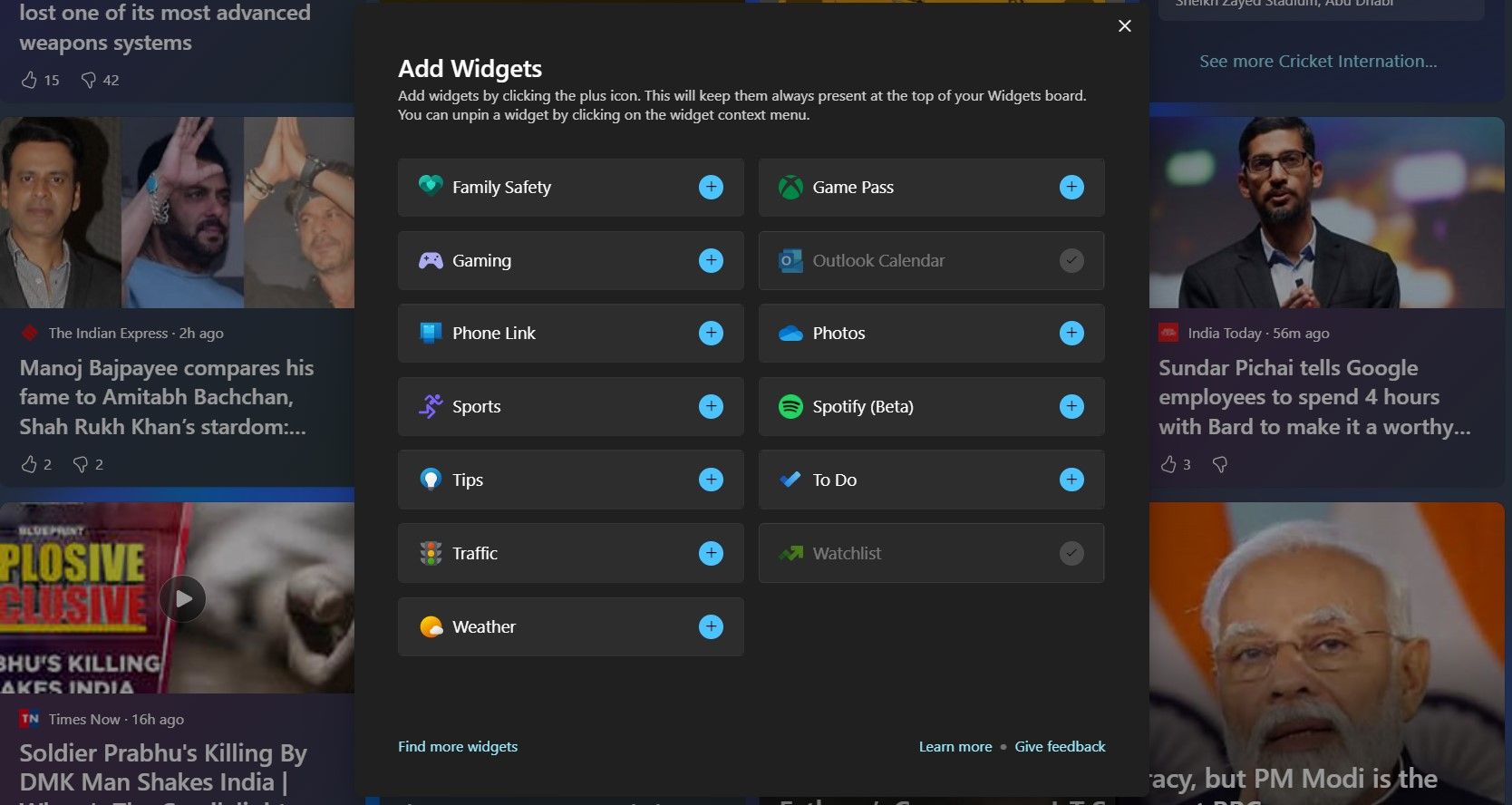
برای افزودن ویجت مراحل زیر را دنبال کنید:
- با نگه داشتن ماوس خود روی دکمه ابزارک، پنل ویجت ها را راه اندازی کنید.
- در بالای پانل، می توانید نماد “+” را مشاهده کنید. روی آن کلیک کنید.
- ویجتهایی را که میخواهید در بالای تابلوی ویجتها ببینید انتخاب کنید.
بعداً میتوانید پین ویجتهایی را که دیگر به آنها نیاز ندارید، از منوی زمینه ویجت بردارید. همچنین، میتوانید با استفاده از یک برنامه شخص ثالث به نام Widget Launcher، ویجتها را به دسکتاپ خود پین کنید.
3. اندازه ابزارک ها را تغییر دهید
مایکروسافت به شما امکان می دهد اندازه ویجت ها را انتخاب کنید. هر ویجت بدون در نظر گرفتن اندازه ای که انتخاب می کنید، اطلاعات اصلی برنامه را نمایش می دهد. با این حال، یک ویجت بزرگ اطلاعات اضافی را نشان می دهد که نمی توانید در یک ویجت متوسط یا کوچک پیدا کنید. ویندوز 11 در حال حاضر از سه اندازه Small، Medium و Large پشتیبانی می کند.
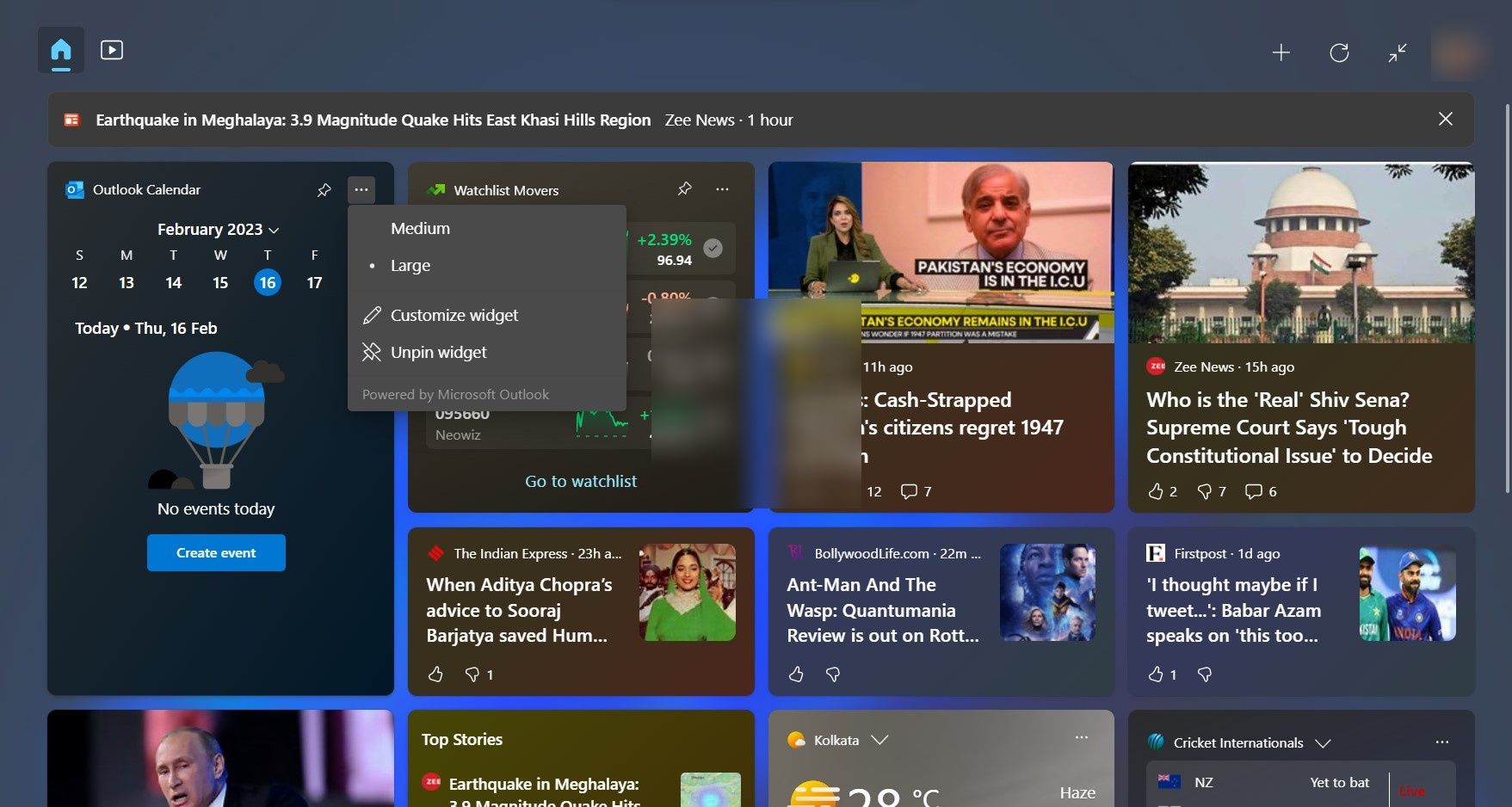
برای تغییر اندازه ویجت ها مراحل زیر را دنبال کنید:
- روی نمای سه نقطه در گوشه سمت راست ویجت کلیک کنید تا منوی زمینه ظاهر شود.
- از بین کوچک، متوسط و بزرگ انتخاب کنید.
بلافاصله پس از تغییر اندازه، تغییر را مشاهده خواهید کرد. اما به خاطر داشته باشید که هر ویجت از هر سه اندازه پشتیبانی نمی کند. به عنوان مثال، Microsoft Outlook فقط از Medium و Large پشتیبانی می کند، در حالی که ویجت Watchlist از Small در کنار دو مورد دیگر پشتیبانی می کند.
4. فید اخبار خود را سفارشی کنید تا تجربه شخصی بیشتری داشته باشید
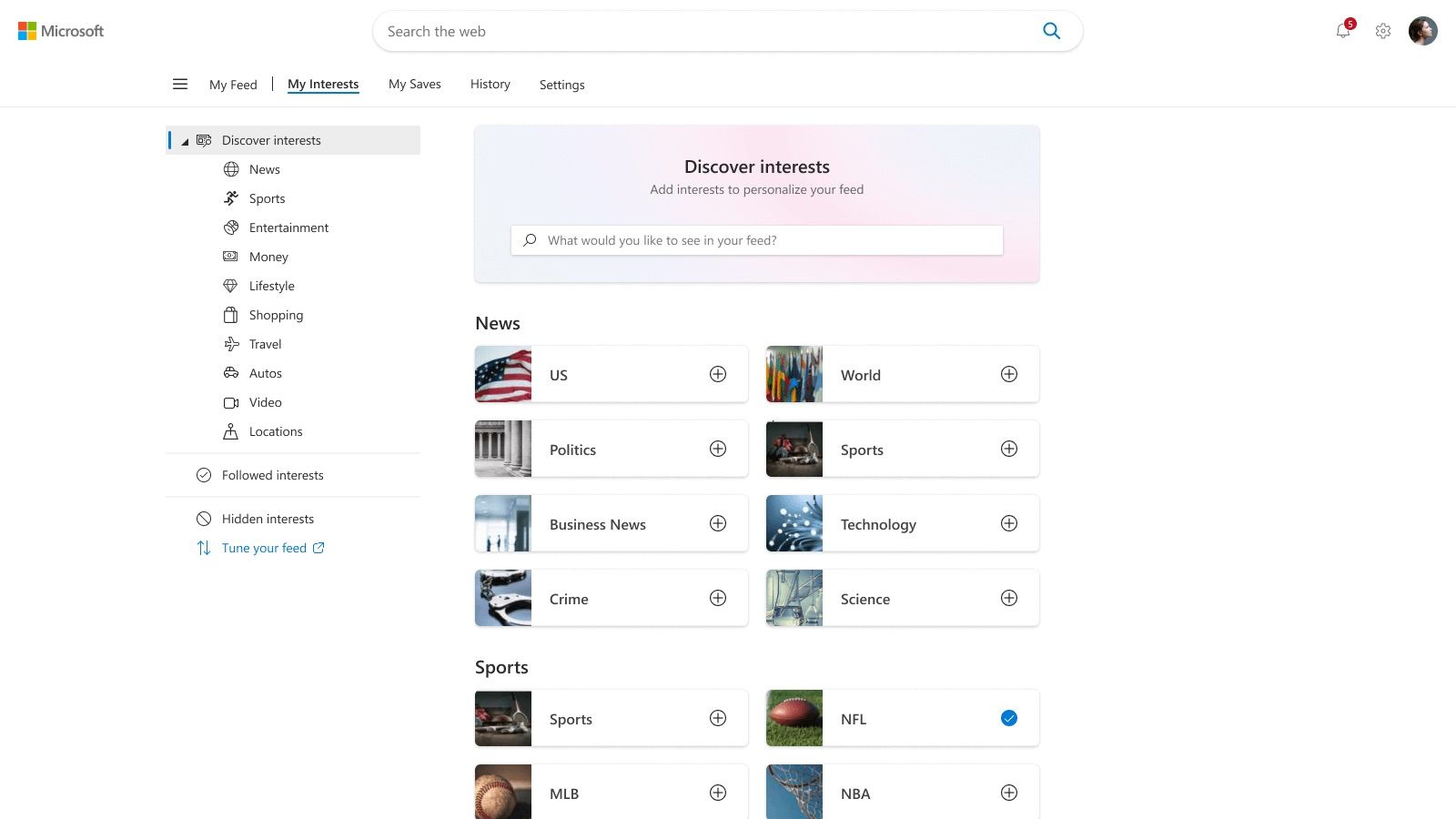
شما می توانید محتوای خبری را به روش های مختلف شخصی سازی کنید. اگر آنچه را که در صفحه ویجت ها می بینید دوست ندارید، می توانید آن داستان ها را پنهان کنید. اگر به چیزی اهمیت نمی دهید، می توانید اخبار را به گونه ای تنظیم کنید که داستان های کمتری از این قبیل را به شما نشان دهد. در مقابل، شما همچنین می توانید آن را تغییر دهید تا بیشتر به شما نشان دهد که به چه چیزی اهمیت می دهید.
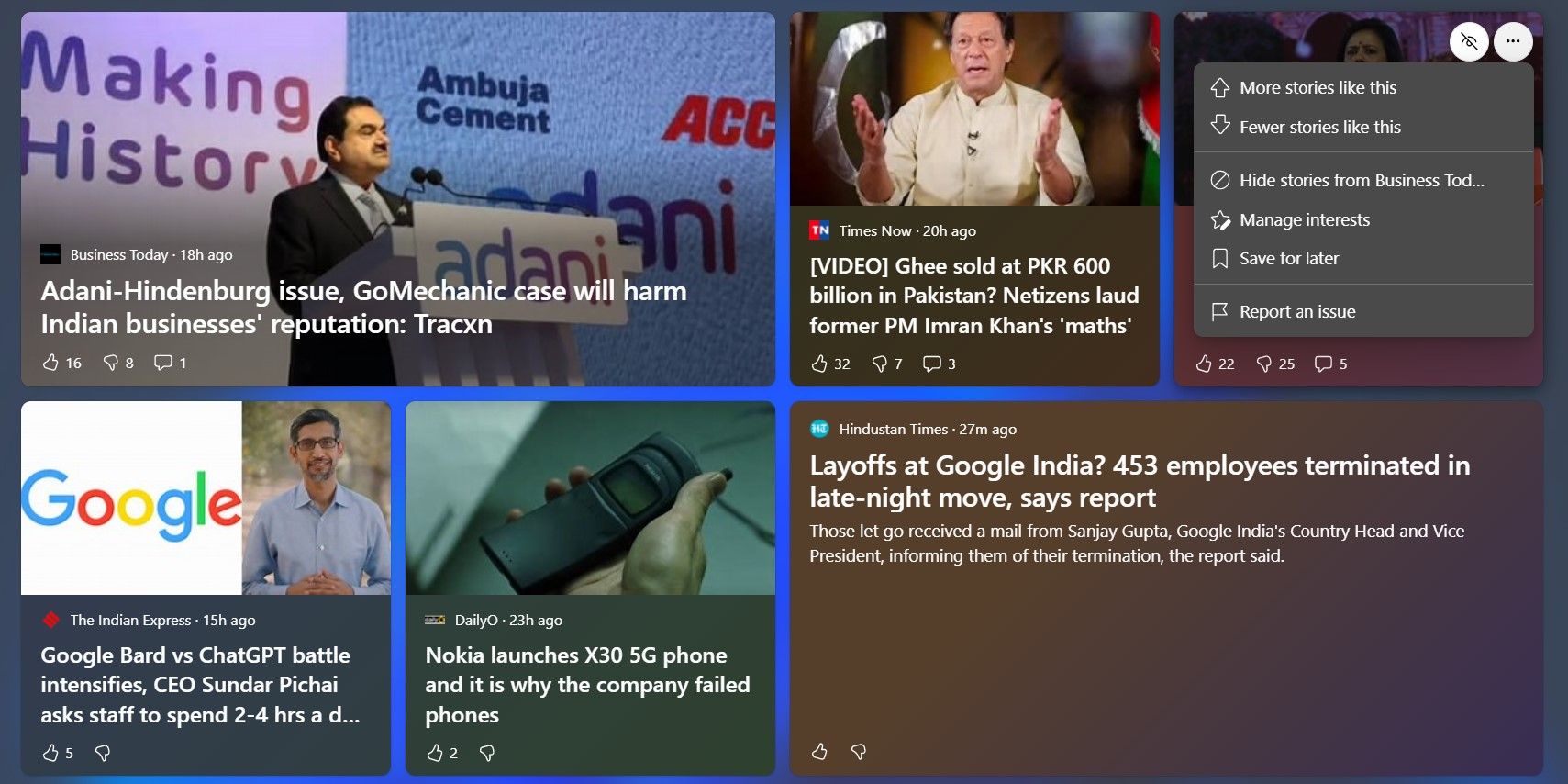
همچنین امکان مشاهده و مدیریت ناشران و علاقه مندی ها وجود دارد. اگر آنچه را از ناشران خاص می بینید دوست ندارید، می توانید آنها را از صفحه My Interests در Microsoft Start پنهان کنید. شما می توانید رشته مورد علاقه خود را از طیف وسیعی از دسته بندی ها، از جمله سیاست، جهان، پول، علم و موارد دیگر انتخاب کنید.
میتوانید با کلیک کردن روی پیوند مدیریت علایق در صفحه تنظیمات ابزارک، به صفحه شروع مایکروسافت بروید، که میتوانید با کلیک بر روی لوگوی نمایه کاربر در بالای صفحه ابزارکها آن را بیاورید. با این حال، مهم است که توجه داشته باشید که توانایی دنبال کردن ناشران و تنظیم دقیق فید خبری شما در حال حاضر برای انگلیسی زبانان در ایالات متحده موجود است.
5. رفتارهای نوار وظیفه ویجت را تغییر دهید
قابلیت شخصی سازی ابزارک ها فراتر از توانایی تغییر اندازه آنها است. همچنین میتوانید نحوه رفتار ابزارکها را کنترل کنید. اگر باز شدن پانل ابزارک ها را با نگه داشتن ماوس روی دکمه سمت چپ نوار وظیفه دوست ندارید، می توانید آن را از تنظیمات ابزارک ها غیرفعال کنید. ویجتها همچنین میتوانند نشانها و اعلانها را نمایش دهند.
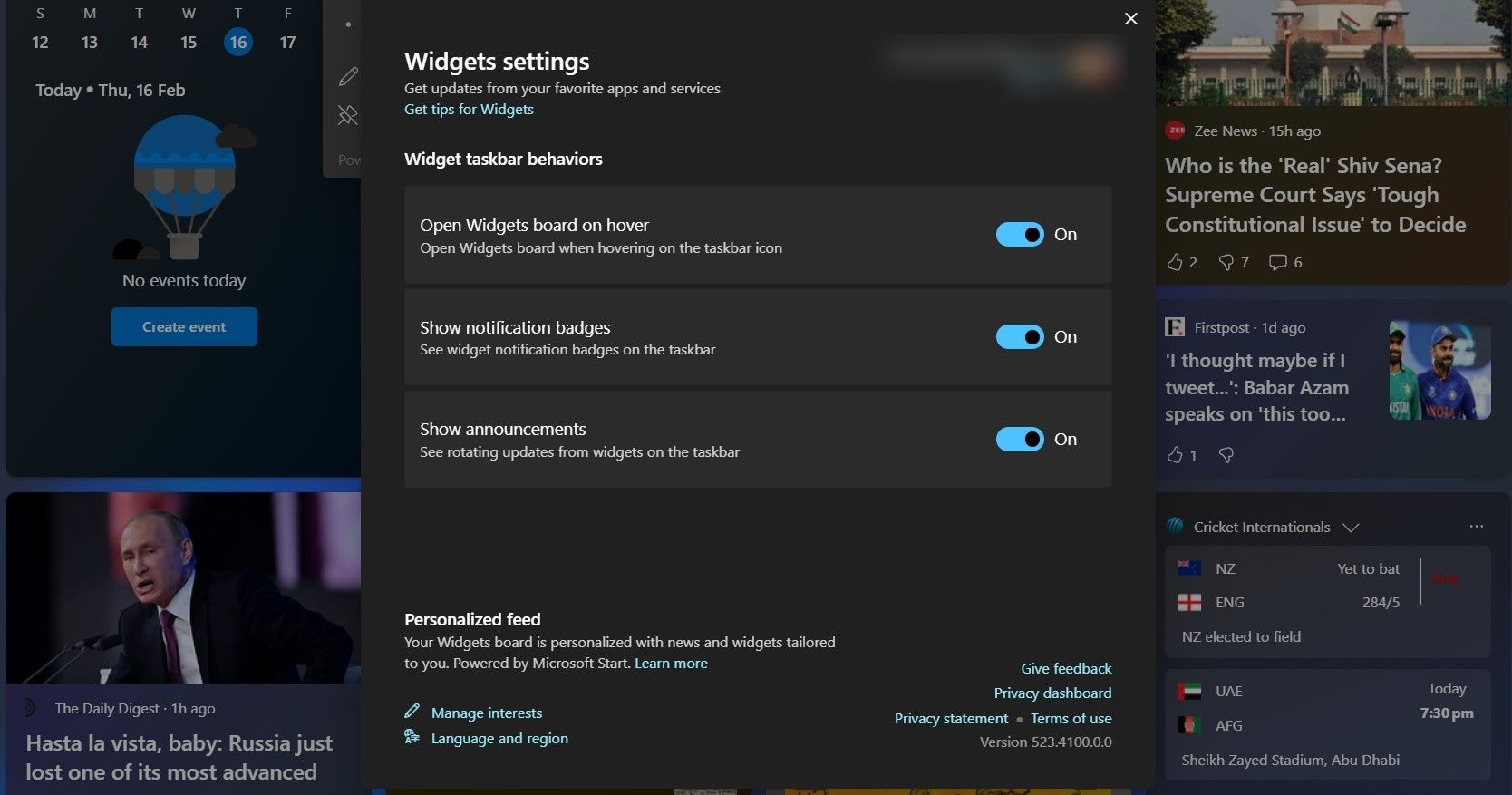
در تنظیمات ابزارک، میتوانید رفتارهای نوار وظیفه ویجت را به سه روش تغییر دهید: فعال یا غیرفعال کردن نشانهای اعلان، نمایش اعلانها، و صفحه ابزارکهای باز در سوئیچهای شناور.
6. پنل ابزارک ها را باز کنید

زمانی که مایکروسافت برای اولین بار آن را راه اندازی کرد، امکان گسترش برد ویجت ها برای اشغال کل فضای صفحه نمایش رایانه شما وجود نداشت. با این حال، اگر از ویندوز 11 22H2 با نسخه Windows Web Experience Pack (423.2300.0.0) استفاده می کنید، تجربه ابزارک های تمام صفحه باید در دسترس شما باشد.
برای گسترش پنل ویجت ها، مراحل زیر را دنبال کنید:
- پانل ابزارک ها را با کلیک کردن یا نگه داشتن ماوس روی دکمه روی نوار وظیفه راه اندازی کنید.
- روی نماد بزرگنمایی که درست در کنار لوگوی نمایه کاربر قرار دارد کلیک کنید.
توجه به این نکته مهم است که یک پنل ویجت تمام صفحه وقتی آن را ببندید، وضعیت قبلی خود را به خاطر می آورد. اگر حالت قبلی پانل تمام صفحه بود، دفعه بعد که آن را راه اندازی می کنید کل فضای صفحه را اشغال می کند.
7. از ابزارک ها بدون حساب مایکروسافت استفاده کنید
پنل ویجت ها در ویندوز 11 زمانی که با حساب مایکروسافت وارد شوید، تجربه شخصی تری را برای شما فراهم می کند. با این حال، اگر نمیخواهید وارد پنل ابزارکها شوید، همچنان میتوانید مهمترین اطلاعات را از ویجتهای برنامه پشتیبانیشده در پانل دریافت کنید.
اگر وارد سیستم بمانید، مایکروسافت داده ها را جمع آوری می کند و الگوی استفاده شما را یاد می گیرد تا بهترین تجربه را در اختیار شما قرار دهد. ویجت های فردی نیز می توانند داده ها را جمع آوری کنند.
اگر از بیلدهای Windows 11 Insider استفاده میکنید، میتوانید بدون ورود به حساب مایکروسافت خود از ویجتها استفاده کنید. اگر از ویندوز 11 22H2 استفاده می کنید، باید مطمئن شوید که Windows Web Experience Pack نسخه 423.3000.10.0 را روی رایانه شخصی خود نصب کرده اید.
شما آمادهاید تا بیشترین بهره را از ابزارکها در ویندوز 11 ببرید
ویجت های ویندوز 11 می توانند مفید باشند اگر بدانید چگونه از چندین قابلیت آن استفاده کنید. نکات و ترفندهای ذکر شده در بالا برای هر کسی که به دنبال حرفه ای بودن در استفاده از این ویژگی است مناسب است. اما اگر از ویجت های توسعه یافته توسط مایکروسافت و سایر بازیکنان شخص ثالث استفاده می کنید، بهترین تجربه به قیمت به دست آوردن داده های استفاده شما به دست می آید.