با پاک کردن دادهها در یک حرکت، تمام پوشههایی که اخیراً باز شدهاند را که در پانل دسترسی سریع شما ایجاد میشوند، حذف کنید.
ویندوز 10 ویژگی های زیادی دارد که قرار است به بهره وری کمک کند، اما برخی به ندرت این کار را می کنند. قابلیت دسترسی سریع یکی از آنهاست. در سمت چپ پنجره Explorer ظاهر می شود و حاوی پوشه هایی است که ویندوز فکر می کند ممکن است به آنها نیاز داشته باشید. اساساً آنهایی که اغلب استفاده می کنید.
اما مانند بسیاری از ویژگیهای بیوه، این یکی اغلب اشتباه میکند و در نهایت با لیست طولانی پوشههایی مواجه میشوید که اخیراً باز کردهاید اما هیچ استفادهای از آنها ندارید. اگر تا به حال سعی کرده اید این لیست را به صورت دستی پاک کنید، می دانید که این کار می تواند کاملاً یک کار باشد.
روشی سریعتر برای پاک کردن پوشه های دسترسی سریع
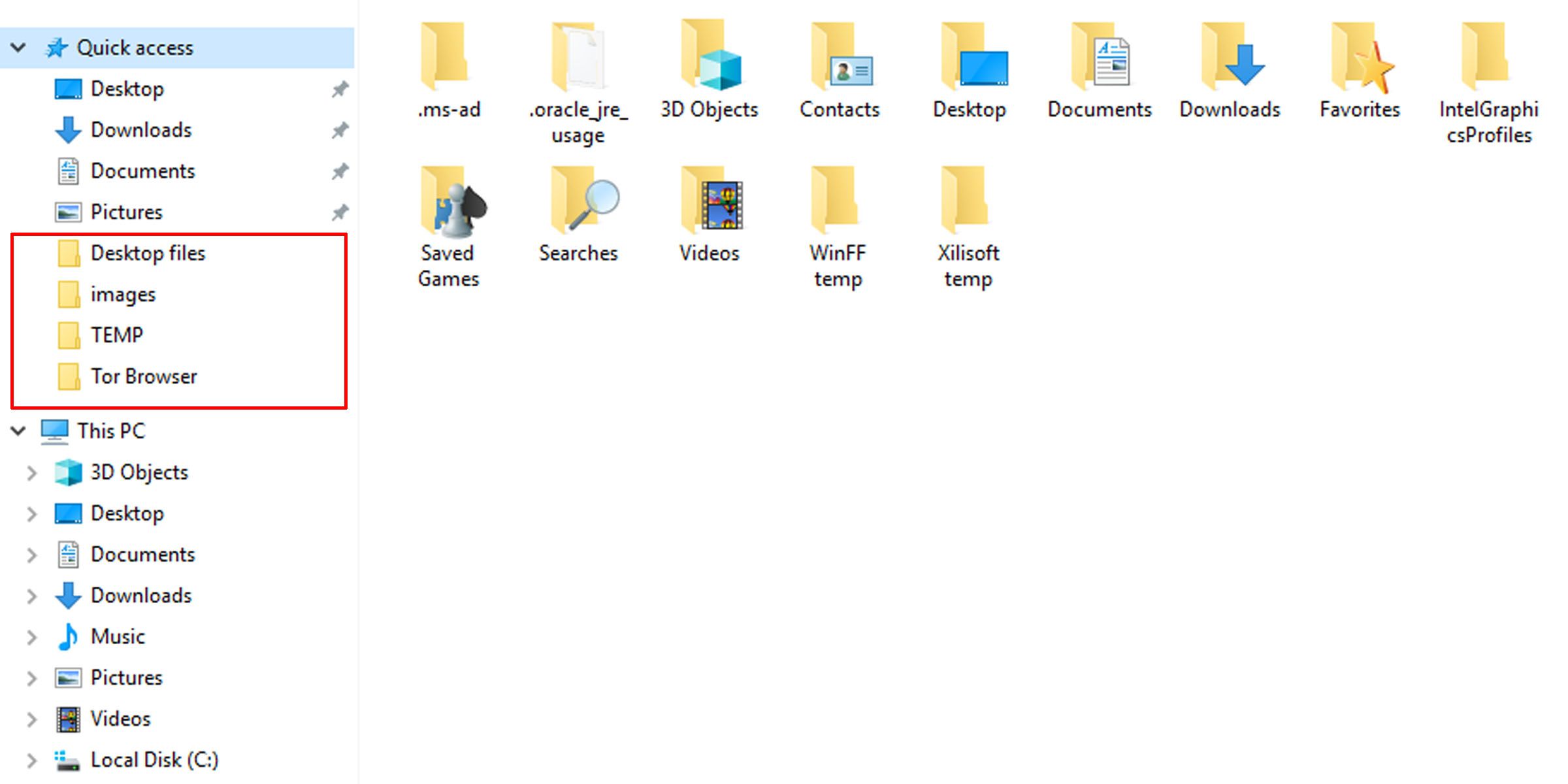
دسترسی سریع به دستگاه های خود رها شده با پوشه هایی که اخیراً باز شده است پر می شود. با این حال، می توانید منوی دسترسی سریع را نیز سفارشی کنید. پوشه هایی که در لیست دسترسی سریع ما ظاهر می شوند، لیست پرش File Explorer شما را نیز در نوار وظیفه پر می کنند و می توانند فضای زیادی از صفحه را اشغال کنند.
هنگامی که به صورت دستی پوشه ای را از لیست دسترسی سریع خود پاک می کنید، ویندوز آن را با پوشه دیگری پر می کند. در اینجا نحوه انجام اساساً یک کار به یکباره آمده است.
1. تاریخچه دسترسی سریع را از طریق File Explorer پاک کنید
این روش برای بازنشانی پوشه های پین شده در منوی دسترسی سریع، فایل فهرست پرش ویندوز را هدف قرار می دهد، آن را حذف می کند و هر گونه اطلاعات مرتبط با آن را حذف می کند. در اینجا نحوه انجام آن از طریق File Explorer آمده است.
- فایل اکسپلورر را باز کنید.
- موارد زیر را در نوار آدرس قرار دهید:%AppData%\Microsoft\Windows\Recent\AutomaticDestinations
- Enter را بزنید.
- فایل را با نام فایل زیر پیدا کنید: f01b4d95cf55d32a.automaticDestinations-ms اگر موارد زیادی در لیست پرش دسترسی سریع خود دارید، به احتمال زیاد این فایل بزرگی خواهد بود و در صورت داشتن تعداد زیادی از این فایل ها، مکان یابی آن آسان است.
- این فایل را از سیستم خود حذف کنید (Ctrl + D).
%AppData%\Microsoft\Windows\Recent\AutomaticDestinations
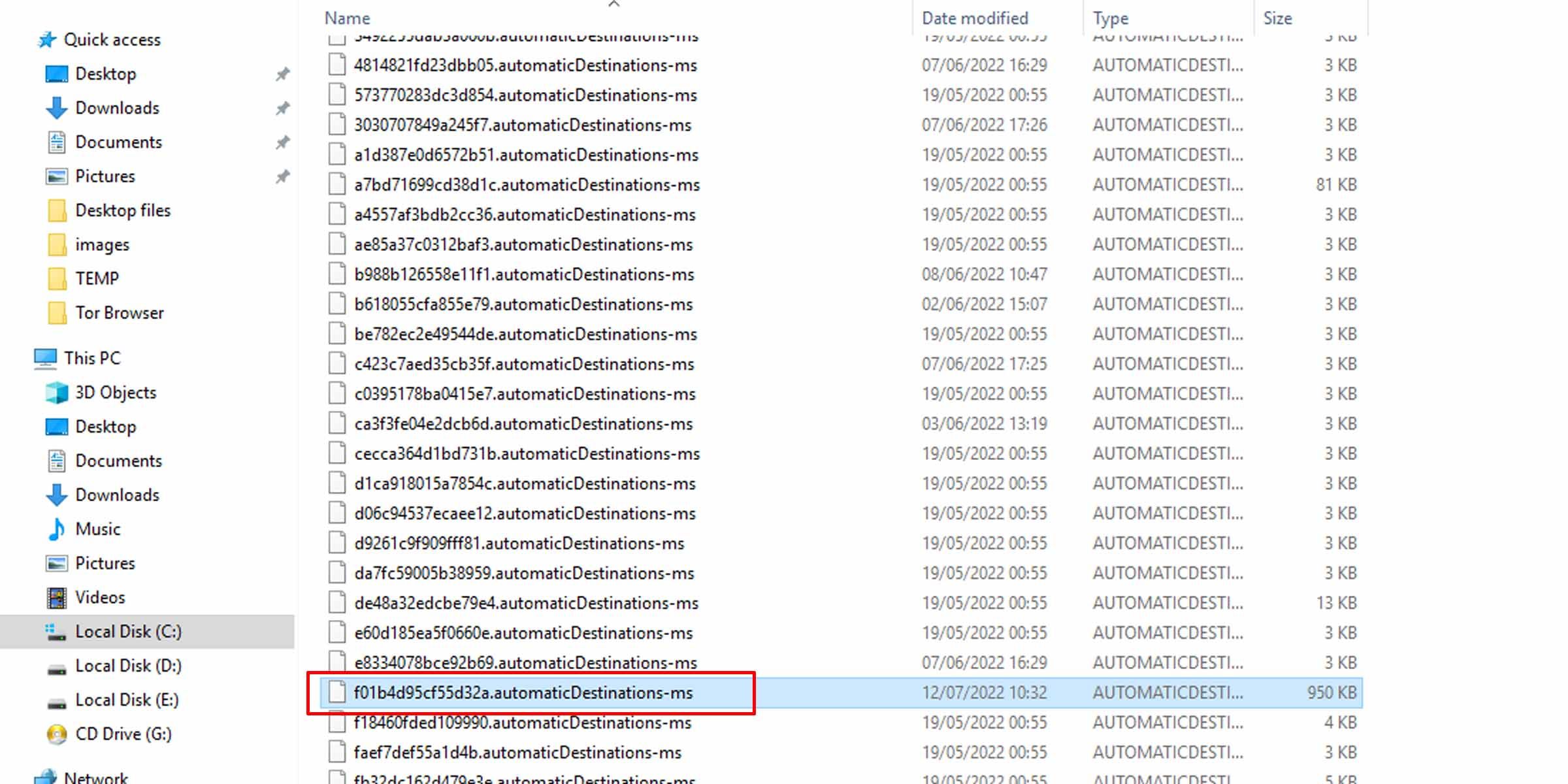
2. با استفاده از Command Prompt پوشه های پین شده با دسترسی سریع را پاک کنید
اگر کمی در مورد حذف دستی فایلها از ویندوز مطمئن نیستید، میتوانید با استفاده از Command Prompt پین همه پوشههای دسترسی سریع خود را به یکباره بردارید. در اینجا نحوه
- Command Prompt را باز کنید. (به منوی Start بروید، Command Prompt را تایپ کنید و روی برنامه کلیک کنید.)
- عبارت زیر را در کنسول تایپ کنید:del /f /s /q /a “%AppData%\Microsoft\Windows\Recent\AutomaticDestinations\f01b4d95cf55d32a.automaticDestinations-ms”
- Enter را بزنید.
del /f /s /q /a "%AppData%\Microsoft\Windows\Recent\AutomaticDestinations\f01b4d95cf55d32a.automaticDestinations-ms"
این همان عملیات فوق را انجام می دهد، اما سریعتر است.
به سرعت درهم ریختگی را در فهرست پرش خود کاهش دهید
با این روش ساده، میتوانید تمام پوشههایی را که پنل دسترسی سریع شما را در ویندوز 10 پر میکنند، با یک حرکت حذف کنید. دیگر مجبور نخواهید بود هر کدام را با زحمت از لیست پرش خود پاک کنید. با این حال، اگر می خواهید در وهله اول از ذخیره پوشه های اخیراً استفاده شده توسط ویندوز در منوی دسترسی سریع خود جلوگیری کنید، راه حل آسانی برای آن وجود دارد.
