به لطف HomeKit و Apple TV مراقب امنیت خانه خود در صفحه بزرگ باشید.
دوربین های HomeKit و زنگ درها برای ایمن سازی خانه هوشمند شما، به لطف اعلان های فوری و قابلیت های ضبط، ضروری هستند. اما برای اطمینان از اینکه هرگز در خانه و بدون تلفن خود از دست نخواهید داد، باید بدانید که چگونه دوربین های HomeKit و زنگ های در را در Apple TV خود ببینید.
تنها چیزی که لازم است چند کلیک روی Siri Remote است تا فیدهای خود را روی صفحه نمایش بزرگ قرار دهید. در اینجا نحوه مشاهده دوربین های HomeKit خود در Apple TV آورده شده است.
چگونه دوربین های HomeKit را به Apple TV اضافه کنیم
قبل از مشاهده فیدهای خانه خود در صفحه بزرگ، باید دوربین یا زنگ در سازگار را به برنامه Home در iPhone یا iPad خود اضافه کنید. اگر سفر HomeKit خود را شروع می کنید، راهنمای مفید ما را دنبال کنید تا یاد بگیرید چگونه یک محصول خانه هوشمند را تنها با چند ضربه به Apple HomeKit اضافه کنید.
همچنین باید با همان Apple ID که برای راهاندازی HomeKit خود استفاده میکنید، به Apple TV خود وارد شوید. در نهایت، داشتن آخرین نسخههای iOS و tvOS در همه دستگاههای خود بهترین نتایج را به شما میدهد.
چگونه یک دوربین HomeKit را در Apple TV مشاهده کنیم
وقتی Apple TV روشن است، دکمه TV/Control Center را روی کنترل از راه دور سیری خود برای چند ثانیه فشار دهید و نگه دارید. این عمل مرکز کنترل را در سمت راست تلویزیون شما نمایش می دهد.
![]()
با باز بودن Control Center، از سطح لمسی کنترل از راه دور برای رفتن به نماد Home استفاده کنید و سپس مرکز صفحه کلیک را فشار دهید تا باز شود. اکنون باید نمای خانه جدیدی را با دوربین ها و زنگ درهای مورد علاقه خود مشاهده کنید.
از اینجا، از سطح لمسی کنترل از راه دور برای کشیدن انگشت بین دوربین های HomeKit و زنگ درها استفاده کنید و برای نمایش زنده تمام صفحه، صفحه کلیک را فشار دهید.
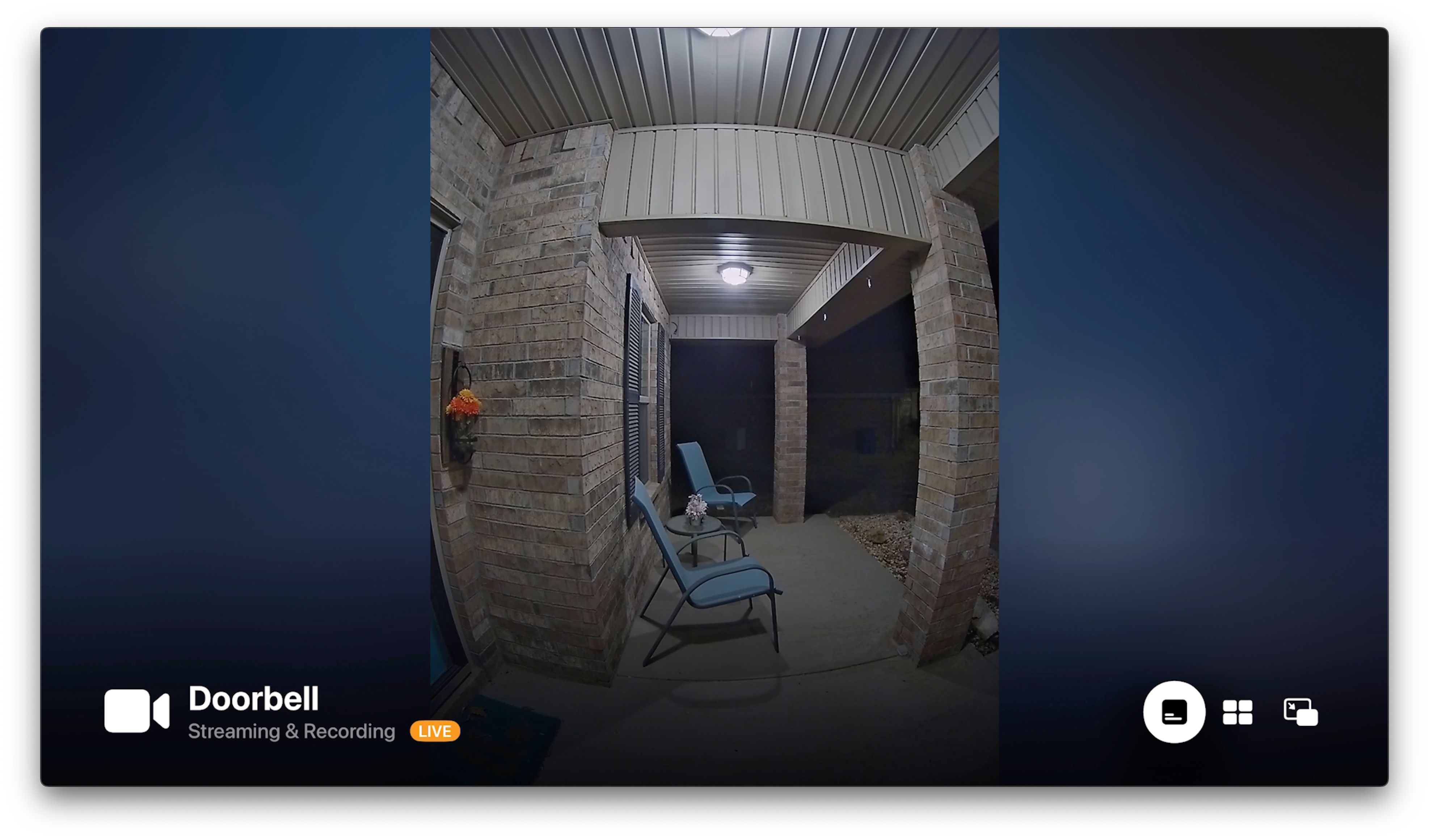
نحوه مشاهده چندین دوربین HomeKit در Apple TV
اپل تی وی علاوه بر مشاهده یک دوربین یا زنگ در، یک نمای شبکه ای نیز دارد که به طور همزمان تمام فیدهای شما را نمایش می دهد.
ابتدا دکمه TV/Control Center را در Siri Remote فشار دهید و نگه دارید. در مرحله بعد، به نماد Home نزدیک پایین پانل مرکز کنترل بروید و روی سطح لمسی کنترل از راه دور خود کلیک کنید.
اکنون از سطح لمسی کنترل از راه دور برای برجسته کردن اولین فید دوربینی که در Control Center می بینید استفاده کنید، سپس انگشت خود را به سمت چپ بکشید تا یک تصویر کوچک از نمای شبکه نمایش داده شود.
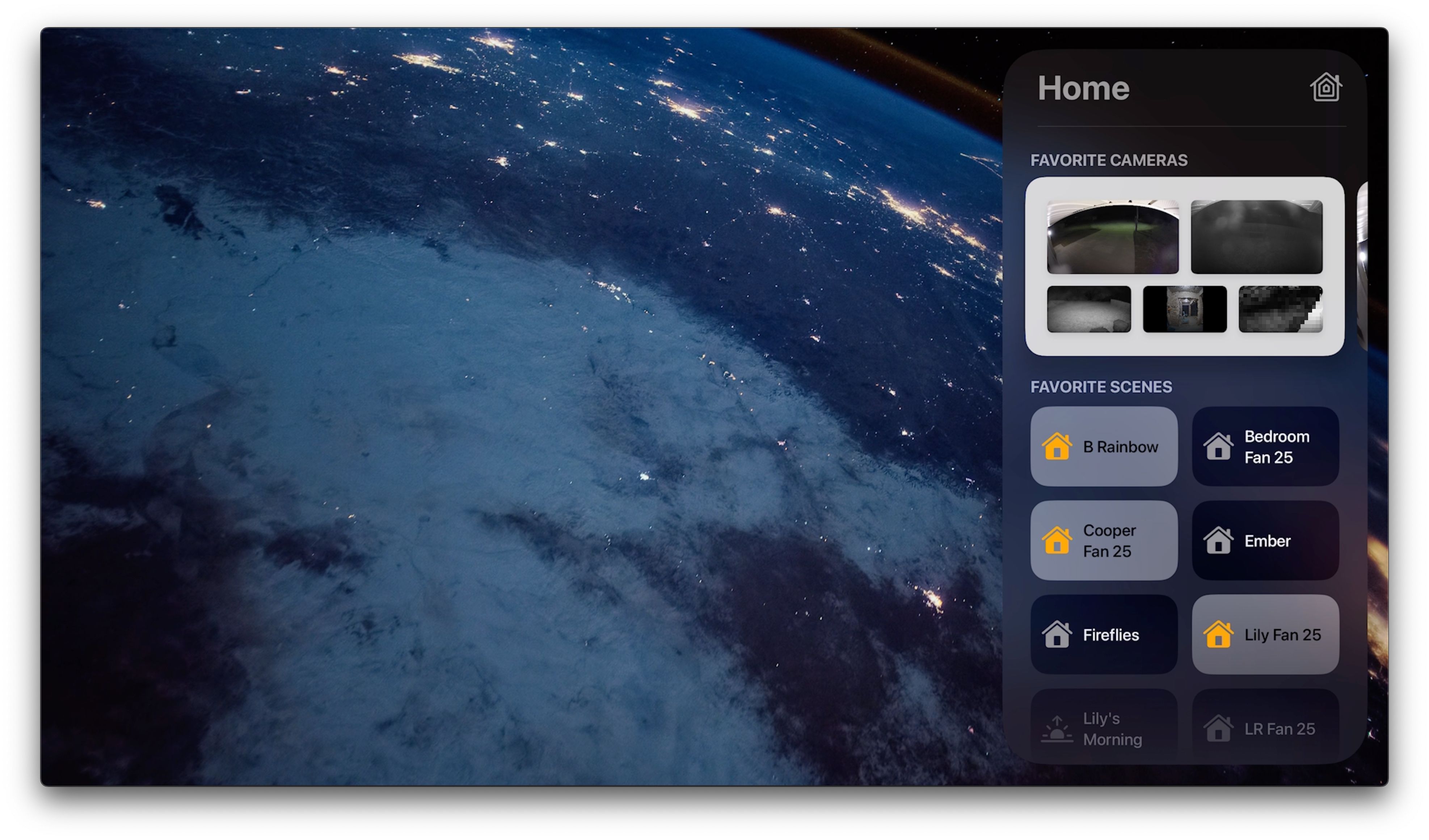
در نهایت، روی سطح لمسی کنترل از راه دور خود کلیک کنید تا نمای شبکه تمام صفحه نمایش داده شود.
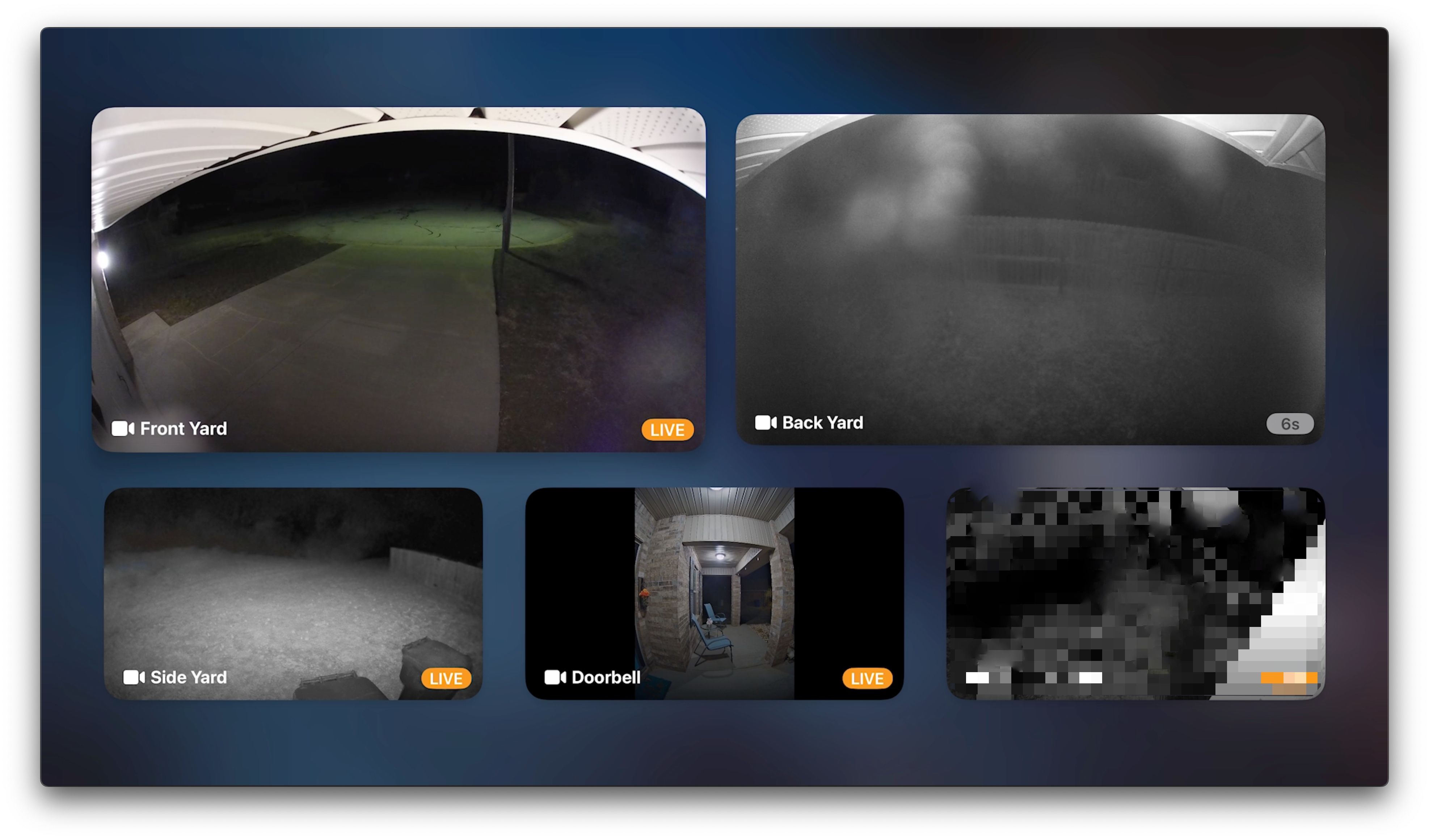
نحوه مشاهده دوربین های HomeKit با استفاده از سیری در Apple TV
مانند نحوه کنترل خانه هوشمند خود با استفاده از اپل واچ و سیری، می توانید عبارات خاصی را به دستیار صوتی اپل بدهید تا فیدهای دوربین خود را در صورت تقاضا فراخواند. برای انجام این کار، دکمه میکروفون را در Siri Remote فشار دهید تا Siri فراخوانی شود.
سپس، دستوری مانند «نمایش دوربین جلویی» یا «نمایش همه دوربینها» به سیری بدهید. در صورت موفقیت آمیز بودن، سیری یک نمای تمام صفحه از یک دوربین را نمایش می دهد یا نمای شبکه ای را نمایش می دهد. اگر سیری خراب شد، دوباره امتحان کنید و دقیقاً همانطور که در برنامه Home در دستگاه iOS شما نامگذاری شده است به دوربین خود مراجعه کنید.
کنترلهای اضافی برای دوربینهای HomeKit در Apple TV
هنگام مشاهده دوربین در حالت تمام صفحه، می توانید با برجسته کردن و کلیک کردن بر روی یکی از سه دکمه نزدیک به پایین صفحه، به کنترل های اضافی دسترسی پیدا کنید. اولین دکمه همه لوازم جانبی HomeKit را که به همان اتاقی که دوربین شما در برنامه Home اختصاص داده شده اند، نشان می دهد. برای جابجایی لوازم جانبی – مانند لامپ – تنها چیزی که نیاز دارید یک کلیک روی کنترل از راه دور سیری است.
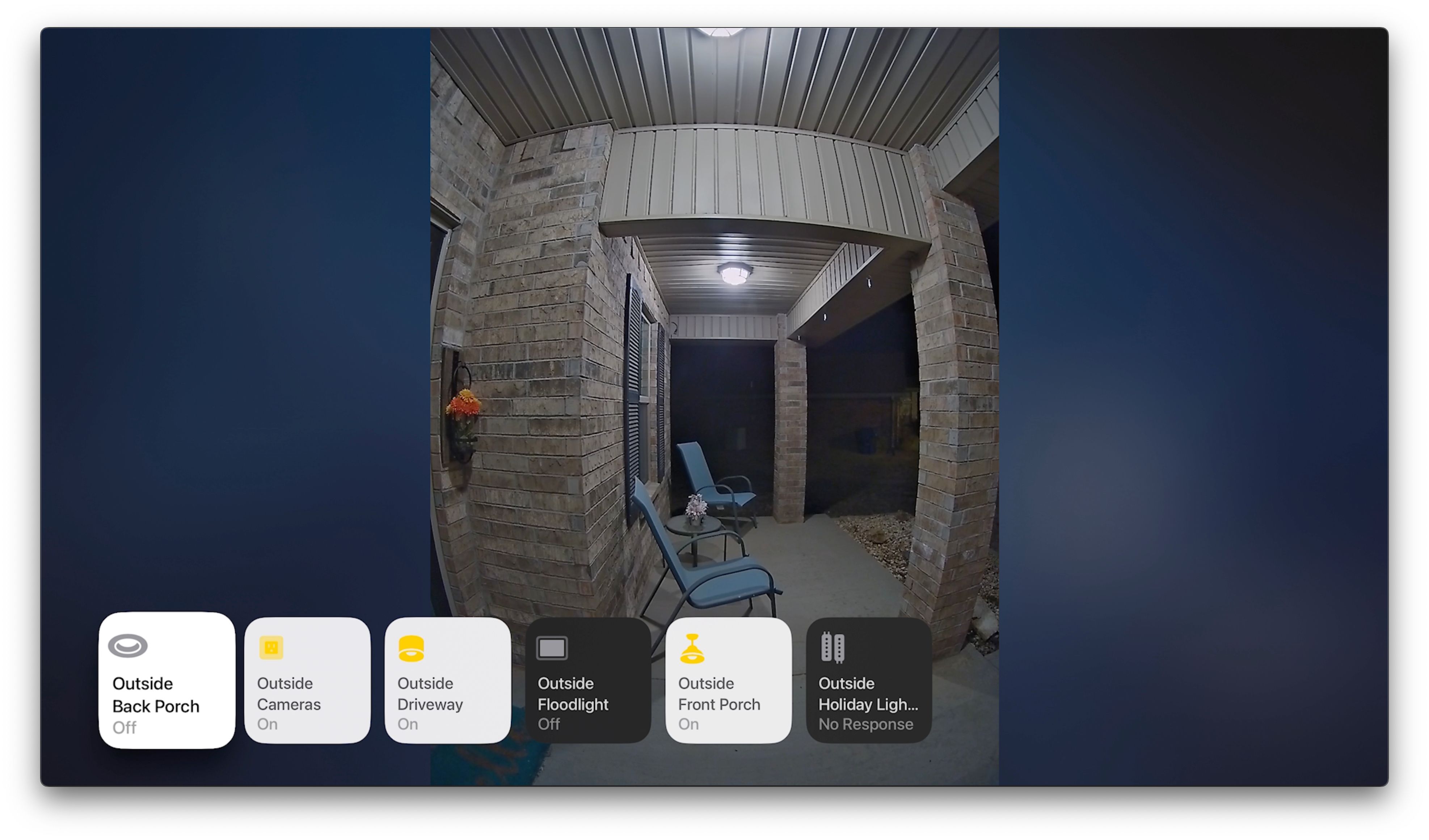
دکمه دوم راهی سریع برای پرش به نمای شبکه ای دوربین اپل تی وی است.
آخرین دکمه به حالت تصویر در تصویر فوقالعاده نرم منتهی میشود، که فید دوربین شما را در یک پنجره شناور بالاتر از همه محتوای شما قرار میدهد.
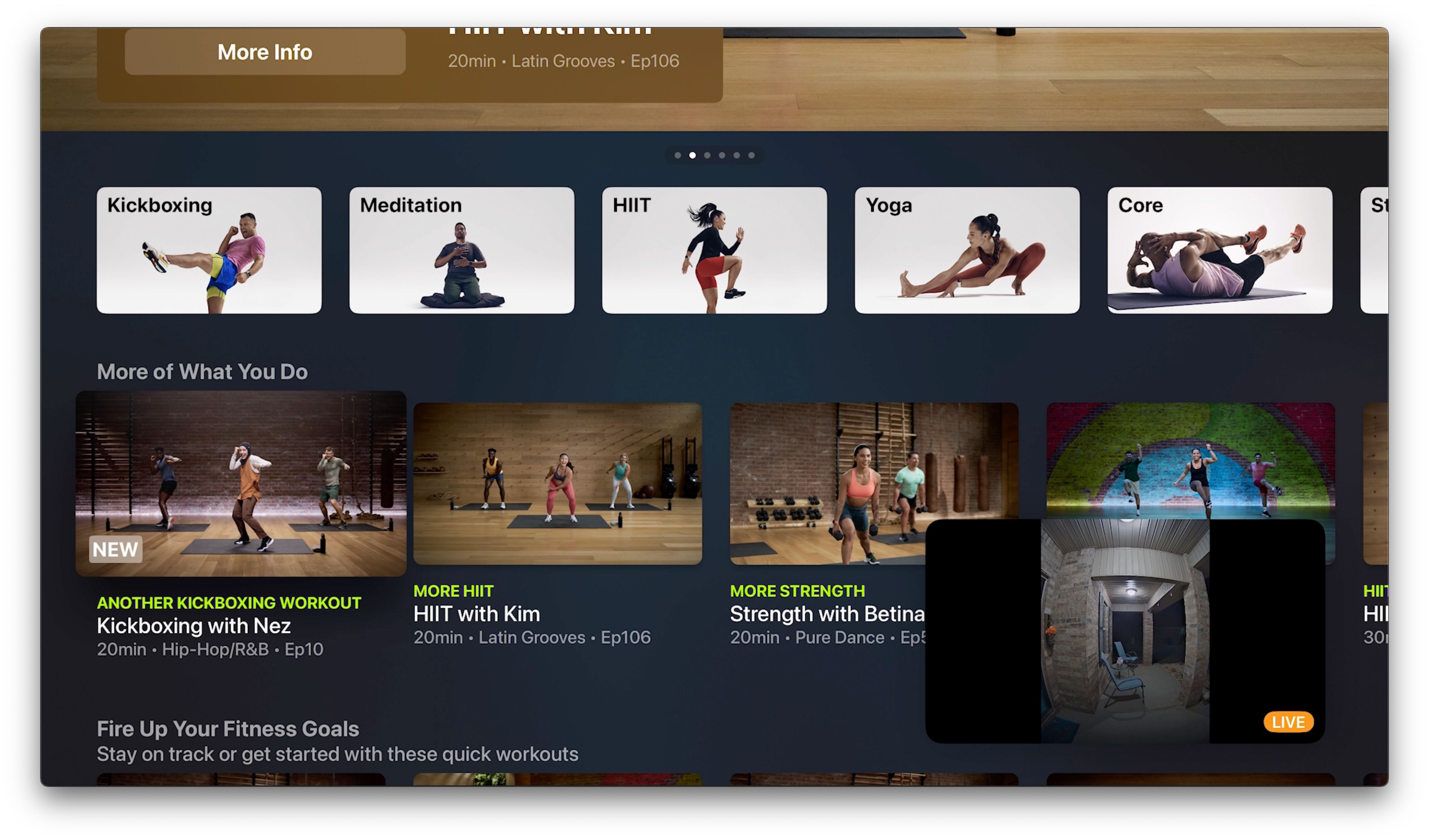
دوربین های HomeKit شما روی صفحه نمایش بزرگ
اکنون با دوربینهای HomeKit و زنگهای درب روی صفحه نمایش بزرگ، همیشه میتوانید مراقب چیزهای داخل و اطراف خانه خود باشید. نمای شبکه tvOS اپل همه دوربینهای شما را در جلو و وسط قرار میدهد – برای بررسی بچهها در صورتی که در خارج از خانه بازی میکنند، عالی است.
فقط کافیست یک فید در تلویزیون پخش کنید و می توانید بدون نگرانی روز خود را بگذرانید. به علاوه، وقتی با اعلانهای بهموقع دوربین و دسترسی سریع به صحنهها و لوازم جانبی مورد علاقه ترکیب میشود، Apple TV یکی از بهترین راهها را برای کنترل خانه هوشمند شما ارائه میکند.
