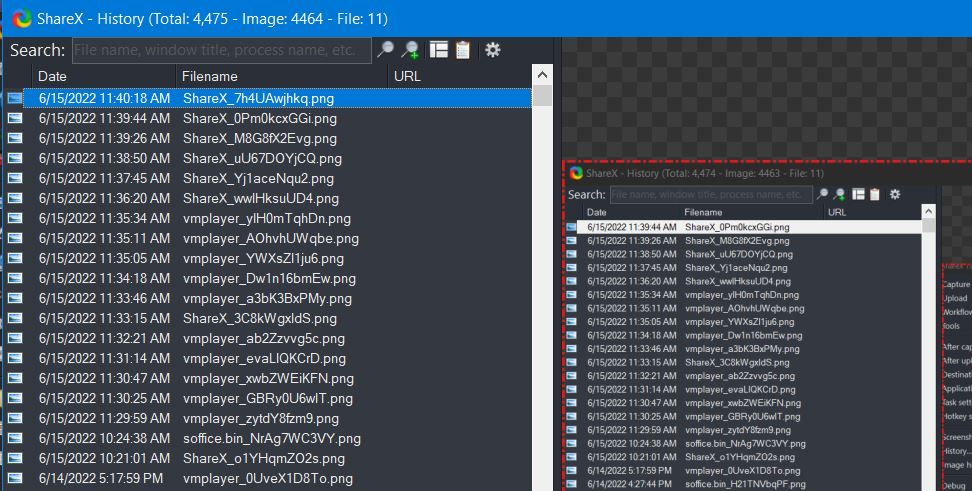گرفتن اسکرین شات آسان است، اما اضافه کردن خودکار یک حاشیه فانتزی چطور؟ ویندوز نیز می تواند این کار را انجام دهد.
روشهای مختلفی برای گرفتن اسکرین شات در ویندوز 10 و 11 وجود دارد. با این حال، عکسهای فوری گرفته شده شما معمولاً شامل خطوط حاشیهدار نمیشوند، مگر اینکه برای این کار پیکربندی شده باشند. اعمال حاشیه بر روی اسکرین شات ها، خطوط کلی واضح تری را در صفحات وب و اسناد به آنها می دهد.
به این ترتیب میتوانید ابزار Snipping Tool و ShareX داخلی ویندوز 11 را تنظیم کنید تا حاشیههای سفارشی را روی اسکرینشاتهای گرفته شده اعمال کنید.
نحوه افزودن حاشیه به اسکرین شات با ابزار Snipping
Snipping Tool ویندوز 11 ممکن است یک ابزار نسبتاً اساسی برای گرفتن اسکرین شات باشد، اما شامل تنظیمات اضافی مفیدی نیز می شود. در میان آنها یک گزینه Snip outline وجود دارد که در صورت فعال بودن، به طور خودکار یک حاشیه رنگی را برای عکس های فوری گرفته شده اعمال می کند. به این صورت می توانید تنظیمات Snipping Tool را برای گرفتن اسکرین شات با حاشیه فعال کنید:
- Win + S را فشار دهید و Snipping Tool را در کادر متن جستجو تایپ کنید.
- سپس Snipping Tool را برای استفاده از آن برنامه انتخاب کنید.
- روی دکمه مشاهده بیشتر کلیک کنید.
- تنظیم طرح کلی Snip را روشن کنید.
- برای گسترش آن گزینه، Snip outline را کلیک کنید.
- سپس روی کادر Color کلیک کنید تا یک پالت باز شود.
- یک رنگ حاشیه را در پالت انتخاب کنید و گزینه OK را انتخاب کنید.
- نوار لغزنده نوار ضخامت را برای تنظیم عرض حاشیه بکشید.
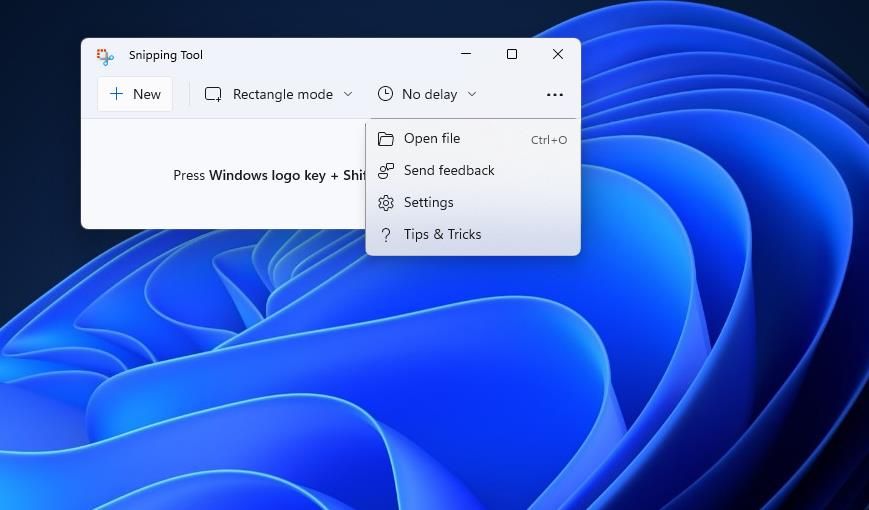
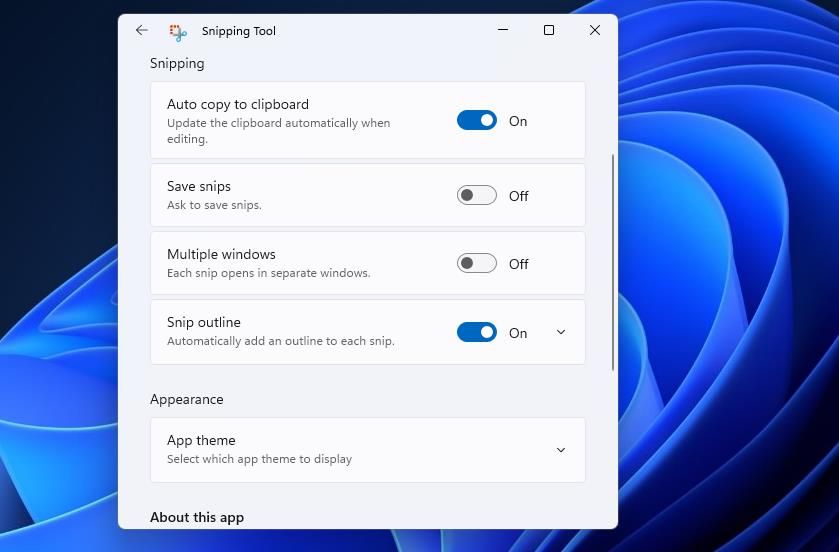
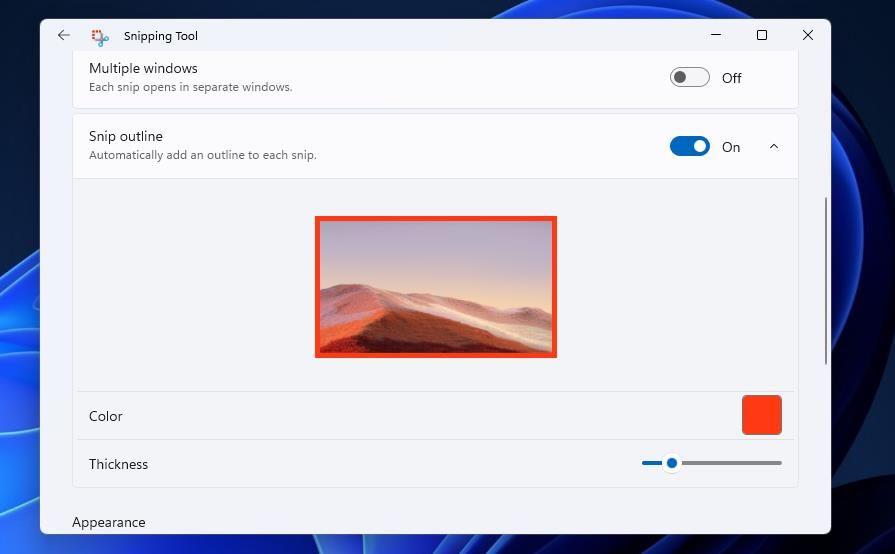
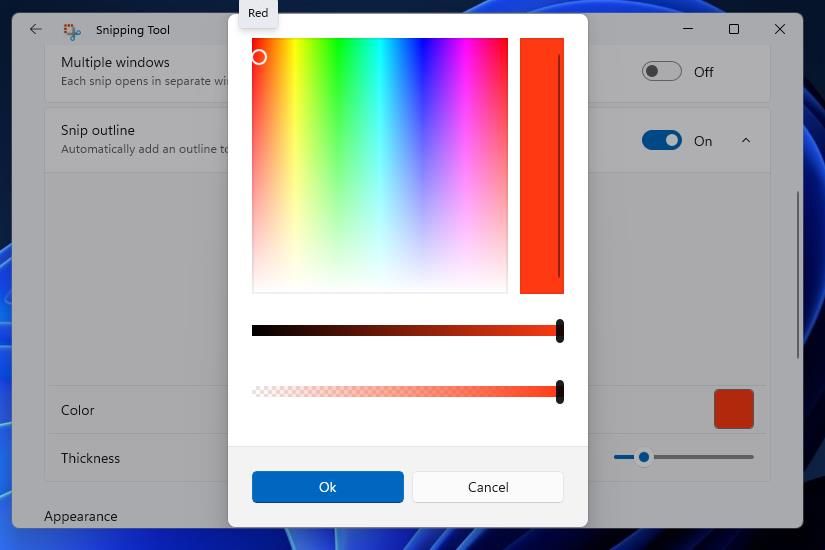
اکنون سعی کنید با Snipping Tool چند اسکرین شات بگیرید. روی دکمه Back در سمت چپ بالای ابزار Snipping کلیک کنید تا از تنظیمات آن خارج شوید. سپس New را فشار دهید، Rectangular Snip را انتخاب کنید و مکان نما ماوس را بکشید تا یک منطقه عکس فوری بگیرید. خواهید دید که اسکرین شات گرفته شده اکنون شامل یک حاشیه همانطور که پیکربندی کرده اید می باشد.
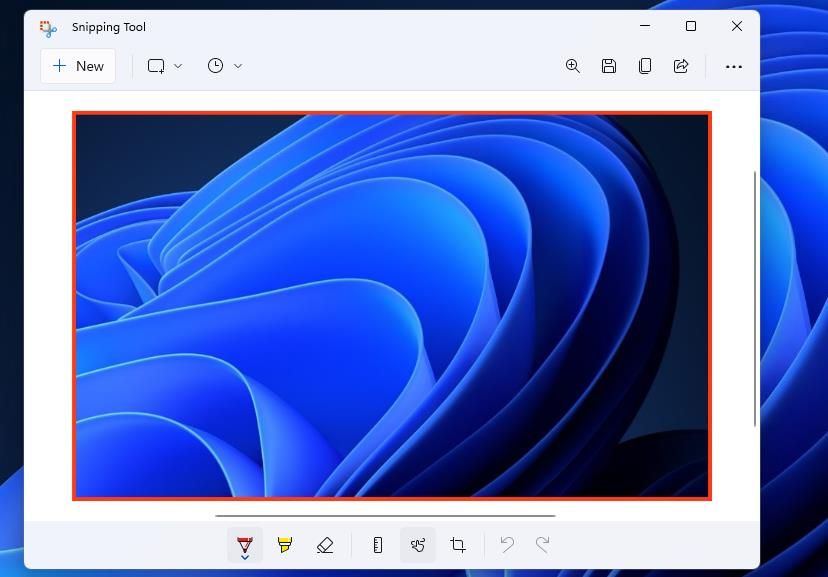
چگونه با ShareX مرزها را به اسکرین شات ها اضافه کنیم
ShareX یک ابزار رایگان برای گرفتن صفحه نمایش است که ابزار Snipping ویندوز 11 را از نظر ویژگی ها و گزینه ها از بین می برد. میتوانید آن نرمافزار را طوری تنظیم کنید که بهطور خودکار جلوههای تصویر حاشیهای را به دو روش روی عکسهای فوری گرفته شده اعمال کند. به این ترتیب می توان خطوط اصلی حاشیه را به عکس های فوری گرفته شده با ShareX اضافه کرد:
- وب سایت ShareX را باز کنید و روی دانلود در آنجا کلیک کنید.
- روی دکمه نوار وظیفه که منوی استارت را باز می کند کلیک راست کنید تا File Explorer را انتخاب کنید.
- پوشه را باز کنید. فایل نصب دانلود شده ShareX در داخل است. از آنجا روی فایل نصب کننده ShareX دوبار کلیک کنید.
- برای نصب نرم افزار از پنجره Setup – ShareX رفته و گزینه های مورد نیاز را انتخاب کنید.
- سپس نرم افزار ShareX را راه اندازی کنید.
- روی Task settings در پنجره ShareX کلیک کنید.
- تب Effects را انتخاب کنید.
- دکمه پیکربندی جلوه های تصویر را فشار دهید.
- روی گزینه + New کلیک کنید.
- حاشیه اسکرین شات را در کادر نام از پیش تعیین شده وارد کنید.
- برای افکت دکمه Add را فشار دهید.
- گزینه های Drawings > Border را انتخاب کنید.
- سپس روی کادر Color و دکمه … کلیک کنید.
- یک رنگ حاشیه را در پنجره Color picker انتخاب کنید و روی گزینه OK کلیک کنید.
- برای اعمال سبک حاشیه، روی منوی کشویی DashStyle کلیک کنید و یک گزینه را انتخاب کنید.
- با وارد کردن یک عدد بیشتر در کادر Size می توانید عرض حاشیه را افزایش دهید.
- گزینه Close را فشار دهید.
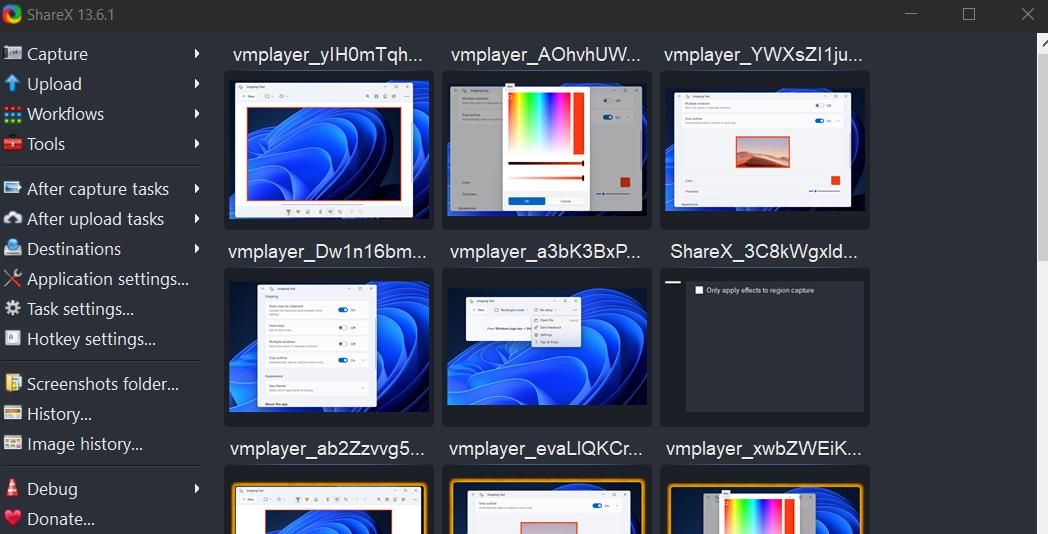
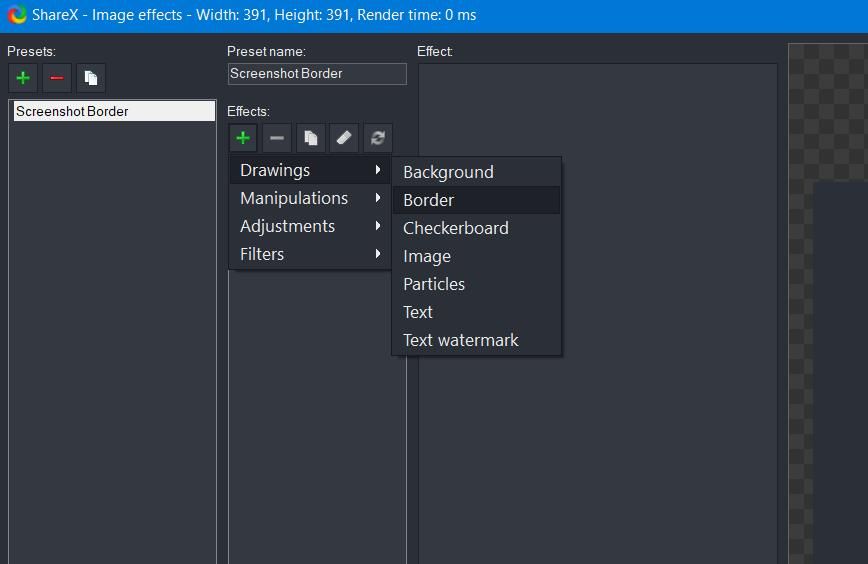
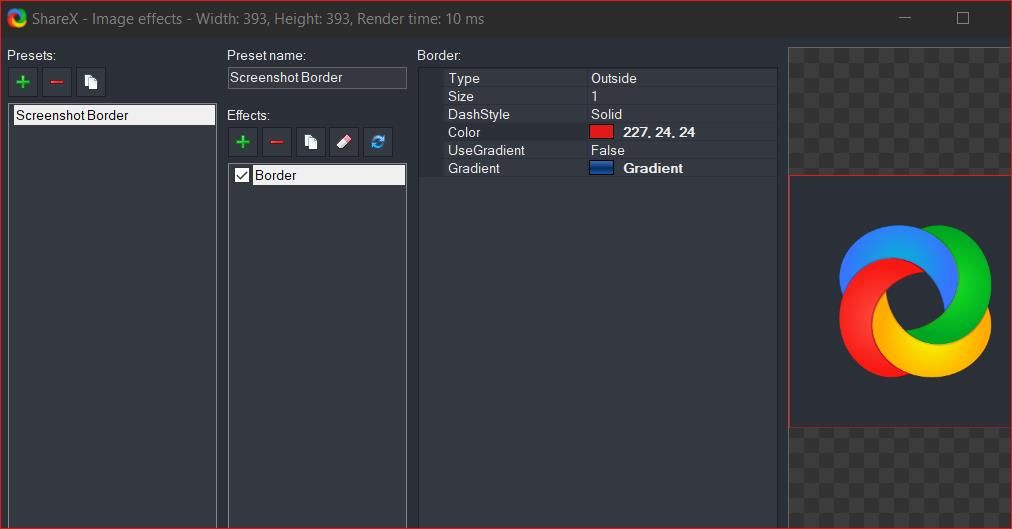
تمام اسکرین شاتهایی که اکنون با ShareX میگیرید، همانطور که با تنظیمات جلوه تصویر پیکربندی کردهاید، شامل طرح کلی حاشیه هستند. برای گرفتن اسکرین شات، روی Capture > Region در ShareX کلیک کنید. سپس یک مستطیل را روی یک ناحیه بکشید تا با نشانگر ماوس در عکس فوری قرار دهید. با انتخاب History در ShareX می توانید خروجی تصویر گرفته شده خود را مشاهده کنید.
راه دیگری که می توانید به اسکرین شات های گرفته شده با ShareX حاشیه اضافه کنید، دانلود قالب های افکت تصویر است. برای انجام این کار، روی تنظیمات وظیفه > جلوهها > پیکربندی جلوههای تصویر در ShareX کلیک کنید. دکمه Image Effects را فشار دهید تا صفحه جلوه های تصویر ShareX در مرورگر پیش فرض شما باز شود.
صفحه جلوههای تصویر ShareX شامل انواع قالبهای حاشیه از پیش تعیین شده است که میتوانید به عکسهای فوری گرفته شده خود اضافه کنید. در آنجا چند سبک جلوه حاشیه چند رنگ جذاب را برای اسکرین شات های خود انتخاب می کنید. برای دانلود روی یک قالب حاشیه در آن صفحه کلیک کنید.
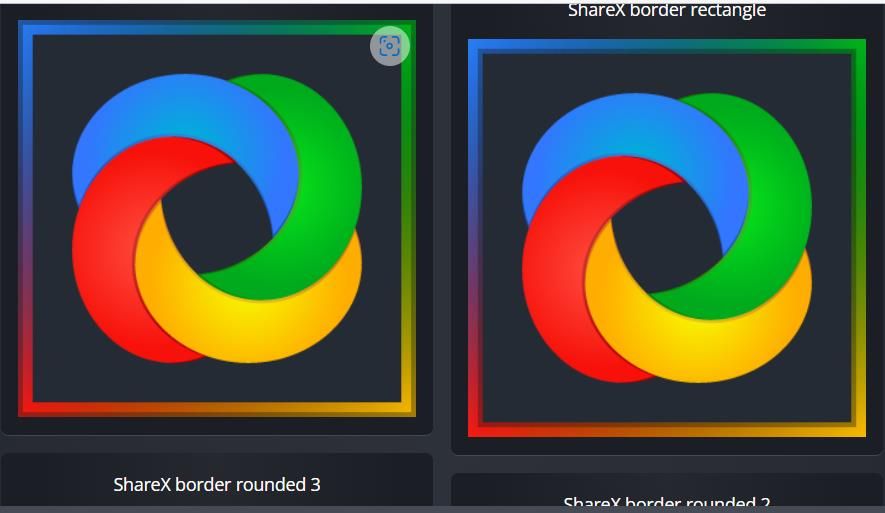
سپس به پوشه ای که شامل فایل حاشیه دانلود شده SXIE در File Explorer است بروید. با دوبار کلیک کردن روی فایل حاشیه دانلود شده SXIE از آنجا، آن را به پیش تنظیم های افکت تصویر ShareX اضافه می کنید. برای اعمال الگوی حاشیه جدید از پنجره ShareX Image Effects انتخاب کنید و روی OK کلیک کنید.
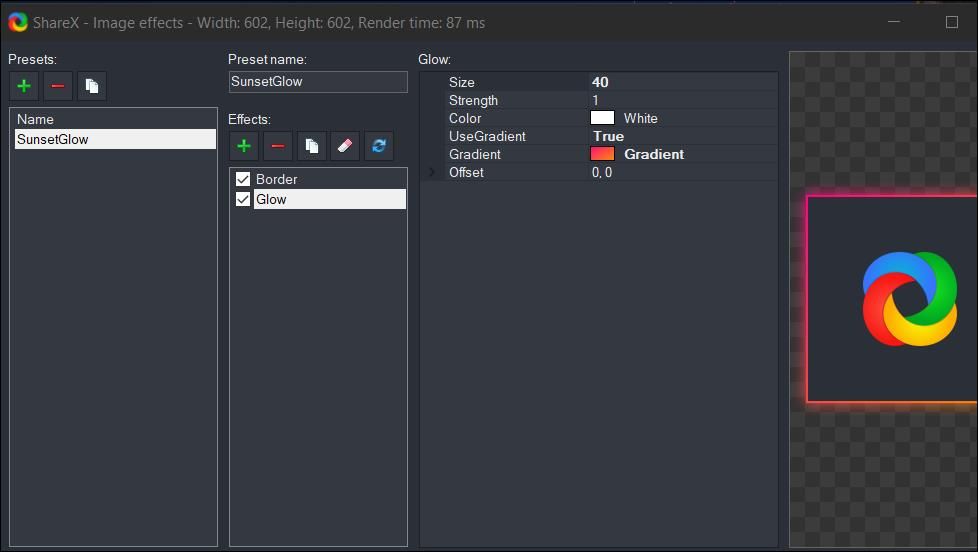
با خطوط حاشیه سفارشی، اسکرین شات های گرفته شده خود را بدرخشید
پیکربندی هر دو ابزار Snipping و ShareX برای افزودن خودکار حاشیه های سفارشی به اسکرین شات های گرفته شده آسان است. اگر فقط نیاز به اضافه کردن خطوط اصلی دارید، ابزار Snipping احتمالا کافی خواهد بود. با این حال، ShareX ابزار بهتری برای اعمال جلوه های حاشیه پیشرفته تر برای عکس های فوری است.