کد خطای 9999 Audacity را در ویندوز برطرف کنید و به ضبط صدای خود بازگردید.
Audacity یکی از مهمترین نرم افزارهای ویرایش صدا برای ویندوز است. با این حال، برخی از کاربران به دلیل کد خطای 9999 نمی توانند صدا را در Audacity ضبط کنند. کد خطای 9999 مشکلی است که برای برخی از کاربران هنگام استفاده از میکروفون ضبط خود با Audacity ایجاد می شود. ویرایشگر صدا پیامی را میفرستد که میگوید: «خطا در باز کردن دستگاه ضبط. کد خطا: -9999.
کاربران بیشتر خطای 9999 را در رایانه های شخصی ویندوز 10 گزارش کرده اند. با این حال، این بدان معنا نیست که این مشکل نمی تواند در آخرین پلت فرم دسکتاپ مایکروسافت ایجاد شود. به این ترتیب می توانید کد خطای 9999 Audacity را در ویندوز 11/10 برطرف کنید.
1. Recording Audio Troubleshooter را اجرا کنید
اجرای عیب یاب Recording Audio منطقی است زیرا کد خطای 9999 یک مشکل ضبط است. اجرای آن عیب یاب به طور گسترده ای برای رفع کد خطای 9999 تایید نشده است، اما ارزش امتحان کردن را دارد زیرا می تواند انواع مشکلات ضبط را در ویندوز حل کند. می توانید عیب یاب Recording Audio را از کنترل پنل ویندوز 11/10 به صورت زیر اجرا کنید:
- لوازم جانبی Run را راه اندازی کنید، که به سرعت با لوگوی ویندوز + کلید کلید R قابل دسترسی است.
- در کادر متن دستور Run وارد Control Panel شده و OK را انتخاب کنید.
- برای مشاهده تمام موارد کنترل پنل، روی گزینه Large icons که در منوی View by است کلیک کنید.
- برای باز کردن آن اپلت، عیب یابی را انتخاب کنید.
- برای مشاهده لیست کامل ابزارهای عیب یابی، روی مشاهده همه کلیک کنید.
- ضبط صدا را انتخاب کنید تا آن عیب یاب ظاهر شود.
- سپس Next را فشار دهید تا عیب یابی ضبط صدا شروع شود.
![]()
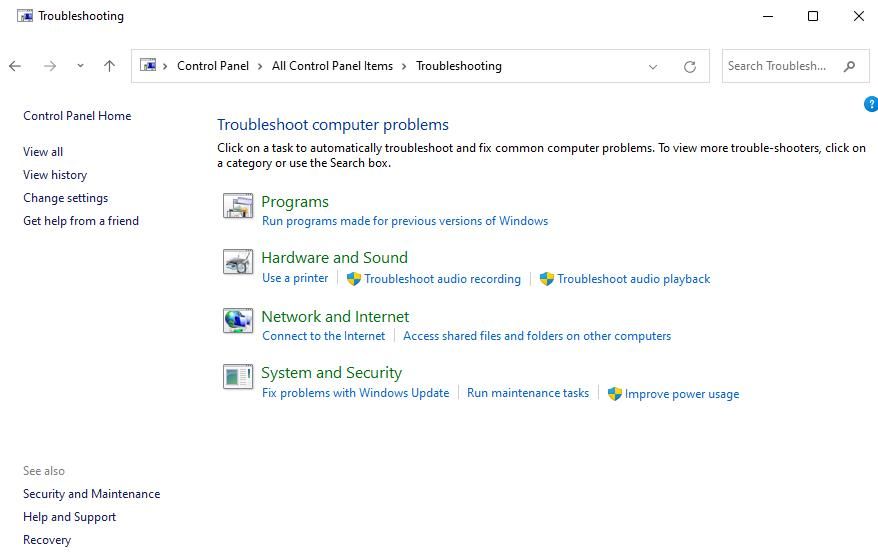
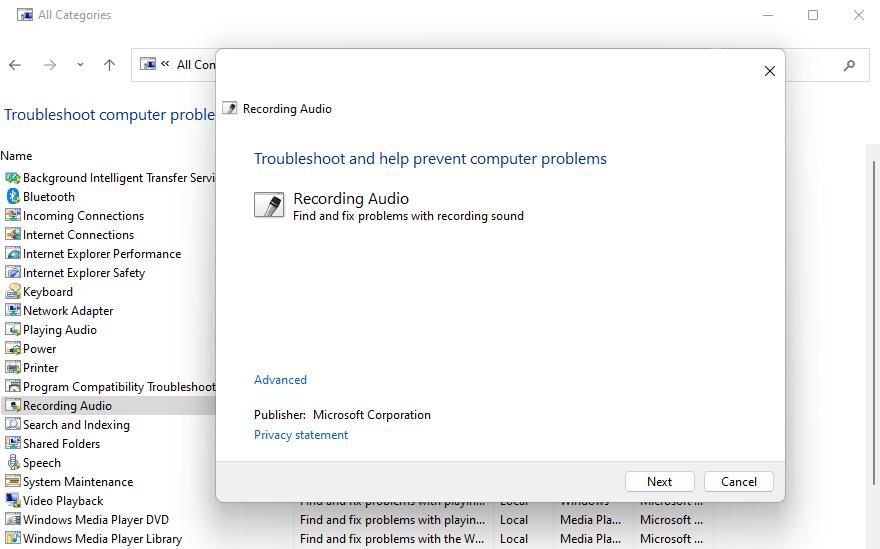
2. قبل از اجرای Audacity همه برنامه های ارتباطی را ببندید
خطای 9999 می تواند به دلیل سایر برنامه های پیام رسانی و کنفرانس ویدیویی مانند Skype، Teams، Google Meet و Zoom با استفاده از میکروفون ایجاد شود. هنگامی که از Audacity در نوار وظیفه استفاده می کنید، چنین برنامه هایی می توانند در پس زمینه اجرا شوند. اگر برنامههای ارتباطی دیگری نصب کردهاید که به طور بالقوه میتوانند با Audacity تداخل داشته باشند، آنها را به این شکل ببندید:
- برای دسترسی به Task Manager، میانبر صفحه کلید Ctrl + Shift + Esc آن ابزار را فشار دهید.
- روی Processes کلیک کنید تا در صورت لزوم به آن برگه بروید.
- هر نرم افزار پیام رسان فهرست شده در زیر برنامه ها را انتخاب کنید و روی پایان کار کلیک کنید.
- سپس به بخش Background Processes بروید تا ببینید آیا برنامه های پیام رسانی در آنجا وجود دارد یا خیر. روی پردازش های برنامه پیام رسانی در آنجا کلیک راست کرده و پایان کار را انتخاب کنید.
- همچنین، به سینی سیستم خود نگاه کنید تا ببینید آیا نمادی برای یک برنامه پیام رسانی مانند اسکایپ یا زوم وجود دارد یا خیر. روی هر نماد برنامه پیامرسانی در آنجا کلیک راست کرده و گزینه منوی زمینه را انتخاب کنید که نرمافزار را میبندد.
- سپس Audacity را باز کنید و دوباره سعی کنید چیزی را ضبط کنید.
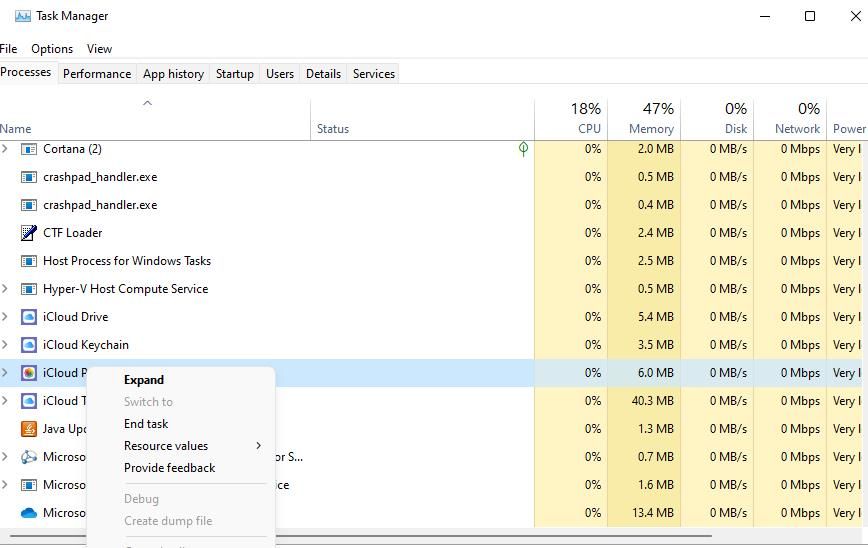
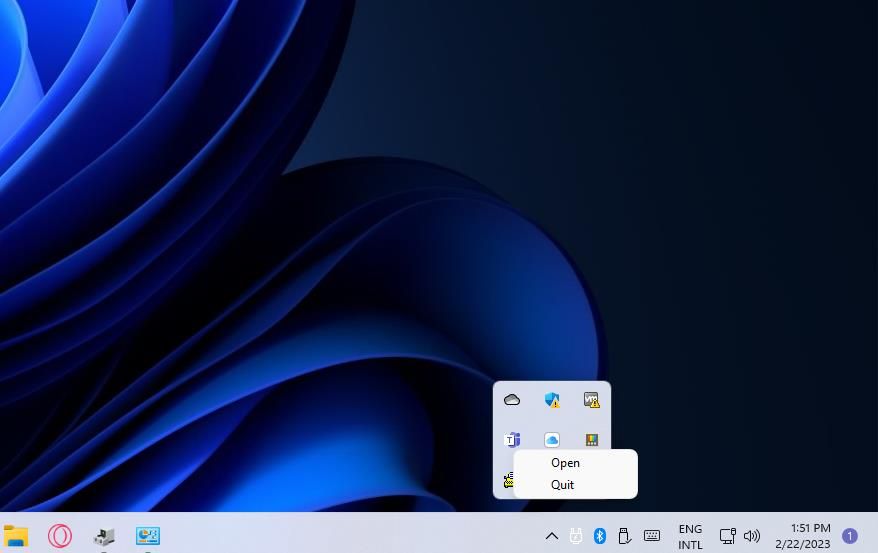
3. دسترسی میکروفون را برای Audacity فعال کنید
خطای 9999 اغلب به این دلیل رخ می دهد که Audacity از دسترسی به میکروفون محروم است. فعال کردن دسترسی میکروفون برای برنامههای ویندوز یکی از شناختهشدهترین خطاهای 9999 است. به این ترتیب می توانید برنامه ها را برای دسترسی به میکروفون خود در ویندوز 11/10 فعال کنید:
- با انتخاب میانبر منوی استارت آن برنامه، تنظیمات را در ویندوز 11 یا 10 باز کنید.
- روی برگه یا دسته بندی Privacy کلیک کنید.
- برای دسترسی به تنظیمات مجوز برنامه، میکروفون را انتخاب کنید.
- اگر گزینه دسترسی به میکروفون غیرفعال است، آن را روشن کنید. در ویندوز 10، Allow apps to access microphone your settings را روشن کنید.
- سپس در لیست برنامه ها در زیر آن تنظیمات حرکت کنید و روی دکمه جابجایی Audacity کلیک کنید تا دسترسی میکروفون را فعال کنید.
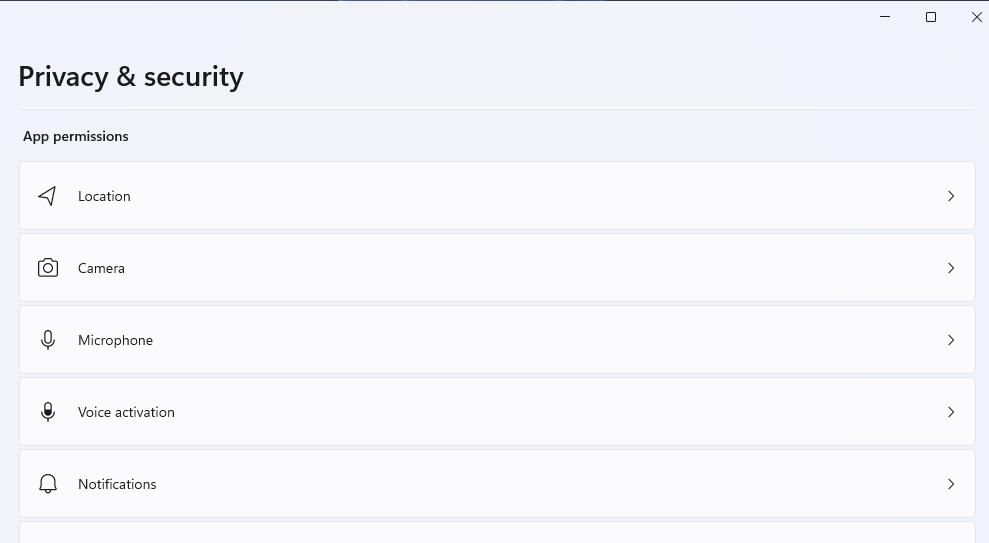
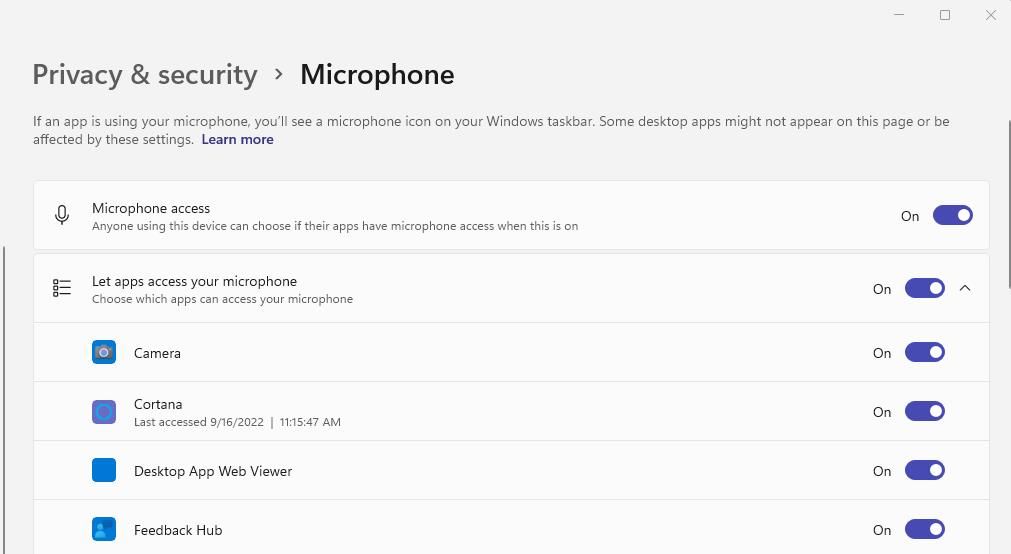
4. درایور میکروفون را دوباره نصب کنید
یکی دیگر از دلایل احتمالی خطای 9999، خرابی درایور میکروفون است. نصب مجدد درایور میکروفون به این علت بالقوه رسیدگی می کند. این مراحل برای نصب مجدد درایور میکروفون در ویندوز است:
- با کلیک راست روی Start و انتخاب میانبر برای آن ابزار در منوی Power User، Device Manager را بالا بیاورید.
- سپس روی دسته ورودی ها و خروجی های صوتی دوبار کلیک کنید تا دستگاه های صوتی را مشاهده کنید.
- روی میکروفون خود کلیک راست کرده و Uninstall device را انتخاب کنید.
- روی گزینه Uninstall در گفتگوی تایید کلیک کنید.
- برای نصب مجدد درایور میکروفون، اقدام > اسکن برای تغییرات سخت افزاری را انتخاب کنید.
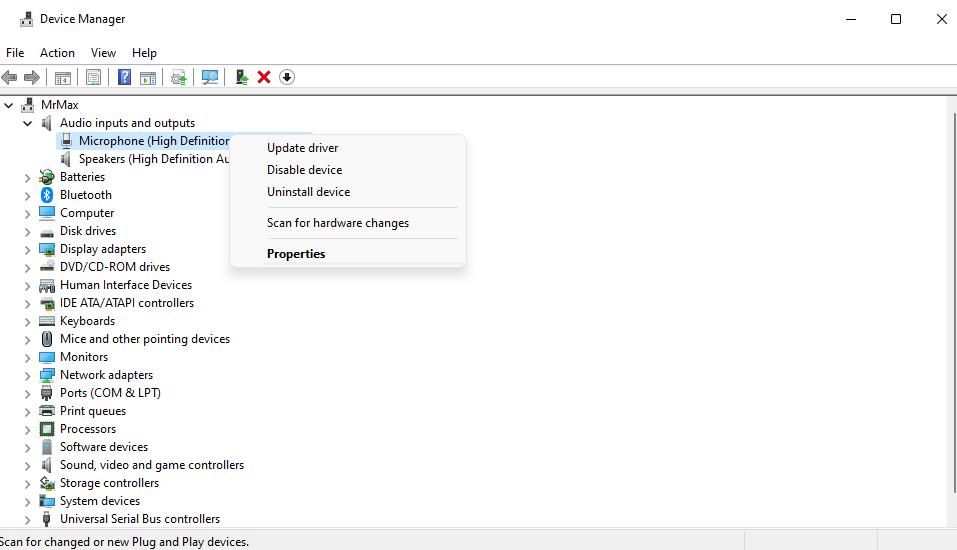
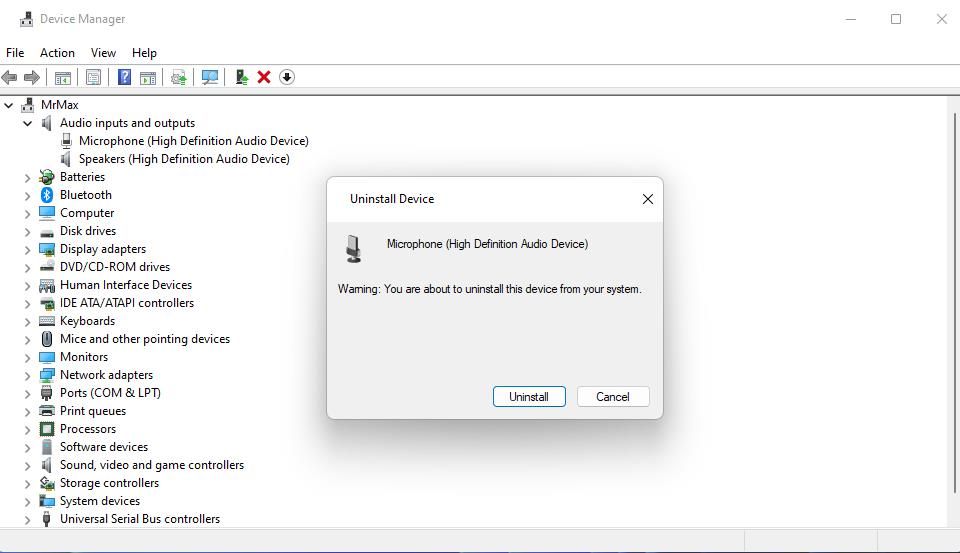
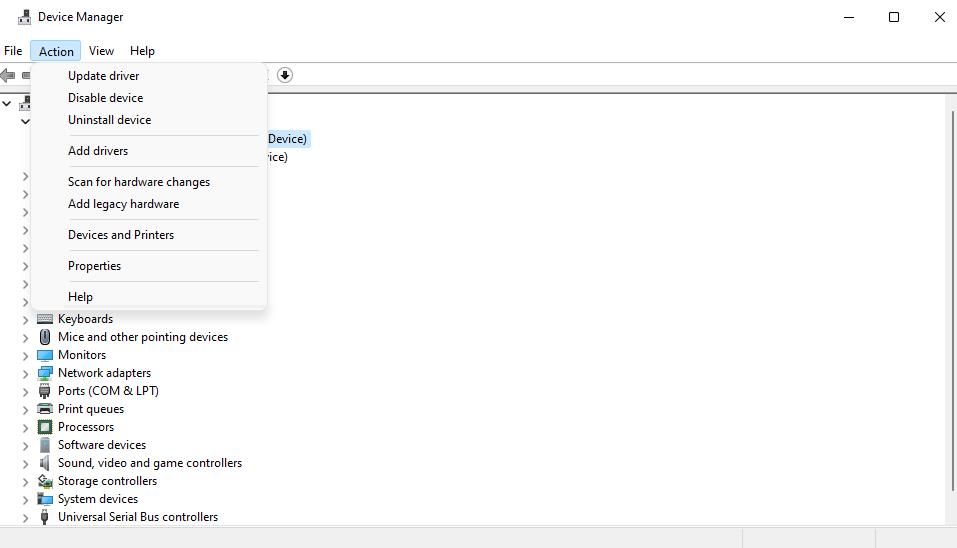
5. Host Intrusion Protection را در نرم افزار Kaspersky Security خاموش کنید
کاربران Audacity غیرفعال کردن Host Intrusion Protection در نرم افزار آنتی ویروس (امنیتی) Kaspersky را تایید کرده اند که خطای 9999 را برطرف می کند. Host Intrusion Protection ویژگی است که فعالیت برنامه ها را در ویندوز 11/10 تنظیم می کند. این جزء به طور پیش فرض در نرم افزار امنیتی کسپرسکی فعال است.
آیا نرم افزار امنیتی کسپرسکی را روی رایانه شخصی خود نصب کرده اید؟ اگر چنین است، تنظیمات Host Intrusion Protection را در آن نرم افزار جستجو کرده و غیرفعال کنید. این صفحه راهنمای آنلاین Kaspersky به شما می گوید که چگونه آن ویژگی را در Endpoint Security برای ویندوز غیرفعال کنید. یا Audacity را به یک گروه برنامه Trusted در آن نرم افزار منتقل کنید.
6. محافظ های آنتی ویروس شخص ثالث را غیرفعال کنید
سایر بسته های نرم افزار آنتی ویروس شخص ثالث نیز ممکن است با Audacity در تضاد باشند. اگر یک ابزار آنتی ویروس شخص ثالث را در ویندوز 11/10 نصب کرده اید، قبل از اجرای Audacity سعی کنید سپر آن را غیرفعال کنید. معمولاً می توانید این کار را با کلیک راست روی نماد ابزار آنتی ویروس در سینی سیستم و انتخاب گزینه منوی زمینه برای خاموش کردن سپر آن انجام دهید.
با این حال، برخی از ابزارهای آنتی ویروس دارای ویژگیهای خاصی هستند که میکروفونها را نظارت میکنند، که میتواند دسترسی به میکروفون را برای برخی برنامهها مسدود کند. به عنوان مثال، Bitdefender دارای تنظیمات مانیتور میکروفون است. غیرفعال کردن شیلد ابزار آنتی ویروس ممکن است چنین ویژگی امنیتی میکروفون را خاموش نکند. بنابراین، به برگههای نرمافزار امنیتی خود نگاهی بیندازید تا ببینید آیا آنها دارای تنظیمات خاصی هستند که میتواند بر دسترسی میکروفون تأثیر بگذارد و آن را غیرفعال کند.
7. یک بوت تمیز انجام دهید
راهاندازی پاک یک روش عیبیابی برای غیرفعال کردن برنامهها و سرویسهای شخص ثالث است که با ویندوز شروع میشوند. انجام یک بوت تمیز یک خطای بالقوه 9999 است زیرا ممکن است برنامه یا سرویسی را که در پسزمینه تداخل دارد با Audacity حذف کند. راهنمای ما در مورد نحوه تمیز کردن بوت در ویندوز به شما می گوید که چگونه می توانید این وضوح خطای 9999 را با MSConfig و Task Manager اعمال کنید.
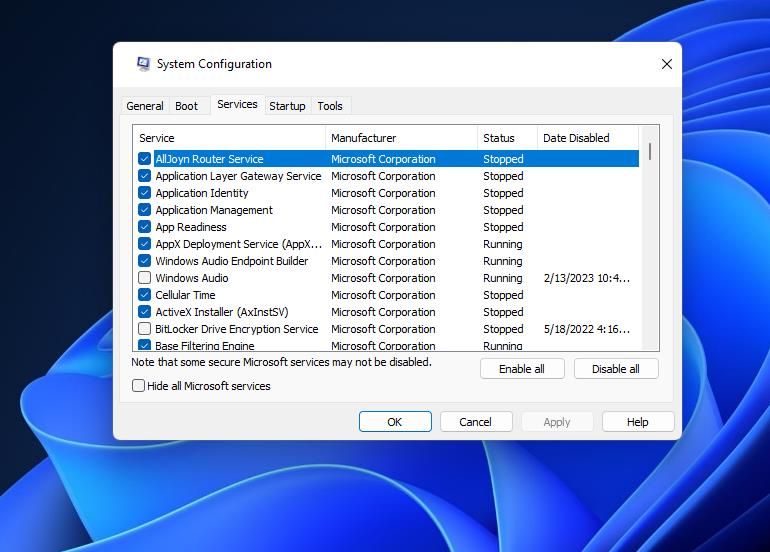
وقتی یک بوت تمیز تنظیم کردید و ویندوز را دوباره راه اندازی کردید، ضبط را در Audacity امتحان کنید. اگر ضبط بعد از آن کار کرد، میتوانید پیکربندی بوت را همانطور که هست رها کنید. با این حال، کاربرانی که ترجیح میدهند برنامهها و سرویسهای راهاندازی را دوباره فعال کنند، باید شناسایی کنند که چه چیزی باعث خطای 9999 میشود.
8. Audacity را دوباره نصب کنید
نصب مجدد Audacity آخرین راه حل است اگر هیچ یک از راه حل های خطای بالقوه 9999 برای شما کارساز نباشد. در این مورد، آن برنامه ویرایشگر صدا ممکن است فایلها را خراب یا از دست داده باشد. میتوانید Audacity را مطابق با روش اول در راهنمای حذف نصب نرمافزار در ویندوز، از کنترل پنل حذف کنید.
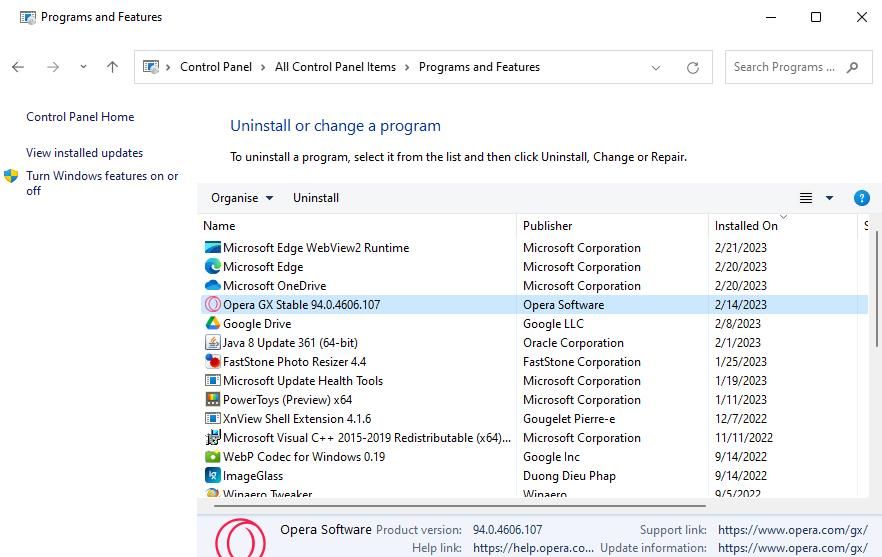
برای نصب مجدد نرم افزار، صفحه دانلود Audacity را باز کنید. در آنجا روی گزینه Download for Windows کلیک کنید. Windows File Explorer را باز کنید و روی فایل audacity-win-3.2.4-x64.exe در هر پوشه ای که شامل آن است، دوبار کلیک کنید. سپس میتوانید از طریق جادوگر راهاندازی Audacity را مجدداً نصب کنید.
ضبط صدا در Audacity دوباره
این اصلاحات بالقوه برای خطای 9999 توسط کاربران Audacity که آن مشکل را حل کرده اند به طور گسترده تأیید شده است. بنابراین، این احتمال وجود دارد که یکی از این راه حل ها، ضبط Audacity را در رایانه شخصی ویندوز شما برطرف کند. سپس میتوانید با نرمافزار ویرایش صدا، صدا را به دلخواه ضبط کنید.
