ایجاد یک برد کانبان در اکسل نیازی به سختی ندارد و این مقاله به شما نشان می دهد که چگونه این کار را انجام دهید.
استفاده از تابلوهای کانبان برای پروژه های خود یک راه عالی برای ساده کردن فرآیند و افزایش بهره وری است. چه با یک تیم کار کنید و چه به صورت انفرادی، تابلوهای Kanban به صورت بصری پیشرفت شما را نشان میدهند و مدیریت آن را آسانتر میکنند.
این مقاله راهنمای گام به گام ایجاد و استفاده از برد Kanban در اکسل را ارائه می دهد.
ایجاد بک لاگ برای تابلوی کانبان شما
بیایید با باز کردن یک کتاب کار جدید اکسل شروع کنیم. پس از باز شدن، برگه ای به نام Sheet1 را در پایین کتاب کار خواهید دید. روی برگه دوبار کلیک کنید و یک پاپ آپ Rename Sheet را خواهید دید. نام برگه را به Backlog تغییر دهید.
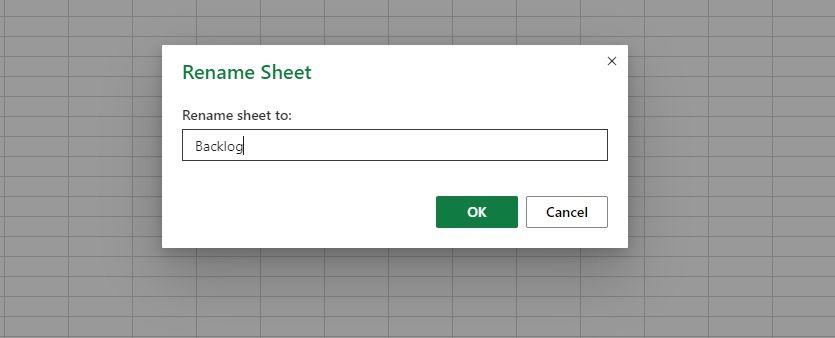
ما از این برگه برای تنظیم جدول بک لاگ از تمام وظایف گردش کار که اساس تابلوی Kanban ما را تشکیل میدهند، استفاده میکنیم.
برای ایجاد بک لاگ مراحل زیر را دنبال کنید:
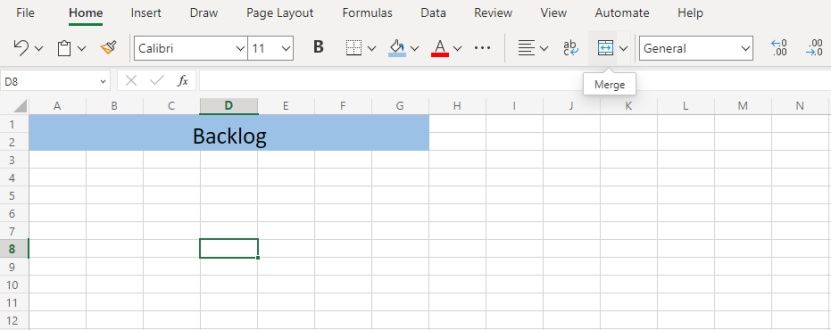
- چند سلول اول دو ردیف بالا را انتخاب کرده و با کلیک کردن روی نماد Merge که در داخل نوار ابزار قرار دارد، آنها را ادغام کنید.
- اکنون در داخل سلول های ادغام شده Backlog بنویسید تا به جدول خود عنوانی بدهید.
- اندازه فونت، رنگ سلول و تراز متن عنوان را مطابق میل خود تنظیم کنید.
- از آنجایی که ما یک تابلوی ساده Kanban ایجاد می کنیم، دو ستون به بک لاگ خود اضافه می کنیم (زیر عنوان): عنوان وظیفه و شرح وظیفه. (برای بک لاگ دقیق تر، به سادگی ستون های مورد نیاز را اضافه کنید).
- برای افزودن حاشیه به جدول، 12 ردیف (یا به تعداد مورد نیاز) را در زیر ستون Task Title انتخاب کنید. به نماد Borders (در کنار نماد Bold) بروید و روی فلش کشویی کلیک کنید. گزینه Outside Borders را انتخاب کنید.
- همین کار را برای ردیف های زیر ستون Task Description انجام دهید.
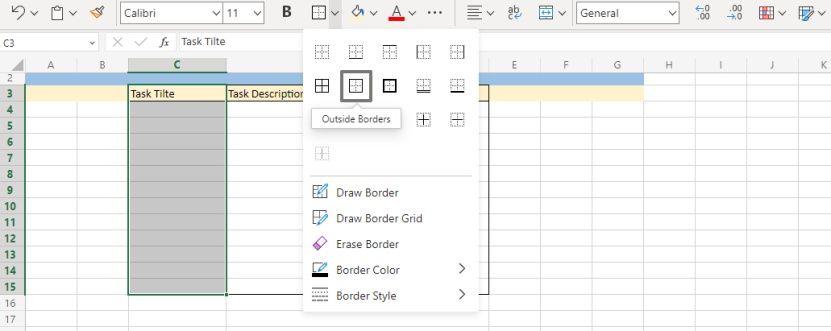
جدول عقب ماندگی شما آماده است. تنها کاری که اکنون باید انجام دهید این است که آن را پر کنید، و باید چیزی شبیه به این داشته باشید:
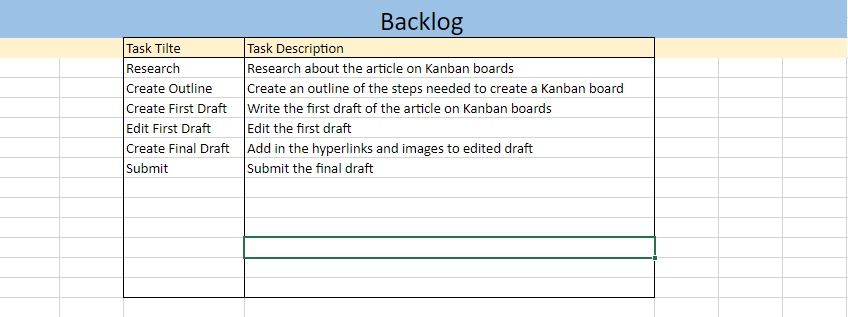
ایجاد هیئت کانبان
اکنون که ما به عقب افتاده خود رسیده ایم، زمان آن رسیده است که برد Kanban را که در برد Kanban خود استفاده خواهیم کرد ایجاد کنیم. برای این کار، روی علامت مثبت در پایین صفحه کلیک کنید تا یک صفحه جدید ایجاد و باز شود.
در برگه جدید، بیایید با دنبال کردن مراحل زیر یک تابلوی Kanban ایجاد کنیم:
- عنوان تابلو را با ادغام سلول های بالا و نوشتن در عنوان ایجاد کنید. شما می توانید اندازه فونت و رنگ سلول را به دلخواه تنظیم کنید.
- از آنجایی که هدف ما در اینجا سادگی است، ما فقط سه بخش تخته را اضافه می کنیم، به عنوان مثال، To Do، در حال انجام، و Done. (اگر گردش کار شما دارای مراحل بیشتری باشد، می توانید بخش های بیشتری اضافه کنید).
- با استفاده از نماد Borders، حاشیه های ضخیم را به بخش های برد Kanban اضافه کنید.
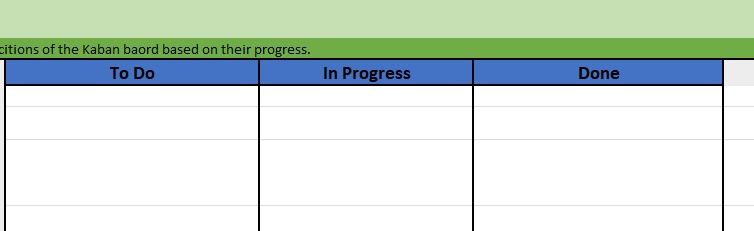
هیئت مدیره Kanban تقریباً آماده است، بنابراین ما به ساخت کارت ها می رویم.
ایجاد کارت کانبان
مراحل زیر را برای ایجاد کارت های کانبان دنبال کنید:
- روی عنوان ردیف کلیک راست کرده و ارتفاع ردیف را انتخاب کنید.
- یک پنجره پاپ آپ باز می شود که در آن باید ارتفاع مورد نظر را وارد کنید. 25 در مورد ما.
- به همین ترتیب، ارتفاع ردیف ردیف زیر آن را 50 و ردیف زیر آن را 25 تنظیم کنید.
- کارتی متشکل از 3 خانه با ارتفاع ردیف به شرح زیر دریافت خواهید کرد: 25:50:25
- هر یک از سه سلول کارت کانبان را انتخاب کرده و با رفتن به نماد Borders و انتخاب Thick Outside Borders مرزها را اضافه کنید.
- کارت تازه ایجاد شده را کپی کنید تا هر تعداد کارتی که دوست دارید ایجاد کنید.
- متوجه خواهید شد که اندازه سلول ها روی پیش فرض تنظیم می شود. بنابراین، شما باید اندازه سلول ها را یکی یکی تنظیم کنید.
- برای سریعتر کردن آن، Ctrl را فشار دهید و تمام سلولهایی را که باید دارای ارتفاع ردیف 25 باشند، انتخاب کنید. اکنون روی هر یک از عنوانهای ردیفهای انتخابی کلیک راست کرده و ارتفاع ردیف را تنظیم کنید (همانطور که قبلاً ذکر شد). تمام سطرهای انتخاب شده اکنون دارای ارتفاع ردیف 25 خواهند بود.
- همین روند را برای تمام سلول هایی که به ارتفاع ردیف 50 نیاز دارند تکرار کنید.
- یک حاشیه ضخیم در اطراف اطراف کارت ها قرار دهید و آن را با رنگ پس زمینه پر کنید تا از نظر زیبایی ظاهری دلپذیر باشد.
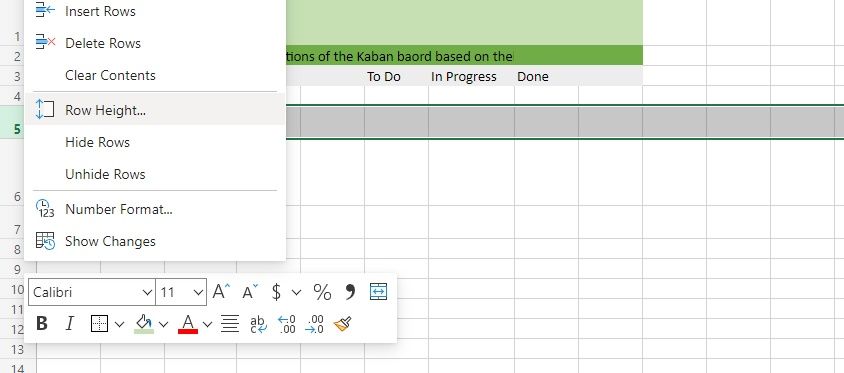
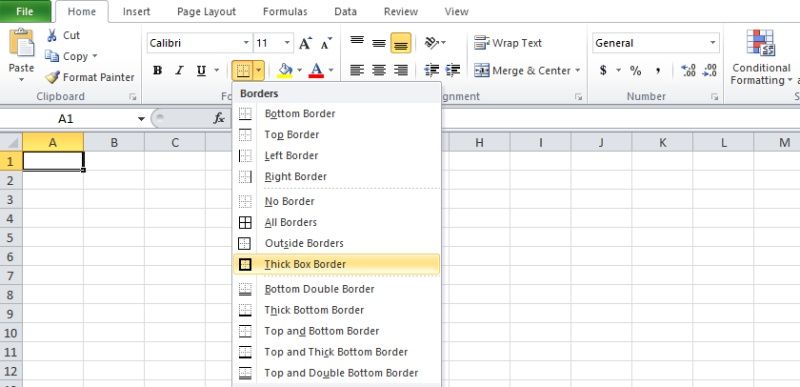
پیوند دادن کارت های کانبان به بک لاگ
برای پیوند داده های موجود در بک لاگ ما به کارت های کانبان، مراحل زیر را دنبال کنید:
اضافه کردن عناوین وظایف به کارت های کانبان
برای دریافت عنوان وظیفه اولین کار خود از برگه Backlog:
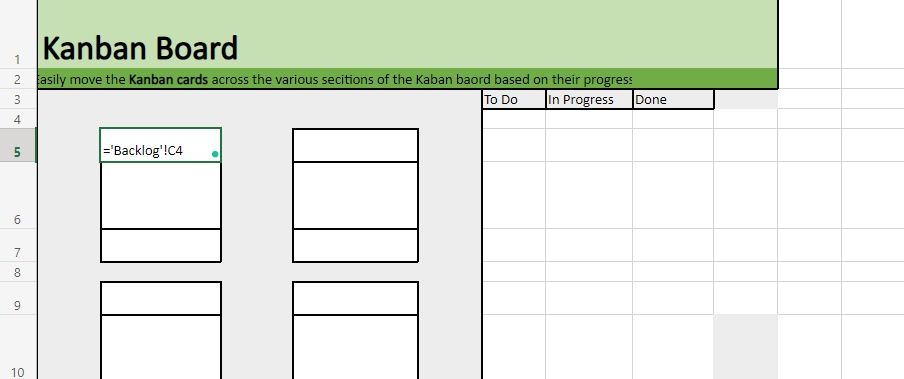
- سلول بالایی (B5) کارت اول را انتخاب کرده و = را بنویسید.
- به برگه Backlog بروید و اولین سلول (C4) را در زیر ستون Task Title انتخاب کنید.
- به صفحه Kanban Board برگردید و فرمول زیر را مشاهده خواهید کرد: =Backlog!C4
- فشار دهید و Enter کنید، و داده های سلول (C4) برگه Backlog (یعنی تحقیق در مورد ما) را برمی گرداند.
- فرمول =Backlog!C4 را در سلول های بالای کارت های کانبان باقی مانده کپی کنید و شماره سلول های هر کارت را تغییر دهید. بنابراین فرمول =Backlog!C5 (مرتبط با عنوان وظیفه دوم) برای کارت دوم و =Backlog!C6 برای عنوان کار سوم و غیره خواهد بود. کارت های کانبان باید به صورت زیر باشد:
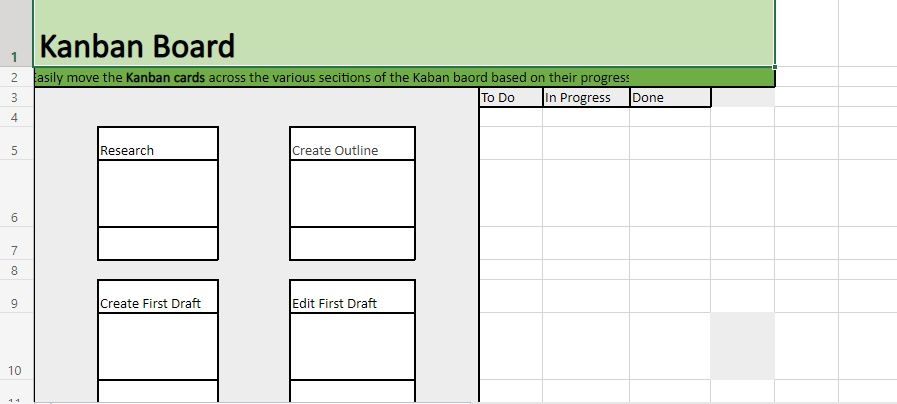
استفاده از قالب بندی شرطی برای خوشایند ساختن کارت ها
خواهید دید که سلول های بالای همه کارت ها اکنون مقادیر ستون Task Titles را از برگه Backlog برمی گردانند. با این حال، چند کارت (در مورد ما، دو کارت آخر) 0 را در سلولهای بالای خود برمیگردانند زیرا هیچ مقداری در سلولهای مربوطه در Backlog وجود ندارد. برای اینکه کارت ها از نظر بصری دلپذیر باشند، از قالب بندی شرطی در اکسل برای قالب بندی داده ها و حذف 0 ها استفاده می کنیم:
- تمام سلول های بالای کارت های کانبان را انتخاب کنید و به Conditional Formatting > Set New Rule بروید.
- در تب Conditional Formatting مقدار سلول برابر با 0 را انتخاب کنید و رنگ فونت را به سفید تغییر دهید و روی done کلیک کنید.
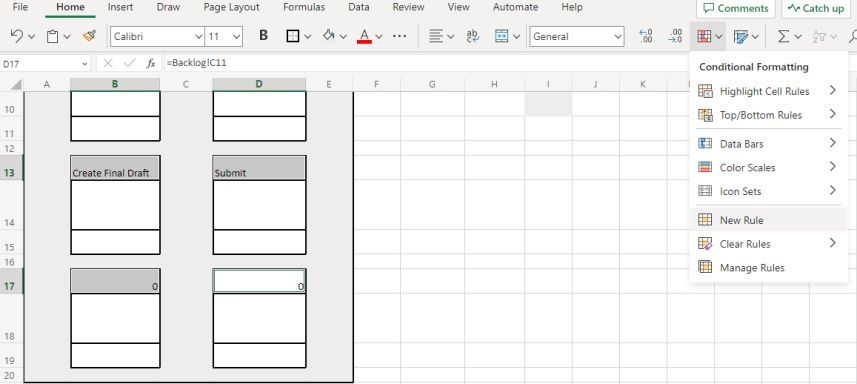
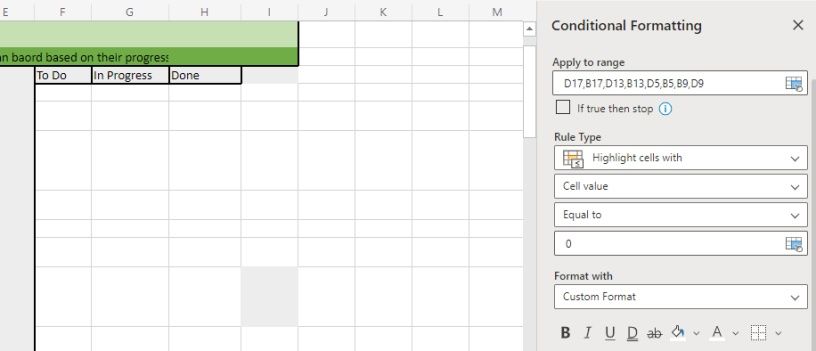
افزودن شرح وظایف به کارت های کانبان
ما رویکرد مشابهی را برای برگرداندن شرح وظایف از Backlog به سلولهای میانی کارتهای Kanban دنبال میکنیم. فقط این بار فرمول ها =Backlog!D4، =Backlog!D5، و غیره خواهند بود. درست مانند عناوین وظایف، سلول های سیاه از Backlog 0 را برمی گرداند، که می توانید آن را از طریق قالب بندی شرطی، همانطور که قبلا ذکر شد، برطرف کنید.
مشکل دیگری که هنگام اضافه کردن توضیحات کار به کارت های Kanban متوجه خواهید شد این است که متن از سلول ها بیرون می ریزد. برای جلوگیری از این امر، متن را در سلول های اکسل قرار می دهیم:
- تمام سلول های میانی کارت ها را انتخاب کنید.
- روی نماد Wrap (در کنار نماد Align) در نوار ابزار کلیک کنید.
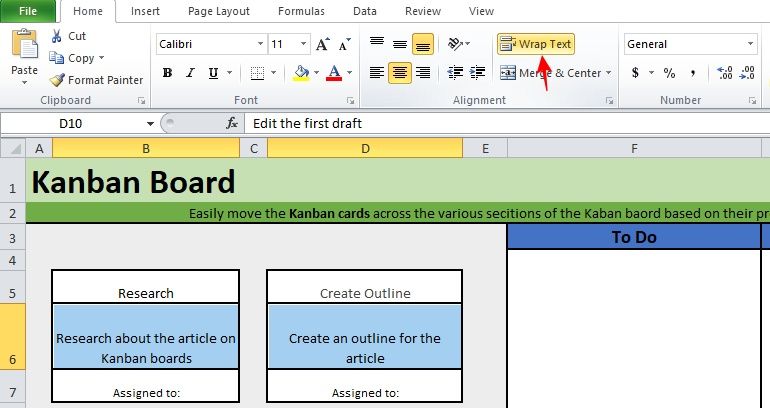
اضافه کردن لمس نهایی
اگرچه کارتهای کانبان آماده هستند (و به بک لاگ مرتبط هستند)، در اینجا چند مرحله اضافی برای بهتر کردن آنها وجود دارد:
- از سلول پایین کارت ها برای اضافه کردن (دستی) تکلیف گیرنده استفاده کنید.
- با استفاده از نماد Align، داده های سلول را در مرکز سلول تراز کنید.
- حذف خطوط شبکه: به نوار ابزار بروید، روی بخش View کلیک کنید و تیک کادر کنار خطوط شبکه را بردارید تا آنها حذف شوند.
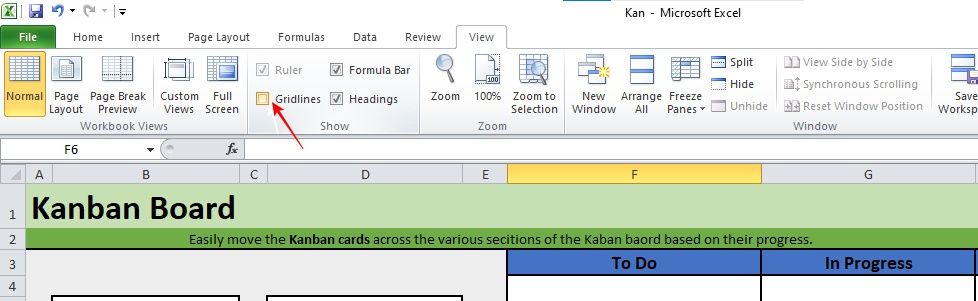
ایجاد کارت های کانبان متحرک
اگر تا کنون مراحل را دنبال کرده اید، باید کارهای عقب افتاده، برد کانبان و کارت های کانبان خود را آماده داشته باشید. اما شما نمی توانید به راحتی این کارت ها را در سراسر صفحه جابجا کنید. برای جابجایی کارت های کانبان مراحل زیر را دنبال کنید:
- کارت کانبانی را که می خواهید روی تابلو قرار دهید کپی کنید.
- روی تابلویی که می خواهید کارت را در آن قرار دهید کلیک راست کنید.
- به Paste Special بروید و گزینه Linked Picture را انتخاب کنید (که آخرین گزینه در قسمت Other Paste Options است).
- همین رویه را برای سایر کارت های کانبان دنبال کنید.
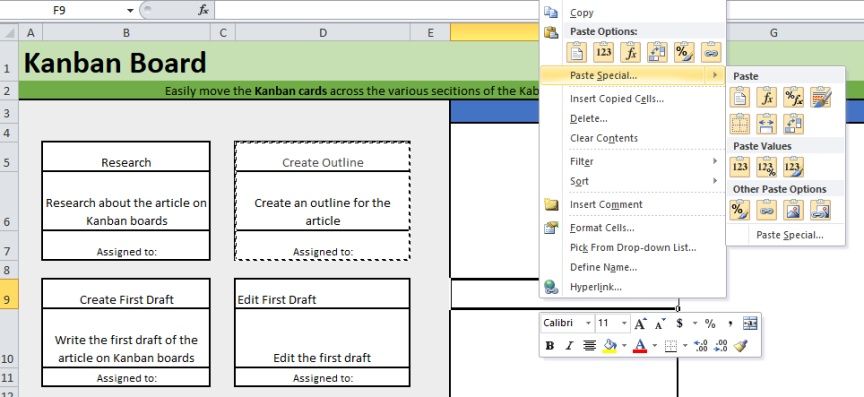
با استفاده از تابلوهای کانبان کارایی خود را به حداکثر برسانید
اکنون که ساختار اصلی برد Kanban خود را دارید، این به شما بستگی دارد که آن را مطابق با نیازهای پروژه خود شخصی سازی کنید. یک راه عالی برای به حداکثر رساندن پتانسیل تکنیک کانبان، ترکیب آن با استراتژی بهره وری دیگر، مانند روش GTD است.
