چرخ فلک اینستاگرام یک راه عالی برای هضم کردن حجم زیادی از اطلاعات است. بیایید به شما نشان دهیم که چگونه با InDesign یکی بسازید.
چرخ فلک های اینستاگرام راهی عالی برای جلب توجه مخاطبان شما هستند و اغلب بهتر از پست های تک تصویری عمل می کنند. علاوه بر به اشتراک گذاری تصاویر خود، می توانید از محتوایی از این دست نیز استفاده کنید تا هضم اطلاعات ارزشمند را برای مخاطبان خود آسان کنید.
اگر می خواهید چرخ فلک های اینستاگرامی را طراحی کنید که عمدتاً از متن تشکیل شده است، Adobe InDesign یک ابزار عالی برای این کار است. شما به طیف گسترده ای از ویژگی ها دسترسی خواهید داشت و می توانید پست خود را با استفاده از فونت های متعدد و موارد دیگر سفارشی کنید.
با این حال، درک InDesign می تواند در مراحل اولیه کمی مشکل باشد. اگر می خواهید یاد بگیرید که چگونه با این برنامه پست های چرخ فلک اینستاگرام ایجاد کنید، به خواندن ادامه دهید.
چگونه Adobe InDesign را دریافت کنیم
برای استفاده از Adobe InDesign، باید برای عضویت Adobe Creative Cloud ثبت نام کنید. این دیزاین 20.99 دلار در ماه هزینه دارد. علاوه بر دسترسی به برنامه، 100 گیگابایت فضای ذخیره سازی Creative Cloud و دسترسی به پلتفرم های مفید دیگری مانند Behance دریافت خواهید کرد.
اگر میخواهید از سایر برنامههای Adobe استفاده کنید، باید به جای آن اشتراک Creative Cloud All Apps را در نظر بگیرید. این هزینه ماهیانه 54.99 دلار است و شامل تمام برنامه های دیگر Adobe، از جمله لایت روم و فتوشاپ می شود – که ممکن است برای رشد یک صفحه اینستاگرام نیز مفید باشد.
متأسفانه، شما نمی توانید Adobe InDesign را با یک بار خرید خریداری کنید.
نحوه ایجاد چرخ فلک اینستاگرام با ایندیزاین
اکنون که می دانید چگونه Adobe InDesign را دریافت کنید، بیایید ببینیم چگونه می توانید چرخ فلک های اینستاگرام را با این برنامه ایجاد کنید. برای اینکه کارها را برای شما راحتتر دنبال کنید، مهمترین جنبهها را به بخشهای مختلف تقسیم کردهایم.
1. اندازه صفحه
قبل از شروع سفارشی سازی چرخ فلک های اینستاگرام خود، باید اندازه صفحه مناسب را انتخاب کنید. برای پست های ایستا، 4:5 بهترین گزینه است زیرا بیشترین فضا را در صفحه شما اشغال می کند. هنگام استفاده از InDesign، مطمئن شوید که جهت پرتره را انتخاب کرده اید.
![]()
4:5 به عنوان نسبت تصویر 1080 x 1350 در پیکسل است. هنگام اندازهگیری چرخ فلکهای خود، پیکسلها را از منوی کشویی Unit انتخاب کنید، سپس عدد اول را در بخش Width و عدد دوم را در بخش Height وارد کنید.
2. تعداد صفحاتی که قرار است استفاده کنید را انتخاب کنید
چرخ فلک های اینستاگرام حداقل شامل دو پست تکی هستند و باید به تعداد صفحاتی که برای محتوای خود نیاز دارید فکر کنید. میتوانید حداکثر ۱۰ مورد را انتخاب کنید، و اگر بعداً چیزهای بیشتری برای گفتن دارید، همیشه میتوانید پستهای جداگانهای را در زمان مناسب در اینستاگرام آپلود کنید.
قبل از اینکه الگوی چرخ فلک خود را در InDesign ایجاد کنید، تخمینی تقریبی از تعداد صفحاتی که نیاز دارید انجام دهید. در پنجره New Document، جایی که پیکسل های پست خود را نیز وارد کرده اید، گزینه ای با عنوان Pages را مشاهده خواهید کرد.
در این بخش، تعداد صفحاتی را که می خواهید در سند خود قرار دهید را وارد کنید. پس از انجام این کار، دکمه آبی ایجاد را در گوشه سمت راست پایین فشار دهید.
3. بخش های مختلف را به پست های چرخ فلک خود اضافه کنید
مشابه ایجاد چرخ فلک های اینستاگرام با فتوشاپ، ممکن است بخواهید چندین عنصر را به هر صفحه اضافه کنید. البته، به بخش اصلی محتوا نیاز دارید – که می تواند شامل متن یا گرافیک باشد تا از آنچه می خواهید بگویید پشتیبانی کند.
همچنین ممکن است بخواهید لوگو یا تصویری از خود را اضافه کنید تا از کپی برداری از کار شما توسط شخص دیگری بدون ذکر اعتبار جلوگیری شود. علاوه بر این، ممکن است بخواهید دو لیست جداگانه ایجاد کنید – که اگر گروهی از مزایا و معایب را برای یک موضوع بحث جمع آوری کنید، بسیار مفید خواهند بود.
هنگام استفاده از InDesign، یک نوار ابزار در سمت چپ صفحه نمایش خود خواهید دید. در اینجا، میتوانید قابها و مستطیلها را به همراه انجام اقدامات مختلف دیگر اضافه کنید. نگاهی بیندازید و ببینید کدام یک برای شما مفیدتر هستند.
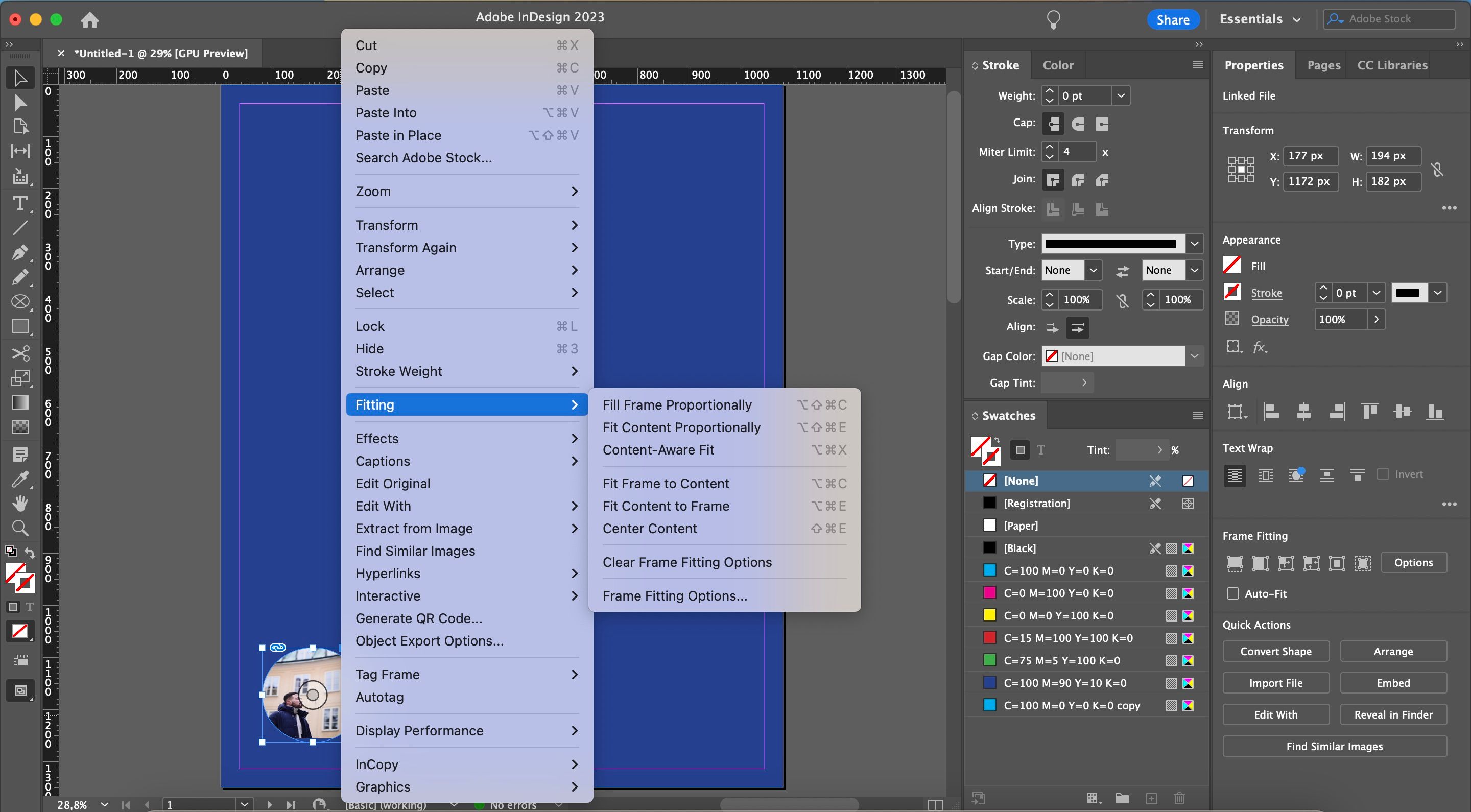
اگر عناصر به درستی با قاب شما مطابقت ندارند، روی آن کلیک راست کرده و Fitting > Fit Content to Frame را انتخاب کنید.
3. رنگ پس زمینه را تغییر دهید
به طور پیش فرض، InDesign به شما یک پس زمینه سفید برای کار می دهد. با این حال، ممکن است بخواهید رنگ را متناسب با نام تجاری حساب اینستاگرام خود تغییر دهید. میتوانید چرخ فلک InDesign خود را با تنظیم رنگی که استفاده میکنید سفارشی کنید و این فرآیند نسبتاً ساده است.
ابتدا به نوار ابزار سمت چپ رفته و نماد مستطیل را انتخاب کنید. سپس، آن را گسترش دهید تا کل صفحه را پوشش دهد.
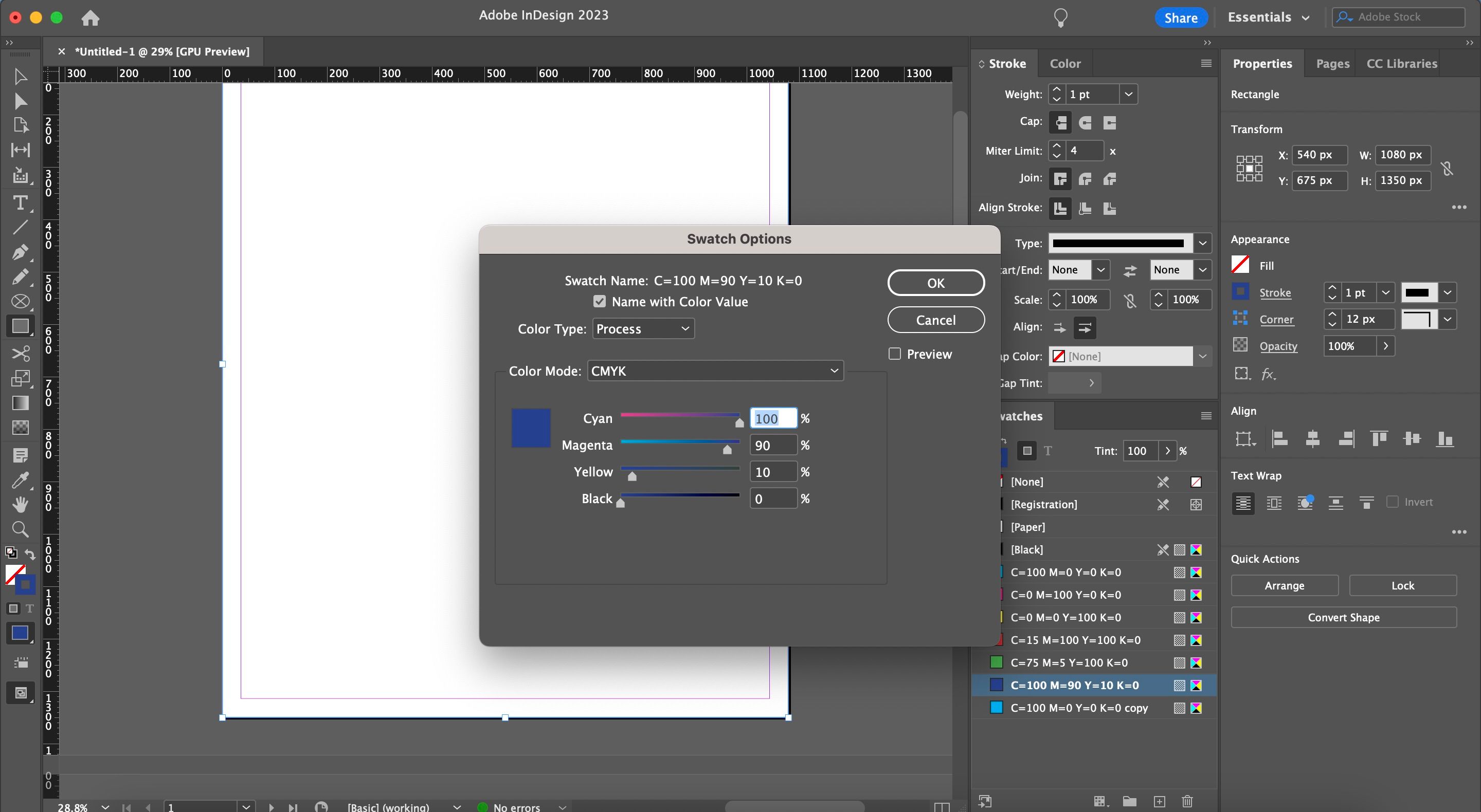
به Window > Color > Swatches بروید تا رنگ های خود را قابل مشاهده کنید. شما متوجه مجموعه ای از رنگ های از پیش تعریف شده در InDesign خواهید شد، اما می توانید رنگ خود را نیز ایجاد کنید. ساده ترین راه برای تنظیم یک رنگ این است که روی یکی کلیک کنید (در صورت نیاز می توانید دکمه + را فشار دهید) و لغزنده ها را هر طور که می خواهید حرکت دهید.
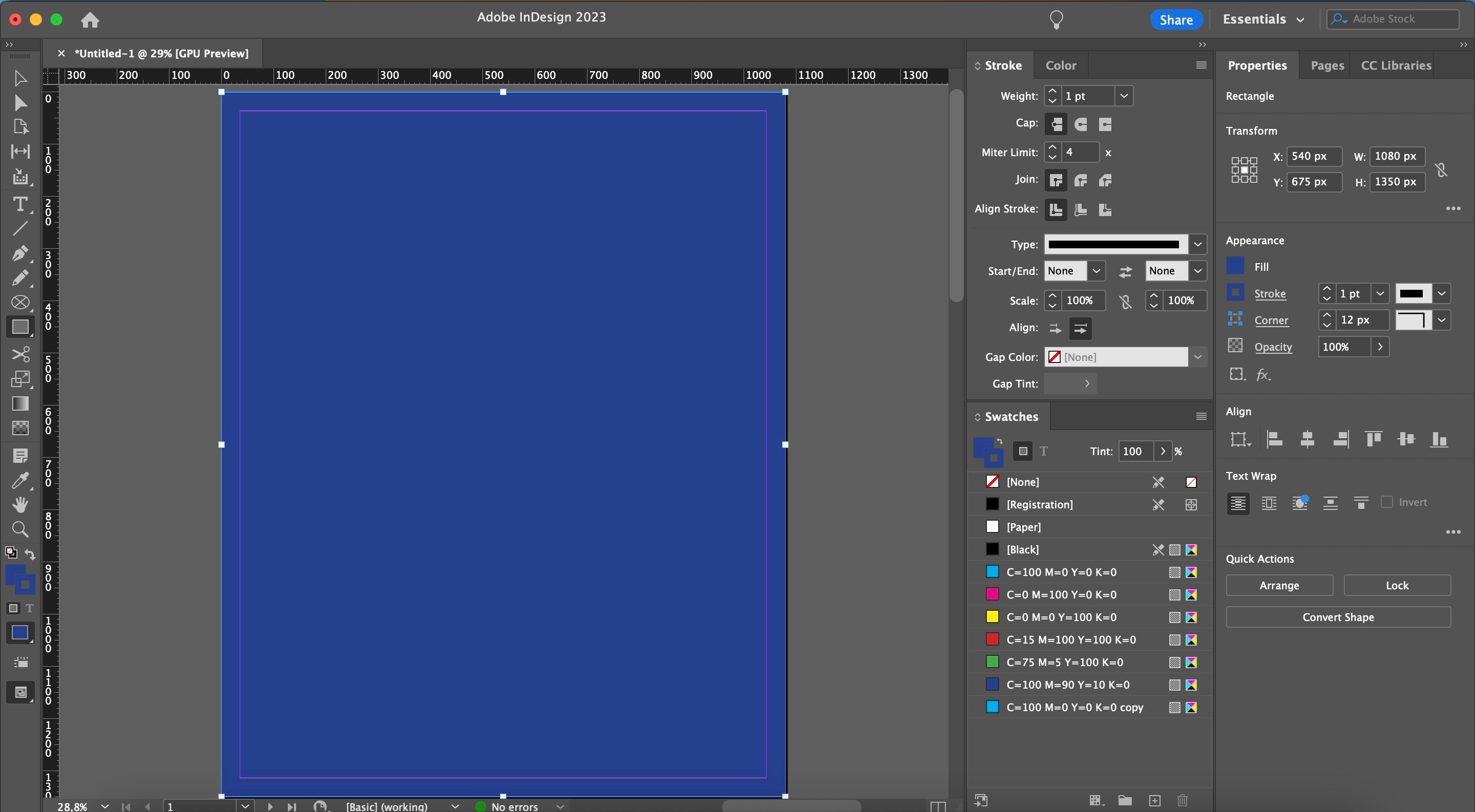
پس از انجام مراحل بالا، آماده اضافه کردن رنگ به چرخ فلک هستید. قبل از کشیدن و رها کردن آن در صفحات خود، به رنگ مورد نظر خود بروید.
4. فونت های خود را انتخاب کنید و متن را اضافه کنید
اگر می خواهید متنی را به چرخ فلک اینستاگرام خود اضافه کنید، می توانید از بین چندین فونت انتخاب کنید تا به پست خود شخصیت و احساس منحصر به فردی بدهید. قبل از اینکه نحوه انجام این کار را به شما نشان دهیم، ایجاد یک جعبه متن ایده خوبی است. می توانید این کار را با رفتن به نماد متن در نوار ابزار سمت چپ انجام دهید.
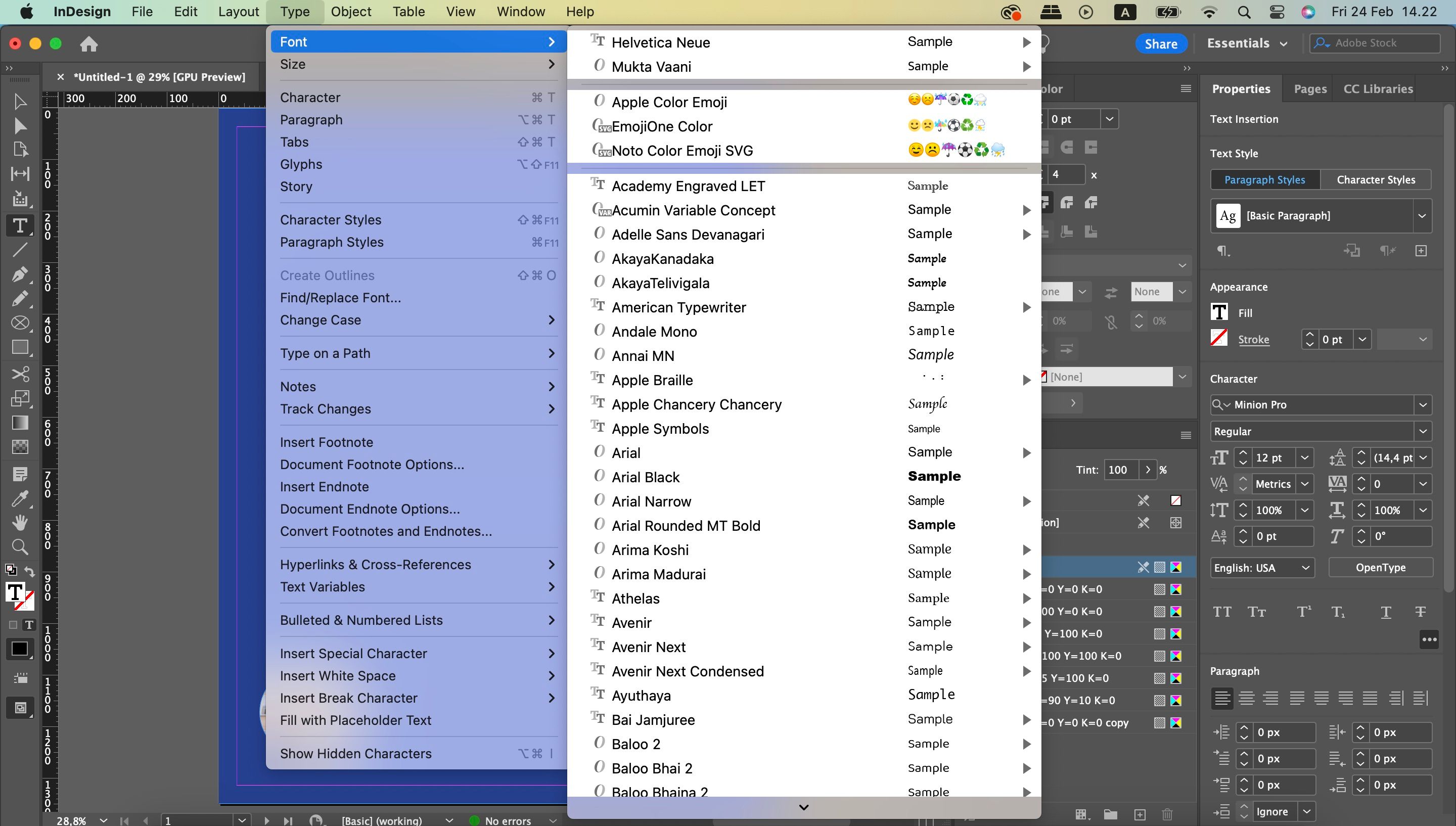
برای تغییر اندازه و سبک فونت، به Type > Font در بالای صفحه بروید. در آنجا به مجموعه وسیعی از فونت ها دسترسی خواهید داشت. میتوانید انتخاب کنید که آیا میخواهید اینها پررنگ، به صورت مورب و غیره باشند.
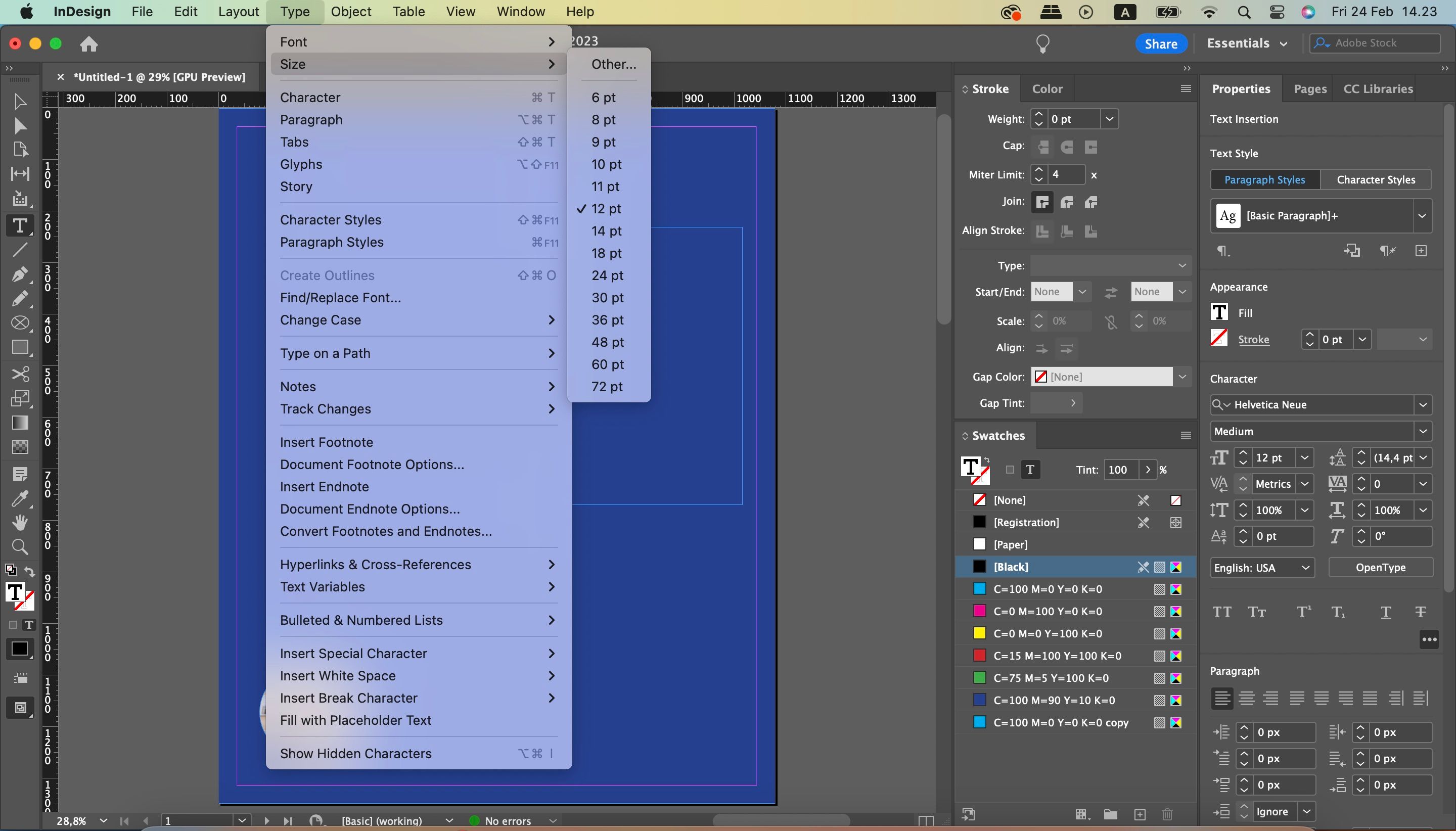
برای تغییر اندازه متن خود به Type > Size بروید. اگر موردی را که از انتخاب از پیش تعیین شده میخواهید نمیبینید، همیشه میتوانید Other را انتخاب کنید.
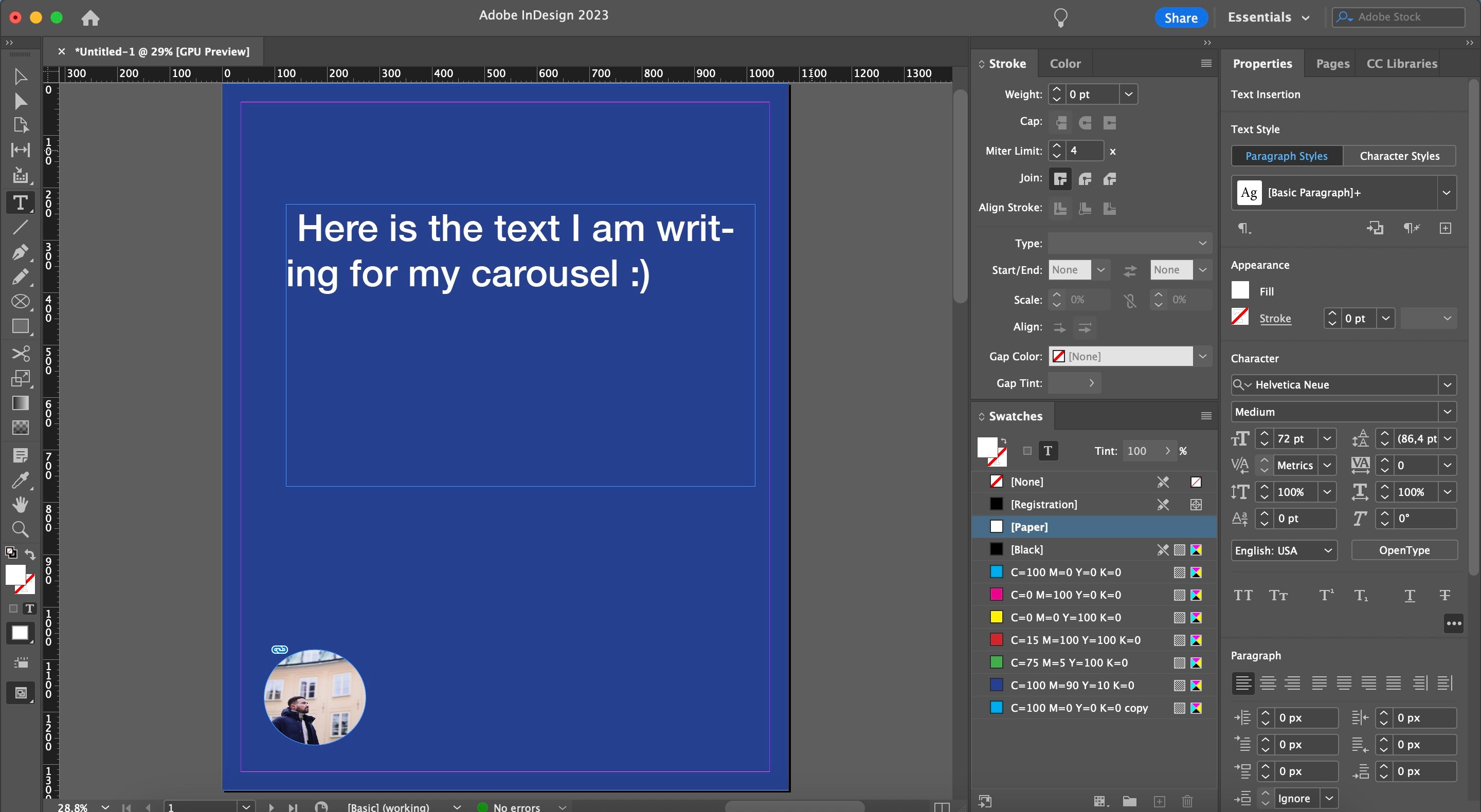
هنگامی که فونت و اندازه را تغییر دادید، ممکن است بخواهید رنگ نوشته خود را تنظیم کنید. برای انجام این کار، می توانید به بخش Swatches برگردید و هر کدام را که با نیازهای شما مطابقت دارد انتخاب کنید.
5. چرخ فلک خود را صادر کنید
هنگامی که ویرایش چرخ فلک خود را به پایان رساندید، می خواهید آن را برای اینستاگرام آماده صادرات کنید. ما صادرات در قالب PNG را توصیه می کنیم. می توانید با رفتن به File > Export در بالای صفحه، صادرات فایل خود را آغاز کنید.
پس از کلیک بر روی دکمه Export، یک پنجره پاپ آپ ظاهر می شود. در اینجا، می توانید فرمت فایل خود را از منوی کشویی انتخاب کنید و نام چرخ فلک خود را تغییر دهید. وقتی همه چیز را همانطور که احساس میکنید لازم است تغییر دادید، روی Save ضربه بزنید.
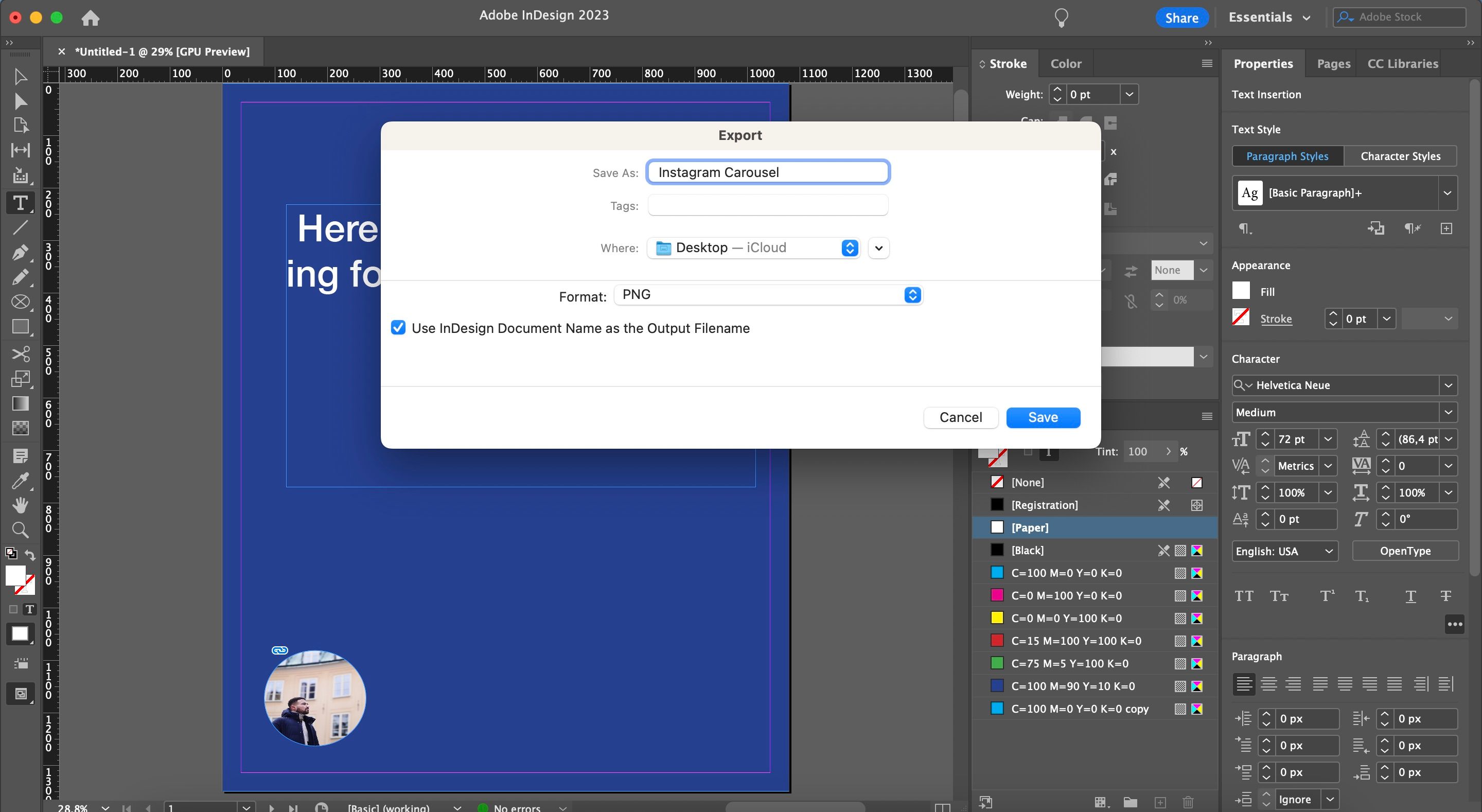
سپس می توانید فایل خود را از رایانه یا گوشی هوشمند خود در اینستاگرام آپلود کنید. اگر دومی را انتخاب می کنید و آیفون و مک دارید، می توانید از AirDrop استفاده کنید.
از InDesign برای پست های چرخ فلک اینستاگرام خود استفاده کنید
چرخ فلک های اینستاگرام یک راه عالی برای ایجاد تعامل با مخاطبان شما هستند و می توانید به راحتی پست های خود را با InDesign ایجاد کنید. پیمایش در پلت فرم میتواند به تلاش اولیه نیاز داشته باشد، اما وقتی همه چیز را پشت سر گذاشتید، ابزارهای زیادی را در اختیار خواهید داشت.
پس از خواندن این راهنما، باید نحوه ایجاد چرخ و فلک با InDesign را بهتر درک کنید.
.jpg)