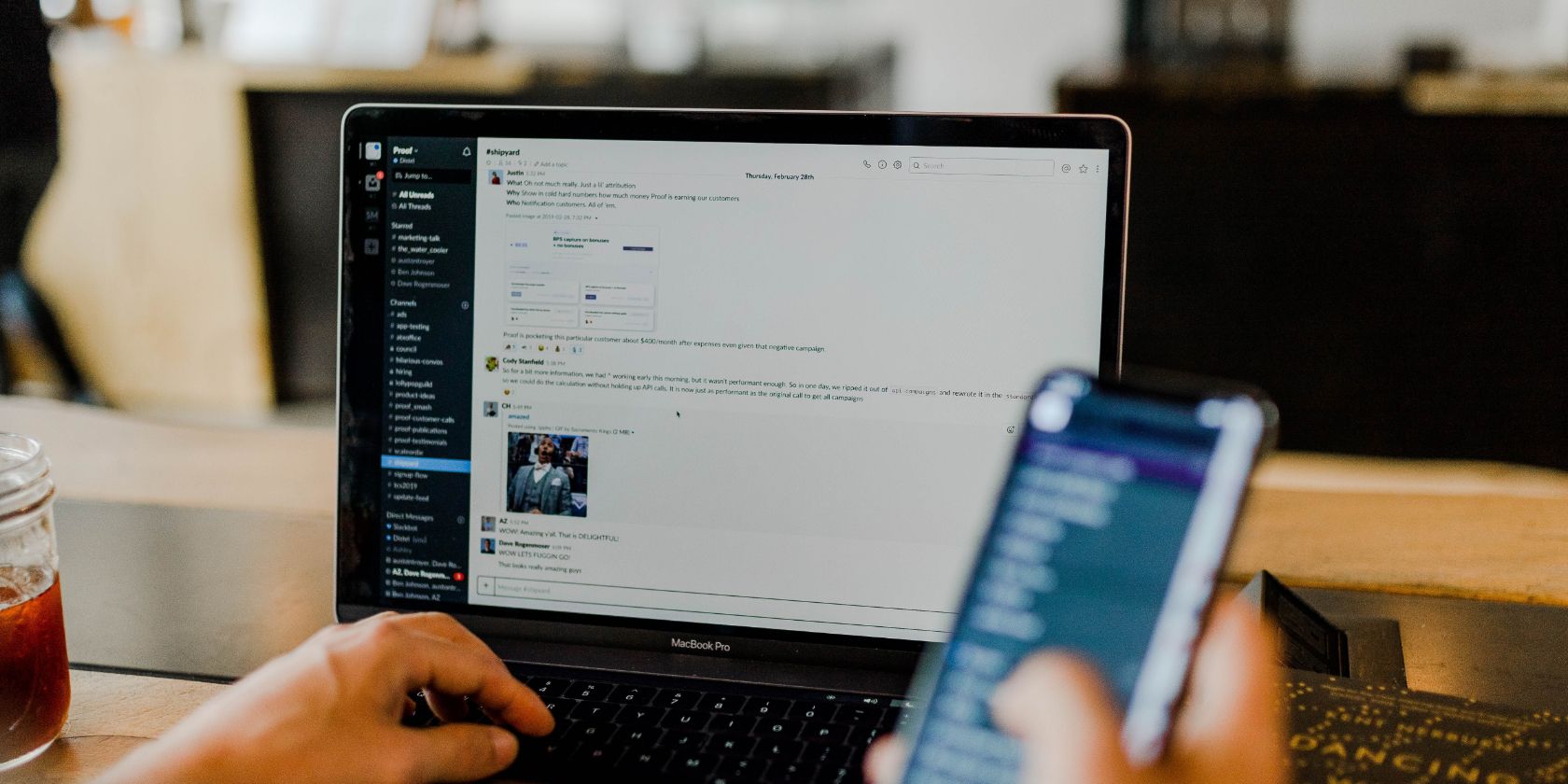ویندوز 11 مملو از ویژگیهای خوب است که به شما کمک میکند مانند یک قهرمان چند کار را انجام دهید.
کار بر روی کامپیوتر شما اغلب شامل باز بودن چندین پنجره و پیمایش بین برنامه ها است. این اقدامات پیچیده و وقت گیر هستند، به خصوص زمانی که برنامه های شما درهم و برهم هستند.
اینجاست که ابزارهای چندوظیفه ای وارد می شوند. آنها به شما کمک می کنند کارهای بیشتری را همزمان انجام دهید و گردش کار رایانه خود را بهینه کنید. بر خلاف باور عمومی، چندوظیفه ای بسیار بیشتر از استفاده همزمان از چندین برنامه است. بنابراین، این ابزارها به شما کمک میکنند تا وظایف را بهطور کارآمدتر تجسم کنید و بین آنها به آرامی جابهجا شوید.
1. از Snap Layouts استفاده کنید
با فعال کردن طرحبندیهای اسنپ در ویندوز 11، میتوانید اندازه بیش از دو برنامه را متناسب با صفحه دسکتاپ خود تغییر دهید و همزمان آنها را مشاهده کنید. به سادگی نشانگر ماوس را روی نماد حداکثر کردن در گوشه سمت راست بالای پنجره برنامه ببرید.
سپس، طرح مورد نظر خود را از منو انتخاب کنید تا برنامه ها را در جای خود قرار دهید. این عمل اندازه هر پنجره انتخابی را تغییر می دهد تا در فضای موجود قرار گیرد، در نتیجه فضای صفحه نمایش شما را به حداکثر می رساند.
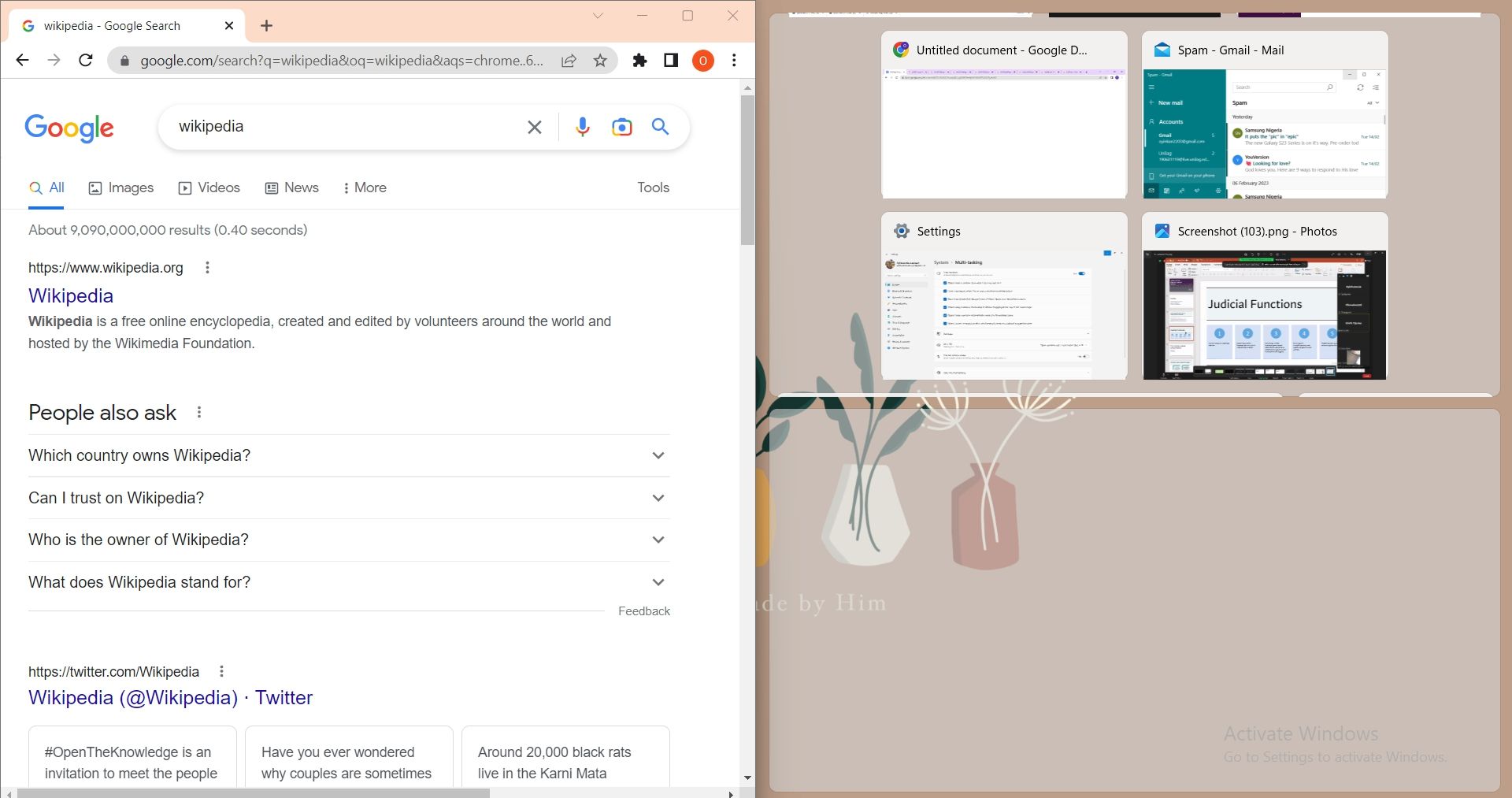
برای سفارشی کردن طرحبندیهای فوری خود، به تنظیمات > سیستم > چندوظیفگی بروید. از این منو، میتوانید طرحبندیهای snap را برای تغییر اندازه پنجرهها تنظیم کنید تا فضای موجود به طور خودکار پر شود. همچنین به شما این امکان را میدهد که آنچه را که میتوانید در کنار پنجرهای که قبلاً شکسته شده است، نشان دهید.

طرح بندی اسنپ معمولاً به صورت پیش فرض روشن است، اما در صورت تمایل می توانید این ویژگی را نیز غیرفعال کنید.
2. چیدمان های اسنپ را از طریق گروه های اسنپ سازماندهی کنید
گروههای اسنپ به شما کمک میکنند با مشاهده طرحبندیهای اسنپ خود در گروههای برنامهای که ایجاد کردهاید، کارآمدتر آنها را مدیریت کنید. بنابراین، برای دسترسی به ویژگی گروه اسنپ، باید با ایجاد طرح بندی اسنپ از پنجره های باز برنامه شروع کنید.
با نگه داشتن ماوس روی هر یک از برنامههای موجود در نوار وظیفه، میتوانید پیشنمایش هر گروه اسنپ را که با استفاده از طرحبندی انتخاب شده ایجاد کردهاید، مشاهده کنید. این به شما کمک میکند به راحتی به هر گروه دسترسی داشته باشید و بدون نیاز به بازسازی طرحبندی، از جایی که متوقف کردهاید ادامه دهید.
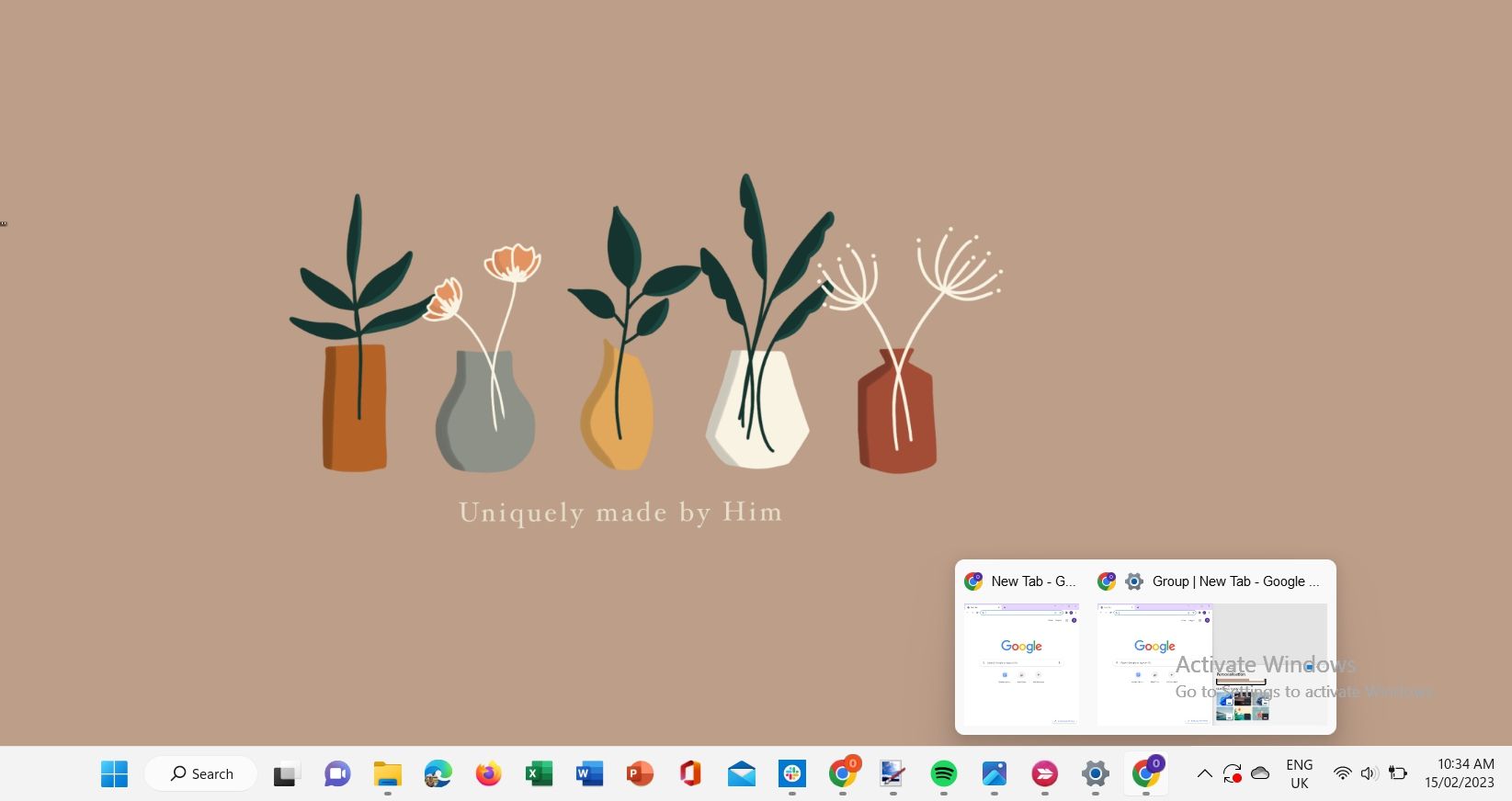
به حداقل رساندن یک برنامه از گروه به طور خودکار بقیه را به حداقل می رساند. همین امر در مورد به حداکثر رساندن نیز صدق می کند. همچنین، میتوانید گروههای اسنپ را از تنظیمات طرحبندی snap در رایانههای شخصی ویندوز 11 تنظیم کنید.
3. دسکتاپ مجازی ایجاد کنید
دسکتاپ های مجازی را به عنوان چندین فضای کاری در رایانه خود در نظر بگیرید که به شما امکان می دهد فقط بر روی برنامه ها و پنجره هایی که هر یک از آنها در خود دارند تمرکز کنید. با استفاده از ویژگی دسکتاپ مجازی، میتوانید چندین دسکتاپ راهاندازی کنید و مجموعهای از پنجرهها و برنامههایی را که در آنها باز کردهاید مشاهده کنید.
برای ایجاد یک دسکتاپ مجازی جدید در ویندوز 11، نشانگر ماوس خود را روی نماد Task view در نوار وظیفه نگه دارید. سپس، روی نماد مثبت در پنجره بازشو New Desktop کلیک کنید و بلافاصله یک دسکتاپ جدید روی صفحه ظاهر می شود.
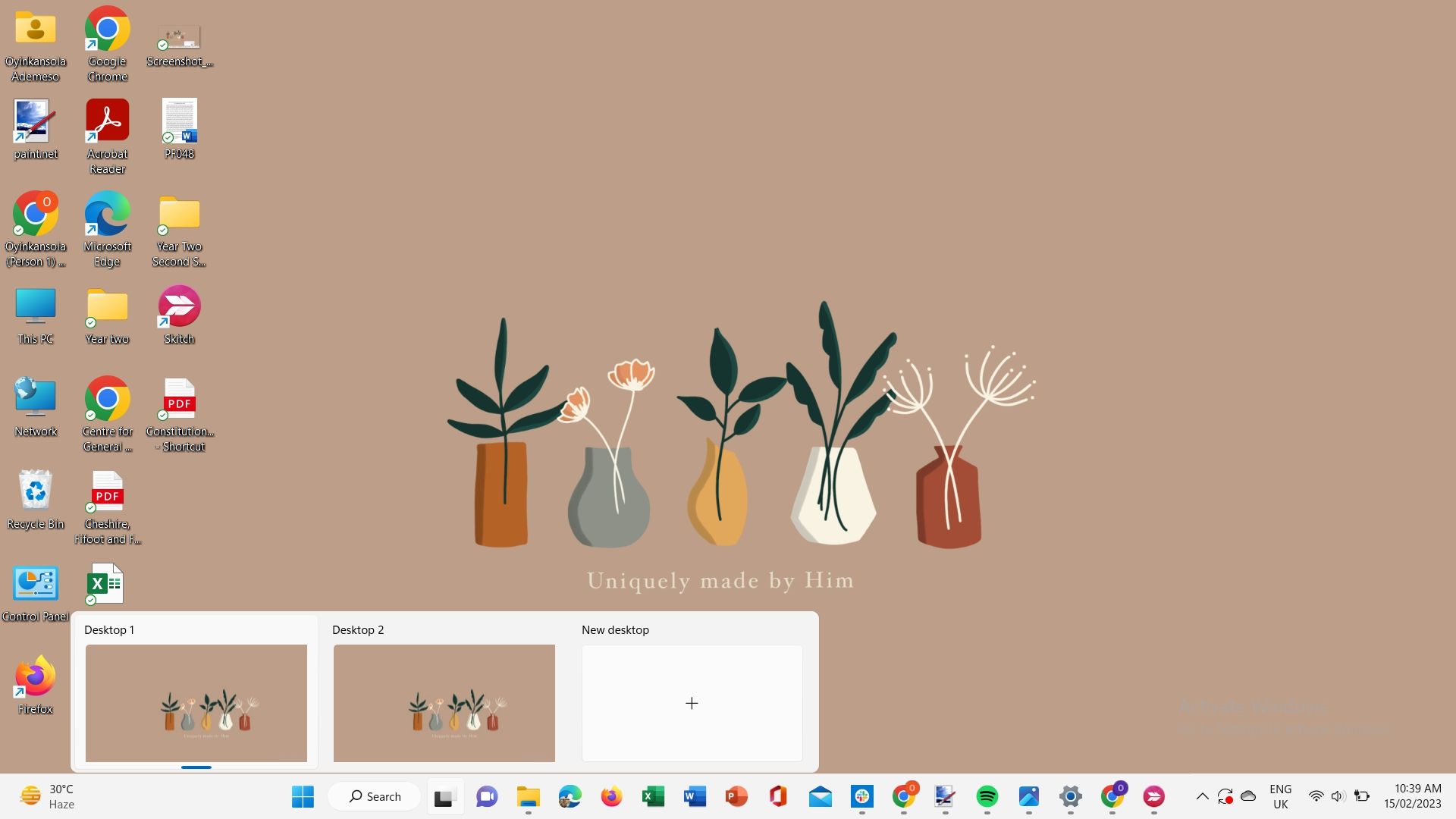
این به شما فضای تازه ای می دهد که در آن می توانید مجموعه متفاوتی از برنامه ها و پنجره ها را باز کنید و آنها را برای یک کار خاص تعیین کنید. علاوه بر این، برای جابجایی بین دسکتاپ ها، می توانید از منوی نمایش کار استفاده کنید.
4. چندین نمایشگر را تنظیم کنید
استفاده از صفحه نمایش دوم یا نمایشگرهای اضافی، فضای صفحه را افزایش می دهد و مشاهده و استفاده از چندین پنجره را بسیار آسان تر می کند. این باعث بهبود کارایی در انجام وظایف و نرخ بهره وری بیشتر می شود.
برای اتصال یک نمایشگر خارجی، کابل ها را وصل کرده و به Settings > System > Display بروید.
برای بررسی اینکه آیا دستگاه های متصل شده شناسایی شده اند یا خیر، به چند نمایشگر بروید. اگر نه، روی Detect کلیک کنید.

تغییر حالت مشاهده نمایشگرها به دو صورت امکان پذیر است. می توانید یک نمایشگر را در تنظیمات Multiple Display انتخاب کنید و یک گزینه مشاهده را از منوی کشویی که ظاهر می شود انتخاب کنید.
از طرف دیگر، میتوانید از میانبر Win + P برای باز کردن یک درخواست حاوی حالتهای مشاهده برای انتخاب استفاده کنید.
با تیک زدن گزینه Make this my main display، نمایشگری را به عنوان نمایشگر اصلی/اصلی خود انتخاب کنید. برای مرتب کردن مجدد نمایشگرهای خود، صفحه انتخاب شده را بکشید و به موقعیت دلخواه منتقل کنید.
همچنین گزینه Remember Window location based on monitor connection را تیک بزنید تا با اتصال مجدد ویندوز شما به مانیتور مربوطه خود برگردد.
با سفارشی کردن پسزمینه، وضوح نمایشگر و بسیاری از ویژگیهای دیگر، میتوانید نمایشگرهای خارجی خود را در ویندوز 11 تنظیم کنید.
5. از ویژگی Task View برای مدیریت ویندوز استفاده کنید
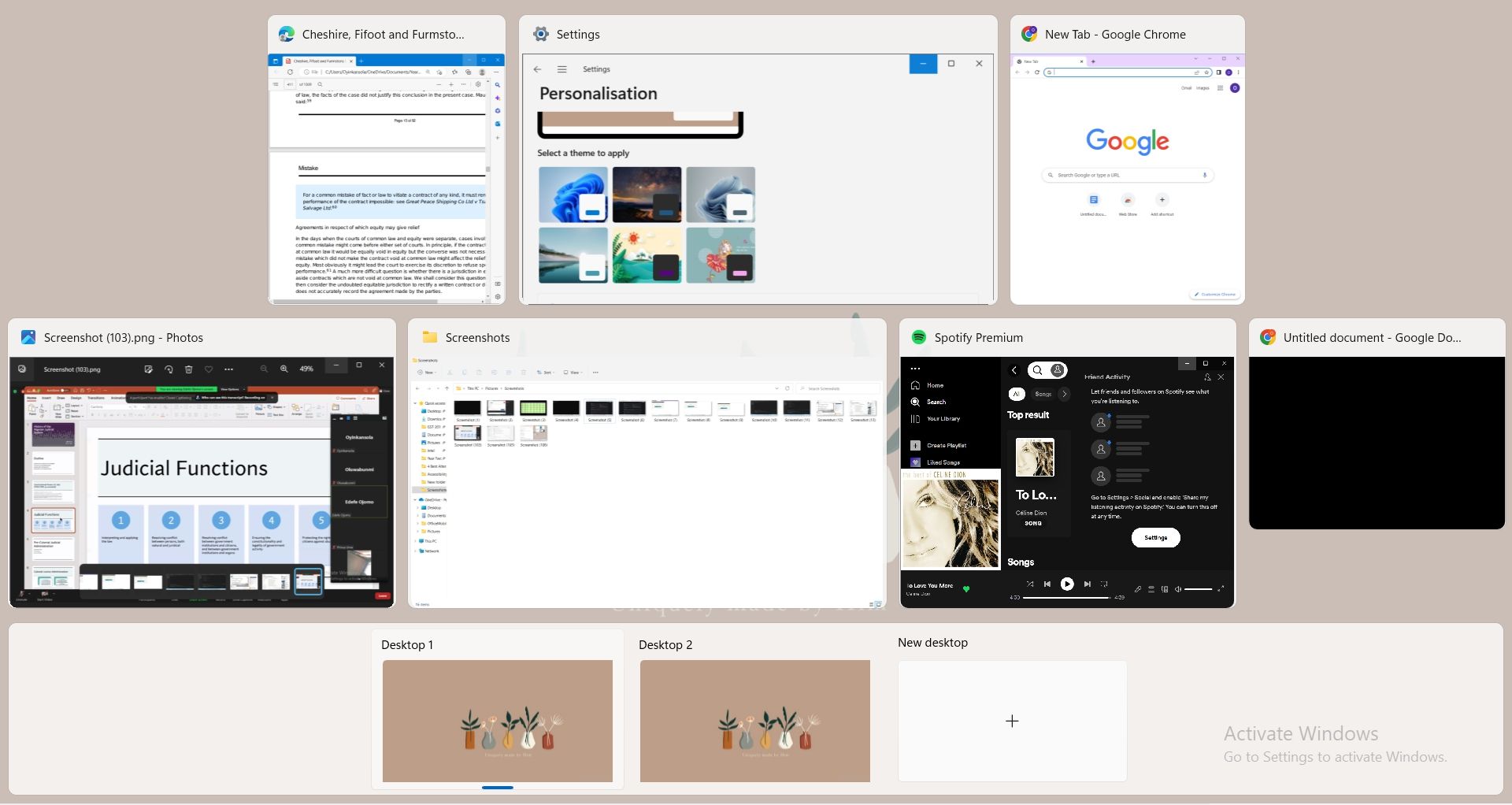
Task View ویندوز 11 نمای دقیقی از تمام پنجره های باز روی دسکتاپ به شما می دهد. یک کار را برای تمرکز انتخاب کنید، برنامهها و پنجرههای باز را بهطور مؤثر در اینجا مدیریت کنید، و بین دسکتاپ جابهجا شوید. میتوانید یک برنامه را با کشیدن و رها کردن آن در صفحه دسکتاپ زیر به دسکتاپ دیگری منتقل کنید.
برای ایجاد یک گروه اسنپ از برنامه های موجود در دسکتاپ، روی یک برنامه کلیک راست کنید. میتوانید از منوی کشویی به موقعیت چپ یا راست ضربه بزنید یا به دسکتاپ دیگری بروید. همچنین، میتوانید انتخاب کنید که پنجرههای یک برنامه در تمام دسکتاپهای ایجاد شده ظاهر شوند.

بهره وری خود را از طریق ویژگی های چند وظیفه ای در ویندوز 11 افزایش دهید
قدرت چندوظیفه ای در سازمان نهفته است. با مرتب کردن چندین دسکتاپ در سیستم رایانه خود یا راهاندازی یک برنامه چند نمایه از طریق Snap Assist، میتوانید بهترین استفاده را از تجربه خود ببرید.
آیا می خواهید دسکتاپ شما راحت تر مدیریت شود و بین برنامه ها جابجا شود؟ یا می خواهید به یک سیستم گردش کار سازماندهی شده دست یابید؟ ویندوز 11 بهترین عملکرد چندوظیفه ای را برای شما به ارمغان می آورد و با چند کلیک می توانید دسکتاپ خود را برای بهره وری بهینه تنظیم کنید.