اگر ویندوز 10 خطای Windows Update 0x80244018 را به شما می دهد، در اینجا نحوه رفع آن آورده شده است.
Windows Update نقش مهمی در هر سیستم عاملی دارد. این برنامه رایانه شخصی شما را با آخرین وصله های امنیتی به روز نگه می دارد، بنابراین می توانید بدون نگرانی از تهدیدات احتمالی به استفاده از آن ادامه دهید.
با این حال، گاهی اوقات ممکن است Windows Update آنطور که انتظار می رود کار نکند و در عوض با خطای “مشکلاتی در نصب برخی به روز رسانی ها وجود داشت” را نشان دهد. اگر هنگام به روز رسانی ویندوز با کد خطای 0x80244018 مواجه شدید، به این معنی است که چیزی در روند کار اختلال ایجاد کرده است.
چه چیزی باعث بروز خطای Windows Update 0x80244018 می شود؟
خطای Windows Update 0x80244018 زمانی رخ می دهد که سرویس به روز رسانی نمی تواند به سرور به روز رسانی متصل شود. این می تواند به دلایل مختلفی ایجاد شود، از جمله:
- سرور به روز رسانی قطع است یا در دسترس نیست.
- شما به اینترنت متصل نیستید.
- یک آنتی ویروس شخص ثالث در رایانه شما وجود دارد که Windows Update را مسدود می کند.
- ممکن است فایل های خراب یا مفقودی در رایانه شما وجود داشته باشد که مانع از عملکرد صحیح Windows Update شود.
همچنین اگر VPN یا پروکسی شما Windows Update را مسدود کند، یا اگر نوعی تداخل ارتباطی بین کلاینت و سرور باشد، ممکن است این مشکل را داشته باشید.
همانطور که اکنون می دانید این کد خطا چیست و چرا رخ می دهد، بیایید راه حل ها را بررسی کنیم
نحوه رفع خطای Windows Update 0x80244018
اگر با خطای Windows Update 0x80244018 مواجه شده اید، چند کار وجود دارد که می توانید برای حل این مشکل انجام دهید. ابتدا رایانه خود را مجدداً راه اندازی کنید، که معمولاً هنگامی که کاربران با خطاهای Windows Update مواجه می شوند توصیه می کنند.
اگر پس از راه اندازی مجدد رایانه، مشکل همچنان ادامه داشت، وقت آن رسیده است که کمی فنی تر شوید.
1. Windows Update Troubleshooter را اجرا کنید
سیستم عامل ویندوز دارای یک ویژگی داخلی به نام Windows Update Troubleshooter است. این به شما امکان می دهد مشکلات به روز رسانی را در طول فرآیند نصب عیب یابی کنید. این ابزار مشکل جلوگیری از به روز رسانی ویندوز را شناسایی کرده و آن را به طور خودکار برطرف می کند.
- برای باز کردن تنظیمات ویندوز، کلیدهای Windows + I را فشار دهید.
- از منوی تنظیمات دسته Update & Security را انتخاب کنید.
- عیب یابی را از نوار ناوبری سمت چپ انتخاب کنید.
- سپس به صفحه سمت راست بروید و روی Additional troubleshooter کلیک کنید.
- به پایین اسکرول کنید و در صفحه بعد Windows Update را انتخاب کنید.
- سپس بر روی Run the troubleshooter کلیک کنید.
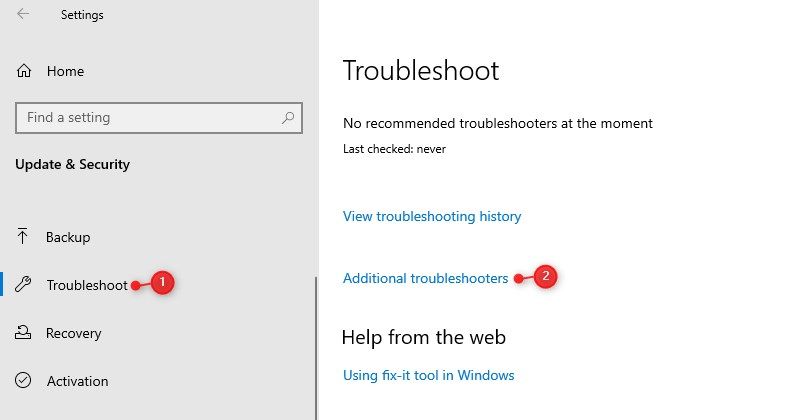
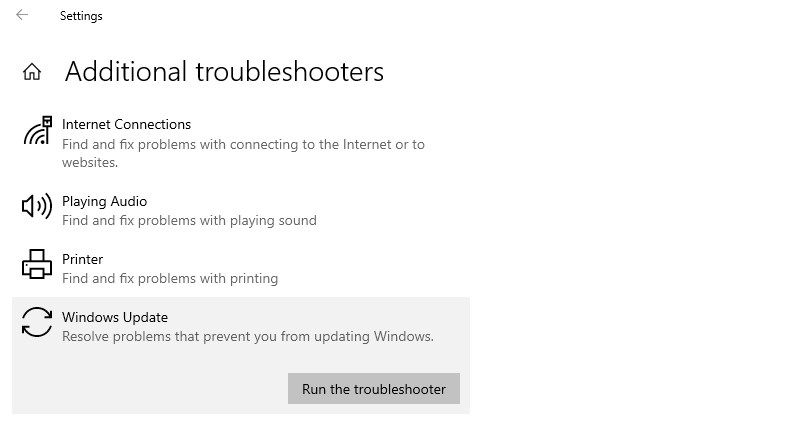
ممکن است مدتی طول بکشد تا عیب یابی کامل شود، بنابراین اگر به نظر می رسد این روند طولانی مدت طول می کشد نگران نباشید. وقتی مراحل بالا را انجام دادید، به Windows Update بروید و ببینید که آیا کد خطا را حل می کند یا خیر.
2. هر گونه برنامه آنتی ویروس شخص ثالث را غیرفعال یا حذف کنید
اگر در به روز رسانی ویندوز مشکل دارید، ممکن است به این دلیل باشد که یک برنامه آنتی ویروس شخص ثالث نصب کرده اید. در این مورد، ممکن است بخواهید برنامه آنتی ویروس خود را حذف و سپس ویندوز خود را به روز کنید. در اینجا نحوه انجام این کار آمده است:
- کادر محاوره ای Run Command را باز کنید.
- در کادر متنی عبارت Control Panel را تایپ کرده و Enter را فشار دهید تا کنترل پنل اجرا شود.
- نمادهای بزرگ را در منوی کشویی View by در پنجره کنترل پنل انتخاب کنید. لیست کاملی از تمام موارد را نمایش می دهد.
- در صفحه بعد روی گزینه Programs and Features کلیک کنید.
- در پنجره پاپ آپ روی آنتی ویروسی که می خواهید حذف کنید کلیک راست کنید.
- در مرحله بعد، Uninstall را از منوی زمینه انتخاب کنید.
- اگر پنجره UAC باز شد، برای ادامه گزینه Yes را انتخاب کنید.
- سپس یک گفتگوی تایید را مشاهده خواهید کرد. دوباره روی دکمه Uninstall کلیک کنید.
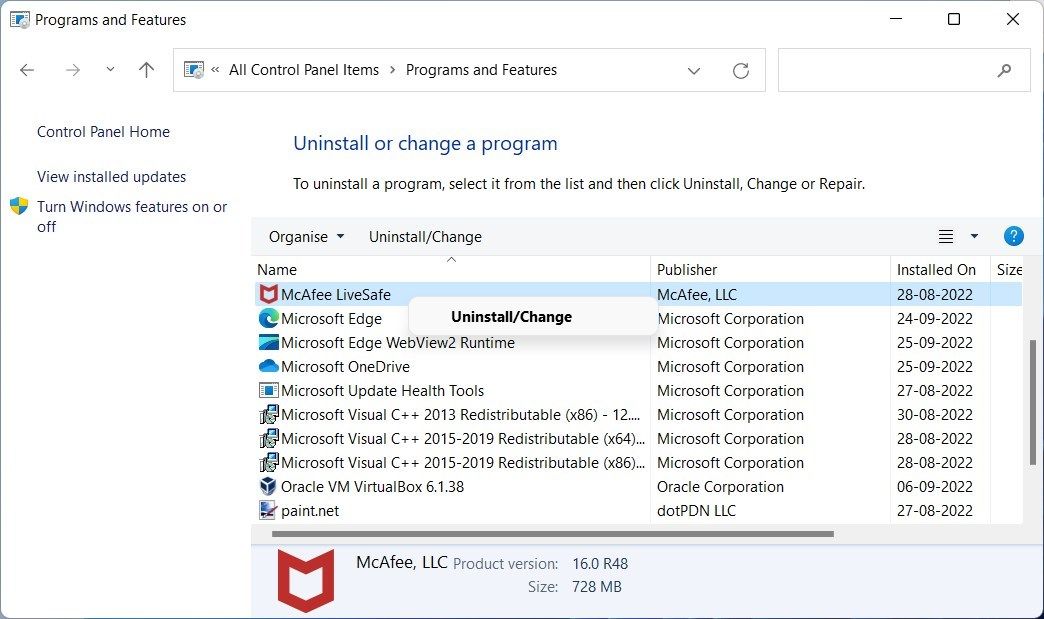
هنگامی که فرآیند کامل شد، رایانه خود را مجدداً راه اندازی کنید و Windows Update را بررسی کنید تا مطمئن شوید که کد خطا را برطرف می کند. اگر کار نکرد، میتوانید بدون خرید نرمافزار آنتیویروس، ویروسها را اسکن کنید تا برنامههای مخربی را که ابزارها پیدا میکنند حذف کنید.
3. Important Windows Services را مجددا راه اندازی کنید
خدماتی مانند Windows Update Service، Background Intelligent Transfer Services و Cryptographic Services همگی نقش مهمی در اجرای روان به روز رسانی دارند. هنگامی که هر یک از این سرویس ها متوقف یا غیرفعال شوند، ممکن است به روز رسانی ها به درستی کار نکنند. برای راه اندازی مجدد یک سرویس، مراحل زیر را دنبال کنید.
- روی منوی Start کلیک کنید و Services را در کادر جستجو تایپ کنید.
- برنامه خدمات در نتایج جستجو ظاهر می شود. آن را انتخاب کنید.
- به سمت پایین به سرویس Windows Update در پنجره Services بروید.
- دوبار روی آن کلیک کنید تا خواص آن باز شود.
- در پنجره Properties نوع Startup را روی Automatic قرار دهید.
- اکنون در قسمت Service status روی Start کلیک کنید.
- پس از انجام تغییرات، روی Apply و سپس OK کلیک کنید.
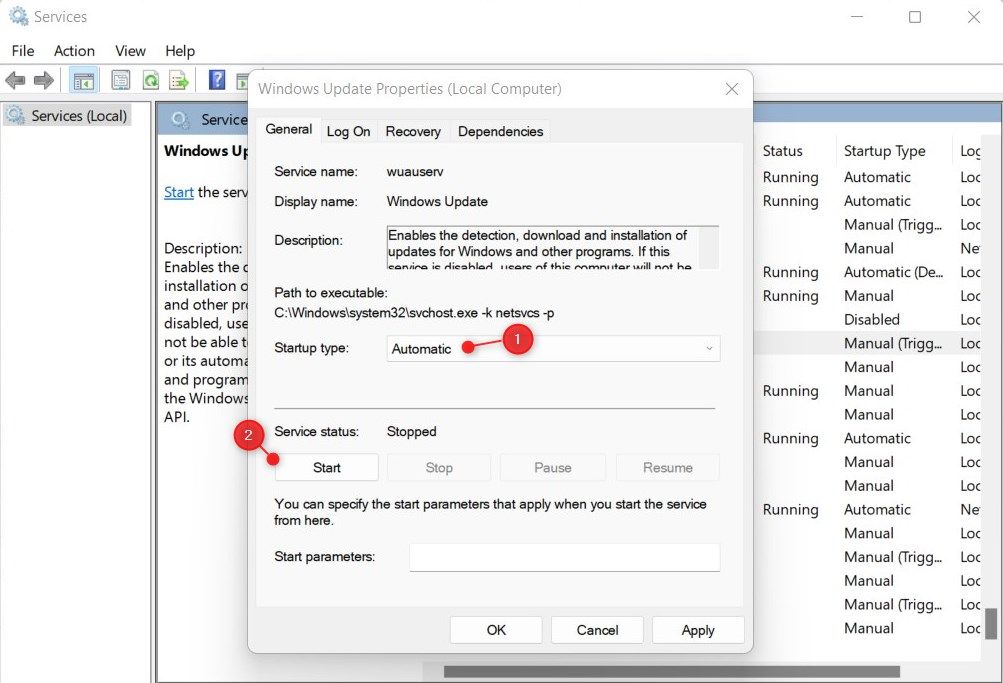
پس از انجام مراحل فوق، مراحل فوق را با برخی از سرویس های دیگر در رایانه خود ادامه دهید. این خدمات عبارتند از:
- سرویس انتقال هوشمند پشت صحنه.
- خدمات رمزنگاری
- راهانداز فرآیند سرور DCOM.
- RPC Endpoint Mapper.
- Windows Installer.
- Windows Update Medic Service.
4. تنظیمات پروکسی را غیرفعال کنید
اگر همچنان مشکل دارید، احتمالاً به دلیل مشکل در تنظیمات پراکسی شماست. در چنین حالتی، می توانید به سادگی سرور پراکسی را خاموش کرده و دوباره Windows Update را اجرا کنید تا ببینید آیا خطا برطرف شده است یا خیر. در اینجا نحوه کار آن آمده است:
- روی Start کلیک راست کرده و از لیست منو Settings را انتخاب کنید.
- در صفحه بعد Network and Internet را انتخاب کنید.
- از پنجره سمت چپ روی Proxy کلیک کنید.
- در قسمت تنظیم خودکار پروکسی، گزینه تنظیمات تشخیص خودکار را خاموش کنید.
- به تنظیمات دستی پروکسی بروید و کلید User a Proxy Server را غیرفعال کنید.
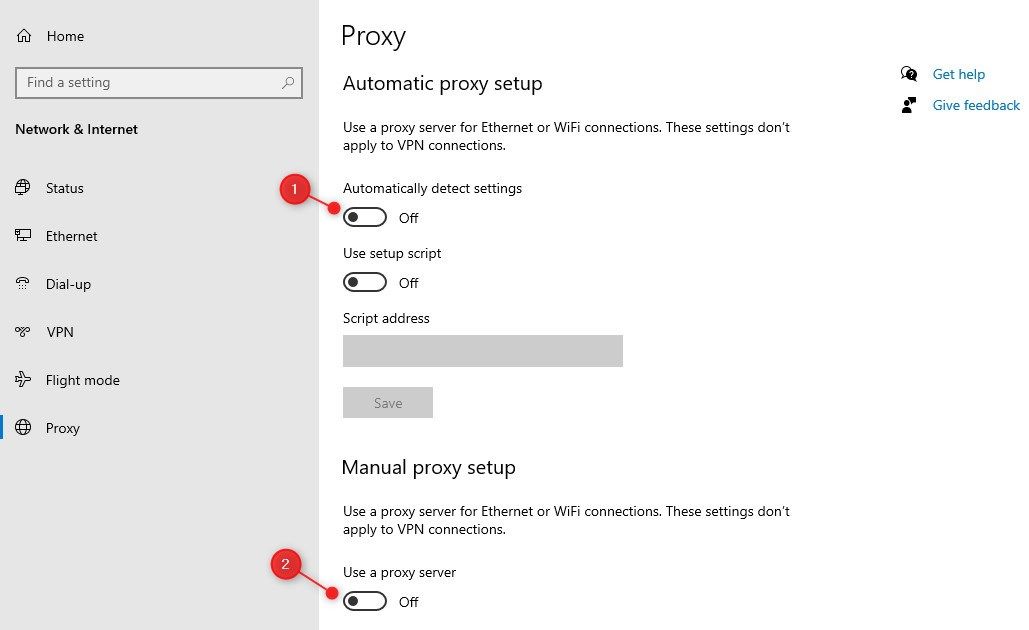
5. عیب یابی در یک بوت تمیز
در صورت تداوم خطای 0x80244018، باید یک بوت تمیز انجام دهید. این به رد هر گونه برنامه شخص ثالثی که ممکن است باعث مشکل شود کمک می کند. برای انجام این مراحل را دنبال کنید.
- System Configuration را جستجو کنید و آن را از نتیجه جستجو انتخاب کنید.
- در کادر محاوره ای، msconfig را تایپ کرده و Enter را فشار دهید.
- در پنجره System Configuration به تب General بروید.
- در کنار راه اندازی انتخابی یک علامت بزنید.
- علامت کادر Load startup items را بردارید.
- حالا به تب Services بروید.
- Hide all Microsoft services را انتخاب کنید، سپس روی Disable all کلیک کنید.
- برای ذخیره تغییرات روی دکمه Apply کلیک کنید.
- به تب Startup بروید و Open Task Manager را انتخاب کنید.
- هنگامی که در تب Startup هستید، روی هر سرویس کلیک راست کرده و آن را غیرفعال کنید.
- برای ذخیره تغییرات روی OK کلیک کنید.
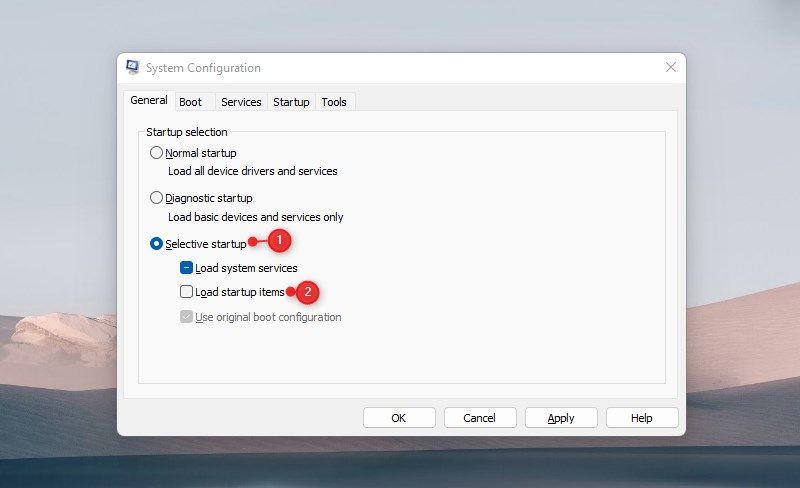
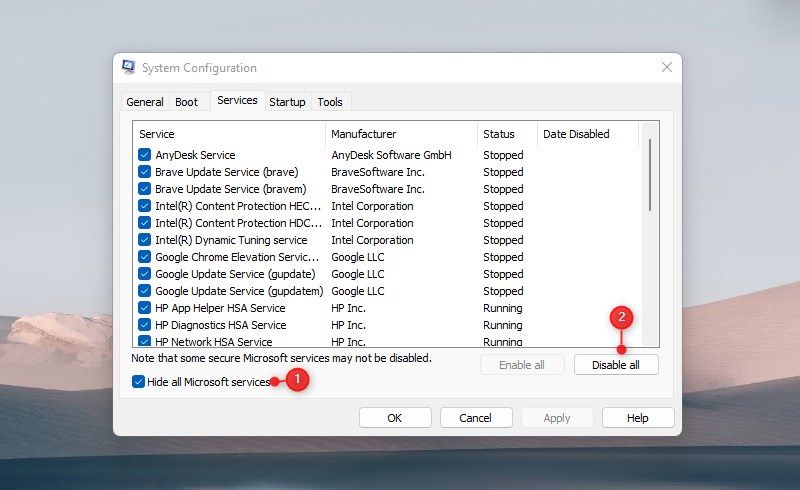
پس از اتمام ویرایش پیکربندی سیستم، کامپیوتر خود را مجددا راه اندازی کنید و ویندوز را به روز کنید.
رفع خطای Windows Update 0x80244018
به احتمال زیاد اطلاعات این مقاله به شما کمک کرده است که خطای Windows Update 0x80244018 را برطرف کنید. چند مورد وجود دارد که می توانید برای رفع این خطا امتحان کنید، مانند غیرفعال کردن تنظیمات پروکسی. همچنین می توانید تمام نرم افزارهای امنیتی و فایروال را حذف کرده و Windows Update Troubleshooter را اجرا کنید. در صورتی که هیچ کدام از اینها کار نکرد، سعی کنید سیستم را بازیابی کنید.
