برای شروع کار با Nest Thermostat خود به کمک نیاز دارید؟ این راهنما شما را از طریق گزینهها و تنظیمات مختلف راهاندازی راهنمایی میکند.
ترموستات Google Nest یکی از محبوب ترین ترموستات های هوشمندی است که می توانید در خانه خود نصب کنید. دو مدل از ترموستات Google برای خرید موجود است: Nest Thermostat و Nest Learning Thermostat.
چه به دنبال راه سادهتری برای کنترل دمای خانه خود باشید، چه میخواهید در مصرف انرژی (و احتمالاً در پول) صرفهجویی کنید، ترموستات Google Nest میتواند به شما در رسیدن به این هدف کمک کند.
نصب ترموستات Google Nest
نصب ترموستات احتمالا سخت ترین قسمت است. پس از نصب، برنامه نویسی ترموستات Nest و استفاده از آن به لطف نمایشگرهای بصری و رابط کاربری مدل ها بسیار راحت است.
اگر از Nest Thermostat استفاده میکنید، باید برنامه Google Home را برای Android یا iOS یا برنامه Nest را برای Nest Learning Thermostat دانلود کنید. هر دو برنامه شما را در این فرآیند راهنمایی می کنند تا بتوانید دستگاه جدید خود را راه اندازی کرده و آن را به Wi-Fi خانه خود اضافه کنید. این به شما امکان میدهد دما را تنظیم کنید، زمانبندی ایجاد کنید و تنظیمات پیشرفته مانند Home/Away Assist را روشن کنید.
کنترل ترموستات Nest

هیچکدام از مدلهای Nest Thermostat صفحه نمایش لمسی ندارند. در عوض، از حلقه اطراف یا در کنار ترموستات برای کنترل آن استفاده میکنید.
برای تنظیم دما به صورت دستی، حلقه را فشار دهید یا لمس کنید، سپس انگشت خود را به بالا/پایین (Nest Thermostat) یا چپ/راست (Nest Learning Thermostat) بچرخانید تا دما را افزایش یا کاهش دهید. صفحه نمایش به شما نشان می دهد که چند دقیقه/ساعت تا رسیدن به دمای مورد نظر باقی مانده است.
همچنین، میتوانید از برنامه Nest یا Google Home برای دسترسی از راه دور Nest Thermostat استفاده کنید. در اینجا می توانید به دمای فعلی دسترسی داشته باشید، دما را تغییر دهید یا حتی برنامه هایی را برای بقیه روز یا هفته تنظیم کنید.
حالتهای دمای آشیانه

Nest Thermostat دارای پنج حالت دمایی موجود است. گرما، خنک، گرما/خنک، خاموش و اکو. می توانید به صورت دستی حالت مورد نظر خود را تنظیم کنید، یا بسته به زمان بندی، ترموستات به طور خودکار بین آنها تغییر می کند. با این حال، اگر خانه شما فقط سیستم گرمایشی دارد، Heat/Cool و Cool برای انتخاب در دسترس نخواهد بود.
- گرما: ترموستات خانه شما را گرم می کند و سعی می کند دمای برنامه ریزی شده یا دمایی که به صورت دستی تنظیم شده است را حفظ کند.
- خنک: سیستم خانه شما را خنک می کند.
- گرما/خنک: بسته به دمای تنظیم شده، سیستم خانه شما را گرم یا خنک می کند. برای رسیدن به دمای برنامه ریزی شده در طول روز، به طور خودکار بین حالت ها جابجا می شود.
- خاموش: مگر اینکه گرمایش یا سرمایش برای حفظ دمای ایمنی انجام شود، ترموستات گرم یا خنک نمی شود. هیچ دمای برنامه ریزی شده برآورده نمی شود.
- Eco: سیستم خانه شما را گرم یا خنک می کند تا در محدوده دمای Eco قرار گیرد. اینها اغلب در طول فرآیند نصب تنظیم می شوند، اما در هر زمان می توان آنها را تغییر داد.
تنظیم حالتهای دما در Nest Thermostat آسان است. در برنامه Google Home برای iOS یا Android، دستگاه خود را انتخاب کنید و حالت دما را انتخاب کنید، سپس حالت مورد نظر خود را انتخاب کنید. در برنامه Nest برای iOS یا Android، ترموستات خود را انتخاب کنید و حالت را انتخاب کنید.
اگر می خواهید حالت های دما را به صورت دستی تنظیم کنید، می توانید این کار را روی ترموستات انجام دهید.
Nest Thermostat:
- نمای منو را باز کنید.
- به حالت دما بلغزانید و برای انتخاب ضربه بزنید.
- به حالتی که می خواهید بلغزید، سپس دوباره ضربه بزنید.
ترموستات یادگیری Nest:
- برای دسترسی به منوی نمایش سریع، حلقه را فشار دهید.
- حلقه را به حالت تبدیل کنید و برای انتخاب فشار دهید.
- حلقه را بچرخانید تا یک حالت را انتخاب کنید و برای تنظیم آن فشار دهید.
- برای تایید انتخاب خود دوباره فشار دهید.
ایجاد برنامه های دما
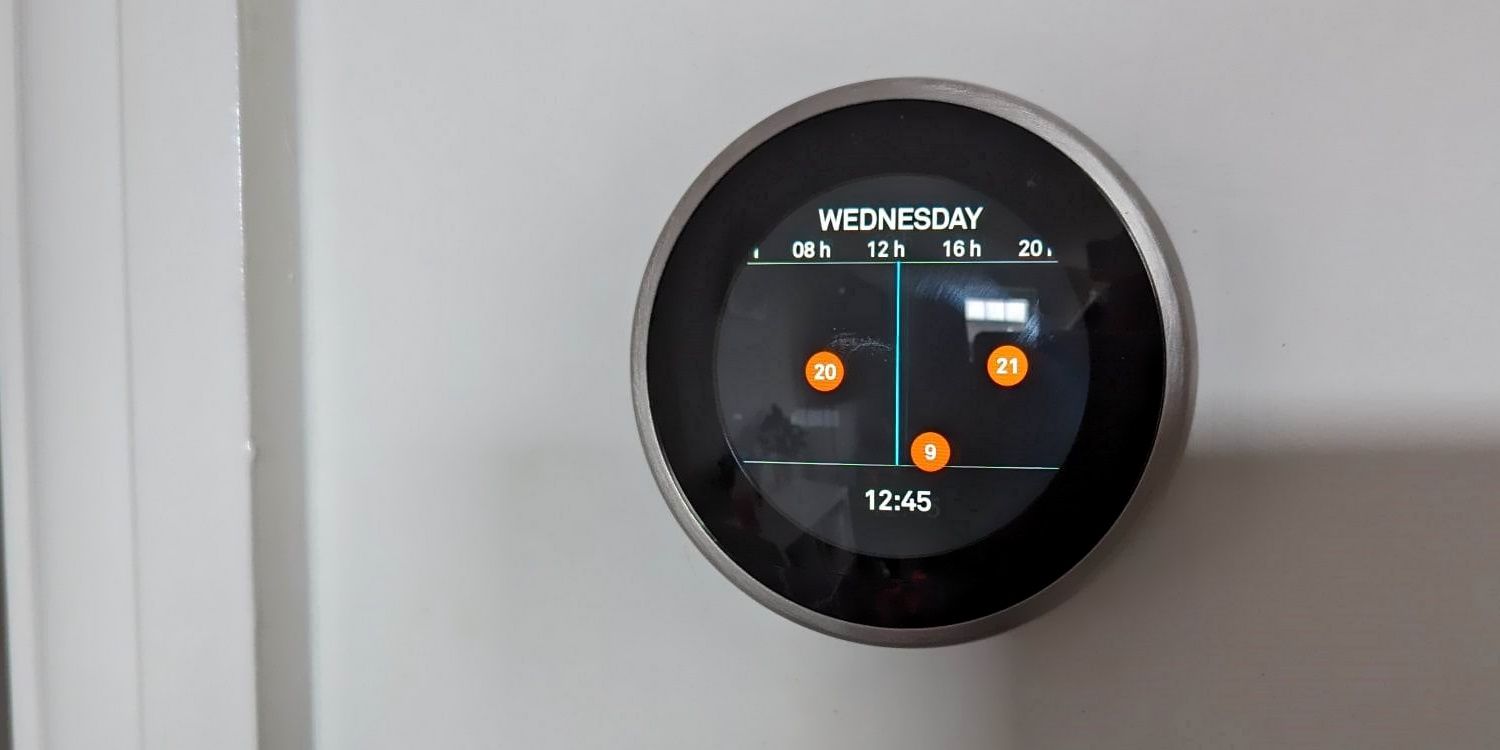
Nest Thermostat به شما امکان میدهد برنامههای دما را متناسب با سبک زندگی خود ایجاد کنید. خوشبختانه، دسترسی و ایجاد زمانبندی در Google Home یا برنامه Nest آسان است.
ترموستات Nest Learning همچنین میتواند یک گام جلوتر رفته و از «زمانبندی خودکار» برای ایجاد برنامهای شخصیسازی شده بر اساس فعالیت شما در چند روز اول تا یک هفته از نصب ترموستات استفاده کند.
در حالی که Nest Thermostat این قابلیت را ندارد، میتواند از Savings Finder برای ارائه پیشنهادات به برنامهتان استفاده کند و به شما کمک کند در مصرف انرژی صرفهجویی کنید.
برنامه ها در برنامه Home
اگر Nest Thermostat دارید، از برنامه Google Home برای تغییر دما و تنظیم زمانبندی استفاده خواهید کرد. ابتدا، میتوانید با لمس و نگهداشتن کاشی دستگاه خود، و سپس انتخاب تنظیمات > برنامهها، برنامه دما را مشاهده کنید.
همچنین می توانید دماهای جدیدی را اضافه کنید:
- روزی از هفته را که میخواهید دما را به آن اضافه کنید انتخاب کنید، سپس روی افزودن ضربه بزنید.
- پیش تنظیم دما را انتخاب کنید، یا یک پیش تنظیم موجود را ویرایش کنید.
- برای تغییر زمان، اعداد را به سمت بالا و پایین لمس کرده و بکشید.
- این فرآیند را برای هر روز از هفته که میخواهید برنامهریزی کنید، تکرار کنید.
- برای ذخیره تغییرات روی Done ضربه بزنید.
میتوانید دستورالعملهای بالا را برای ویرایش دمای موجود دنبال کنید، یا اگر میخواهید دمایی را حذف کنید، میتوانید دما را با تکرار مراحل بالا انتخاب کنید، سپس روی حذف ضربه بزنید تا از برنامه حذف شود.
اگر میخواهید برنامههای دمایی یکسان در چند روز وجود داشته باشد، میتوانید یک برنامه روزانه را کپی کنید:
- روی روزی از هفته که میخواهید کپی کنید ضربه بزنید.
- گزینه کپی برنامه آن روز را در پایین صفحه انتخاب کنید.
- روی هر روزی که میخواهید برنامه زمانبندی را کپی کنید، ضربه بزنید و برای ذخیره تغییرات روی Done کلیک کنید.
زمانبندیها در برنامه Nest
ترموستات Nest Learning دارای قابلیت زمانبندی خودکار است. این بهطور پیشفرض روشن میشود و به این معنی است که لازم نیست ترموستات خود را به صورت دستی برنامهریزی کنید تا بهترین صرفهجویی در مصرف انرژی را داشته باشید. میتوانید دما را با استفاده از ترموستات Nest Learning یا از طریق برنامه Nest تغییر دهید و به مرور زمان از تنظیمات برگزیده شما یاد میگیرد.
برای دسترسی به برنامه Nest Learning Thermostat، برنامه Nest را باز کنید، ترموستات خود را انتخاب کنید، سپس روی زمانبندی ضربه بزنید. مانند Nest Thermostat، میتوانید دماهای موجود را اضافه، کپی، تغییر و حذف کنید.
افزودن دمای جدید مشابه ترموستات Nest است:
- روزی از هفته را که میخواهید دما را به آن اضافه کنید انتخاب کنید، سپس روی افزودن ضربه بزنید.
- برای افزودن نقطه تنظیم جدید، روی شبکه ضربه بزنید.
- برای تغییر زمان، نقطه تنظیم را به چپ یا راست بکشید و برای تغییر دما آن را به بالا یا پایین بکشید.
برای تغییر دمای موجود، به شبکه برنامهریزی دسترسی پیدا کنید، سپس روی نقطه تنظیم ضربه بزنید و نگه دارید تا آن را تنظیم کنید. می توانید با ضربه زدن روی دکمه Remove در پایین صفحه و سپس انتخاب نقطه تنظیمی که می خواهید حذف کنید، دما را حذف کنید.
اگر میخواهید یک برنامه روزانه را به روز دیگری کپی کنید، میتوانید از طریق برنامه نیز این کار را انجام دهید:
- روی روزی از هفته که میخواهید برنامه را از آن کپی کنید، ضربه بزنید و نگه دارید و کپی را انتخاب کنید.
- مرحله بالا را برای روزی از هفته که میخواهید همان زمانبندی را انجام دهید، تکرار کنید و Paste را انتخاب کنید.
برخلاف Nest Thermostat، Nest Learning Thermostat همچنین به شما امکان میدهد تا زمانبندی دمایی روی ترموستات را به صورت دستی تغییر دهید.
با ترموستات Nest خود در مصرف انرژی صرفه جویی کنید

یکی از بزرگترین نکات فروش Nest Thermostat این است که از شما و فعالیتهای خانهتان یاد میگیرد تا در زمانی که از ترموستات خود استفاده نمیکنید یا نیازی به استفاده از آن ندارید، در مصرف انرژی صرفهجویی میکند. راه های مختلفی وجود دارد که ترموستات می تواند در مصرف انرژی صرفه جویی کند.
دمای محیط زیست
وقتی در خانه نیستید، Nest Thermostat شما میتواند برای جلوگیری از اتلاف انرژی وقتی کسی در خانه از آن استفاده نمیکند، به «دمای محیطزیست» تغییر حالت دهد. می توانید دمای محیط زیست خود را برای اطمینان از متعادل بودن آنها تنظیم کنید، به خصوص اگر حیوان خانگی دارید.
برگ لانه
وقتی Nest Leaf را روی ترموستات خود میبینید، متوجه میشوید چه زمانی بیشترین مصرف انرژی را دارید. این نشان می دهد که دمایی را انتخاب کرده اید که به صرفه جویی در انرژی کمک می کند.
پس انداز یاب
اگر از Nest Thermostat (به جای Nest Learning Thermostat) استفاده میکنید، میتوانید از برنامه Google Home برای فعال کردن Savings Finder استفاده کنید. این به طور خودکار پیشنهادهای صرفه جویی در انرژی را ایجاد می کند تا بتوانید مصرف انرژی خود را بهینه کنید.
تاریخچه انرژی
برای دریافت ایده ای از نحوه استفاده از انرژی در خانه خود در 10 روز گذشته، می توانید به ابزار تاریخچه انرژی دسترسی داشته باشید. این باید به شما کمک کند تا عادت های بهتری ایجاد کنید تا بتوانید در روزها یا ماه های آینده در مصرف انرژی صرفه جویی کنید.
چندین ترموستات
اگر چندین اتاق در خانه خود دارید که در ساعات مختلف روز از آنها استفاده می کنید (مثلاً یک دفتر کار خانگی)، ممکن است ارزش سرمایه گذاری روی ترموستات های Nest بیشتری داشته باشد. اگر بیش از یک ترموستات دارید، میتوانید به آنها آموزش متفاوتی بدهید، دماهای مختلف را تنظیم کنید و برنامههای زمانی متفاوتی را تعیین کنید. این می تواند به شما کمک کند حتی بیشتر در مصرف انرژی صرفه جویی کنید زیرا در اتاق ها یا قسمت هایی از خانه خود که در آن نیستید بی جهت از آن استفاده نمی کنید.
روشی ساده تر برای کنترل دمای خانه
ترموستات Google Nest منحنی یادگیری کمی دارد، اما وقتی تمام کارهایی که میتواند انجام دهد را کشف کردید، فرصتهای زیادی برای صرفهجویی در مصرف انرژی وجود دارد که واقعاً کارساز است.
چه ترموستات Nest یا Nest Learning Thermostat را انتخاب کرده باشید، میتوانید گرمایش/سرمایش خود را بهصورت دستی کنترل کنید، برنامهریزی کنید و از روشهای جدیدی برای صرفهجویی در مصرف انرژی در خانهتان لذت ببرید.
