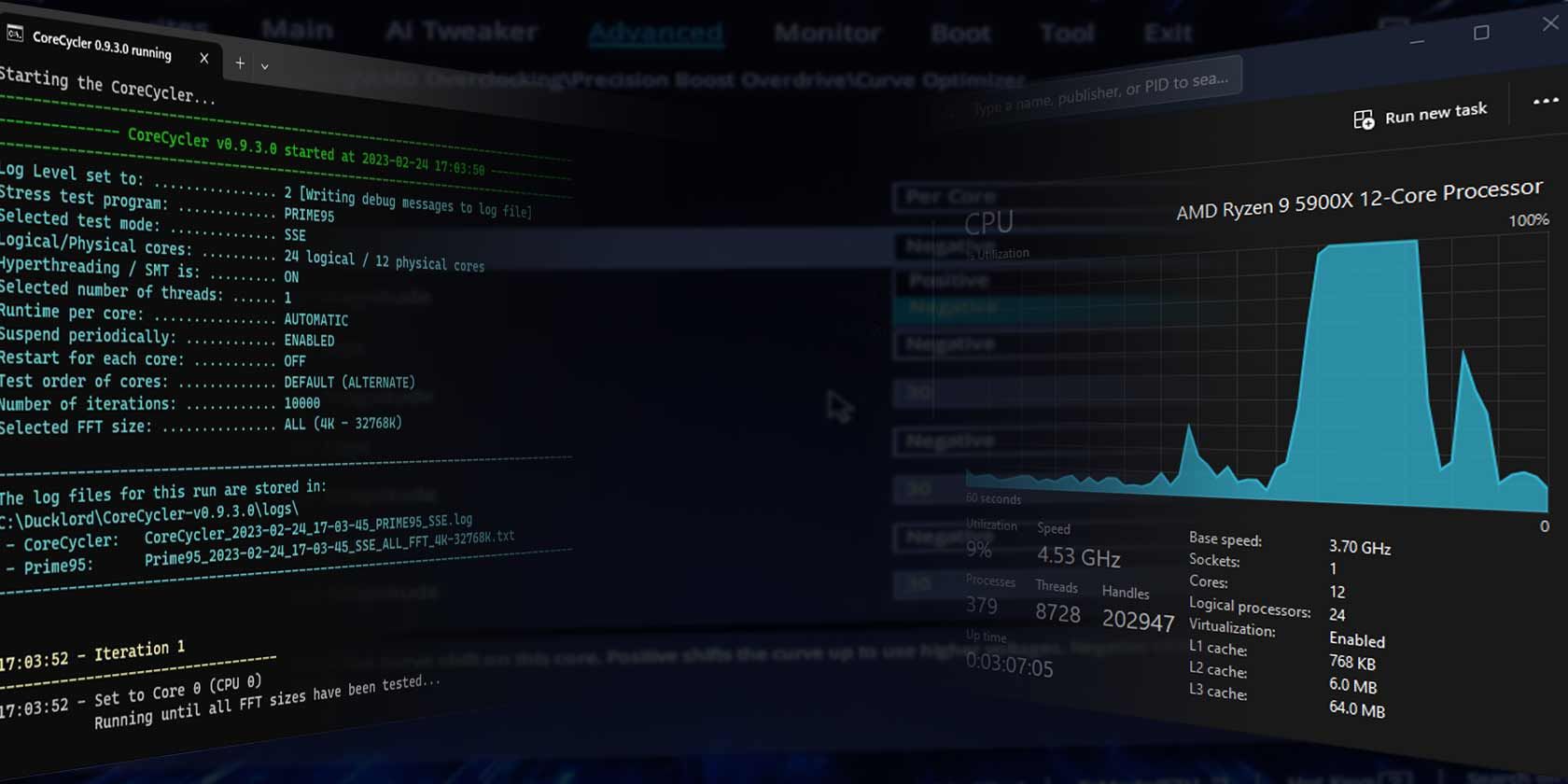با CoreCycler برای ویندوز، کم ولتاژ را نسیم کنید.
شما مقالات و راهنماهای پیچیده بیشماری را با توصیهها و دستورالعملهایی در مورد کمولتاژ کردن پردازنده Ryzen خود خواهید یافت، اما آیا میتوانید بدون تلاش از مزایای آن بهره ببرید؟ پاسخ می تواند مثبت باشد “آرو!” اگر در هفتههای اول استفاده از رایانه شخصی جدیدتان از بیثباتی مشکلی ندارید.
بیایید سریعترین، سادهترین و مطمئنترین راه را برای انجام این کار ببینیم تا CPU جدید خود را کم ولتاژ کنید و اگر همه چیز همانطور که باید کار میکند، روزها از عمرتان را تلف نکنید.
قبل از شروع…
اورکلاک یا کم ولتاژ یک CPU به آزمون و خطای زیادی نیاز دارد. در این فرآیند، برخی از تصادفات اجتناب ناپذیر هستند. با این حال، در این مقاله، خواهیم دید که چگونه میتوانید از اکثر آزمایشها دور شوید. برای رسیدن به این هدف:
- ما با مقادیر بسیار تهاجمی شروع می کنیم تا عمداً رایانه شخصی را خراب کند.
- سپس آن تنظیمات را شماره گیری می کنیم تا مقادیر «نسبتاً ایمن» و تقریباً بدون خرابی را پیدا کنیم.
با این رویکرد، در هنگام کمولتاژ، مسیری برعکس معمول را دنبال میکنیم: به جای اینکه روزها (یا حتی هفتهها) تست استرس رایانه شخصی را برای یافتن مقادیر بهینه برای CPU آن بگذرانیم، برخی ناپایداریهای روزانه را برای کاهش فشار میپذیریم. زمان تست استرس اولیه
از آنجایی که با این رویکرد، بیشتر از حد معمول با خرابی های تصادفی مواجه خواهید شد، به یاد داشته باشید که کار (یا پیشرفت بازی) خود را بیشتر ذخیره کنید. همچنین، یک نسخه پشتیبان کامل از سیستم عامل را در دسترس داشته باشید.
توجه داشته باشید که فرآیندی که خواهیم دید باید برای سخت افزار شما ایمن باشد زیرا:
- ولتاژ کم به جای افزایش جریان الکتریکی که به CPU وارد می شود را کاهش می دهد. بنابراین، “سرخ کردن” غیرممکن است.
- AMD در خانواده پردازندههای Ryzen خود محافظهایی را گنجانده است که به طور مداوم وضعیت آنها را کنترل میکنند. اگر برخی از مقادیر بالقوه خطرناک به حد خود برسند، رایانه شما باید به طور خودکار خاموش شود.
با این حال، AMD توصیه می کند که اورکلاک یا کم ولتاژ را امتحان نکنید زیرا آنها می توانند گارانتی CPU شما را باطل کنند. بنابراین، ما باید از آن پیروی کنیم. به خطر خودت ادامه بده
Undervolting چیست؟
ما قبلاً مقالات زیادی در مورد undervolting داریم که میتوانید بررسی کنید که مثلاً میخواهید لپتاپ خود را با Intel XTU کم ولت کنید یا کارت گرافیک خود را کم ولتاژ کنید تا آرامتر کار کند و دوام بیشتری داشته باشد.
ما همچنین بسیاری از بهترین برنامههای اورکلاک را برای افزایش عملکرد رایانه شخصی پوشش دادهایم که میتوانید از آنها برای فرآیند مخالف یعنی اورکلاک استفاده کنید.
قبل از ادامه، ما به شما پیشنهاد می کنیم تمام این مقالات را بررسی کنید تا در مورد هر دو فرآیند بیشتر بدانید زیرا آنها طرف مقابل یک سکه هستند.
نسخه کوتاه این است که undervolting مخالف اورکلاک است. با کاهش میزان الکتریسیته وارد شده به یک قطعه، می توانید دمای آن را کاهش دهید.
از نظر تئوری، این نیز منجر به کاهش عملکرد می شود. عملاً این مورد در مورد CPU های جدید AMD صدق نمی کند، به لطف ویژگی معروف به Precision Boost Overdrive یا به اختصار PBO.
PBO چیست؟
Precision Boost Overdrive یا به اختصار PBO یک ویژگی جدید در CPU های مدرن AMD (از خانواده دوم رایزن) است. برخلاف اورکلاک معمولی، به فرکانس بالاتر CPU منجر نمی شود. و همچنین، بر خلاف ولتاژ “کلاسیک”، منجر به افت عملکرد نمی شود.
در عوض، PBO از ویژگیهای خود نظارتی CPU استفاده میکند تا به شما امکان میدهد برقی را که از طریق آن جریان مییابد، کاهش دهید، که منجر به کاهش دما میشود، اما بدون کاهش فرکانس کاری آن. کاملاً برعکس، حرارت بهتر به CPU اجازه می دهد تا از دریچه گاز جلوگیری کند و در نتیجه تمام هسته های آن را برای مدت طولانی تری در فرکانس بالاتر کار کنند.
CoreCycler چیست؟
CoreCycler یک اسکریپت PowerShell است که می تواند به شما کمک کند CPU های چند هسته ای مدرن را با “دوچرخه زدن” بین آنها و تست استرس جداگانه هر هسته آزمایش کنید. انجام این کار به شما امکان می دهد به راحتی مشخص کنید که کدام هسته با تنظیمات سخت افزار فعلی شما ناپایدار است.
از آنجایی که در این مقاله، ما از آن برای آزمایش خود استفاده خواهیم کرد، اسکریپت را از صفحه رسمی CoreCycler در Github دانلود کنید. سپس، آرشیو را بر روی دسکتاپ خود استخراج کنید تا به آسانی دسترسی داشته باشید، قبل از اینکه به پایین ولتاژ و تست واقعی ادامه دهیم.
کامپیوتر خود را خراب کنید، سپس به عقب برگردید
با وجود تمام تئوری ها، بیایید وارد عمل شویم… و کامپیوتر را عمداً خراب کنیم. توجه داشته باشید که تنظیماتی که مشاهده خواهیم کرد در مکان متفاوتی برای منوی UEFI هر مادربرد قرار دارند. همچنین، تعداد هسته ها (و بنابراین، مقادیر PBO) به CPU شما بستگی دارد.
برای این مقاله، ما از مادربرد ASUS TUF Gaming با پردازنده AMD Ryzen 5900x استفاده خواهیم کرد. گزینه های منو که به آنها اشاره خواهیم کرد برای منوی UEFI آن مادربرد هستند.
ما همچنین فرض می کنیم که از مقادیر پیش فرض UEFI مادربرد خود استفاده می کنید. اگر آنها را تغییر داده اید، به دفترچه راهنمای مادربرد خود مراجعه کنید تا آنها را به حالت پیش فرض خود بازگردانید و هر گزینه مربوط به اورکلاک را روی “غیرفعال” تنظیم کنید.
- کامپیوتر خود را مجددا راه اندازی کنید و کلید Del را چندین بار فشار دهید تا وارد منوی UEFI آن شوید. وقتی آنجا هستید، F7 را فشار دهید تا از منوی “ساده” به “پیشرفته” تغییر دهید، که همه گزینه های موجود را در معرض دید قرار می دهد.
- به صفحه Ai Tweaker بروید و مطمئن شوید که تمام گزینه های مربوط به ولتاژ روی مقادیر پیش فرض تنظیم شده اند. اگر UEFI مادربرد شما مقادیر بهینه شده ای مانند افزایش ولتاژ DRAM اعمال کرده است، آن تنظیمات را به Disabled یا Auto تغییر دهید. همچنین، مقادیر پیش فرض سخت افزار خود را به صورت دستی وارد کنید. به عنوان مثال، حافظه های رم DDR4 سیستم ما با ولتاژ معمولی 1.350 ولت کار می کنند.
- هر گونه ذکر PBO در صفحه Ai Tweaker را نادیده بگیرید. در عوض، به صفحه Advanced بروید. در آنجا، به پایین بروید تا AMD Overclocking را پیدا کرده و انتخاب کنید.
- این هشدار را بپذیرید که هر گونه ترفند بیشتر ممکن است به پردازنده شما آسیب برساند. ما تاکید می کنیم که اگرچه آنچه که خواهیم دید نباید به هیچ مشکلی منجر شود، اگر تصمیم به ادامه دادن دارید، این انتخاب شماست. هنگام “احمق کردن” با تنظیمات سخت افزاری همیشه برخی از خطرات ذاتی وجود دارد.
- Precision Boost Overdrive را انتخاب کنید.
- تنظیمات منوی کشویی Precision Boost Overdrive را به Advanced تغییر دهید.
- محدودیت های PBO را به Manual تغییر دهید.
- مقادیر PPT، TDC و EDC پیشفرض CPU خود را در فیلدهای زیر وارد کنید. برای یک CPU 105W AMD، مانند Ryzen 5900x که استفاده می کنیم، PPT 142W، TDC 95A و EDC 140A است. برای پردازنده های AMD 65 واتی، مانند Ryzen 5600، PPT 88 وات، TDC 60 آمپر و EDC 90 آمپر است.
- Precision Boost Overdrive Scalar را به Auto بسپارید. یا می توانید آن را به Manual تغییر دهید و روی 1x تنظیم کنید.
- مطمئن شوید که CPU Boost Clock Override روی غیرفعال تنظیم شده است.
- وارد منوی فرعی Curve Optimizer شوید. تنظیمات Curve Optimizer را به Per Core تغییر دهید. سپس، علامت Curve Optimizer همه هستهها را روی Negative و تمام Curve Optimizer Magnitude را روی 30 تنظیم کنید.
- به آخرین منوی UEFI، Exit بروید و Save Changes & Reset را انتخاب کنید.
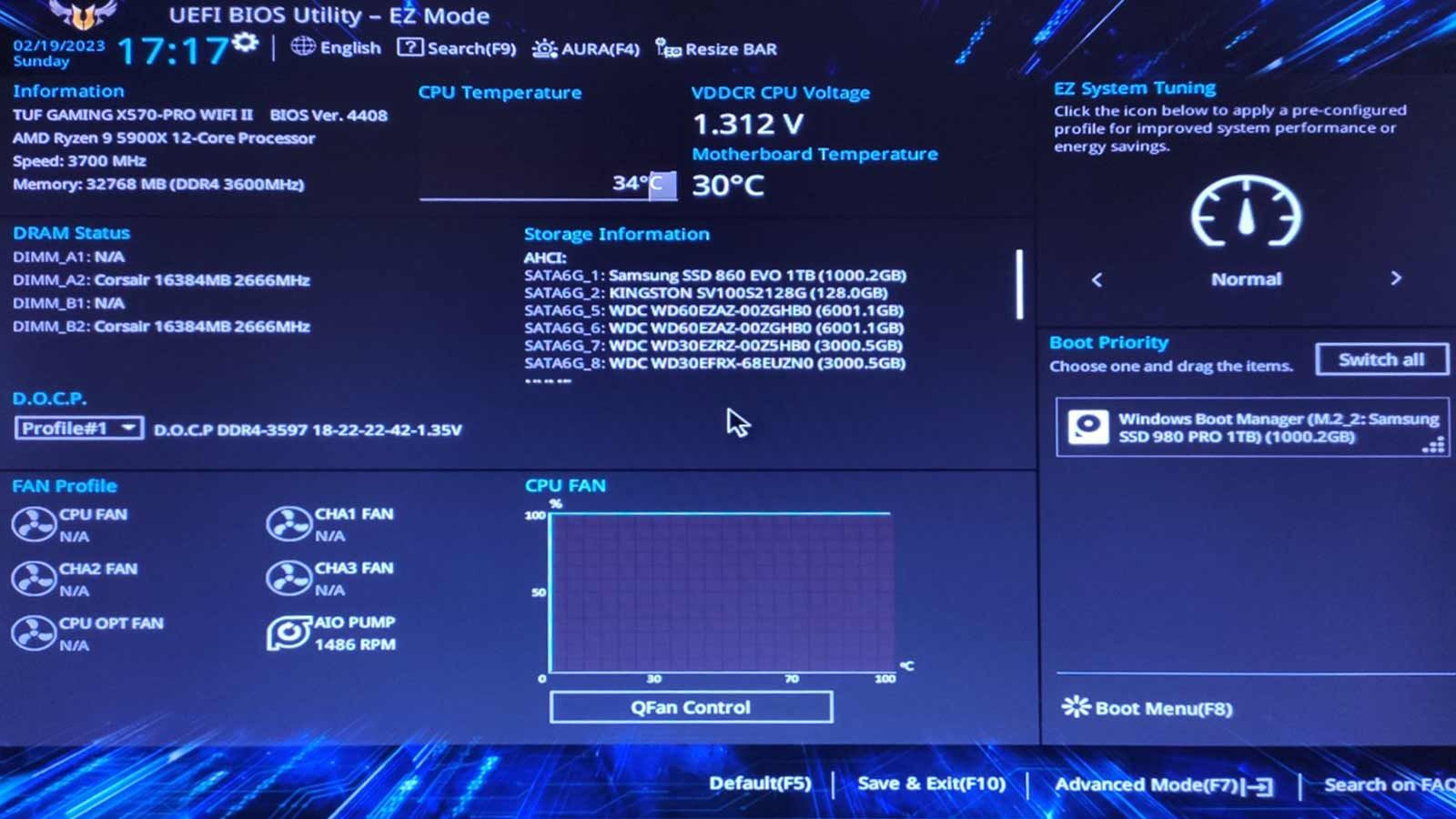
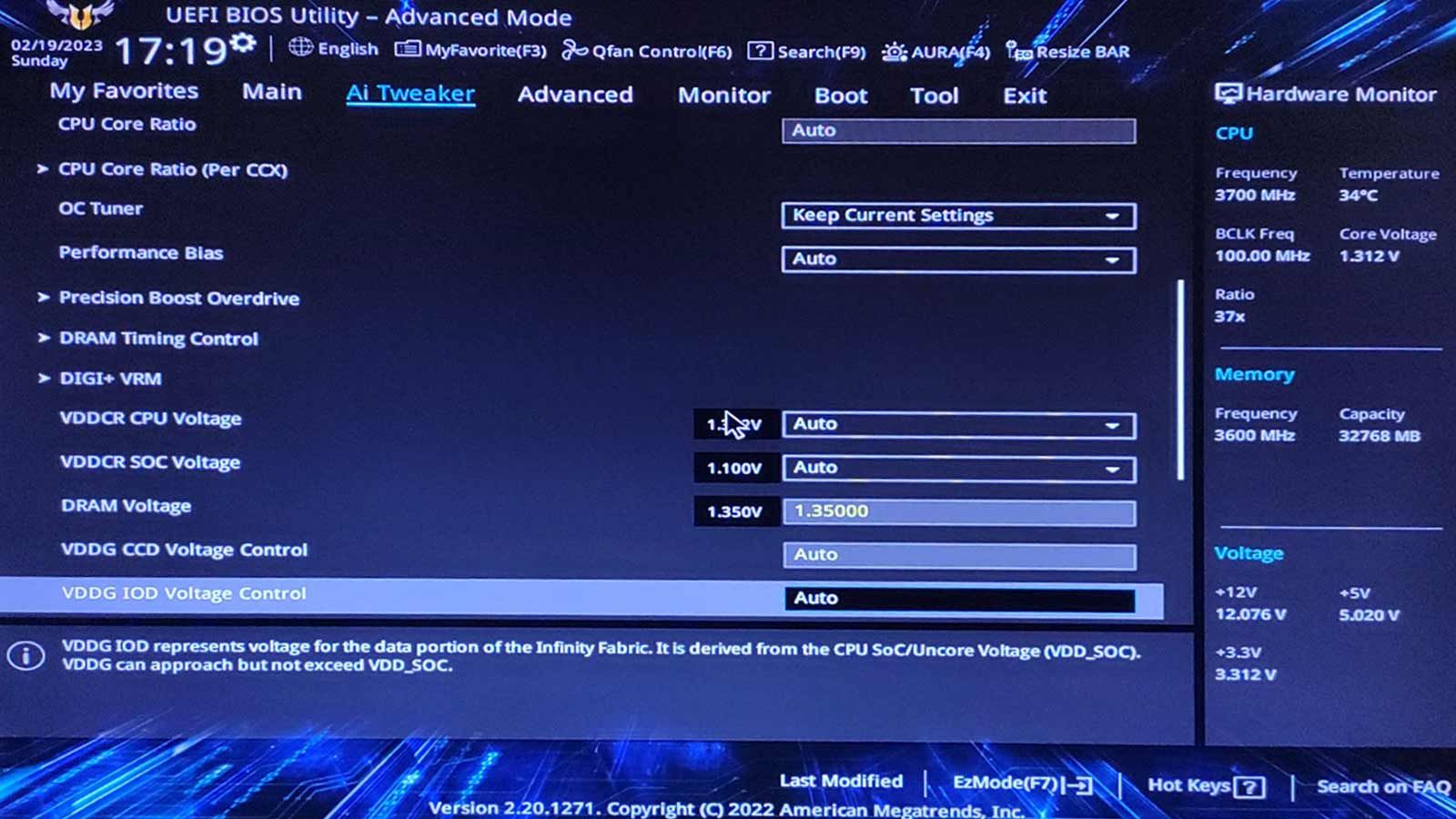
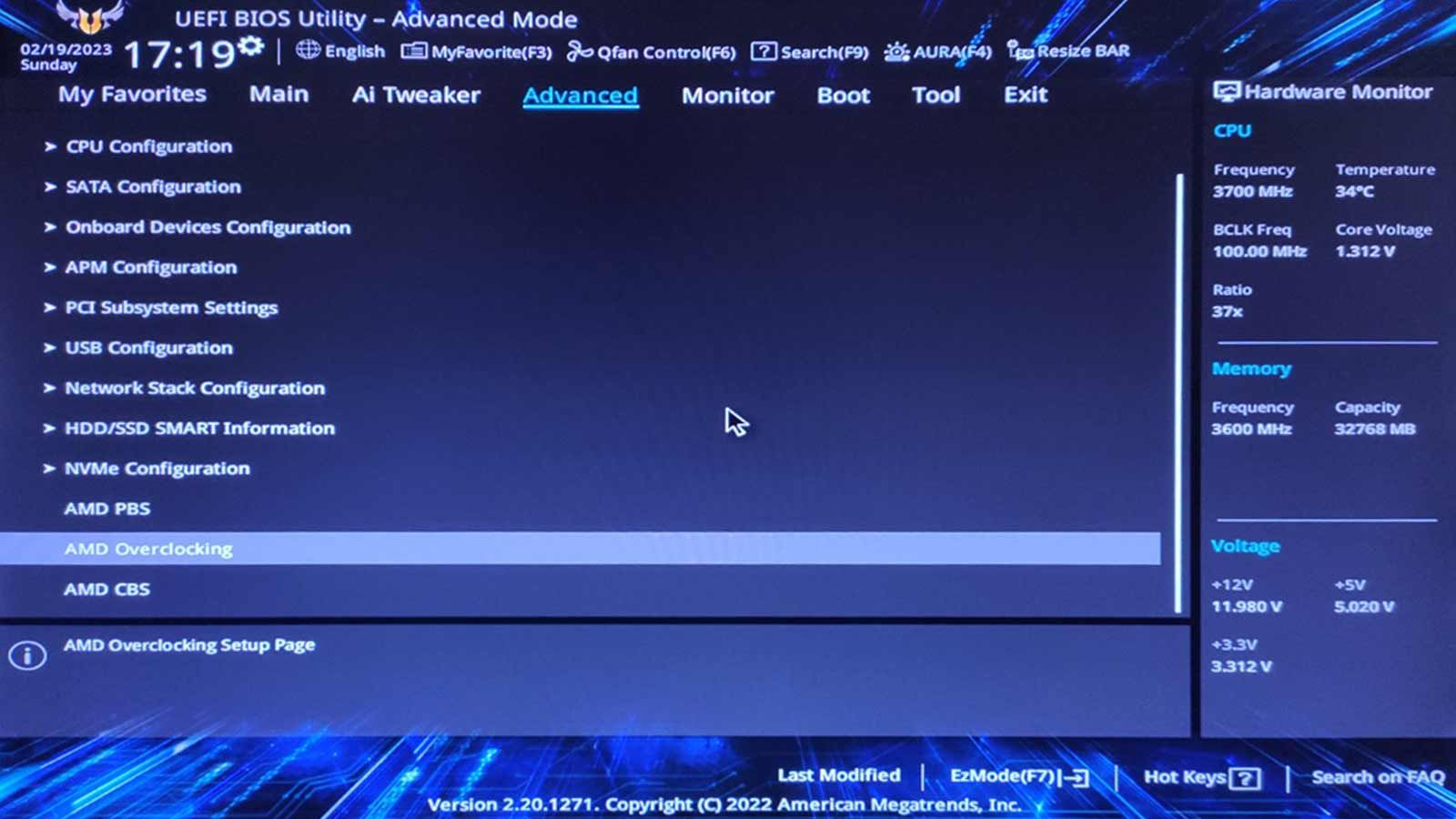
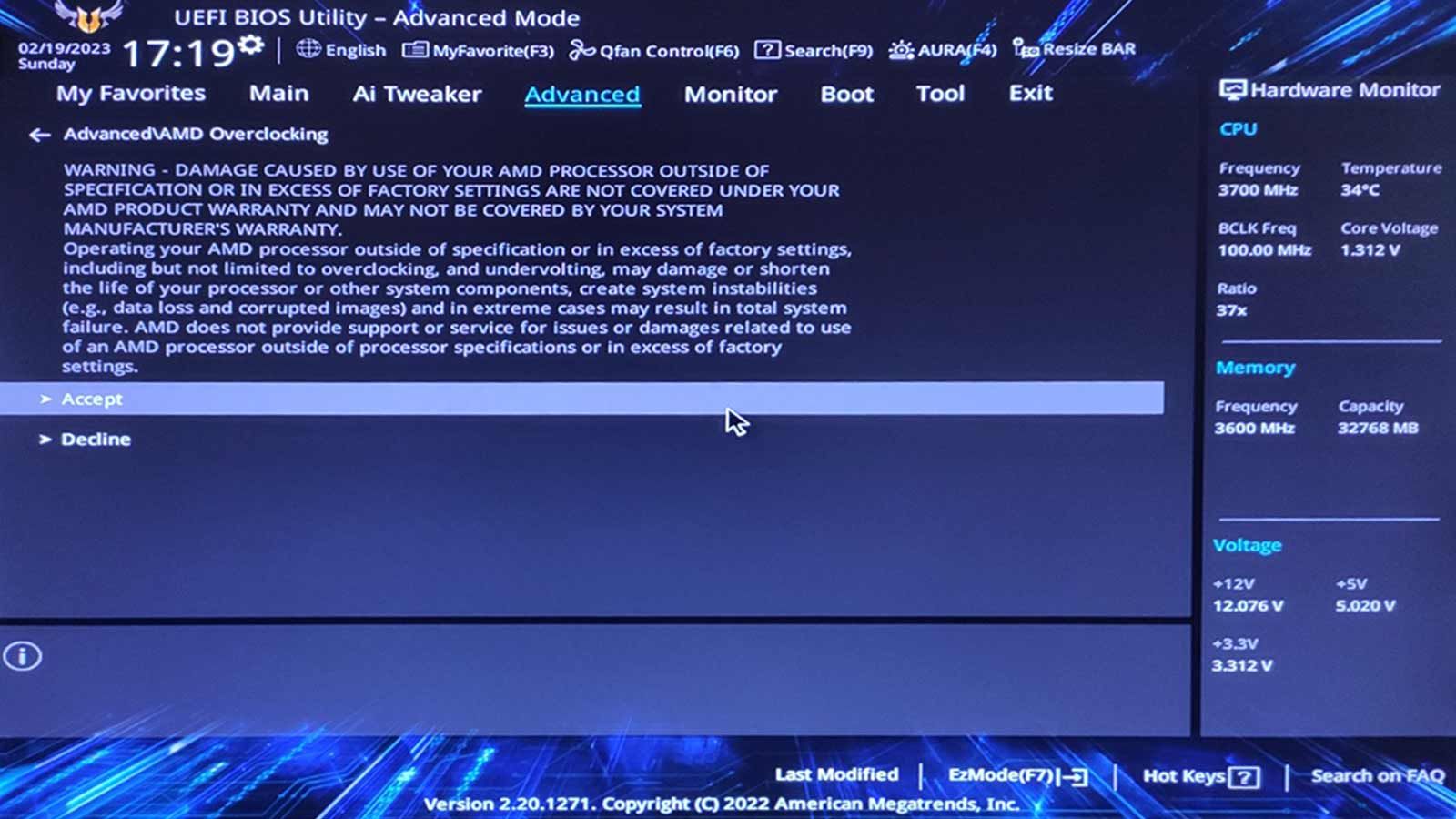
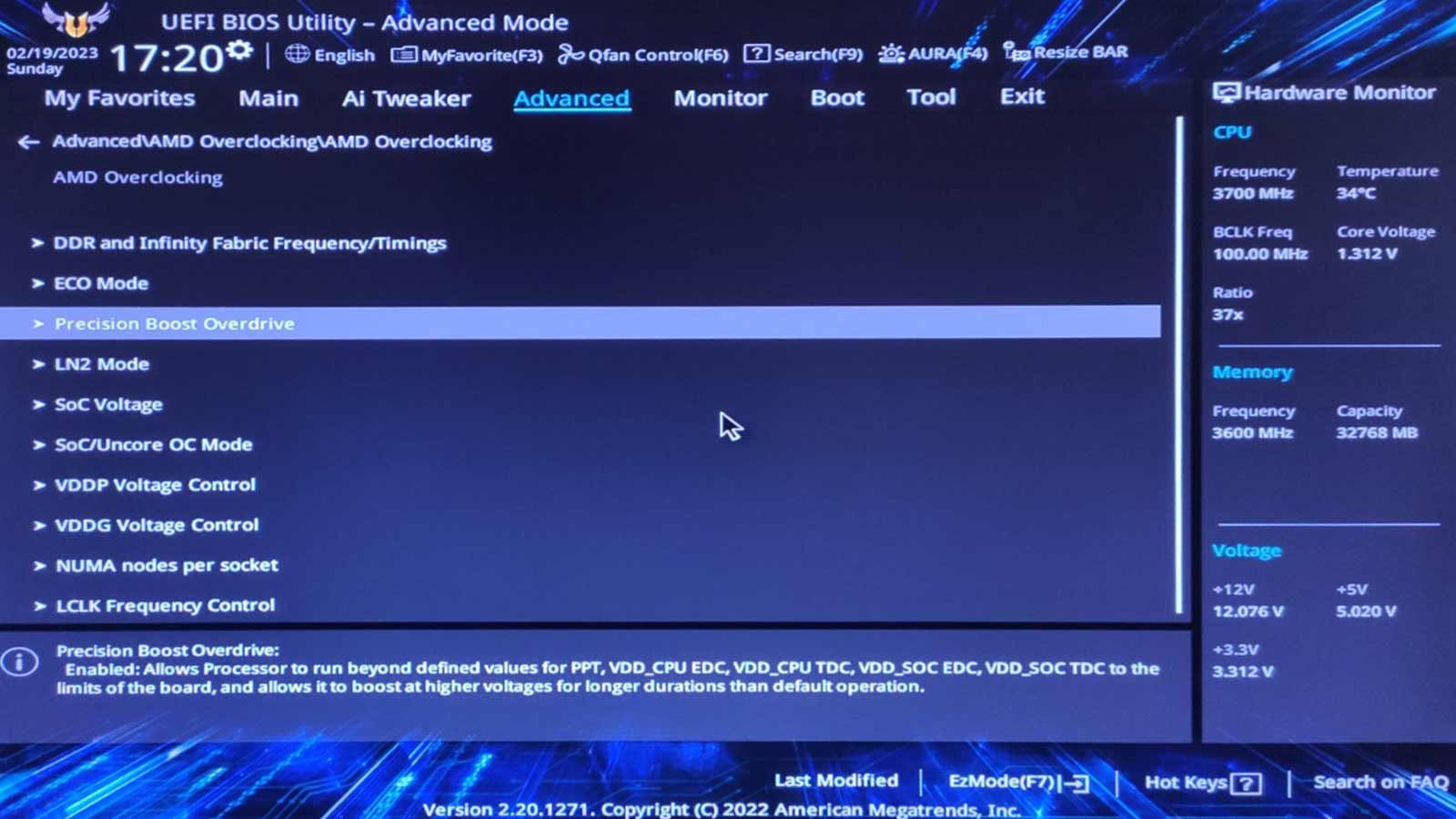
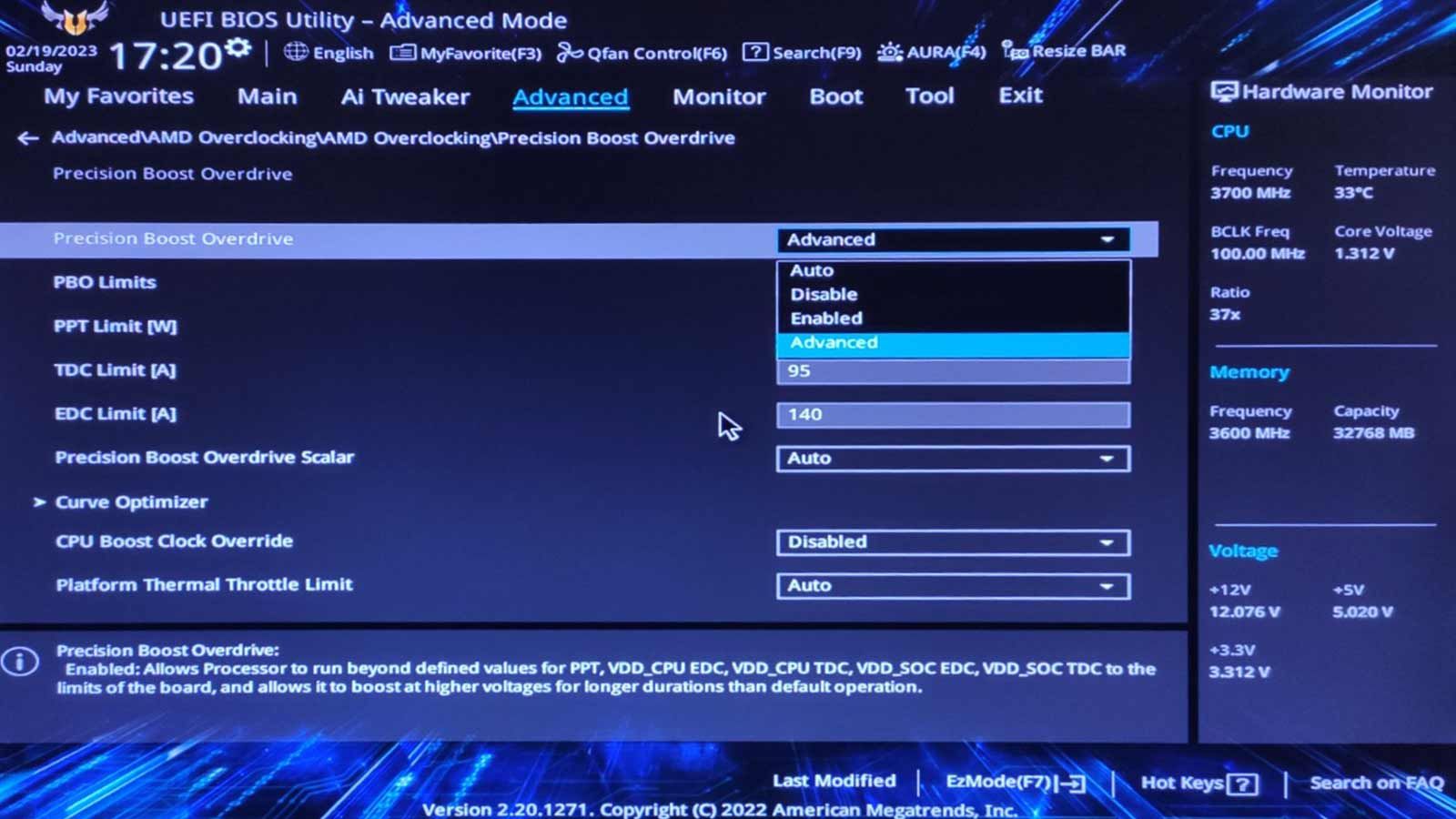
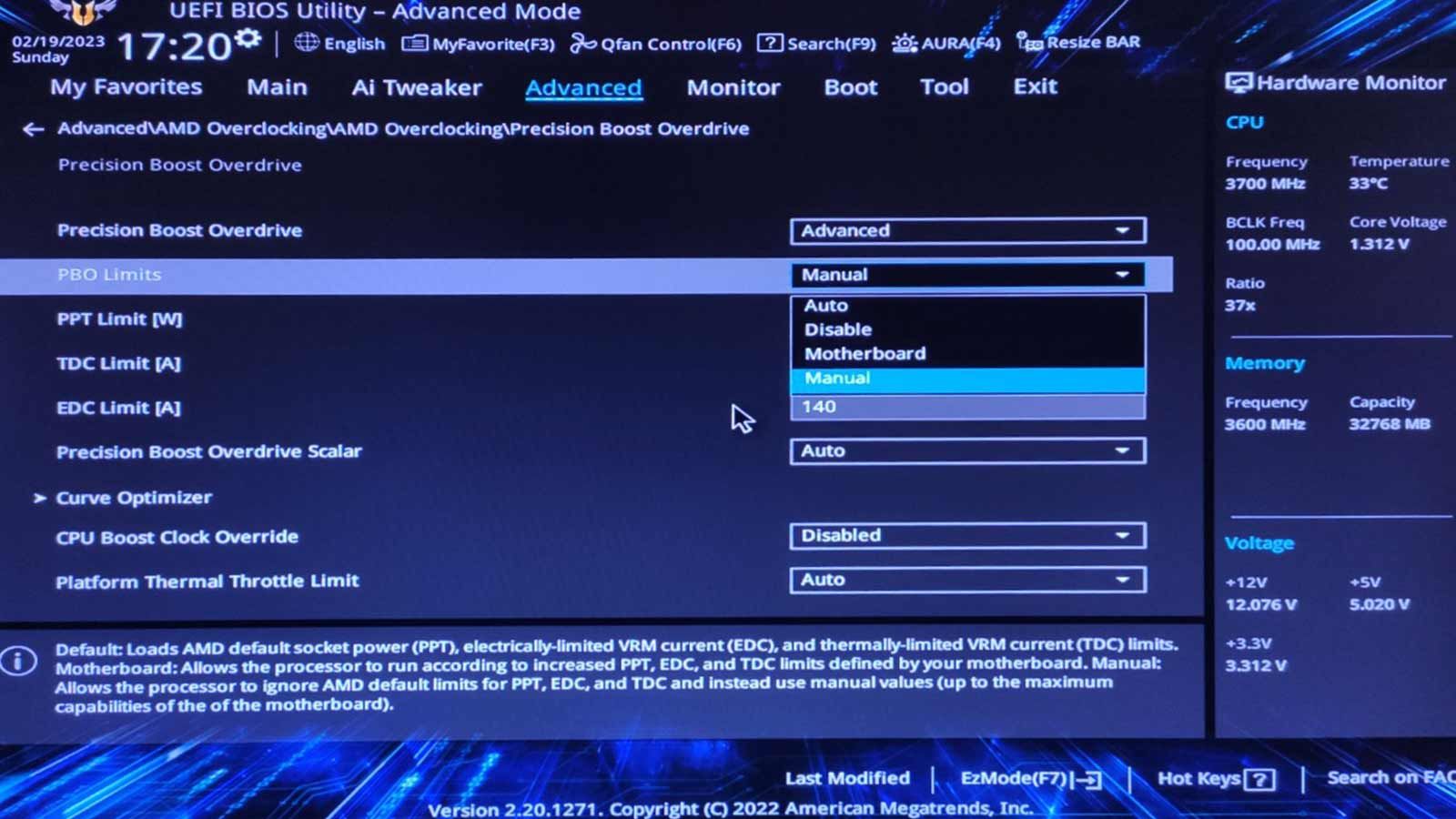
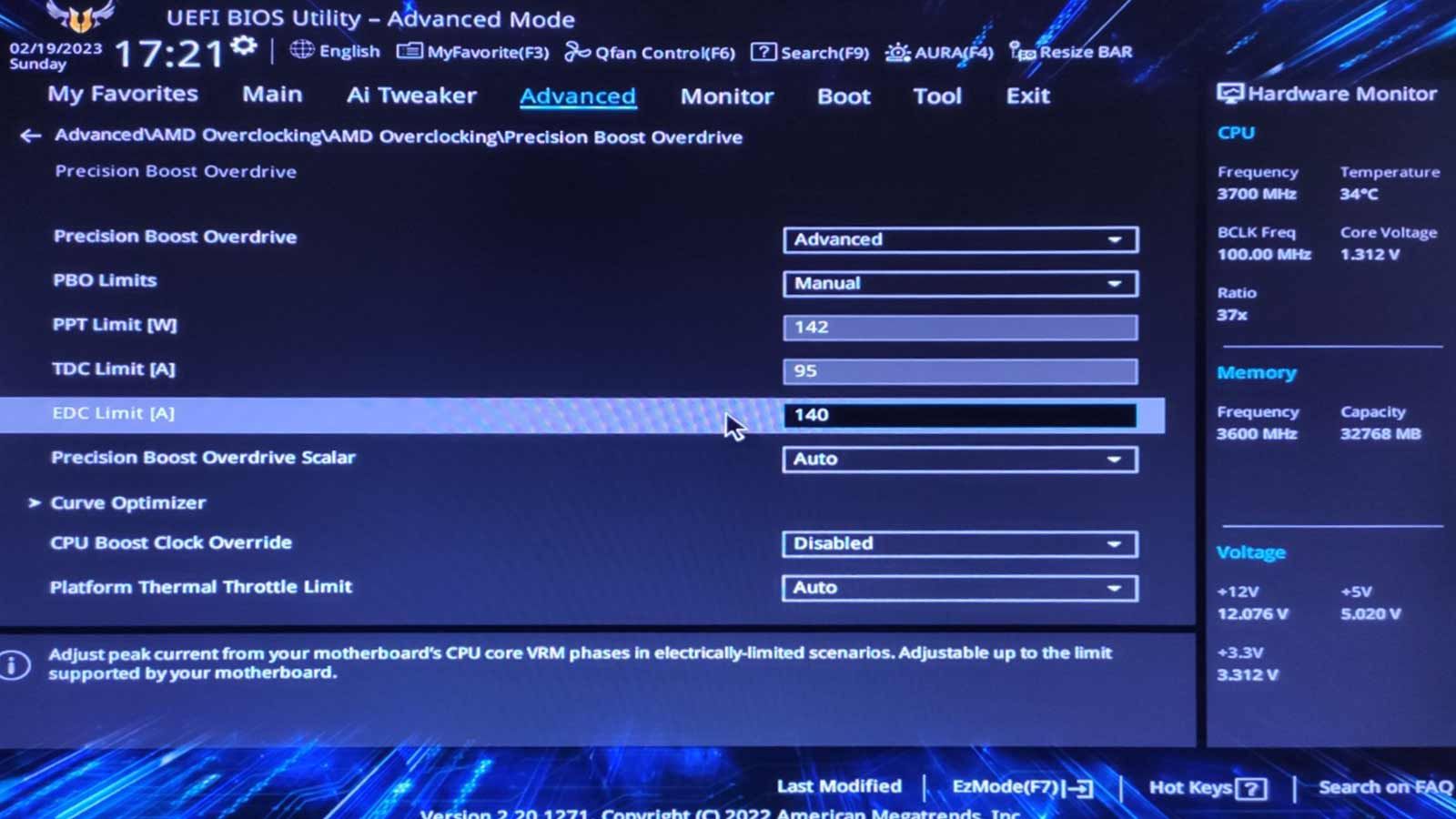
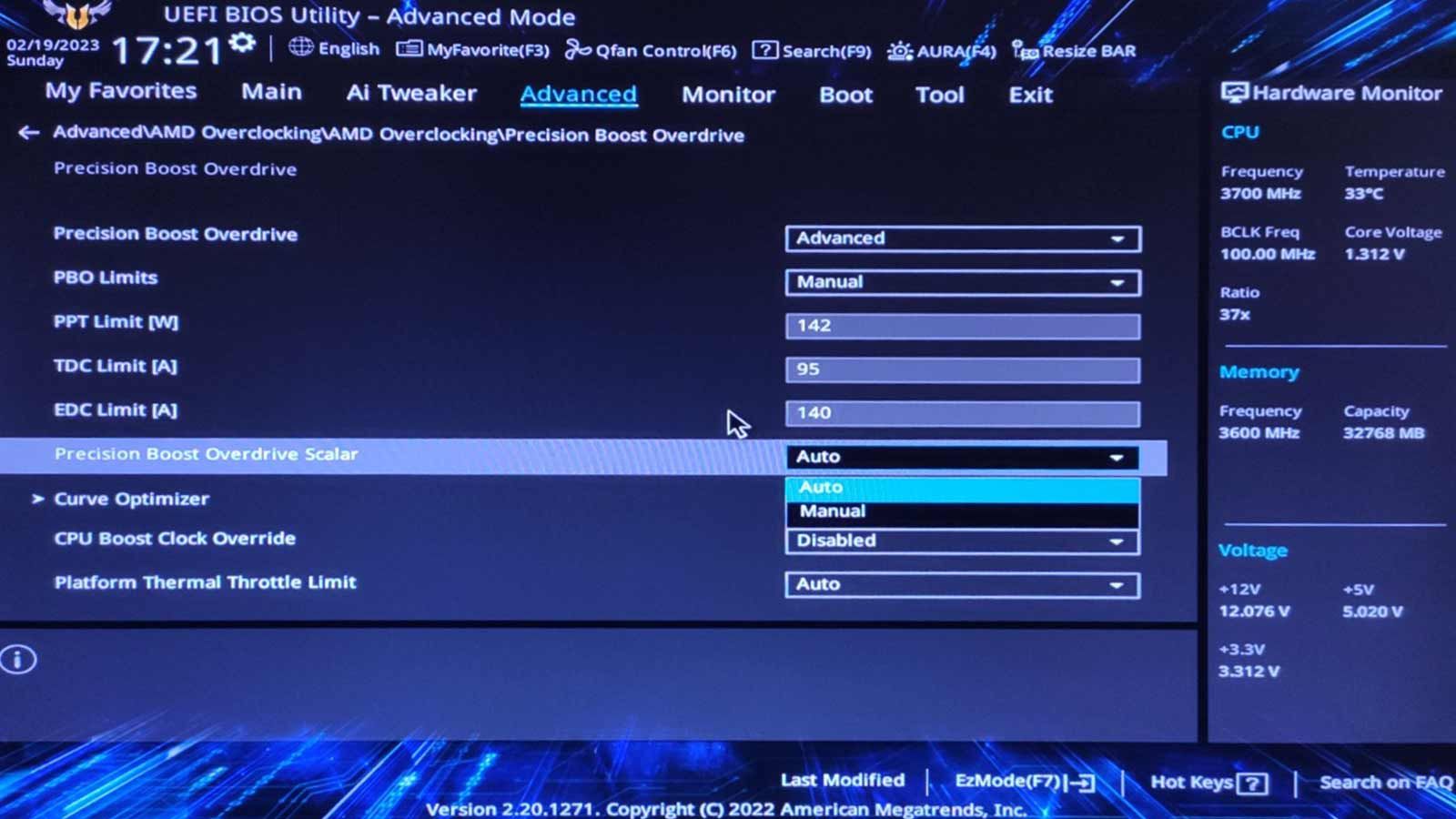
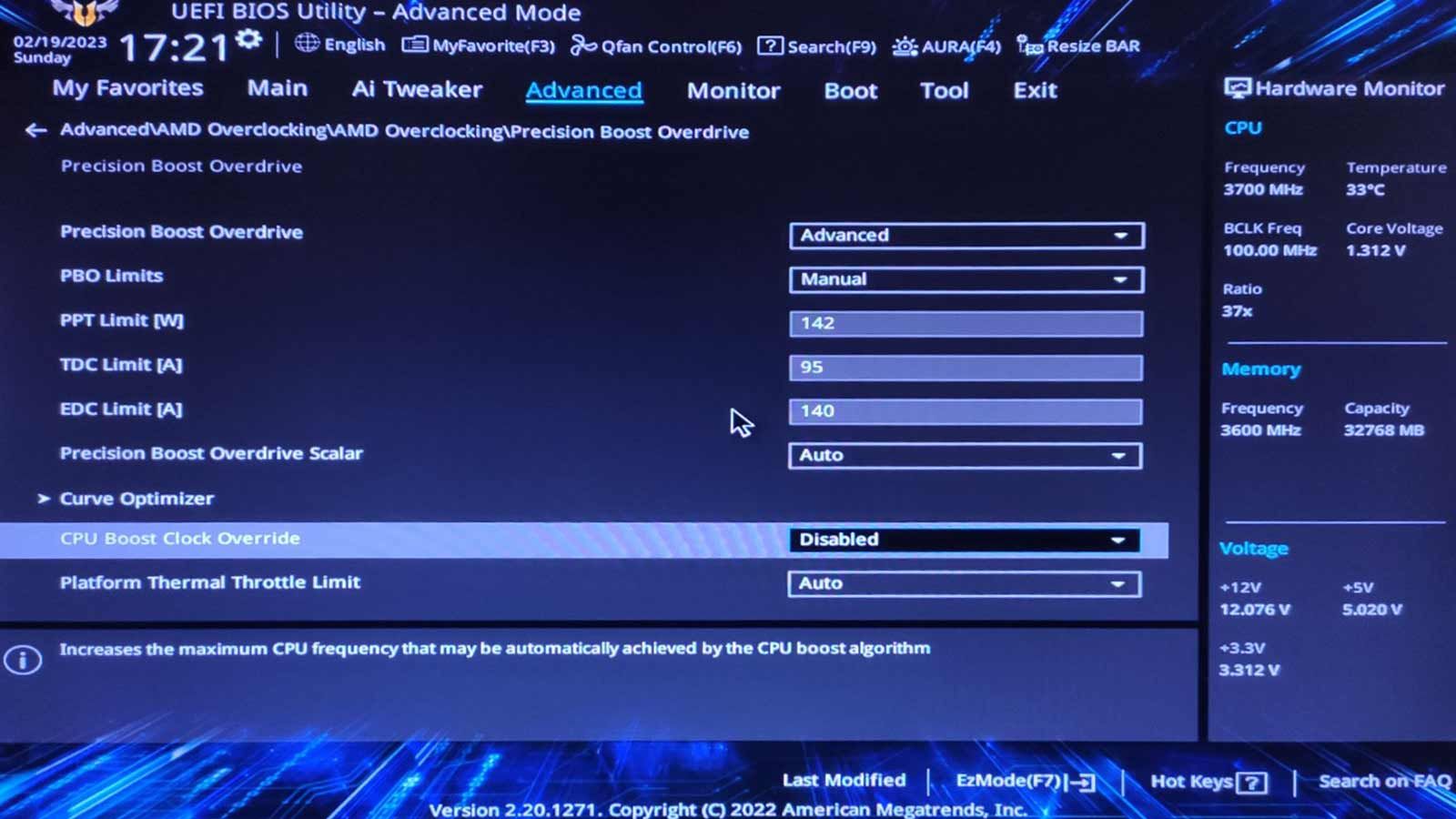
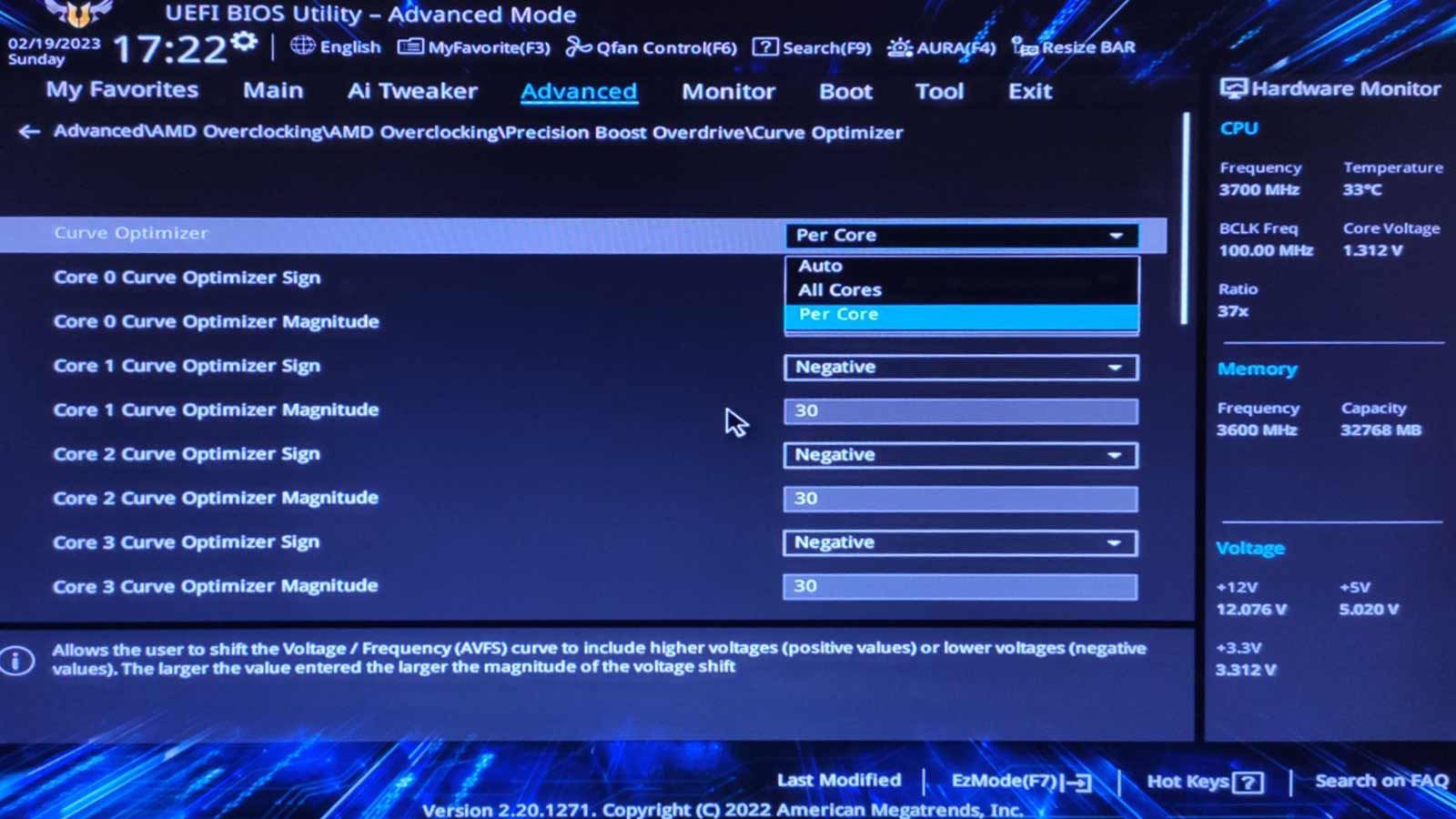
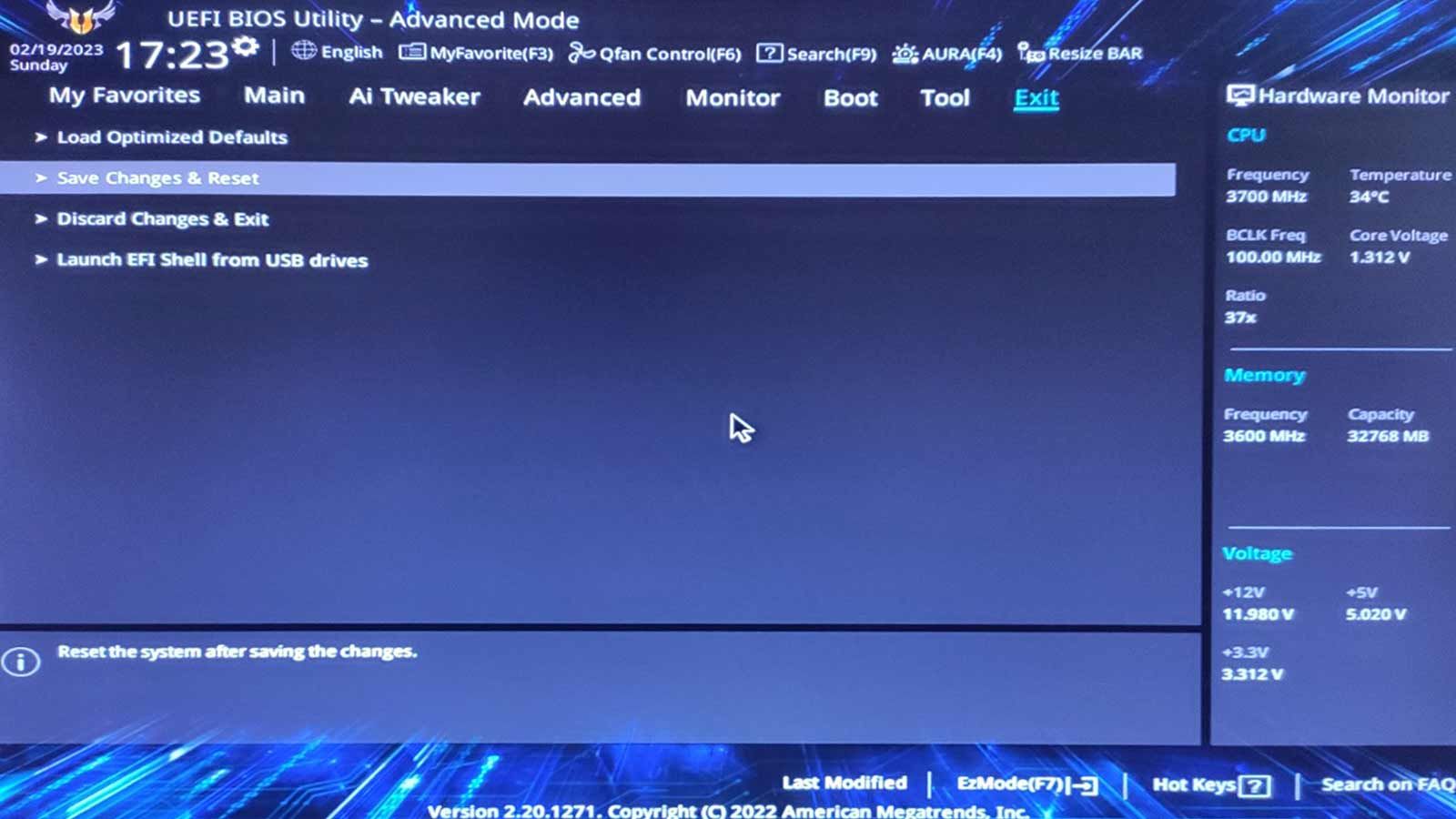
اگر کامپیوتر شما در راه اندازی مجدد بعدی خراب شد، دوباره UEFI آن را وارد کنید، به زیر منوی Curve Optimizer بروید و تمام مقادیر Curve Optimizer Magnitude را دو تا (از 30 به 28) کاهش دهید. آبکشی کنید و تکرار کنید تا بتوانید طبق معمول وارد ویندوز شوید.
اگر رایانه شما به طور کامل قفل می شود، برای دستورالعمل های مربوط به بازنشانی UEFI آن به تنظیمات پیش فرض، به دفترچه راهنمای مادربرد خود مراجعه کنید. معمولاً میتوانید این کار را با فشار دادن یک دکمه نیمه پنهان روی مادربرد، «کوتاه کردن» دو پایه با یک جامپر به مدت پنج ثانیه، یا در بدترین حالت، حذف باتری CMOS مادربرد برای یک یا دو دقیقه انجام دهید.
تست CoreCycler
پوشه ای را که در آن محتوای بایگانی CoreCycler را استخراج کرده اید وارد کنید. بر روی config.ini کلیک راست کرده و آن را با ویرایشگر متن مورد علاقه خود ویرایش کنید (ویندوز Notepad این کار را انجام می دهد).
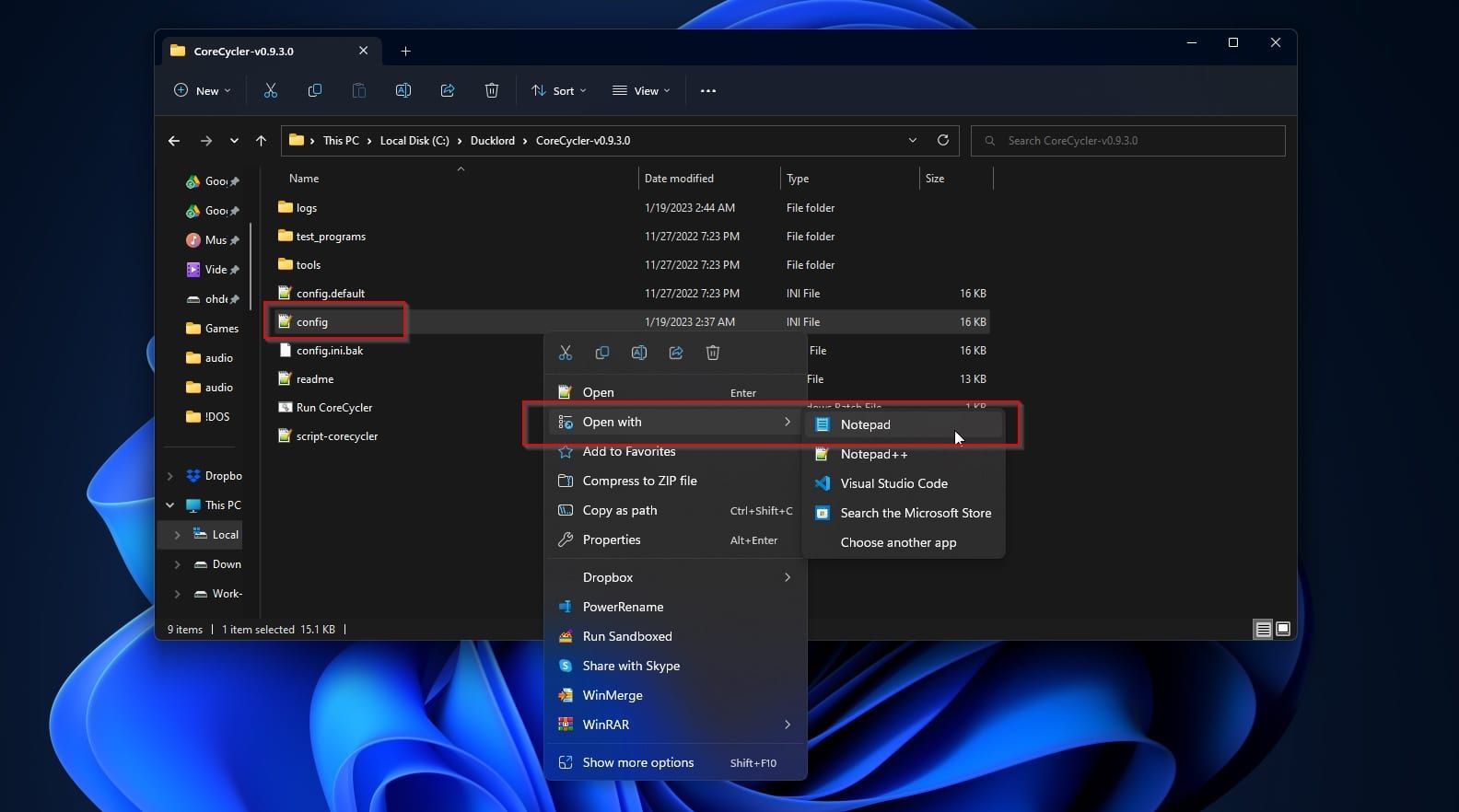
اگر مقادیر شما متفاوت است، مقادیر زیر را بیابید و تغییر دهید.
تحت [عمومی]:
- stressTestProgram = PRIME95
- runtimePerCore = خودکار.
- تعلیق دوره ای = 1
- coreTestOrder = پیش فرض
- skipCoreOnError = 1
- stopOnError = 0
- numberOfThreads = 1
- حداکثر تکرار = 10000
- coresToIgnore =
- restartTestProgramForEachCore = 0
- تاخیر بین هسته ها = 15
- disableCpuUtilizationCheck = 0
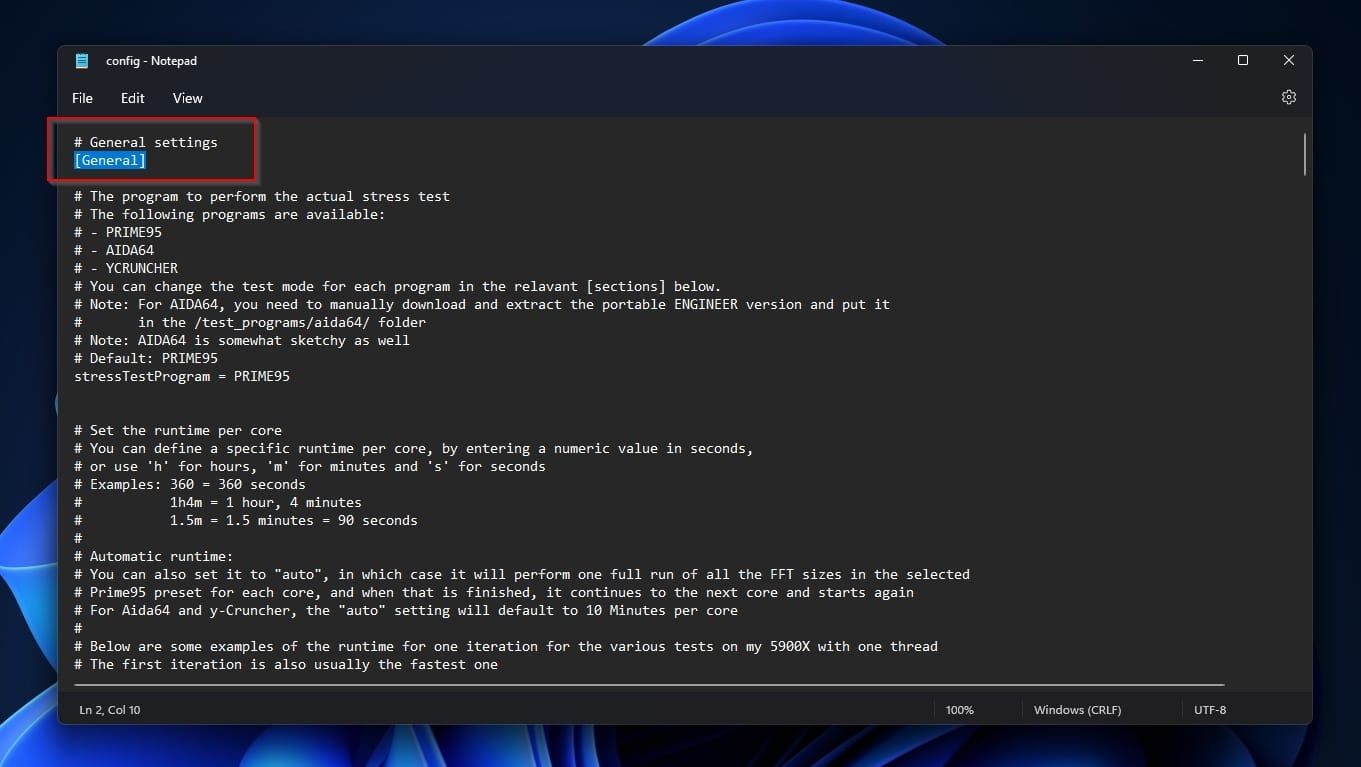
تحت [Prime95]:
- حالت = SSE
- FFTSize = همه
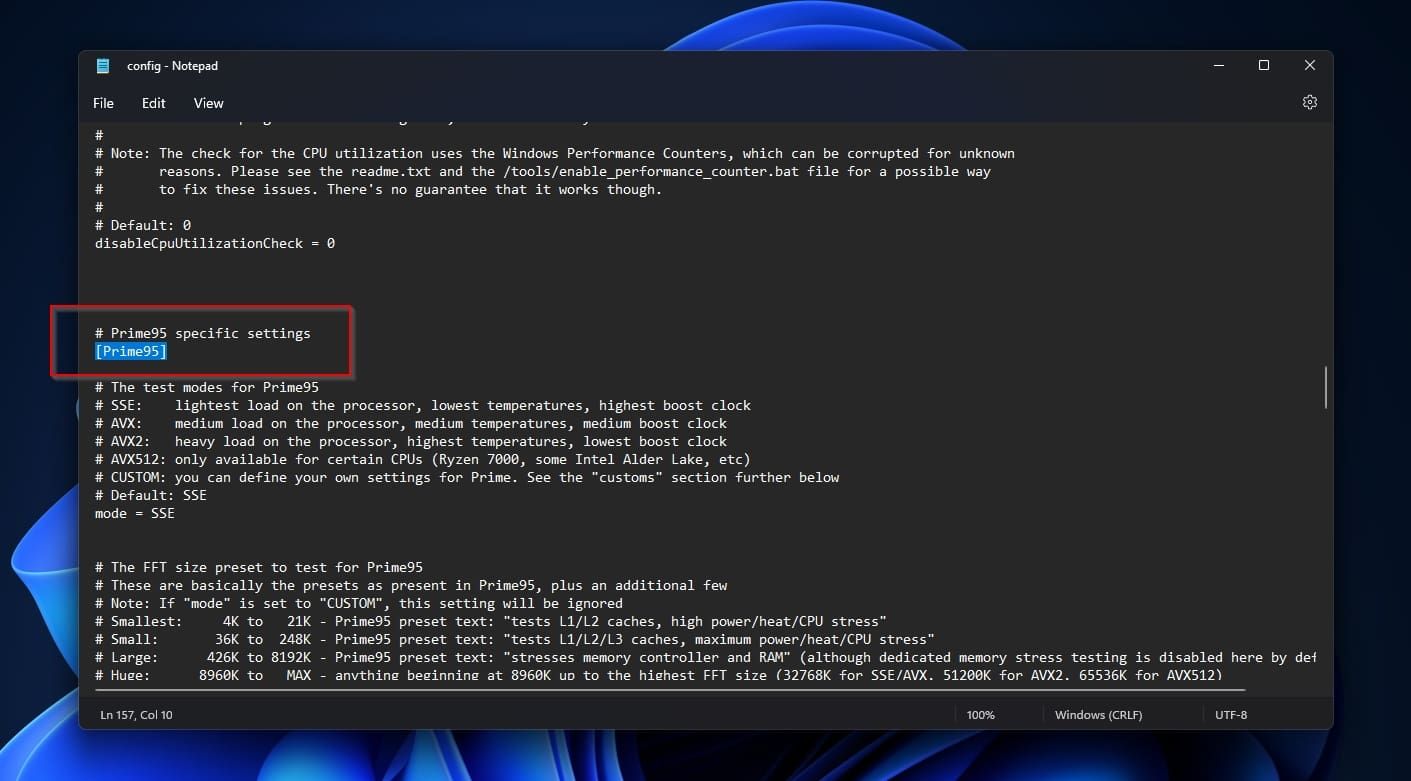
در زیر # تنظیمات سفارشی برای Prime95 – [Custom]:
- MinTortureFFT = 4
- MaxTortureFFT = 8192
- TortureMem = 0
- زمان شکنجه = 1
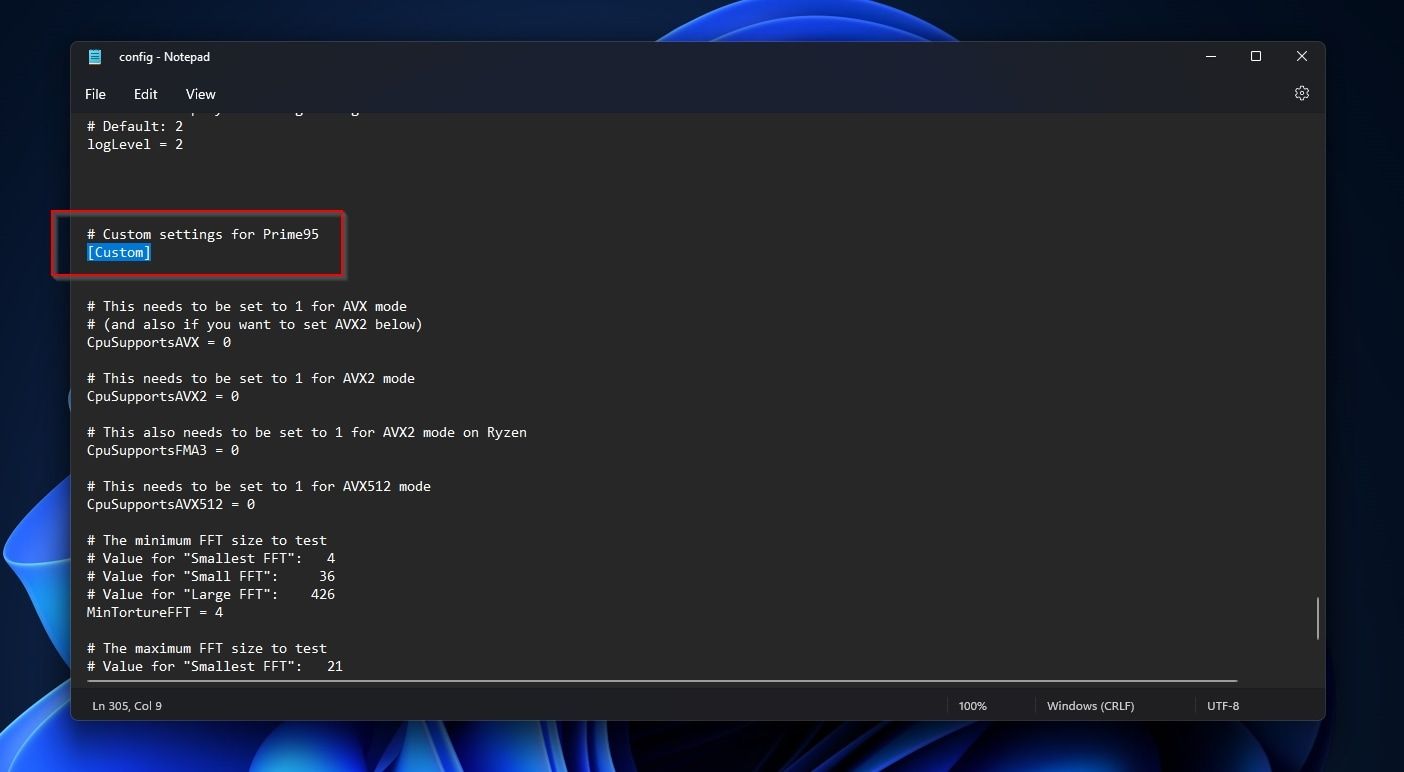
ترفندهای خود را ذخیره کرده و فایل را ببندید. سپس روی Run CoreCycler.bat دوبار کلیک کنید تا تست استرس CPU خود را شروع کنید.
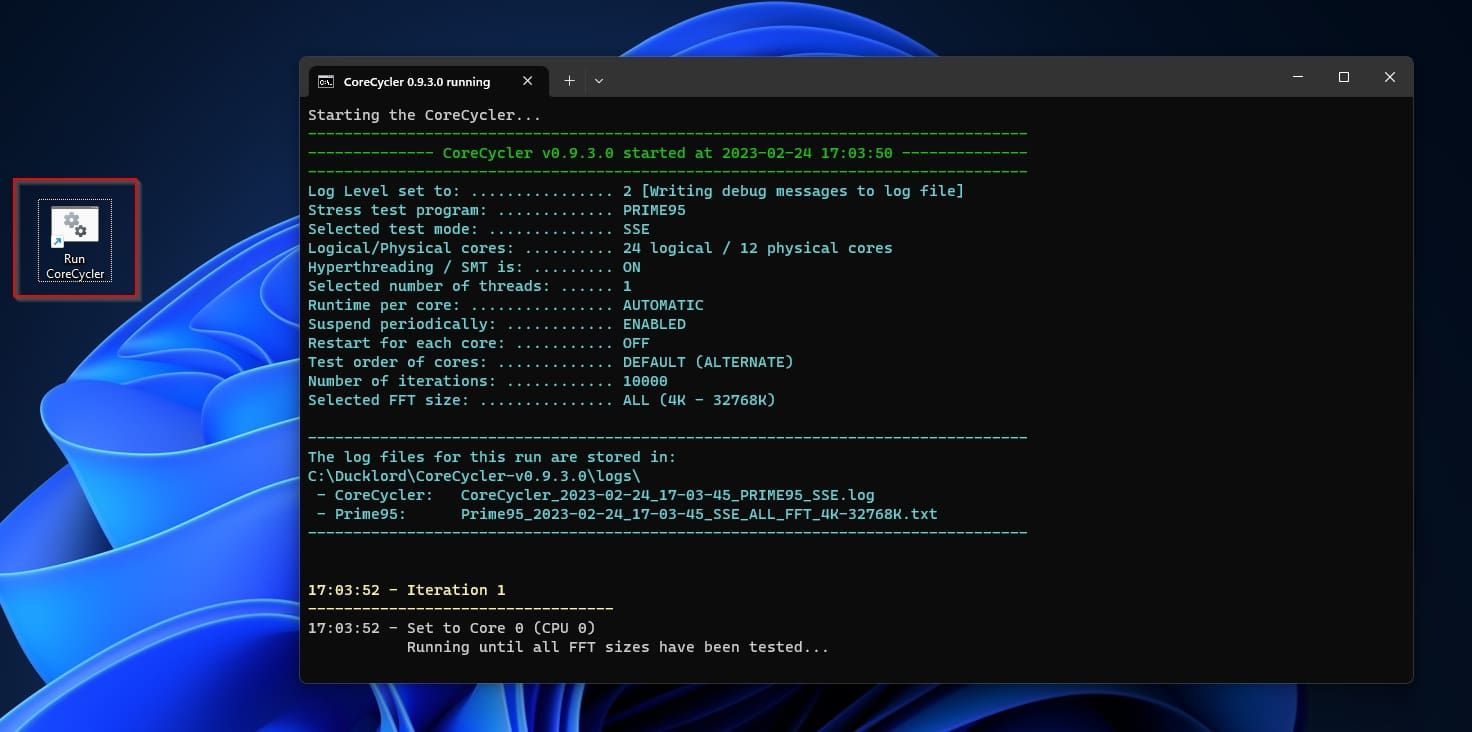
اگر بعد از حدود دوازده ساعت، رایانه شما همچنان کار می کند، کم و بیش خوب هستید. با این حال، احتمال بیشتری وجود دارد که رایانه شما از کار بیفتد و راه اندازی مجدد شود.
اگر این اتفاق افتاد، وقتی دوباره روی دسکتاپ ویندوز خود برگشتید، دوباره از پوشه CoreCycler بازدید کنید. وارد زیر پوشه logs شوید و آخرین گزارش را باز کنید. به دنبال آخرین ورودی Set to Core باشید – در مورد ما، “Set to Core 11 (CPU 22)” بود. به آن عدد توجه کنید.
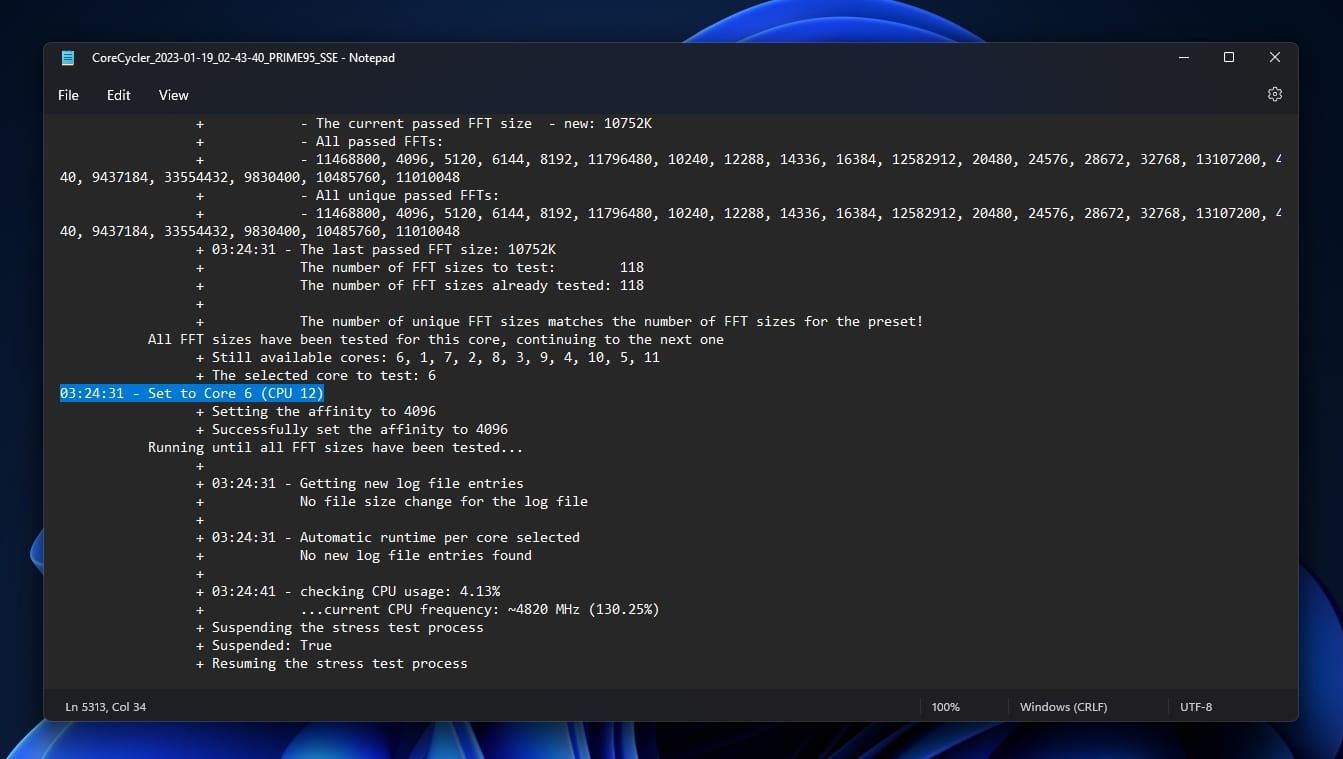
هر هسته فیزیکی در یک CPU چند هسته ای به صورت دو هسته در سیستم عامل و اکثر تنظیمات UEFI ظاهر می شود. Core 1 به صورت Cores 1+2 ظاهر می شود. Core 2 Cores 3+4 و غیره است. با این حال، برای پیچیده تر کردن مسائل، تعداد هسته ها معمولاً از 0 شروع می شود. فهرست مثال زیر برای یک CPU فرضی 4 هسته ای ممکن است به شما در درک شماره گذاری کمک کند:
- هسته 0 = هسته 0 + 1
- هسته 1 = هسته 2 + 3
- هسته 2 = هسته 4 + 5
- هسته 3 = هسته 6 + 7
با در نظر گرفتن این موضوع، به زیرمنوی Curve Optimizer UEFI خود بازگردید. هسته ای که باعث خرابی شده است را طبق گزارش CoreCycler پیدا کنید و مقدار Core Optimizer Magnitude آن را دو برابر کاهش دهید. بنابراین، اگر مقدار را روی 30 تنظیم کرده بودید، آن را به 28، اگر 28 بود، آن را به 26 کاهش دهید، و غیره.
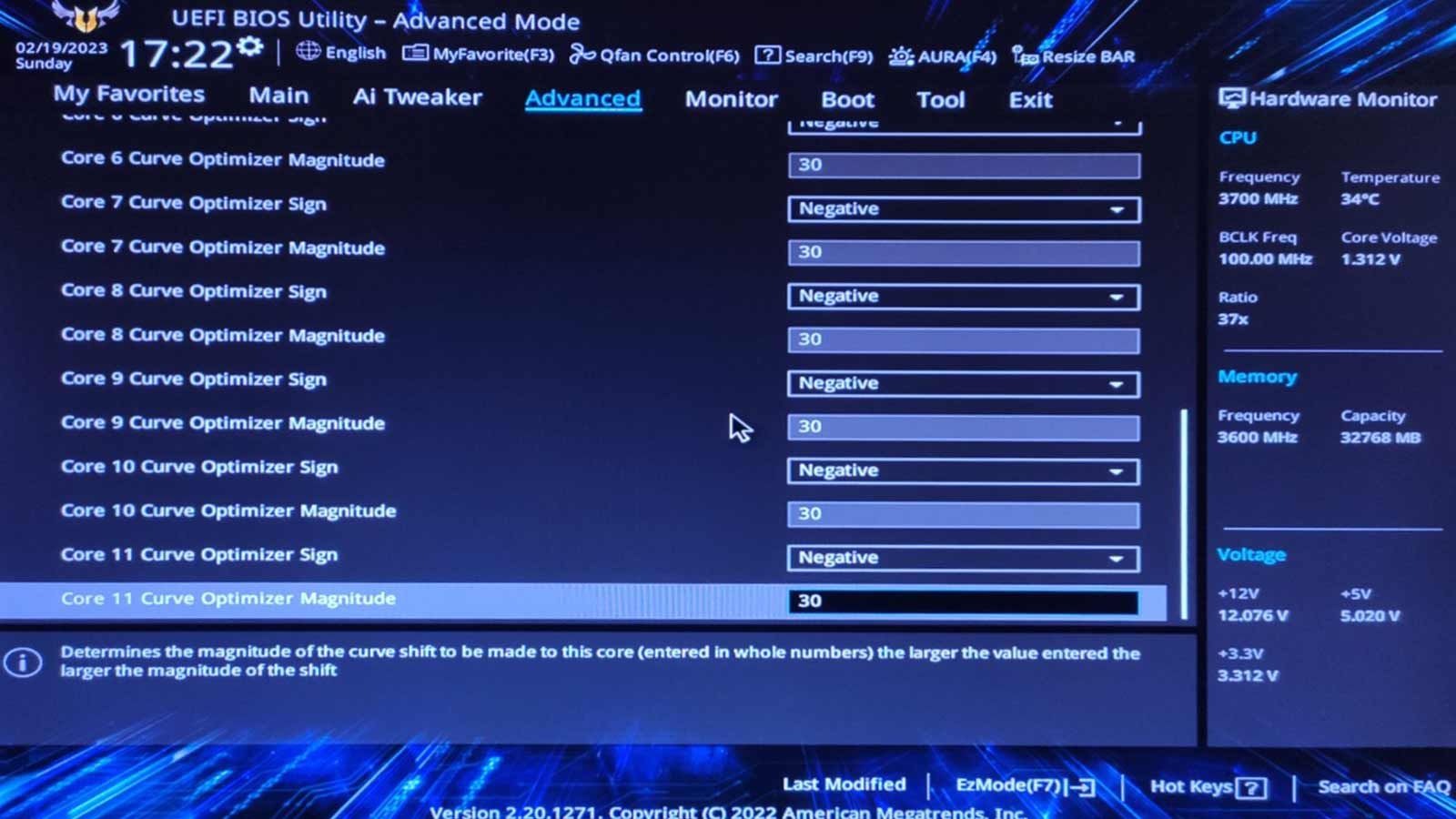
دوباره به منوی Exit بروید، تغییرات خود را ذخیره کنید، و تمام مراحل بالا را تکرار کنید تا زمانی که کامپیوتر شما در طول آزمایش با CoreCycler از کار بیفتد.
آیا کامپیوتر من اکنون فاقد صفحه آبی است؟
حتی اگر رایانه شما در حین آزمایش با CoreCycler از کار افتاد، به این معنی نیست که 100٪ پایدار است. شما هنوز هم با تصادف گاه به گاه روبرو خواهید شد. تنها در صورتی می توانید از پایداری آن مطمئن باشید که هفته ها یا حتی ماه ها بدون حتی یک بار خرابی از آن استفاده کرده باشید.
بنابراین، حتی پس از اینکه رایانه شما هنگام آزمایش با CoreCycler از کار افتاد، پایداری آن را بدیهی تلقی نکنید. به طور مکرر صرفه جویی کنید و یک نسخه پشتیبان کامل از سیستم عامل در دسترس داشته باشید. شما هرگز نمی دانید که آیا کامپیوتر شما دوباره خراب می شود یا خیر.
راه اندازی و اجرای CoreCycler در ویندوز
با روش فوق، بیشتر تست های استرس را در یک روز انجام خواهید داد و در کسری از زمانی که برای تست گسترده مناسب نیاز دارید، یک کامپیوتر خنک تر، کم ولتاژ و عملکرد بهتر خواهید داشت.
ممکن است برای کاهش زمان تست، مقداری پایداری روزانه را رد و بدل کنید، اما آیا این بهتر از این نیست که منتظر بمانید تا کامپیوتر جدیدتان تا زمانی که یک هفته یا بیشتر از تست های استرس را کامل کند، بی فایده نباشد؟