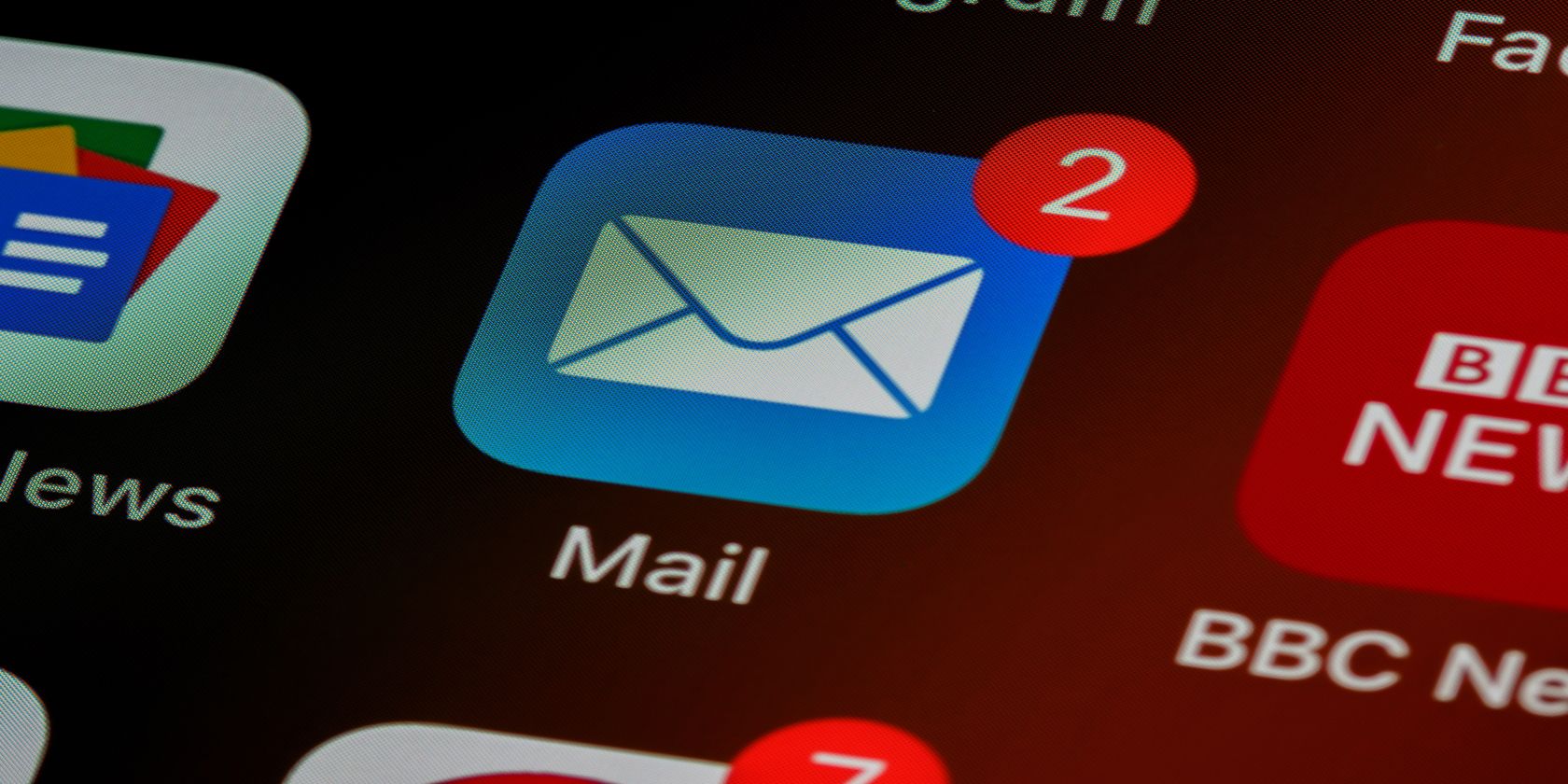نیاز به پیوست کردن یک ایمیل به ایمیل دیگری دارید؟ در اینجا یک راهنمای گام به گام در مورد نحوه انجام آن وجود دارد، چه از Gmail یا Outlook استفاده کنید.
ارسال ایمیل به صورت پیوست یکی دیگر از راه های فوروارد ایمیل است. با این حال، ارسال ایمیل و ارسال ایمیل به عنوان پیوست یکسان نیستند و موارد استفاده متفاوتی دارند.
در این مقاله به نحوه ارسال ایمیل به عنوان پیوست در Outlook و Gmail خواهیم پرداخت. علاوه بر این، توضیح خواهیم داد که چه زمانی و چرا باید از آن بر روی روش مرسوم ارسال ایمیل استفاده کنید.
نحوه ارسال ایمیل به عنوان پیوست به ایمیل دیگر با استفاده از Outlook
اگر از برنامه دسکتاپ Outlook در مک و ویندوز استفاده می کنید، می توانید چندین ایمیل را انتخاب کنید و سپس آنها را به عنوان پیوست به ایمیل های دیگر ارسال کنید.
با این حال، Outlook.com و برنامه وب Outlook به شما اجازه نمی دهند چندین ایمیل را به طور همزمان انتخاب کنید تا آنها را به عنوان پیوست ارسال کنید. از طرف دیگر، سرویس گیرنده وب Outlook به شما این امکان را می دهد که یک مورد ایمیل فردی را به عنوان پیوست ارسال کنید.
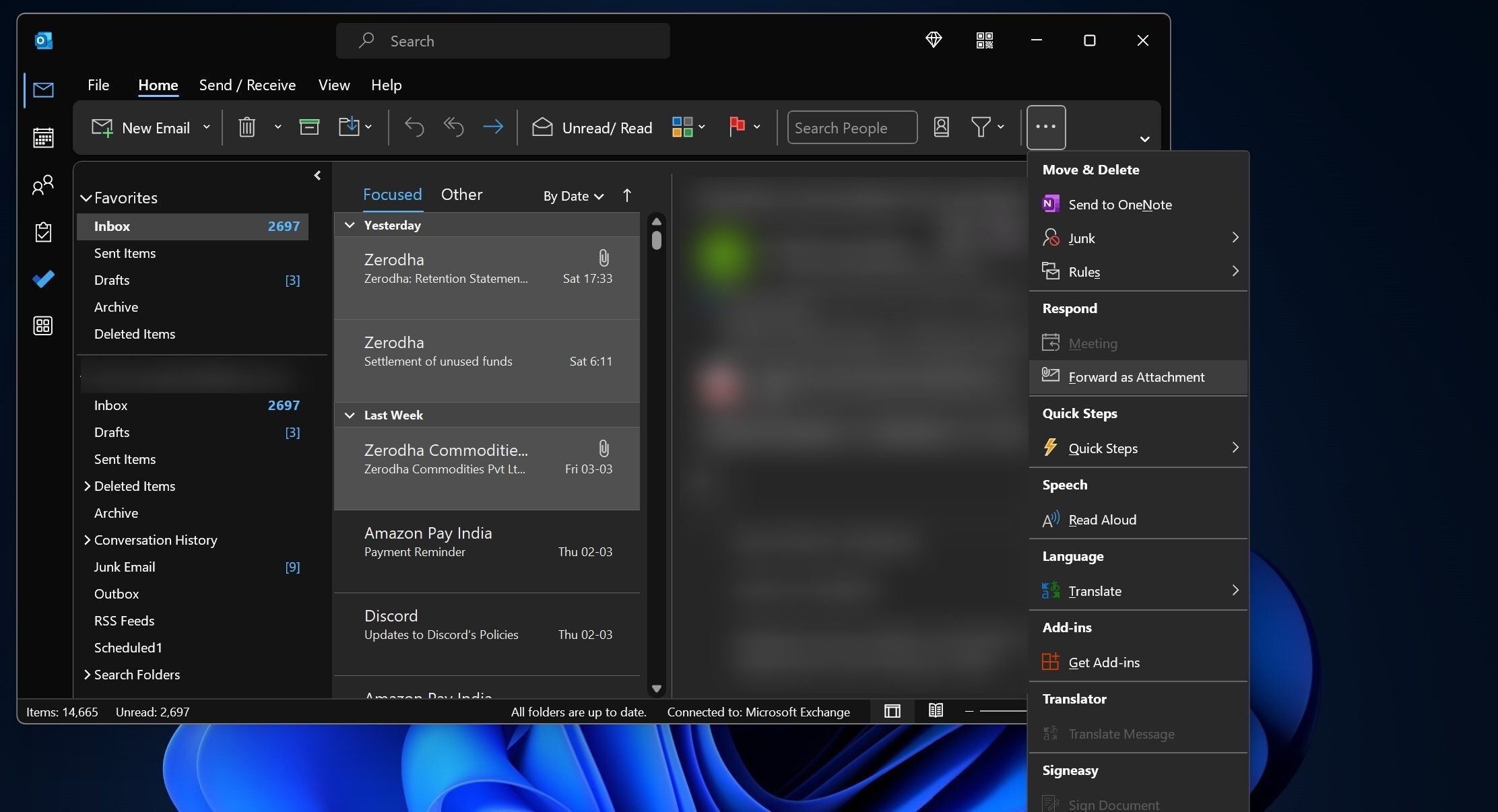
در برنامه دسکتاپ Outlook در ویندوز، یافتن گزینه «Forward as Attachment» در طرح روبان سادهتر آسانتر است. پس از انتخاب ایمیلهایی که میخواهید بهعنوان پیوست ارسال شوند، باید روی دکمه مشاهده سه نقطه در گزینه Simplified Ribbon layout کلیک کنید.
حال گزینه Forward as Attachment را انتخاب کنید. صفحه رایانه شما اکنون یک پنجره نوشتن Outlook حاوی پیوست های ایمیل را نشان می دهد. جدا از پیوست های ایمیل، می توانید خلاصه ای از تمام ایمیل هایی که پیوست کرده اید بنویسید و برای گیرندگان ارسال کنید.
اگر از Mac استفاده می کنید، برنامه Outlook را باز کنید و ایمیل ها را انتخاب کنید. اکنون روی Message در نوار منوی macOS کلیک کنید تا گزینه Forward as Attachment را پیدا کنید.
اکنون، روی آن گزینه کلیک کنید و پنجره برنامه جدیدی باز می شود که در آن ایمیل های انتخاب شده را به عنوان پیوست پیدا خواهید کرد و آماده ارسال به گیرندگان هستند. با این حال، اگر تازه وارد سیستم عامل هستید، می توانید راهنمای مبتدیان ما را در نوار منوی macOS بررسی کنید.
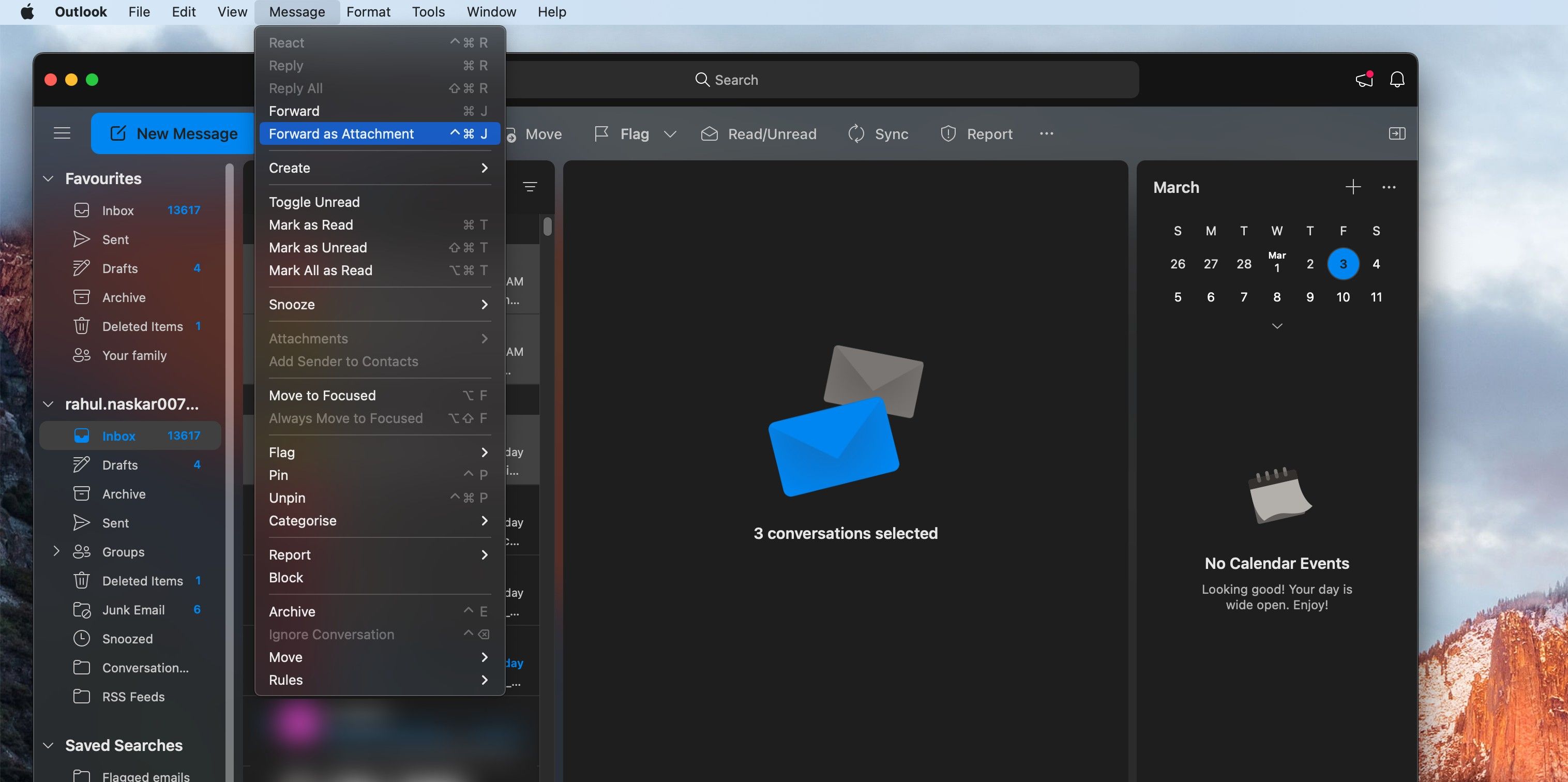
اگر از Outlook در وب استفاده می کنید، ایمیلی را که می خواهید به عنوان پیوست ارسال کنید باز کنید و سپس روی دکمه نمای سه نقطه (گزینه های بیشتر) در گوشه سمت راست پنجره Outlook Reading کلیک کنید. اکنون، ماوس خود را روی سایر اقدامات پاسخ قرار دهید و Forward as Attachment را انتخاب کنید.
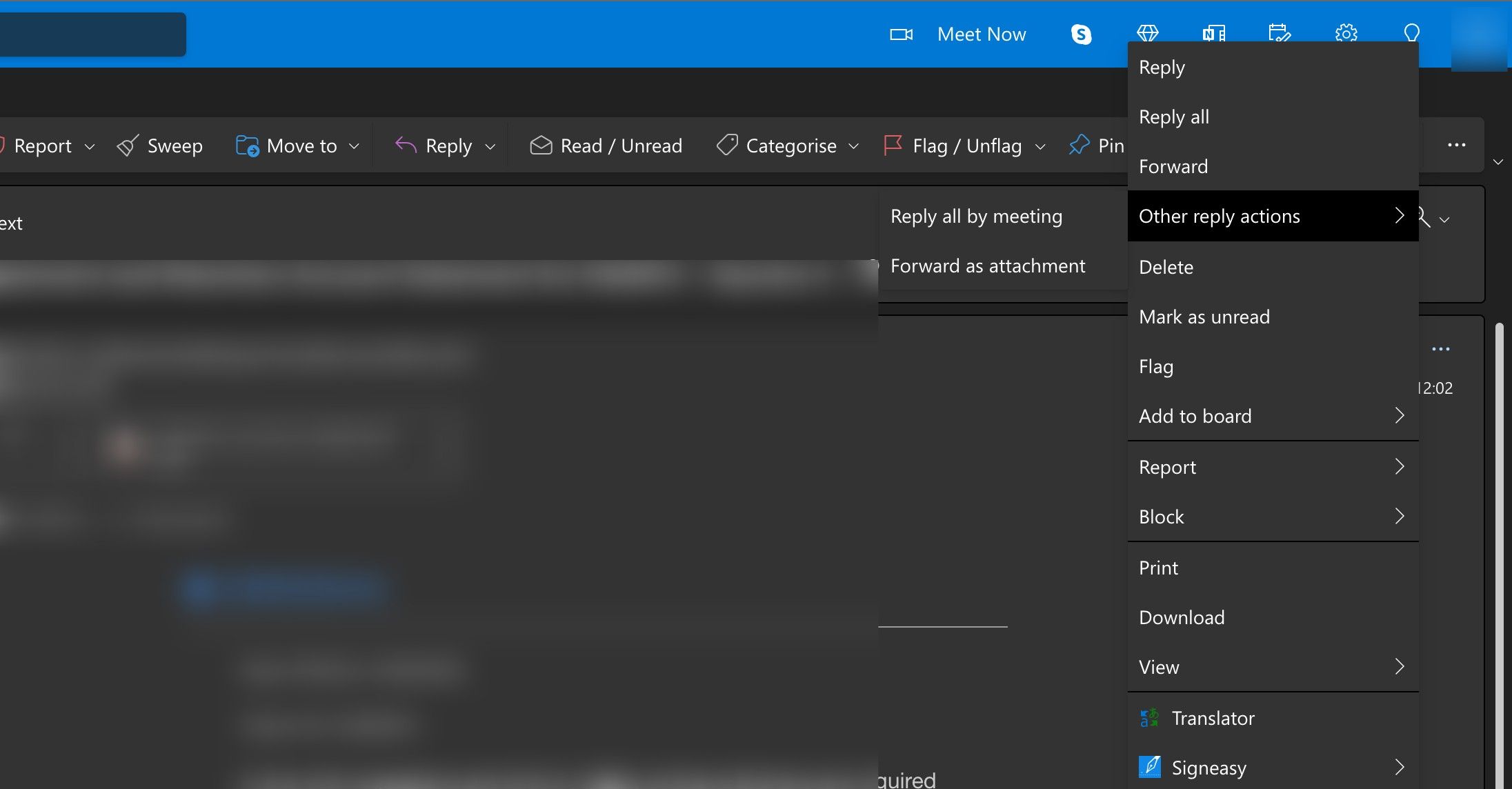
اگر مطمئن نیستید، میتوانید نحوه انتخاب کلاینت مناسب بین Outlook on the Web و Outlook Desktop را بررسی کنید.
نحوه ارسال ایمیل به عنوان پیوست به ایمیل دیگری در جیمیل
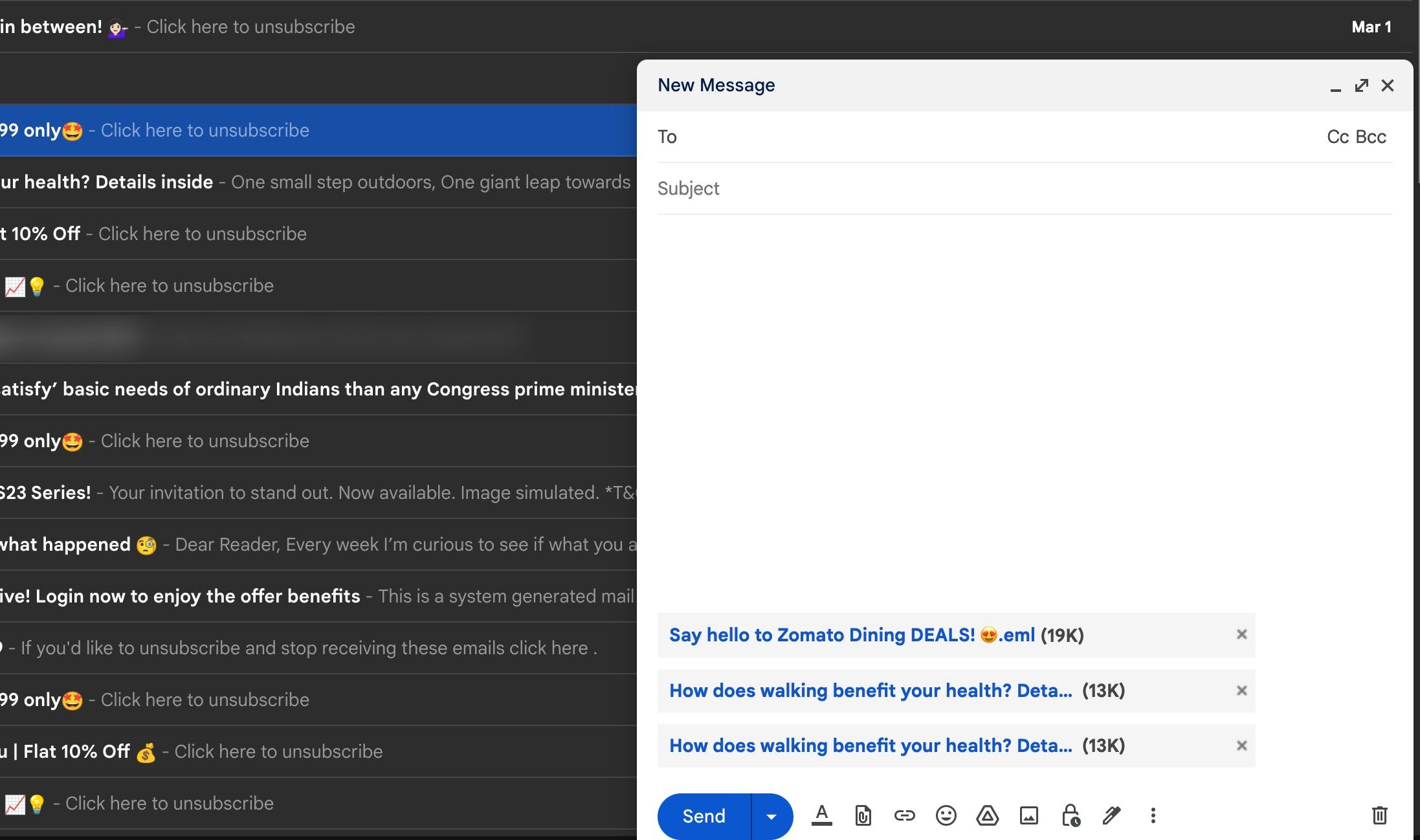
گوگل برخلاف Microsoft Outlook برنامه دسکتاپ برای جیمیل ندارد. Gmail فقط در وب در دسترس است، به این معنی که بدون توجه به سیستم عاملی که استفاده می کنید، طرح بندی یکسانی دارد و مراحل کمتری برای به خاطر سپردن وجود دارد. برای ارسال ایمیل به عنوان پیوست در Gmail مراحل زیر را دنبال کنید:
- وب سایت جیمیل را در مرورگر وب خود باز کنید و به حساب کاربری خود وارد شوید (در اینجا مراحل ایجاد یک حساب جی میل آمده است).
- ایمیل هایی را که می خواهید به عنوان پیوست ارسال کنید انتخاب کنید
- روی منوی سرریز (سه نقطه) کلیک کنید و Forward را به عنوان پیوست انتخاب کنید.
- آدرس ایمیل گیرندگان و خط موضوع ایمیل را وارد کنید، سپس روی ارسال کلیک کنید.
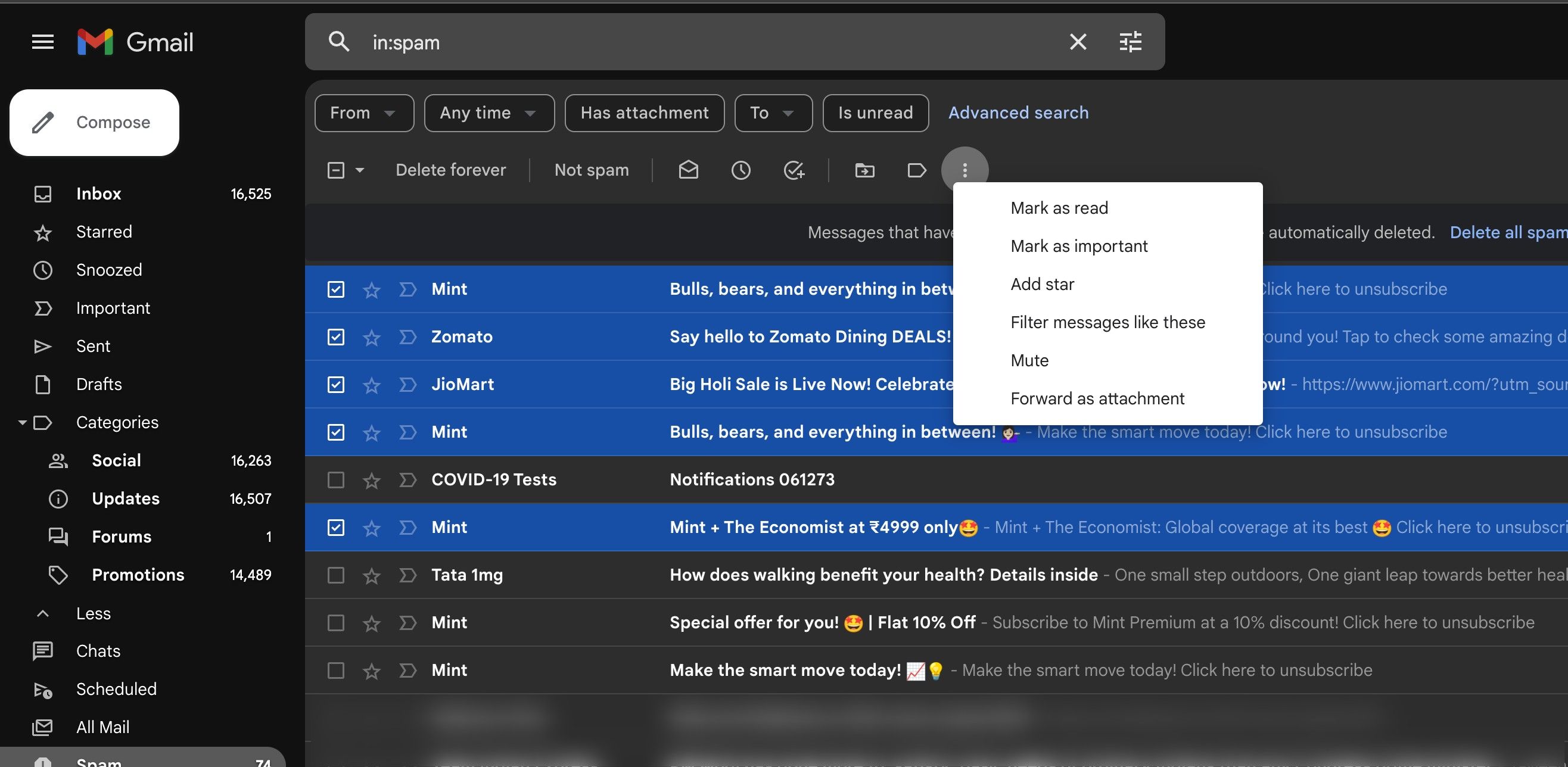
همچنین میتوانید ایمیلهایی را که میخواهید ضمیمه کنید در پنجره پیشنویس ایمیل بکشید و رها کنید و سپس آنها را برای گیرندگان ارسال کنید.
میانبرهای صفحه کلید برای ارسال ایمیل به عنوان پیوست
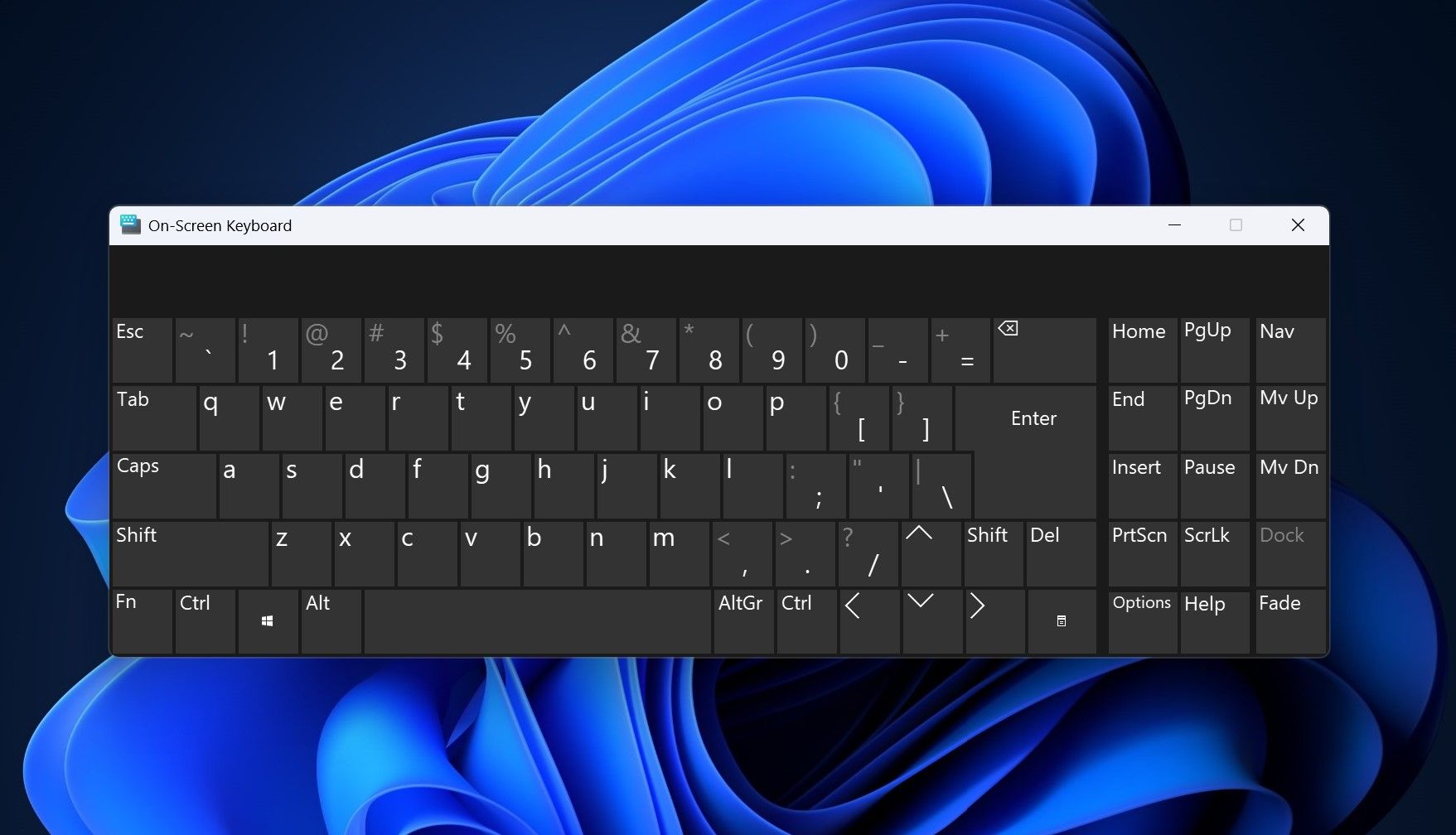
در زمان نگارش این مقاله، جیمیل میانبر صفحه کلیدی برای پیوست کردن ایمیل ها به ایمیل های دیگر نداشت. از سوی دیگر، Microsoft Outlook دارای مجموعه بزرگی از میانبرهای صفحه کلید است که به شما امکان می دهد چندین عمل از جمله ارسال ایمیل به عنوان پیوست را انجام دهید.
اگر از سرویس گیرنده Microsoft Outlook Desktop در ویندوز استفاده می کنید، پس از انتخاب ایمیل هایی که می خواهید به عنوان پیوست به ایمیل های دیگر استفاده کنید، Ctrl+Alt+F را روی صفحه کلید خود فشار دهید. با این حال، اگر از Outlook در وب یا برنامه Outlook در ویندوز استفاده کنید، میانبر صفحه کلید بالا کار نخواهد کرد. اما این محدودیت ممکن است در آینده وجود نداشته باشد.
چه زمانی و چرا باید ایمیل ها را به ایمیل های دیگر پیوست کنید؟
یکی از بزرگترین دلایلی که میخواهید ایمیلها را بهعنوان پیوست ارسال کنید، این است که میتوانید چندین ایمیل را انتخاب کنید و همه آنها را به طور همزمان ارسال کنید. همچنین به شما این امکان را میدهد که ایمیلها را بدون بارگیری ابتدا به ایمیلهای دیگر پیوست کنید.
یکی دیگر از موارد استفاده اصلی برای پیوست کردن ایمیل به ایمیل های دیگر این است که می توانید یک پیام ایمیل خلاصه برای گیرندگان خود بنویسید و چندین ایمیل را برای پشتیبانی از آنچه نوشته اید ضمیمه کنید. پس از بررسی خلاصه، گیرندگان میتوانند آن پیوستها را مستقیماً در مشتریان ایمیل خود باز کنند.
اکنون با مراحل آشنا هستید، اما محتاط باشید
شما از همه چیزهایی که باید در مورد ارسال ایمیل به عنوان پیوست به ایمیل های دیگر بدانید آگاه هستید. اما قبل از اینکه مراحل را امتحان کنید، یک کلمه احتیاط کنید: هنگام انتخاب ایمیل هایی که می خواهید به عنوان پیوست ارسال کنید، فراموش نکنید که آیا ایمیل های مناسب را انتخاب کرده اید، دوباره بررسی کنید. اگر ایمیل اشتباهی را ضمیمه کنید ممکن است باعث شرمساری بزرگی شود، بنابراین مطمئن شوید که این اشتباه را مرتکب نمی شوید.