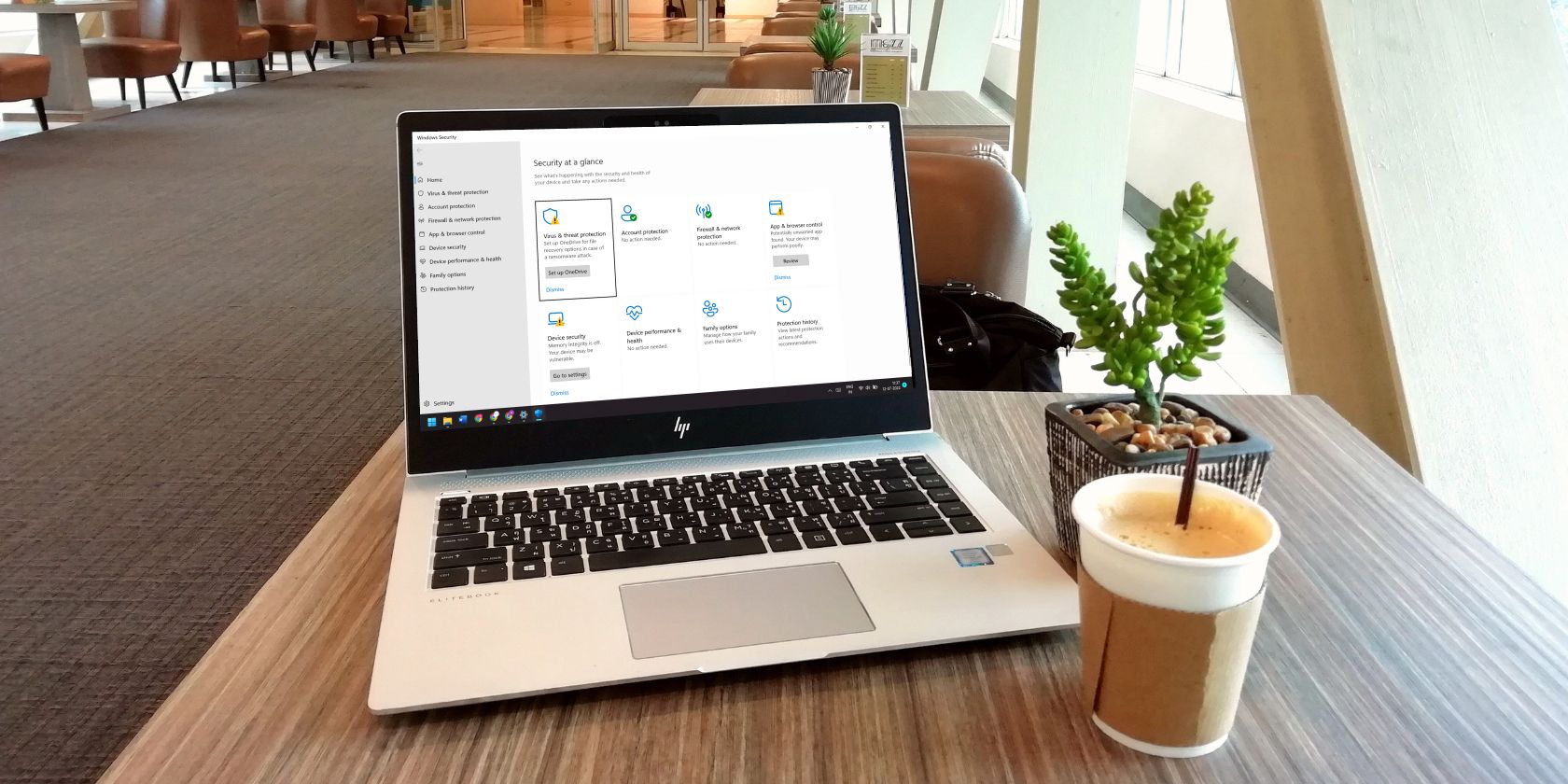آیا میخواهید Microsoft Defender برای همیشه از کار بیفتد؟ در اینجا نحوه انجام این کار در ویندوز 11 آورده شده است.
مایکروسافت یک برنامه آنتی ویروس را با هر کپی از سیستم عامل ویندوز بسته بندی می کند. مایکروسافت دیفندر در سال 2006 منتشر شد و از آن زمان در هر نسخه جدید سیستم عامل ویندوز یکپارچه شده است. در کمال تعجب، در شناسایی و جداسازی بدافزارها بر روی سیستم شما و ارائه حفاظت در زمان واقعی خوب است.
اما آیا تا به حال سعی کرده اید Microsoft Defender را غیرفعال کنید؟ مگر اینکه یک برنامه آنتی ویروس شخص ثالث را نصب کنید، همچنان به اجرا و نظارت بر سیستم شما ادامه می دهد. حتی اگر محافظت بلادرنگ را غیرفعال کنید، پس از مدتی دوباره روشن می شود. نگران نباش! ما چندین روش برای غیرفعال کردن Microsoft Defender را مورد بحث قرار خواهیم داد.
چرا مایکروسافت غیرفعال کردن Microsoft Defender را دشوار می کند؟
مایکروسافت دیفندر امنیت قوی در برابر بدافزار ارائه می دهد و در طول زمان تکامل یافته است. شما می توانید از آن برای ایمن نگه داشتن سیستم خود در برابر بدافزارها استفاده کنید و نیازی به هزینه کردن روی هیچ برنامه آنتی ویروس شخص ثالثی ندارید. اما مایکروسافت متوجه شده است که اگر کاربران Microsoft Defender را به طور کامل غیرفعال کنند، می توانند سیستم خود را در معرض مهاجمان قرار دهند.
بنابراین، به عنوان یک روش ایمن، Microsoft Defender پس از مدتی دوباره روشن می شود، حتی اگر آن را غیرفعال کنید. در نسخه قدیمیتر ویندوز، غیرفعال کردن محافظت بلادرنگ کافی بود، اما اکنون برای غیرفعال کردن Microsoft Defender زمان بیشتری نیاز است.
اما اگر بخواهید یک برنامه شخص ثالث را نصب کنید و از آن استفاده کنید که مایکروسافت دیفندر به طور مکرر آن را به عنوان مخرب پرچم گذاری می کند، چه؟ یا اگر می خواهید بار روی منابع سیستم خود را کاهش دهید؟ خوب، پس باید عمیقاً در تنظیمات امنیتی ویندوز غوطه ور شوید و حفاظت بلادرنگ و همچنین سایر اقدامات حفاظتی مرتبط را غیرفعال کنید.
این راهنما به شما آموزش می دهد که چگونه Microsoft Defender را به طور دائم غیرفعال کنید. تا زمانی که مراحلی را که در این راهنما انجام میدهید، لغو نکنید، خاموش میماند. اگر میخواهید مایکروسافت دیفندر فقط برای مدت کوتاهی خاموش شود، نحوه غیرفعال کردن مایکروسافت دیفندر را برای راهحلی موقتیتر بررسی کنید.
ابتدا Protection Tamper را غیرفعال کنید
محافظت از دستکاری اطمینان می دهد که هیچ برنامه دیگری نمی تواند تنظیمات Microsoft Defender را در رایانه شما تغییر دهد. شما نیازی به فعال کردن Tamper Protection ندارید زیرا به طور پیش فرض فعال است. اگر می خواهید Microsoft Defender را به طور کامل غیرفعال کنید (از جمله حفاظت در زمان واقعی)، ابتدا باید Tamper Protection را غیرفعال کنید. در اینجا نحوه انجام آن آمده است:
- Win + S را فشار دهید و Windows Security را تایپ کنید. بر روی گزینه Open کلیک کنید تا برنامه راه اندازی شود.
- در صفحه اصلی روی گزینه ویروس و محافظت از تهدید کلیک کنید.
- قسمت تنظیمات حفاظت از ویروس و تهدید را پیدا کرده و روی گزینه Manage settings کلیک کنید.
- به پایین اسکرول کنید و روی دکمه Tamper Protection کلیک کنید تا غیرفعال شود.
- برنامه Windows Security را ببندید.
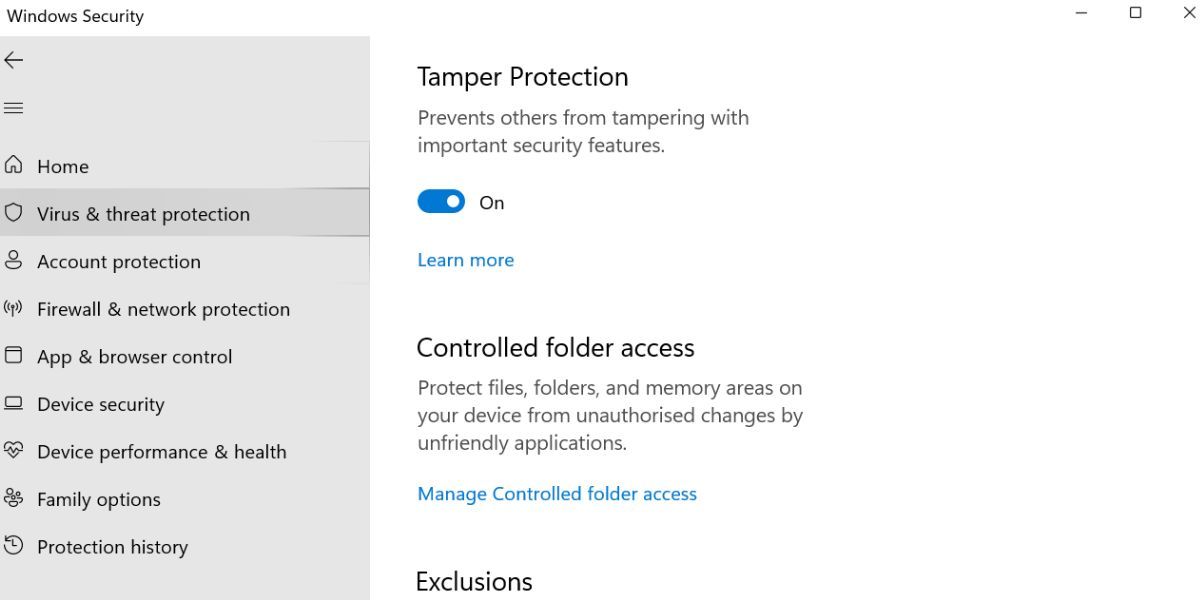
نحوه غیرفعال کردن Microsoft Defender در ویندوز 11
ما قبلاً Protection را غیرفعال کردهایم، بنابراین وقتی Microsoft Defender را با استفاده از GPE، Registry Editor یا هر ابزار شخص ثالث غیرفعال میکنید، مزاحمتی ایجاد نمیکند. در اینجا روش های زیر وجود دارد که برای غیرفعال کردن برنامه امنیتی داخلی در ویندوز 11 بدون نقص کار می کنند:
1. Microsoft Defender را با استفاده از Group Policy Editor غیرفعال کنید
Group Policy Editor یک ابزار عالی است که با استفاده از آن می توانید تنظیمات ویندوز را به راحتی شخصی سازی کنید. با این حال، فقط برای کاربران Windows Pro و Enterprise رزرو شده است. اگر از آن نسخه استفاده می کنید، نحوه دسترسی به ویرایشگر خط مشی گروه در Windows Home را بررسی کنید.
در اینجا نحوه غیرفعال کردن Microsoft Defender با استفاده از Group Policy Editor آورده شده است:
- Win + R را فشار دهید تا کادر دستور Run اجرا شود. gpedit.msc را در قسمت ورودی متن تایپ کنید و کلید Enter را فشار دهید.
- ویرایشگر خط مشی گروه راه اندازی می شود. در صفحه اصلی روی گزینه Computer Configuration کلیک کنید.
- به Administrative Templates > Windows Components بروید.
- گزینه Microsoft Defender Antivirus را پیدا کرده و روی آن کلیک کنید. بر روی خط مشی Turn-off Microsoft Defender Antivirus دوبار کلیک کنید تا تنظیمات آن را ویرایش کنید.
- دکمه رادیویی Enabled را انتخاب کرده و روی دکمه Apply کلیک کنید.
- در آخر روی دکمه OK کلیک کنید و Group Policy Editor را ببندید. سیستم خود را ریستارت کنید و Windows Security را باز کنید.
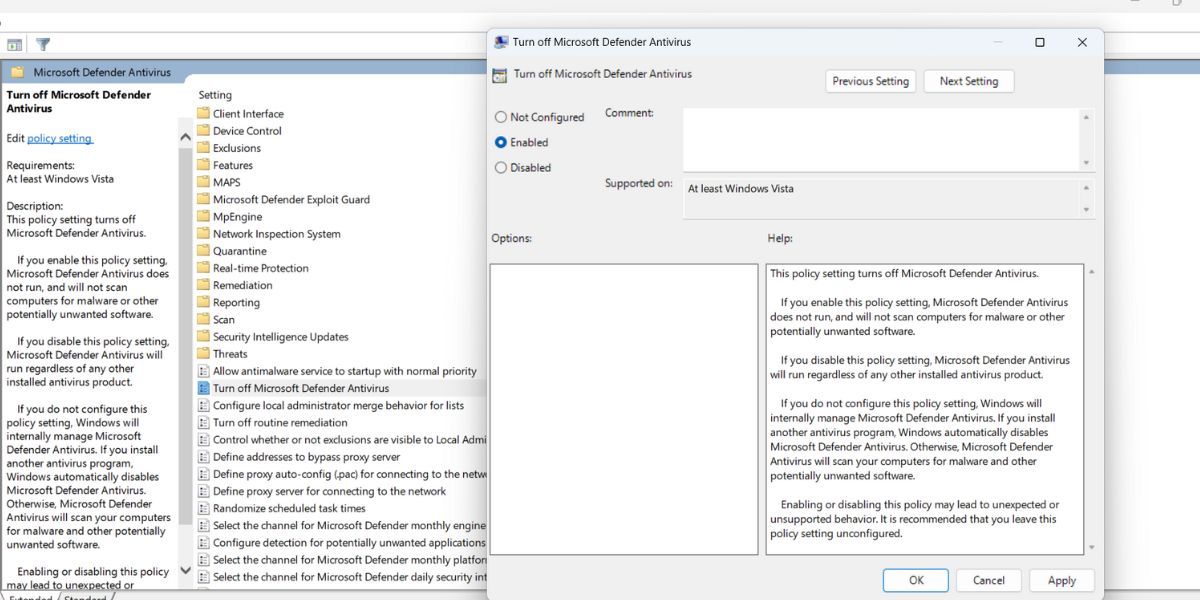
2. Microsoft Defender را با استفاده از ویرایشگر رجیستری غیرفعال کنید
کاربران خانگی ویندوز 11 نمی توانند از ویرایشگر خط مشی گروه استفاده کنند. اما می توانید رجیستری را تغییر دهید تا Microsoft Defender را در سیستم خود غیرفعال کنید. با این حال، قبل از ایجاد هر گونه تغییر، لطفاً یک نسخه پشتیبان از رجیستری ایجاد کنید و یک نقطه بازیابی سیستم ایجاد کنید. به این ترتیب، همیشه می توانید هر تغییری را که در رجیستری ایجاد می کنید، لغو کنید.
برای غیرفعال کردن Microsoft Defender مراحل زیر را تکرار کنید:
- Win + S را فشار دهید تا جستجوی ویندوز باز شود و Regedit را تایپ کنید. روی دکمه Run as administrator کلیک کنید.
- در پنجره ویرایشگر رجیستری، به نوار آدرس بروید و مسیر زیر را پیست کنید: Computer\HKEY_LOCAL_MACHINE\SOFTWARE\Policies\Microsoft\Microsoft Defender
- کلیک راست کرده و New > DWORD (32-bit) Value را انتخاب کنید.
- روی مقدار جدید DWORD (32 بیتی) کلیک کنید و نام آن را DisableAntiSpyware بگذارید.
- روی مقدار DisableAntiSpyware دوبار کلیک کنید و Value Data را روی 1 قرار دهید. پایه را به صورت هگزادسیمال نگه دارید.
- ویرایشگر رجیستری را ببندید و سیستم خود را مجددا راه اندازی کنید تا تغییرات اعمال شود.
- Windows Security را اجرا کنید و به بخش Virus and kërcënim بروید. شما یک “ارائه دهنده آنتی ویروس فعال وجود ندارد” را مشاهده خواهید کرد. دستگاه شما آسیب پذیر است.» پیام
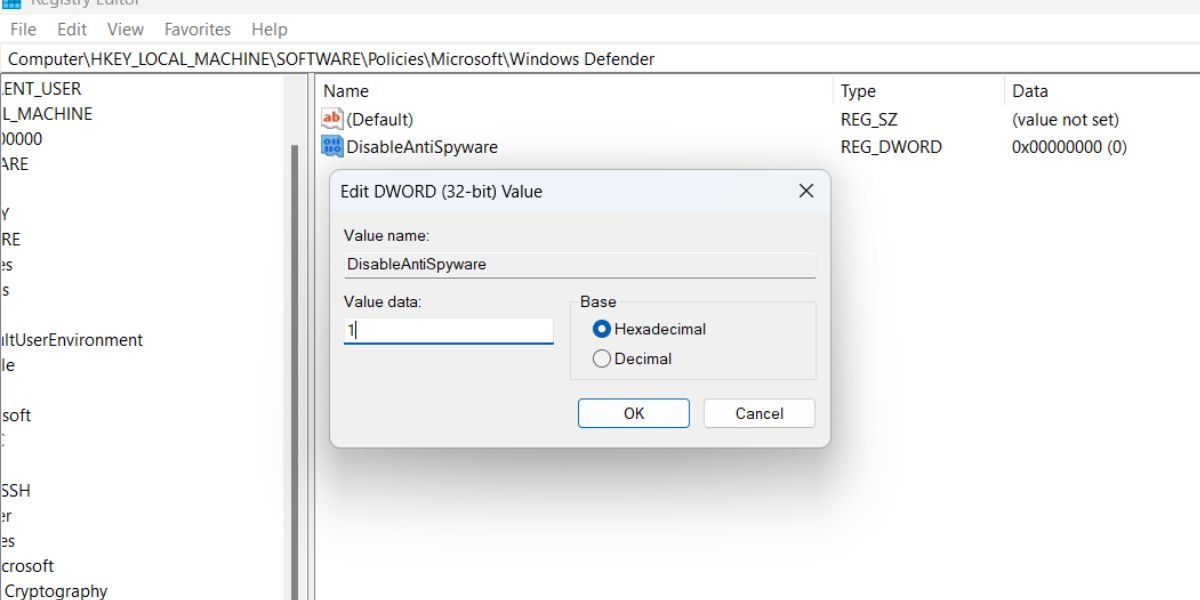
3. Microsoft Defender را با استفاده از CMD غیرفعال کنید
حتی می توانید از برنامه Command Prompt برای غیرفعال کردن Microsoft Defender استفاده کنید. تنها کاری که شما باید انجام دهید این است که یک دستور اصلاح رجیستری را بچسبانید و راه حل آنتی ویروس پیش فرض مایکروسافت را از تصویر دور نگه می دارد. در اینجا نحوه انجام آن آمده است:
- Win + R را فشار دهید تا کادر دستور Run اجرا شود. در قسمت ورودی متن، cmd را تایپ کنید و کلیدهای Ctrl + Shift + Enter را فشار دهید تا Command Prompt با امتیازات مدیریت اجرا شود.
- اکنون دستور زیر را تایپ کرده و کلید enter را فشار دهید: reg add “HKEY_LOCAL_MACHINE\SOFTWARE\Policies\Microsoft\Microsoft Defender” /v DisableAntiSpyware /t REG_DWORD /d 1 /f
- “عملیات با موفقیت انجام شد” را مشاهده خواهید کرد. پس از اجرای موفقیت آمیز دستور فوق پیام دهید.
- exit را تایپ کنید تا پنجره Command Prompt را ببندید و سیستم خود را ریستارت کنید.
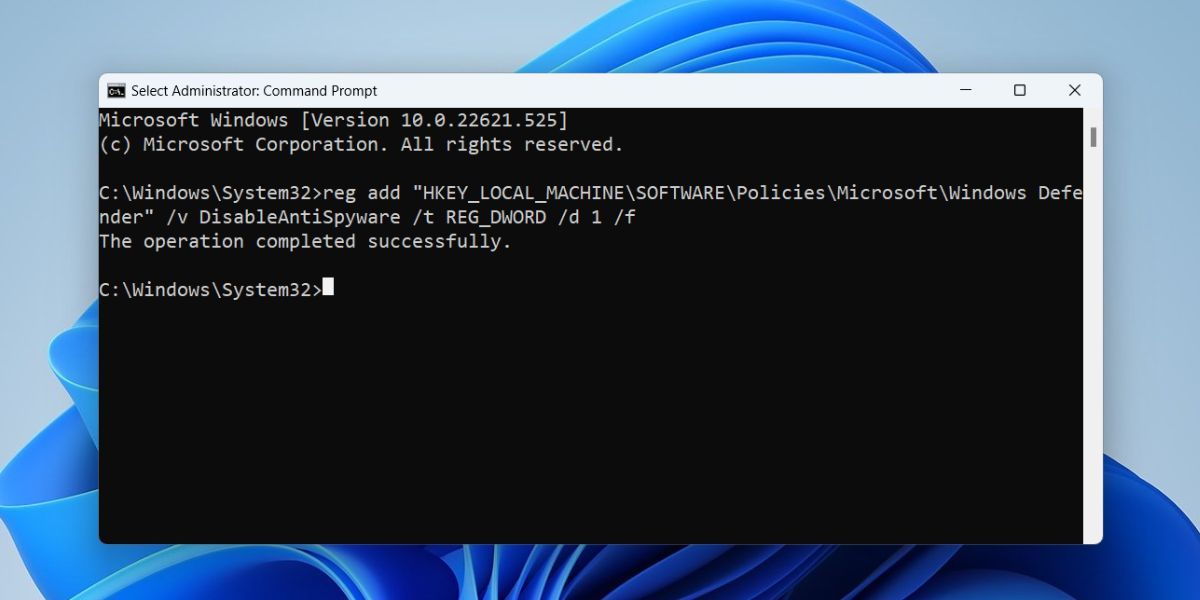
4. Microsoft Defender را با استفاده از Winaero Tweaker غیرفعال کنید
اگر از بهینه سازی رجیستری متنفرید یا دستورات در حال اجرا را بسیار پیچیده می دانید، می توانید از یک برنامه سفارشی سازی ویندوز مانند Winaero Tweaker استفاده کنید. این یک برنامه رابط کاربری گرافیکی است، بنابراین جستجو برای تنظیمات مختلف ویندوز و غیرفعال کردن آنها با چند کلیک آسان تر خواهد بود.
مراحل زیر را تکرار کنید:
- به صفحه دانلود Winaero Tweaker مراجعه کرده و فایل نصب کننده را روی سیستم خود دانلود کنید.
- Winaero Tweaker را نصب کنید و روی اپلیکیشن کلیک راست کرده و گزینه Run as administrator را انتخاب کنید.
- روی نماد جستجو کلیک کنید و Defender را تایپ کنید. روی نتیجه جستجوی Microsoft Defender \ Disable Microsoft Defender کلیک کنید.
- سپس بر روی تیک Disable Microsoft Defender کلیک کنید. به پایین اسکرول کنید و روی دکمه Reboot now کلیک کنید.
- صبر کنید تا کامپیوتر شما راه اندازی مجدد شود. Microsoft Defender روی سیستم شما غیر فعال خواهد بود.
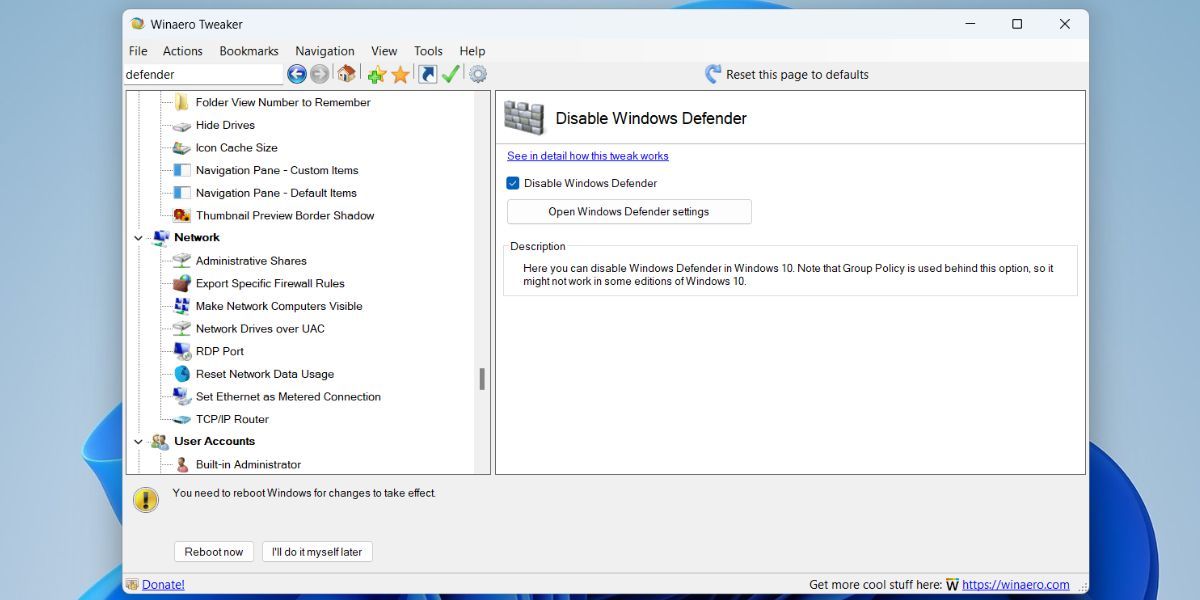
5. Microsoft Defender را با استفاده از Ultimate Windows Tweaker غیرفعال کنید
مانند Winaero Tweaker، Ultimate Windows Tweaker نیز یک برنامه سفارشی سازی ویندوز است. شما به راحتی می توانید چندین تنظیمات و ویژگی های سیستم عامل ویندوز را فعال و غیرفعال کنید که در غیر این صورت مکان یابی آنها بسیار دشوار است. مراحل زیر را تکرار کنید:
- به صفحه وب دانلود Ultimate Windows Tweaker بروید و ابزار را دانلود کنید.
- تمام فایل های آن را در یک پوشه جداگانه استخراج کنید. سپس ابزار را انتخاب کرده و با دسترسی مدیر اجرا کنید.
- بر روی گزینه Search For Tweaks کلیک کرده و Defender را تایپ کنید. سپس بر روی دکمه Go کلیک کنید و از لیست گزینه Disable Microsoft Defender را انتخاب کنید.
- تیک کنار گزینه Disable Microsoft Defender را انتخاب کرده و روی دکمه Apply Tweaks کلیک کنید. یک پنجره بازشو ویندوز را مشاهده خواهید کرد که به شما اطلاع می دهد که آیا این توییک موفقیت آمیز بوده است یا خیر.
- در نهایت بر روی دکمه Close کلیک کرده و سیستم خود را ریستارت کنید.
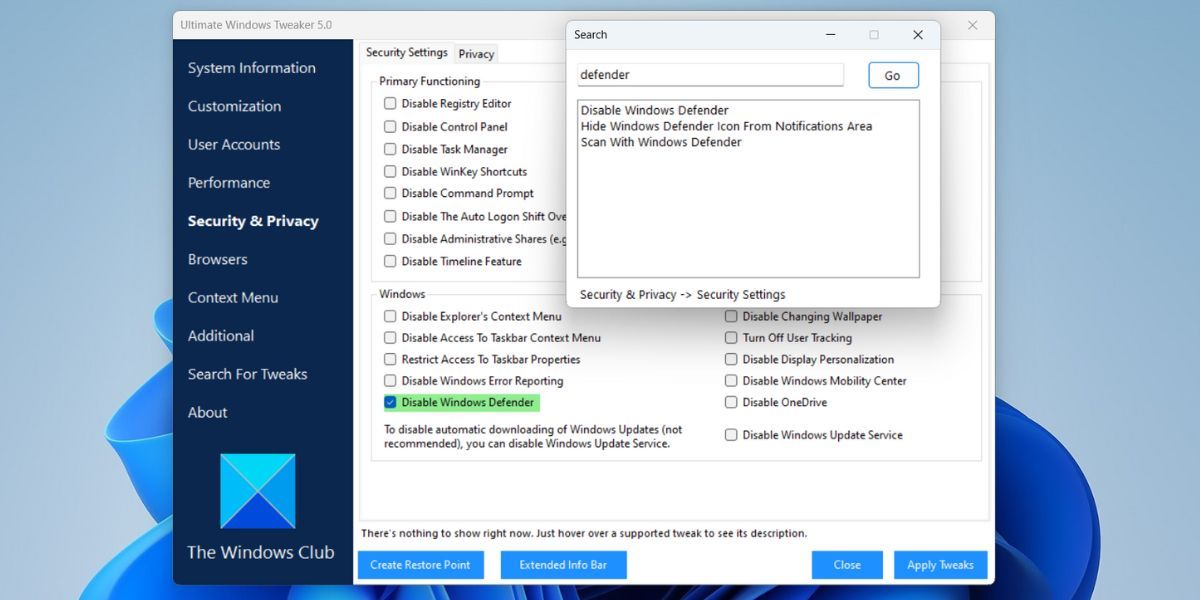
Microsoft Defender را برای همیشه در ویندوز 11 غیرفعال کنید
مایکروسافت دیفندر برای غیرفعال کردن سیستم شما به دلیل چندین روش ایمن در امنیت ویندوز سخت است. بنابراین، Tamper Protection را غیرفعال کنید و سپس با روشی برای غیرفعال کردن Microsoft Defender پردازش کنید. با این حال، سیستم خود را در معرض هجوم بدافزارها قرار ندهید و اگر Defender را دوست ندارید، از آنتی ویروس شخص ثالث استفاده کنید.