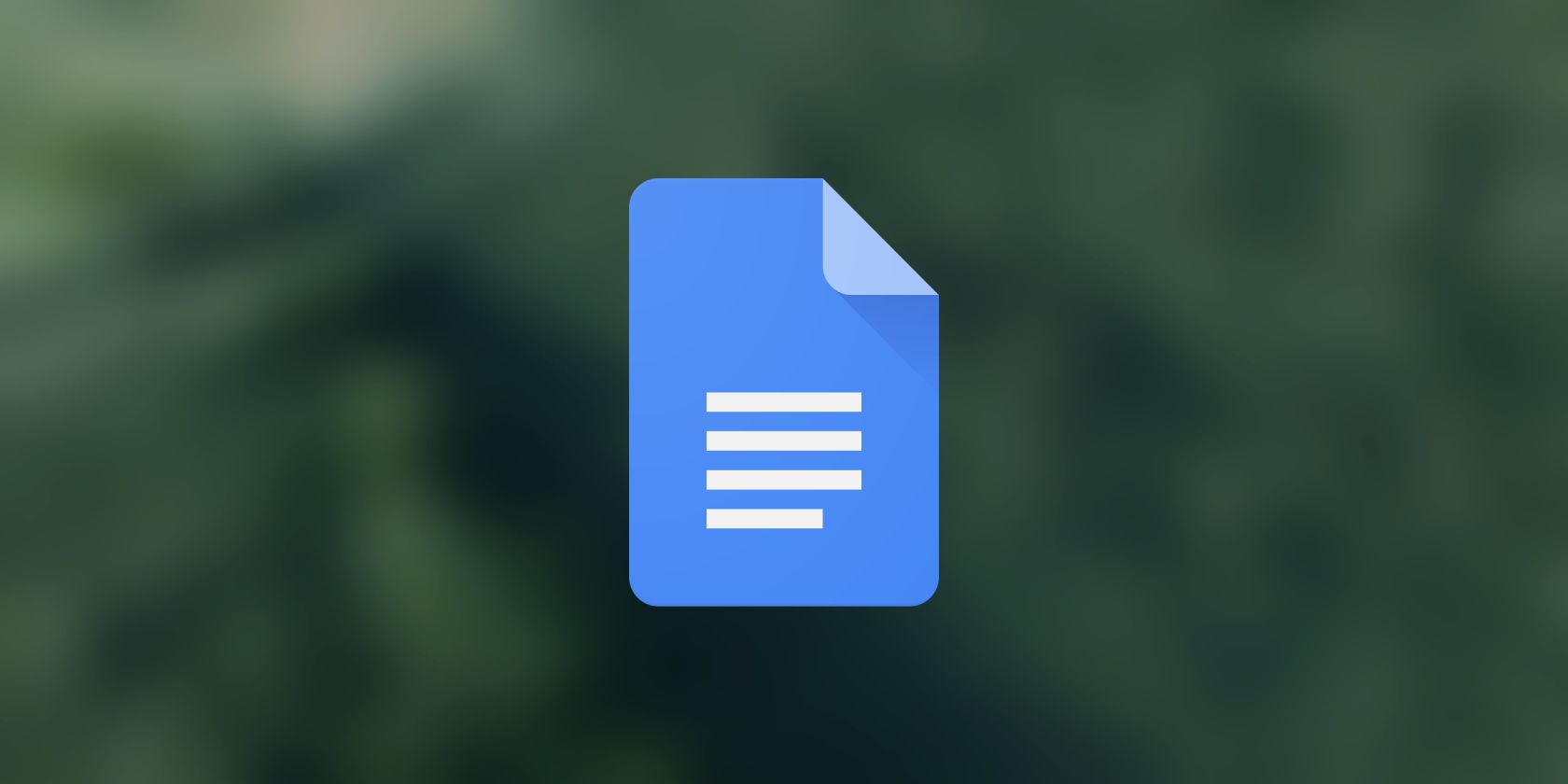آیا می خواهید داده های خود را سازماندهی کنید و خواندن آنها را با جداول در Google Docs آسان تر کنید؟ در اینجا نحوه ایجاد و ویرایش آنها آورده شده است.
Google Docs یک پلت فرم همه کاره است که طیف گسترده ای از ویژگی ها را برای کاربران ارائه می دهد، جایی که درج جداول تنها یکی از بسیاری از مواردی است که می توانید در Google Docs اجرا کنید.
به لطف ویژگی جداول، Google Docs یک انتخاب عالی برای هر کسی است که نیاز به تجزیه و تحلیل، ایجاد اسناد با طراحی خوب یا انجام تجسم داده ها دارد. در اینجا، در این راهنما، نحوه ایجاد و ویرایش جداول در Google Docs را خواهید یافت تا بتوانید داده های خود را منظم و خوانا نگه دارید. بیایید دریابیم که چگونه!
نحوه ایجاد جدول در Google Docs
یادگیری نحوه ایجاد و قالب بندی جداول در Google Docs سریع، آسان و قابل انتقال است. هنگامی که نحوه ایجاد جدول در Google Docs را بدانید، می توانید از این مهارت برای اضافه کردن و قالب بندی جداول در Microsoft Word نیز استفاده کنید. اما ابتدا، اینگونه است که جداول با چند کلیک ساده در Google Docs درج می شوند:
- یک Google Doc را باز کنید و برگه Insert را در نوار منو پیدا کنید.
- سپس، Table را انتخاب کنید و مکان نما را بکشید تا تعداد سطرها و ستون های دلخواه انتخاب شود. یک بار با توجه به اندازه جدول کلیک کنید (از این روش می توانید حداکثر 20 × 20 سلول را وارد کنید).
- جدول را وارد کنید و شروع به وارد کردن اطلاعات در سلول ها کنید.
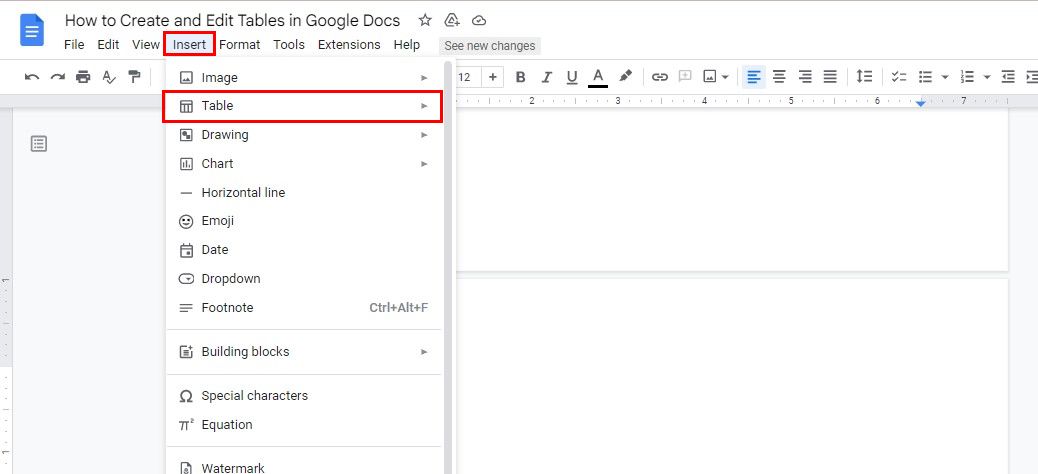
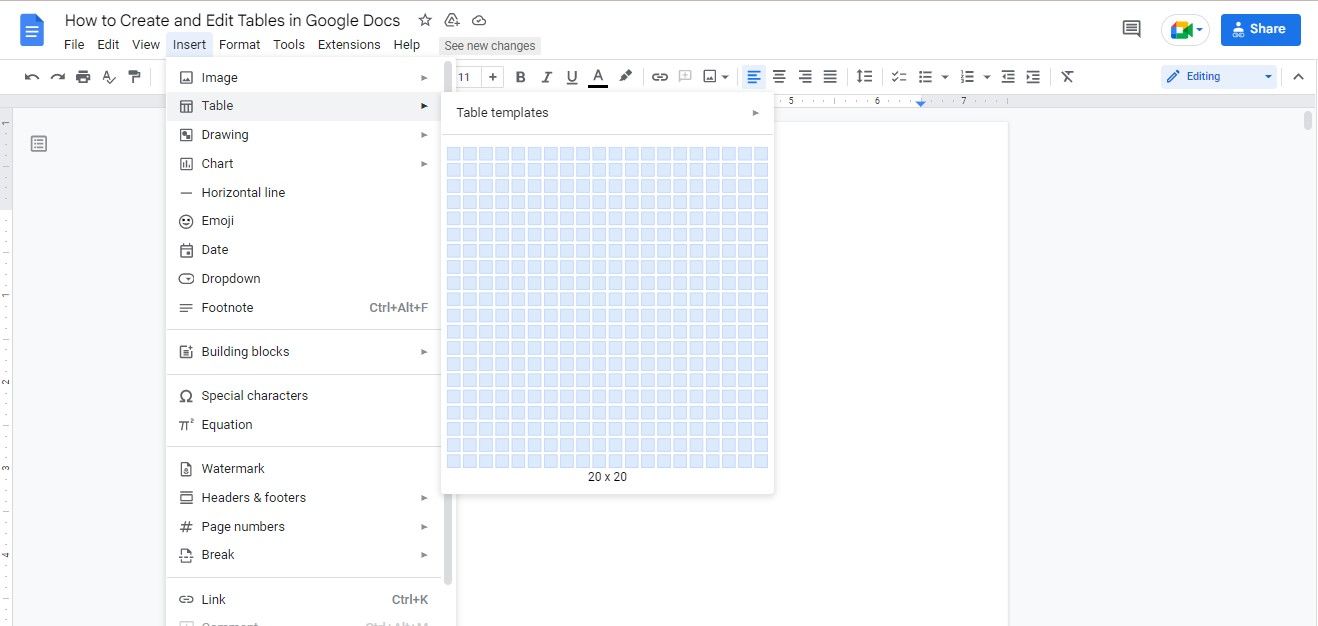
نحوه قالب بندی و ویرایش جدول در Google Docs
اگر میخواهید بر ویژگیهای Google Docs تسلط داشته باشید، توانایی ویرایش جدول در Google Docs یک مهارت ضروری است. بدون دانستن نحوه ویرایش جدول در Google Docs، نمیتوانید با گزارشها یا پیشنهادات پر داده کار کنید. با این حال، اگر می خواهید با اسناد کوتاه و ساده کار کنید، می توانید بدون آنها کار کنید.
درعوض، میتوانید یاد بگیرید که چگونه از چند گزینه قالببندی مختلف مانند تغییر رنگ سلول، تراز یا عرض سلولها برای ایجاد یک جدول جذاب و کاربردی استفاده کنید. در اینجا نحوه ویرایش جدول برای نیازهای سفارشی با چند مرحله کلیدی آورده شده است:
درج سطر و ستون در جدول Google Docs
گاهی اوقات، ممکن است ستونها یا ردیفهایی را که دادههایتان واقعاً نیاز دارند، دست کم بگیرید. اگر این اتفاق افتاد، نگران ایجاد مجدد جدول نباشید. در عوض، با دنبال کردن این مراحل، هر تعداد ستون یا ردیف اضافی اضافه کنید:
- در هر نقطه از جدول کلیک راست کنید و بسته به جایی که سطر اضافی را می خواهید، Insert row above یا Insert row under را از منوی کشویی انتخاب کنید.
- فرآیند دقیقاً مشابه درج ستون های بیشتر است. فقط روی Insert column left یا Insert column right به جای آن ضربه بزنید، و شما آماده هستید.
- یا، مکان نما را به سمت چپ ترین ستون جدول بکشید تا علامت + ظاهر شود. با کلیک بر روی آن یک ردیف دیگر در جدول Google Docs اضافه می شود.
- به طور مشابه، برای افزودن یک ستون دیگر، مکان نما را به بالاترین ردیف بیاورید تا زمانی که + ظاهر شود و آن را انتخاب کنید. این یک ستون را در سمت راست آن وارد می کند.
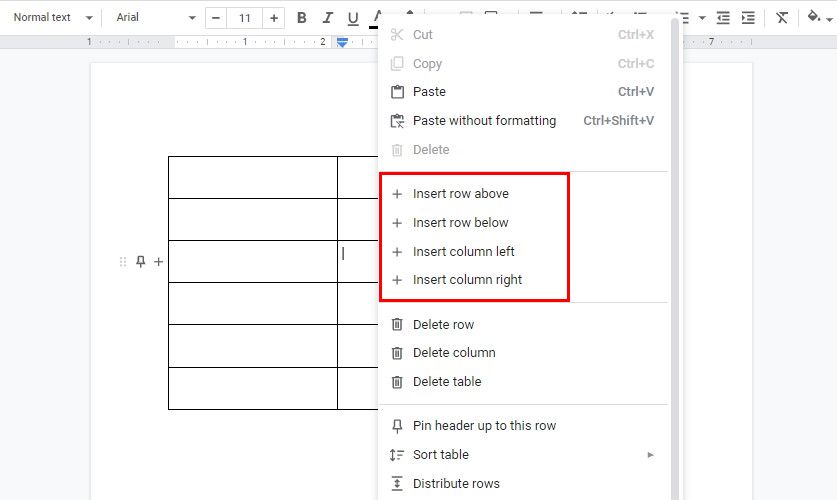
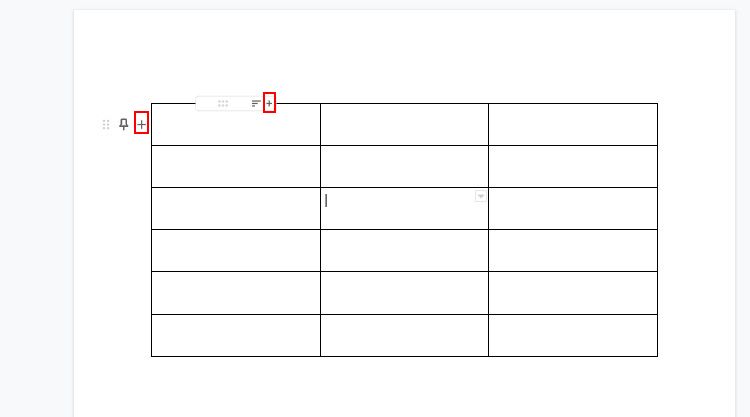
از طرف دیگر، اگر جدول Google Docs شما دارای یک ردیف/ستون اضافی است که قرار نیست از آن استفاده کنید، بهتر است از شر آن خلاص شوید. فرآیند حذف ستونها و ردیفها ساده است و میتوانید این کار را بدون تأثیر بر دادههای درج شده در جدول انجام دهید.
به سادگی، روی سطر/ستون اضافی که به آن نیاز ندارید کلیک راست کرده و Delete row یا Delete column را انتخاب کنید. و بس. شما خوب هستید که بروید
تغییر عرض و ارتفاع جدول در Google Docs
چند راه برای تغییر عرض و ارتفاع جدول در Google Docs وجود دارد: استفاده از منوی Table Properties یا خطوط شبکه. ابتدا برای دسترسی به منوی Table Properties:
- در هر نقطه از جدول خود کلیک راست کرده و Table properties را انتخاب کنید. یک منوی پاپ آپ جدید گزینه های مختلفی را برای سفارشی کردن جدول شما ارائه می دهد.
- Row را باز کرده و مقدار مورد نظر را در Minimum row height وارد کنید. هنگامی که حداقل ارتفاع ردیف را برای همه سلول ها تعیین کردید، می توانید ارتفاع را با استفاده از خطوط شبکه افزایش دهید، اما آن را کاهش ندهید.
- به همین ترتیب، تب Column را گسترش دهید و مقدار جدید را در عرض ستون وارد کنید.
- وقتی از اندازه جدول راضی بودید، از ویژگی های جدول خارج شوید.
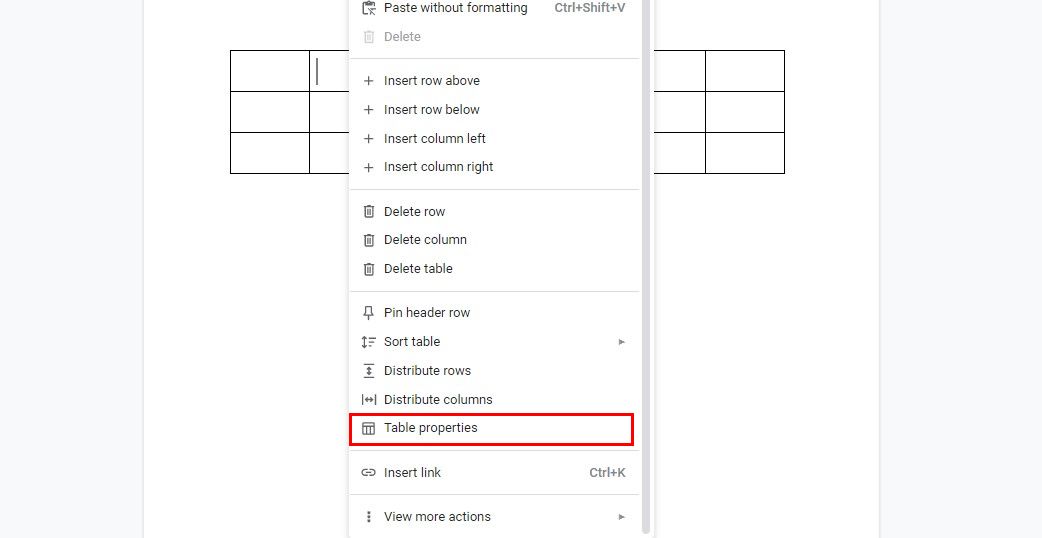
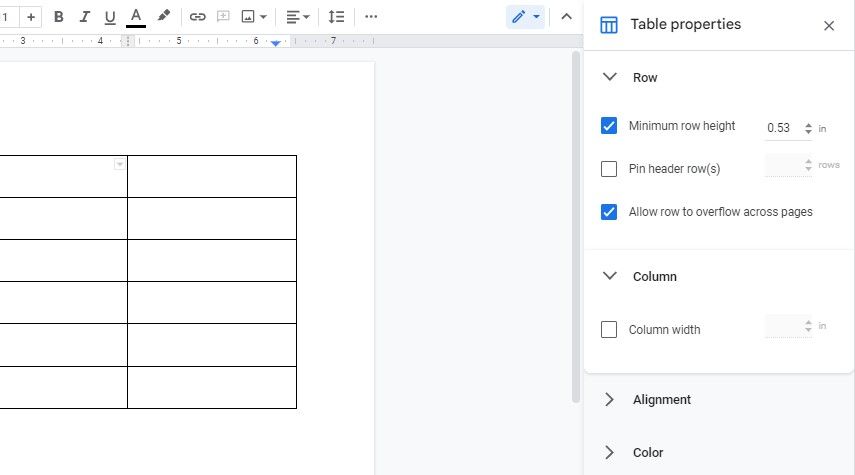
با این حال، هنگامی که می خواهید اندازه یک سطر/ستون خاص را تغییر دهید، مکان نما خود را روی خط شبکه آن حرکت دهید. هنگامی که به یک فلش دو طرفه تبدیل شد، کلیک کنید و بکشید تا ارتفاع سطر یا عرض ستون دلخواه خود را بدست آورید.
قالب بندی مرزها در جدول Google Docs
لذت جداول فراتر از سازماندهی داده ها است. یک عنصر طراحی نیز وجود دارد، مهم نیست که چقدر ساده است. Google Docs به شما امکان میدهد حاشیههای جدول را قالببندی کنید و با آنها سرگرم شوید. اما ابتدا باید تصمیم بگیرید که روی کدام مرزها کار کنید. آیا می خواهید مرزهای ستون ها، ردیف ها یا کل جدول خاص را قالب بندی کنید؟ تمام سلول هایی را که می خواهید تغییرات در آنها اعمال شود را انتخاب کنید.
پس از انجام این کار، چند آیکون جدید در نوار ابزار ظاهر می شود. میتوانید رنگ حاشیه را از طریق نماد قلم تعیین کنید، در حالی که دو نماد دیگر در سمت راست به شما اجازه میدهند پهنای حاشیه را تغییر دهید، و اینکه آیا میخواهید یک خط نقطه چین یا چین داشته باشید. در مجموع، اینها چند ترفند ساده برای زیباسازی Google Docs و برجسته کردن اطلاعات شما هستند.
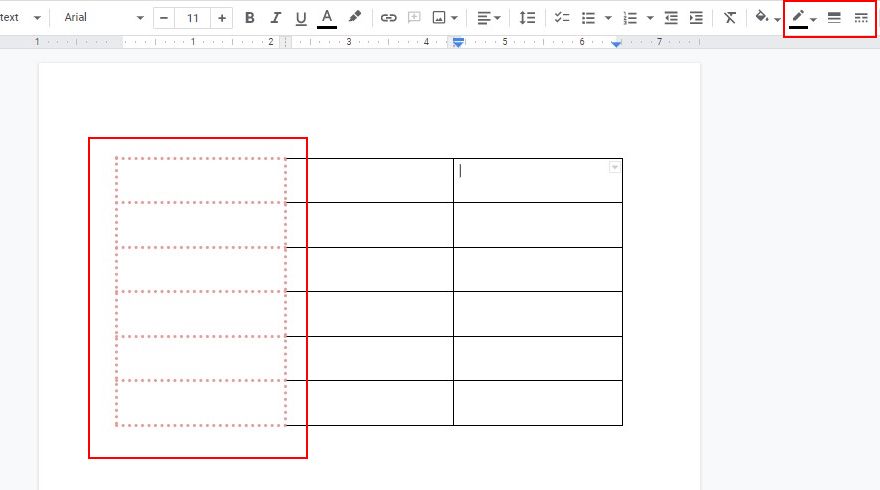
ادغام سلول ها در جدول Google Docs
ادغام سلول ها می تواند به شما کمک کند جداول بصری جذاب تری ایجاد کنید. به تراز کردن داده ها یا ایجاد فضا برای ورودی های متن طولانی تر کمک می کند.
برای جلوگیری از شلوغی متن و ایجاد فضا با ادغام سلول، این مراحل ساده را دنبال کنید:
- سلول هایی را که می خواهید ادغام کنید انتخاب کنید.
- به Format > Table > Mergecell ها بروید
- همچنین میتوانید روی سلولهای انتخابشده کلیک راست کرده و از منوی کشویی روی Mergecells کلیک کنید.
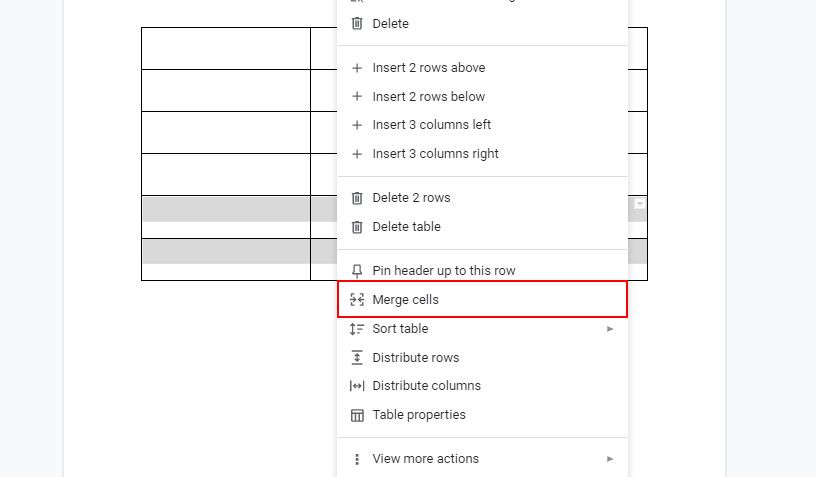
و هنگامی که هنر قالببندی جداول را در Google Docs کامل کردید، میتوانید این نکات قالببندی بسیار خوب را برای جداول کامل در Microsoft Word امتحان کنید.
ایجاد و ویرایش جداول در Google Docs آسان است
جداول یک عنصر ضروری اینفوگرافیک هستند، و اکنون با Google Docs، میتوانید جداولی ایجاد کنید که به دادههای شما کمک میکند سازماندهی شده و خوانا باشند. تمرین را ادامه دهید تا بتوانید تقریباً در هر مکانی یک جدول مجازی بسازید، حتی در Adobe Illustrator، که ابزار اختصاصی برای ایجاد جداول ندارد.