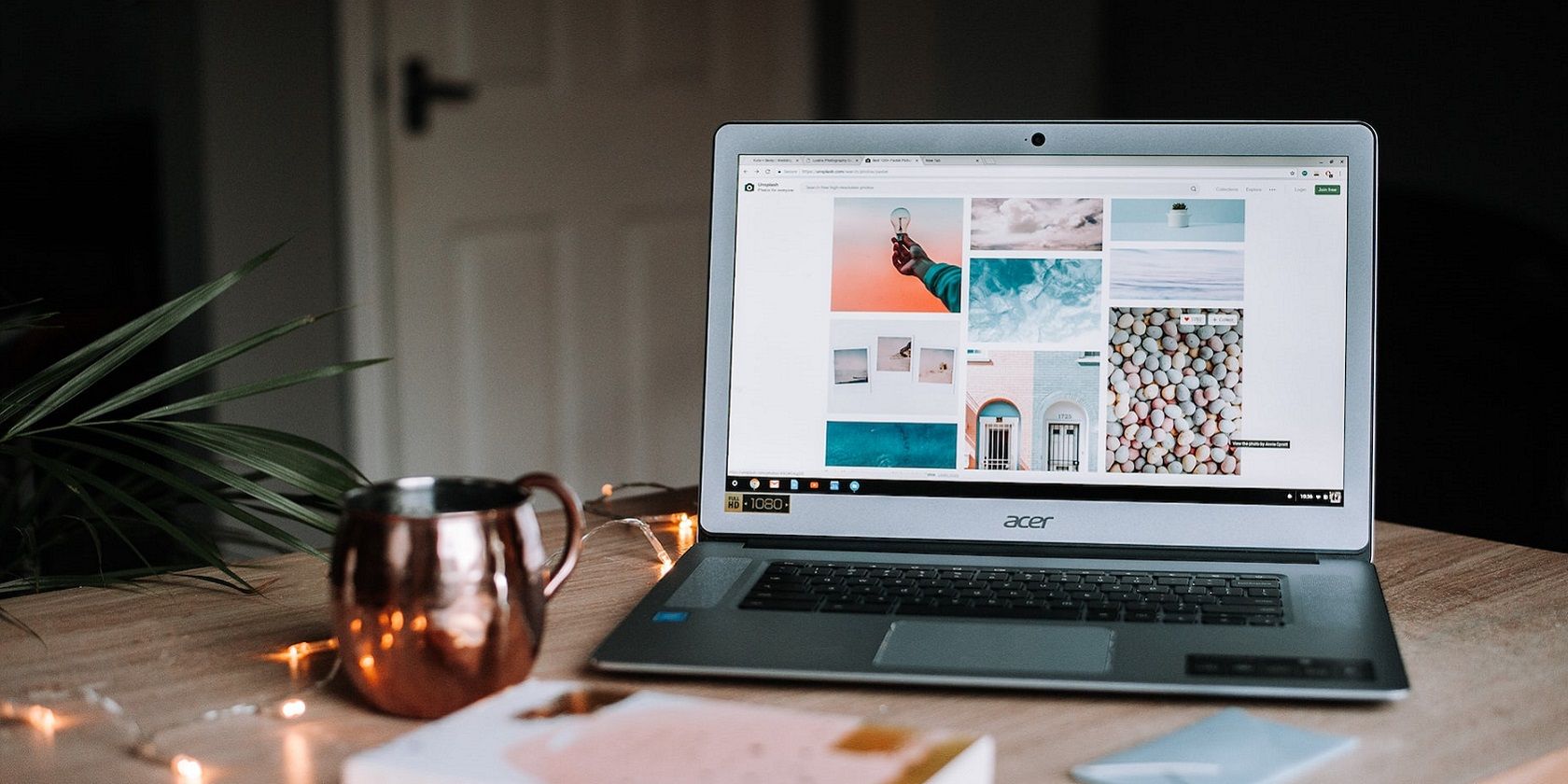به سرعت تصاویر را در یک وب سایت با یک کلید میانبر در ویندوز بگیرید.
برای دانلود تصاویر وب سایت در اکثر مرورگرهای ویندوز، معمولاً باید روی تصاویر آنها کلیک راست کنید تا گزینه Save context menu را انتخاب کنید. سپس باید دایرکتوری را برای دانلود تصویر در پنجره انتخاب پوشه انتخاب کنید و روی ذخیره کلیک کنید.
آیا عالی نیست اگر ویندوز یک کلید میانبر سفارشی جهانی داشته باشد که بتوانید آن را در مرورگر خود فشار دهید تا به سرعت تصاویر را در یک پوشه مجموعه دانلود کنید؟ چنین کلید میانبری می تواند یک میانبر مفید برای دانلود تصاویر وب باشد. می توانید با نرم افزار SavePictureAs و I’m a Gentleman یک میانبر صفحه کلید برای دانلود تصاویر تنظیم کنید.
چگونه یک کلید میانبر برای دانلود تصاویر وب با SavePictureAs تنظیم کنیم
SavePictureAs یک برنامه کاربردی ویندوز است که به شما امکان میدهد کلیدهای اسکرینشات سفارشی را در ویندوز 10 و 11 ایجاد کنید. این نرمافزار دارای یک پوشه پیشفرض Ctrl + Space کلید میانبر است که میتوانید برای دانلود تصاویری که مکاننما را روی مرورگر خود نگه میدارید فشار دهید. به این صورت می توانید یک کلید میانبر ویندوز برای دانلود تصاویر وب سایت با SavePictureAs تنظیم کنید:
- صفحه SavePictureAs Softpedia را باز کنید.
- برای دسترسی به برخی از گزینه های مکان و دانلود فایل، روی دانلود کلیک کنید.
- روی SavePictureAs.exe دوبار کلیک کنید تا نصب کننده نرم افزار باز شود.
- روی دکمه رادیویی Installer برای نسخه غیر قابل حمل کلیک کنید و Continue را انتخاب کنید.
- در پنجره Setup که باز می شود، گزینه Next را دو بار انتخاب کنید تا SavePictureAs در محل قرارگیری پوشه پیش فرض نصب شود.
- در پنجره Setup – SavePictureAs روی Install کلیک کنید.
- سپس با کلیک بر روی Finish با انتخاب Start SavePictureAs نرم افزار را اجرا کنید.
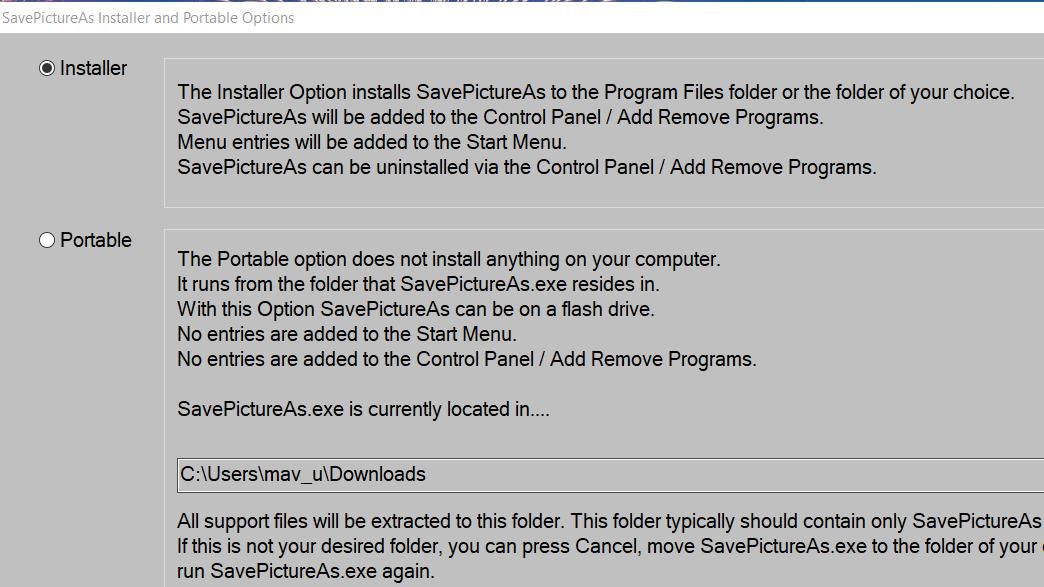
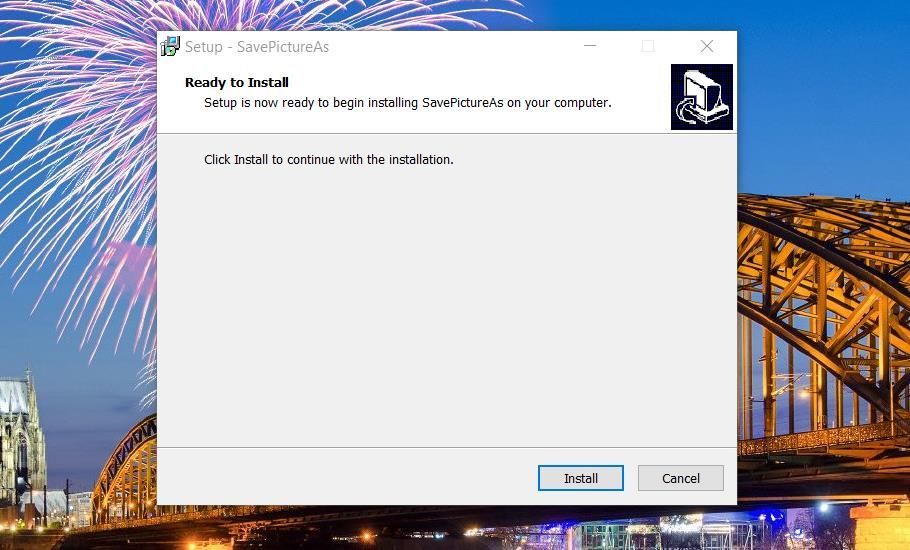
هنگامی که SavePictureAs بوت شد:
- در پنجره قرارداد کاربر نهایی که ظاهر می شود، Accept را انتخاب کنید.
- روی Next در پنجره UAC Information و (SplashScreen) کلیک کنید.
- اکنون پنجره SavePictureAs که از آن می توانید کلیدهای میانبر را تنظیم کنید باز می شود. تنظیمات پیشفرض را فعلاً همانطور که هستند رها کنید و روی Next کلیک کنید تا یک پنجره کوچک با چند گزینه دیگر ظاهر شود.
- دوباره Next را انتخاب کنید تا میانبر دسکتاپ برای نرم افزار تنظیم شود و آن را با ویندوز شروع کنید. یا تنظیمات انتخاب شده Create SavePictureAs Desktop و Start SavePictureAs را هنگام شروع ویندوز بر اساس اولویت تغییر دهید.
- سپس یک پنجره SavePictureAs (تغییر نماد سینی سیستم) باز می شود. از آنجایی که این پنجره دیگری است که می توانید بعداً باز کنید، برای بستن آن روی Next کلیک کنید.
- پیام “تنظیم کامل است” ظاهر می شود. برای بستن آن پیام، روی هر جایی کلیک کنید.
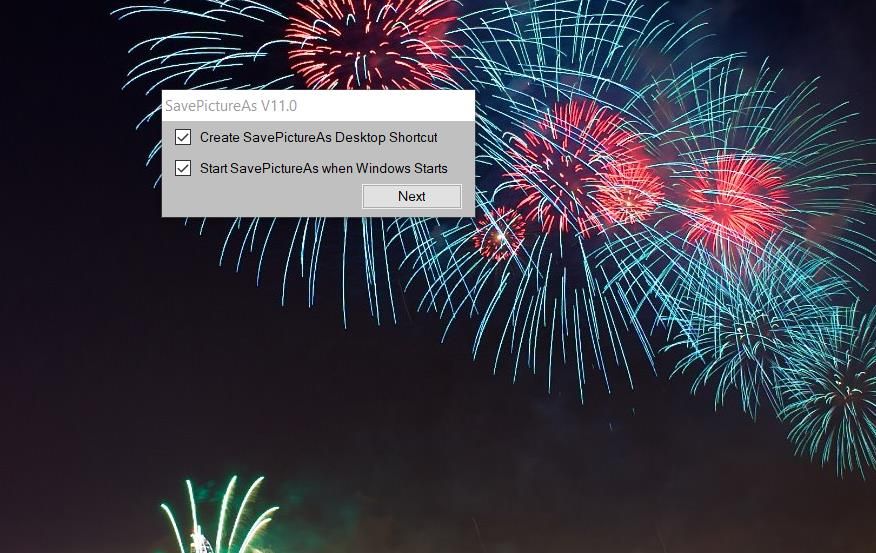
اکنون می توانید در نهایت کلید میانبر پیش فرض Ctrl + Space را برای دانلود تصاویر وب امتحان کنید. وب سایتی را با تعدادی تصویر در مرورگر خود باز کنید. مکان نما را روی یک تصویر برای دانلود حرکت دهید و کلید میانبر Ctrl + Space را فشار دهید. پنجره Save As را خواهید دید که به سرعت چشمک می زند و تصویر به طور خودکار در پوشه Pictures شما دانلود می شود.
پوشه Pictures خود را باز کنید تا تصاویر دانلود شده را پیدا کنید. آنها با نام فایل های SavePictureAs که شامل اعداد هستند ذخیره می شوند. اگر می خواهید عناوین آنها را ویرایش کنید، روی تصاویر کلیک راست کرده و تغییر نام را انتخاب کنید. یا می توانید یک کلید میانبر Ctrl + / را فشار دهید تا پنجره “تغییر نام این تصویر” برای آخرین فایل تصویری بارگیری شده ظاهر شود.
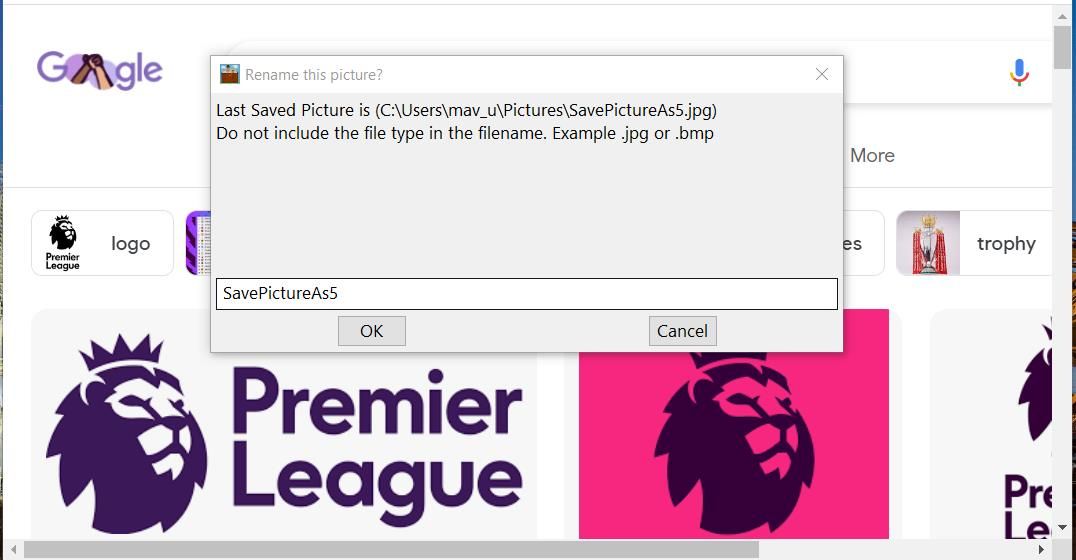
نحوه تنظیم تنظیمات کلیدهای میانبر در SavePictureAs
اگر می خواهید کلید میانبر ویندوز را برای بارگیری تصاویر وب سایت پیکربندی مجدد کنید، روی نماد سینی سیستم SavePictureAs کلیک راست کرده و Settings > Configure Hotkeys and Folders را انتخاب کنید. با این کار پنجره پیکربندی کلید میانبر باز می شود که از آن می توانید میانبرهای صفحه کلید سفارشی را تنظیم کنید. کلیدهای میانبر برای دانلود تصاویر وب سایت و تغییر نام آخرین تصویر ذخیره شده تنها کلیدهایی هستند که به طور پیش فرض تنظیم شده اند.
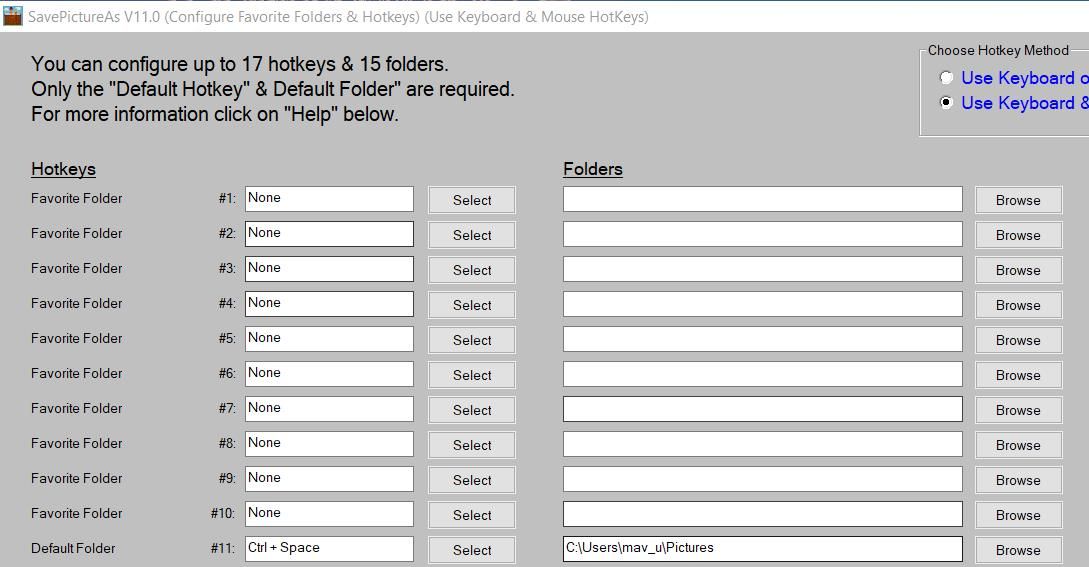
روی دکمه انتخاب برای کلید میانبر پوشه پیش فرض که تصاویر وب را دانلود می کند، کلیک کنید. سپس میتوانید میانبر صفحهکلید را با انتخاب گزینههای modifier، standard، function و numpad و کلیک کردن روی Accept در پنجره Select Hotkey تغییر دهید. #
برای تغییر محل ذخیره تصاویر توسط کلید میانبر، برای میانبر صفحه کلید پوشه پیش فرض، روی Browse کلیک کنید، دایرکتوری دیگری را در پنجره لطفاً پوشه معتبر انتخاب کنید و اعمال را انتخاب کنید.
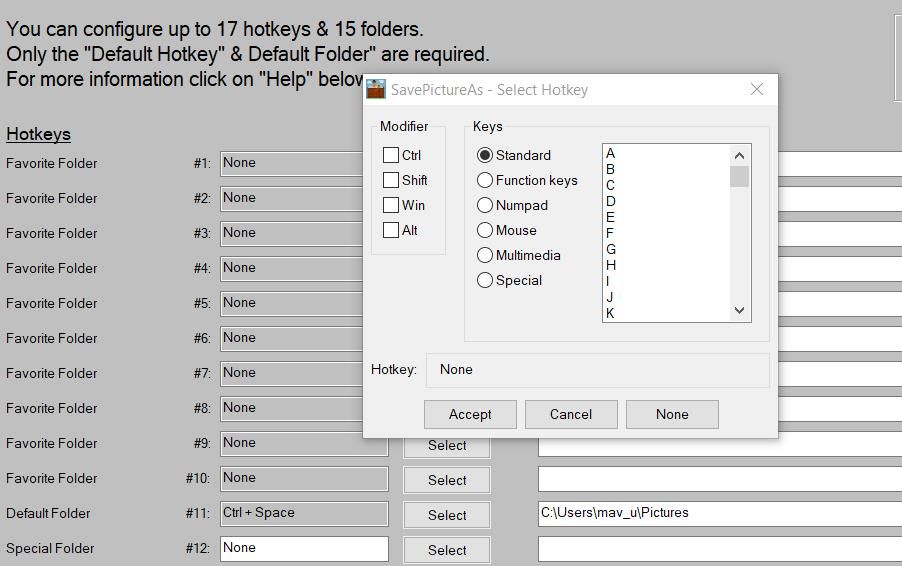
متوجه خواهید شد که 10 جعبه پوشه مورد علاقه روی پنجره وجود دارد. این گزینهها به شما امکان میدهند تا مسیرهای جایگزین را برای ذخیره تصاویر دانلود شده با کلید میانبر پیشفرض انتخاب کنید. برای تنظیم دایرکتوری ها برای آن پوشه های مورد علاقه، بر روی Browse کلیک کنید.
اکنون میتوانید روی نماد سینی سیستم SavePictureAs کلیک راست کنید، نوار ابزار مورد علاقهها را انتخاب کنید و روی دکمه شماره پوشه دلخواه کلیک کنید تا تصاویر وب را در فهرستی که برای آن تنظیم کردهاید دانلود کنید.
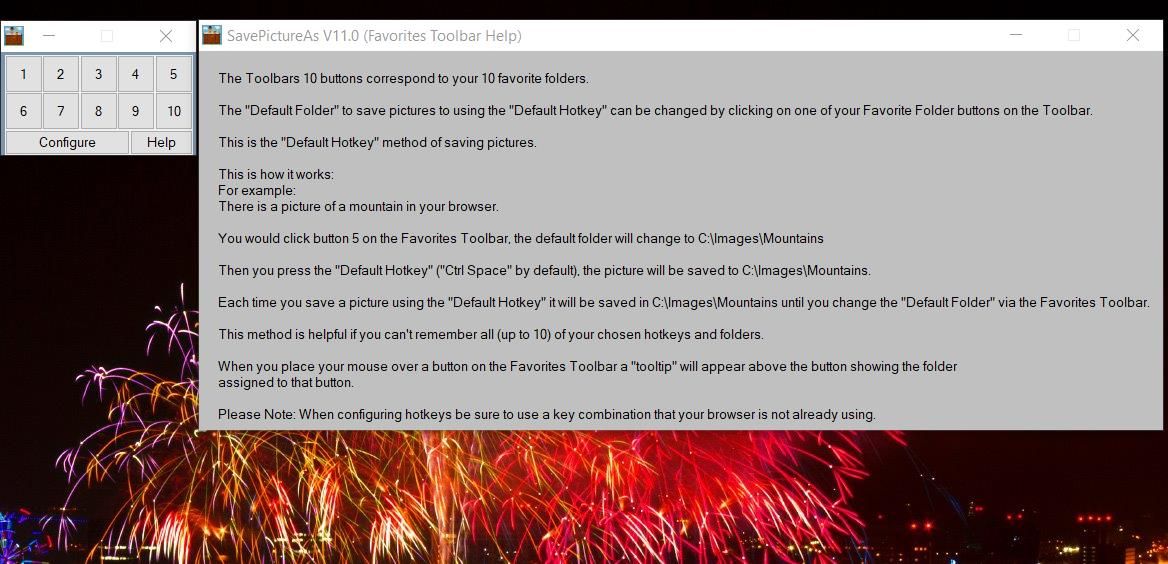
همچنین می توانید کلیدهای میانبر ویندوز سفارشی را برای گرفتن اسکرین شات های تمام صفحه، پنجره های فعال و منطقه از همان پنجره ایجاد کنید. برای انجام این کار، روی دکمههای Select برای کادرهای Capture Active Window، Capture Entire Screen یا Capture Area of Screen کلیک کنید و یک کلید ترکیبی را انتخاب کنید. سپس روی گزینههای Browse کلیک کنید تا پوشههایی را برای کلیدهای میانبر اسکرین شات انتخاب کنید تا عکسهای فوری را در آن ذخیره کنید. انجام شد را انتخاب کنید تا پس از پایان کار، همه تنظیمات کلیدهای میانبر جدید اعمال شوند.
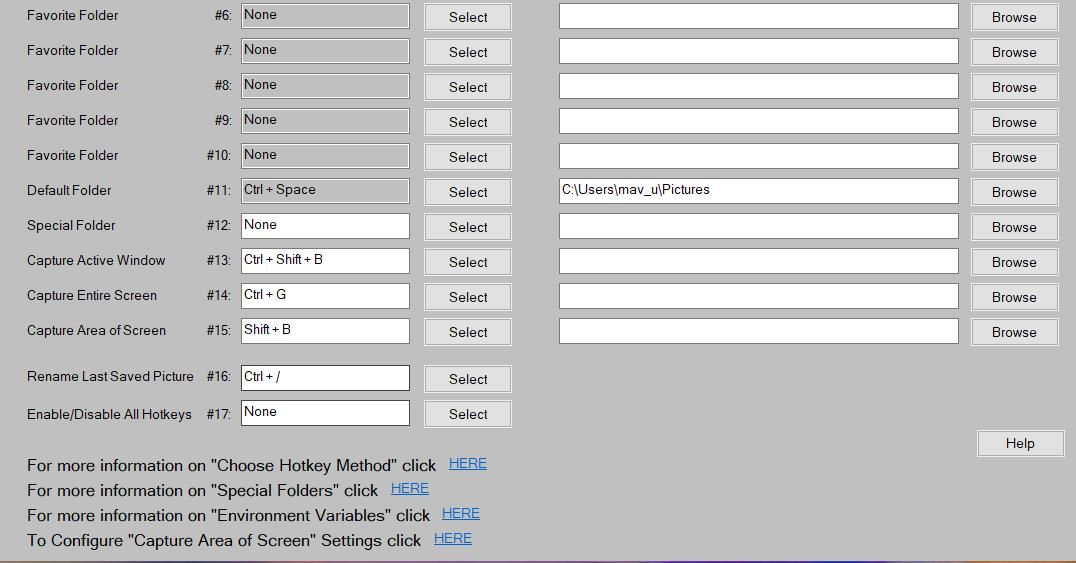
روی نماد سینی سیستم SavePictureAs کلیک راست کرده و Settings > Additional Settings را انتخاب کنید. سپس می توانید نام فایل، نام فایل تکراری، تاریخچه و سایر گزینه ها را از منوی تنظیمات اضافی تنظیم کنید.
می توانید با انتخاب گزینه Use “Copy Image URL” هنگام دانلود تصویر، پنجره محاوره ای ذخیره نمایش داده نشود. انتخاب Prompt for Picture Name شما را قادر می سازد تا قبل از دانلود یک تصویر، نام فایل را وارد کنید.
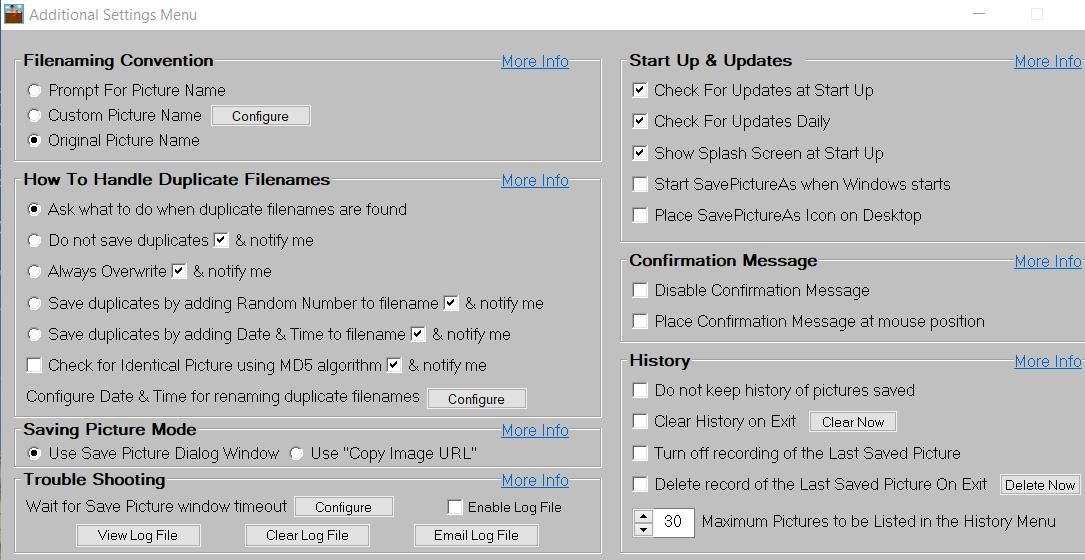
چگونه یک کلید میانبر برای دانلود تصاویر وب سایت با I’m a Gentleman تنظیم کنیم
اگر از Chrome یا Edge استفاده می کنید، می توانید یک کلید میانبر برای دانلود تصاویر وب سایت در آن مرورگرهای ویندوز با I’m a Gentleman اضافه کنید. I’m a Gentleman افزونه ای است که به شما امکان می دهد تصاویر وب را با یک میانبر Alt + کلیک به سرعت دانلود/ذخیره کنید. این برنامه افزودنی به سختی تنظیمات شخصی سازی دارد، اما میانبر صفحه کلید آن غیرقابل انکار مفید است.
برای افزودن I’m a Gentleman به مرورگر خود، صفحه افزونه Google Chrome یا Microsoft Edge آن را باز کنید. سپس روی دکمههای افزودن به کروم یا دریافت کلیک کنید. برای تأیید افزودن پسوند را انتخاب کنید.
سپس با باز کردن Google و وارد کردن عبارت جستجو، کلید میانبر افزونه را امتحان کنید. برای مشاهده تصاویری که با عبارت جستجو شده مطابقت دارند، روی تصاویر کلیک کنید. کلید Alt را نگه دارید و روی هر تصویری کلیک کنید تا آن را از وب دانلود کنید.
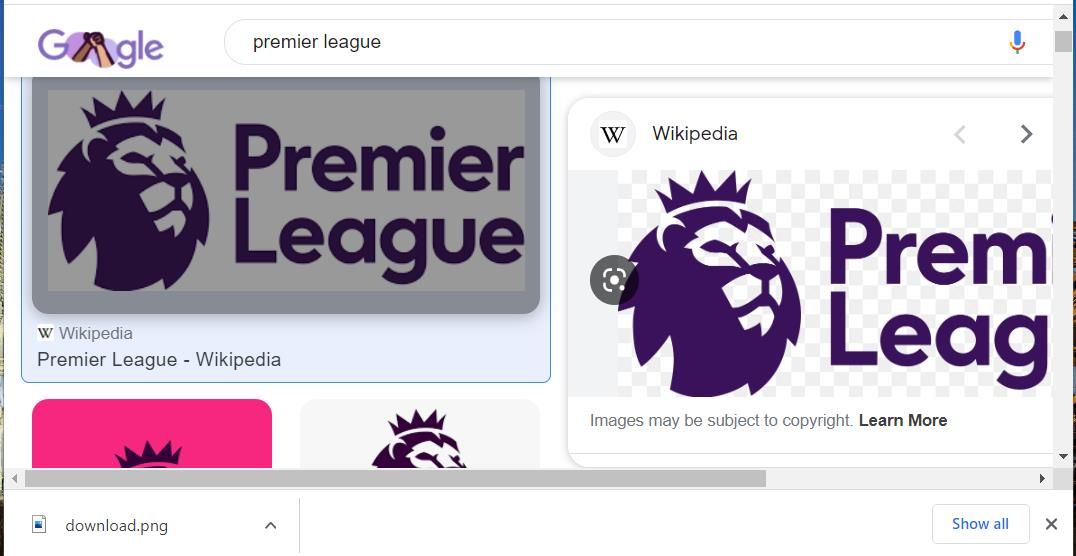
تصویر در هر پوشه دانلودی که در Google Chrome یا Edge تنظیم کرده اید ذخیره می شود. اگر مطمئن نیستید که فایل کجاست، کلید میانبر Ctrl + J را در آن مرورگرها فشار دهید. سپس روی گزینه Show in folder مربوط به تصویر در تب Downloads کلیک کنید. همچنین می توانید یکی از بهترین افزونه های کروم را برای مدیریت دانلودها امتحان کنید.
این افزونه همچنین به شما امکان می دهد تصاویر را فقط با کشیدن آنها دانلود کنید. روی یک تصویر در نتایج جستجوی کروم خود کلیک چپ کنید و سپس آن را کمی بکشید. با رها کردن دکمه سمت چپ ماوس، تصویر دانلود می شود.
دانلود تصاویر وب سایت با کلید میانبر ویندوز
راحتی یک کلید میانبر مرورگر ویندوز برای دانلود تصاویر وب سایت را نمی توان دست کم گرفت. اکنون می توانید هنگام دانلود تصاویر وب با هر دو کلید میانبر SavePictureAs و I’m a Gentleman، منوی زمینه و گفتگوی Save As را دور بزنید. SavePicturesAs یک کلید میانبر ویندوز منعطف را ارائه می دهد که می توانید برای بارگیری تصاویر وب سایت در پوشه های مختلف با همه مرورگرهای اصلی فشار دهید.