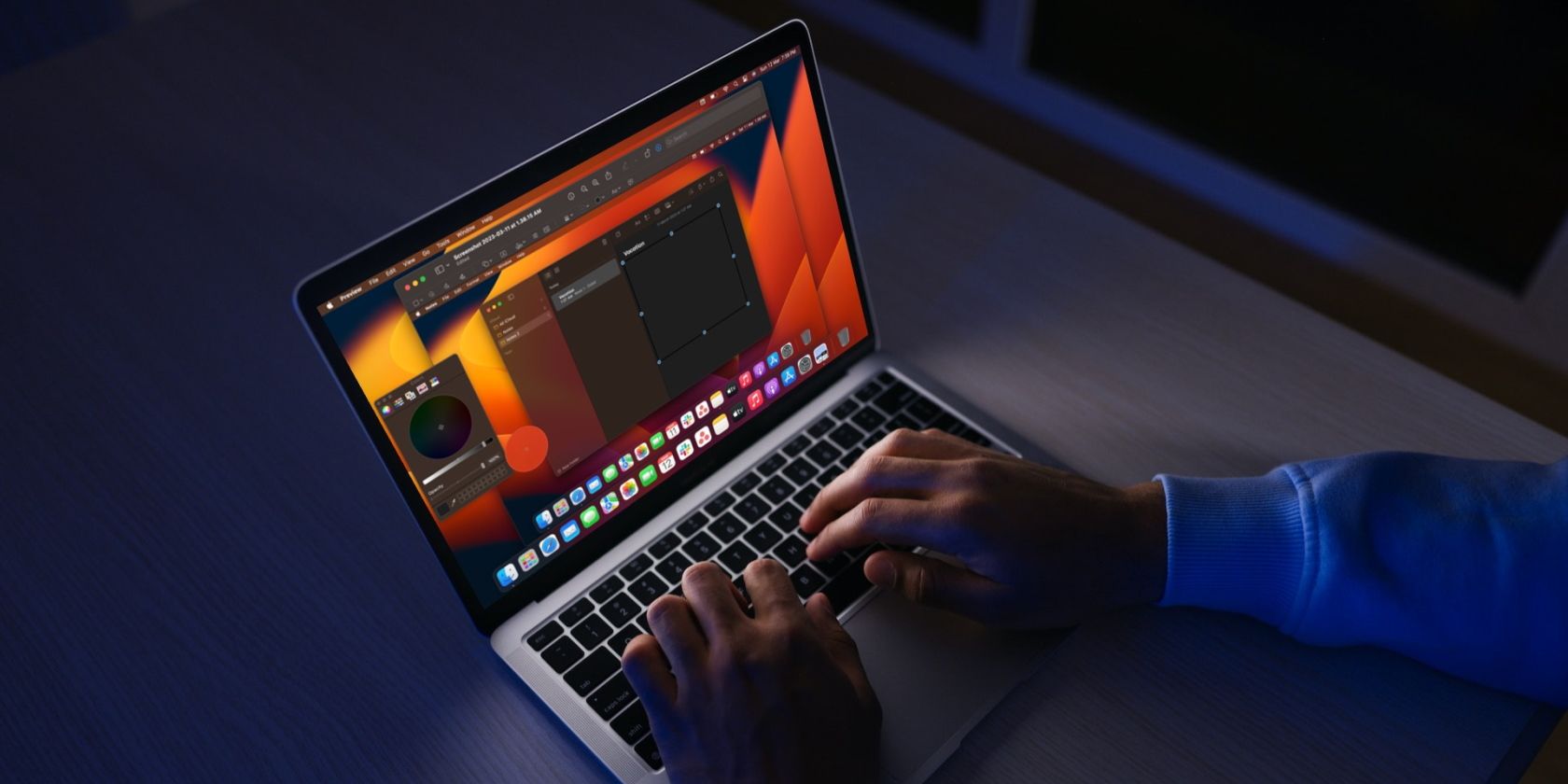برای پنهان کردن اطلاعات حساس در اسکرین شات ها، به برنامه شخص ثالث نیاز ندارید. در عوض از برنامه پیش نمایش داخلی Mac بهره ببرید.
غیرعادی نیست که به دوراهی نیاز به اشتراکگذاری عکس یا اسکرین شات حاوی اطلاعات حساسی که نمیخواهید دیگران آن را ببینند، برخورد کنید. بسیاری از برنامههای شخص ثالث و انواع وبسایتهایی وجود دارد که احتمالاً میتوانید از آنها برای پنهان کردن بخشهایی از عکس استفاده کنید.
به لطف برنامه پیش نمایش داخلی در مک خود، نیازی به دردسر دانلود برنامه ها یا آپلود عکس های حساس در وب سایت ها ندارید. در عوض، میتوانید به دو تکنیک مفیدی که میخواهیم درباره آن بحث کنیم، تکیه کنید.
پیش نمایش در macOS چیست؟
همانطور که قبلاً گفته شد، Preview نمایشگر تصویر بومی در macOS است. این می تواند تصاویر یا PDF را از طریق Finder باز و ویرایش کند. میتوانید از پیشنمایش برای مشاهده، برش، تغییر اندازه، تغییر نام، چرخش و حاشیهنویسی تصاویر و فایلهای PDF استفاده کنید.
در حالی که برای مشاهده تصاویر به اندازه کافی خوب است، احتمالا بهتر است فایل های PDF را با استفاده از سایر گزینه های پیش نمایش مشاهده کنید.
سانسور عکس های صفحه در پیش نمایش با اشکال
این ممکن است تعجب آور باشد، اما استفاده از Shapes یک راه کاملاً منظم برای پنهان کردن چیزها در تصاویر شما است. در اینجا چیزی است که شما باید انجام دهید:
- فایلی را که می خواهید در Preview ویرایش کنید با دوبار کلیک کردن روی آن باز کنید. یا می توانید Control-click و Preview را از منوی زمینه انتخاب کنید.
- ابزار نشانه گذاری را در بالای پنجره خواهید دید. روی آن کلیک کنید.
- اکنون، یک نوار ابزار ثانویه را با تمام ابزارهای نشانه گذاری در زیر می بینید.
- ابزار Shapes را از اینجا انتخاب کنید که با دایره ای در پشت مربع نشان داده می شود.
- شکلی را که می خواهید برای سانسور اسکرین شات استفاده کنید انتخاب کنید.
- شکل مورد نظر در وسط تصویر شما ظاهر می شود و آماده ویرایش و جابجایی است.
- گوشههای آن را به سمت چیزی که میخواهید سانسور کنید بکشید تا درست جا بیفتد.
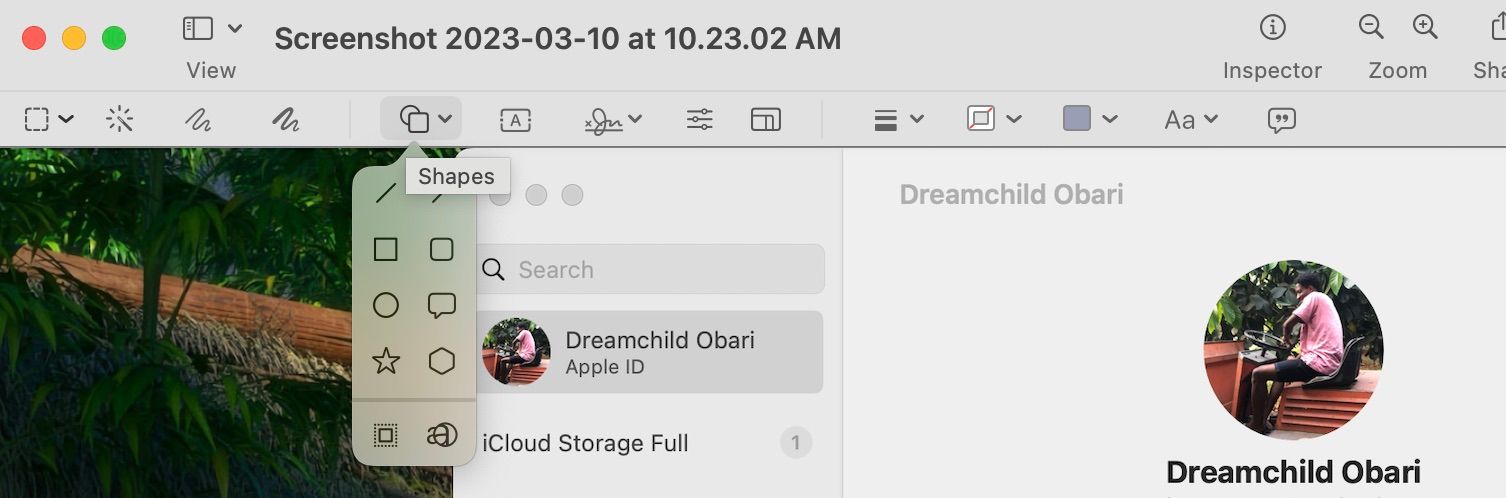
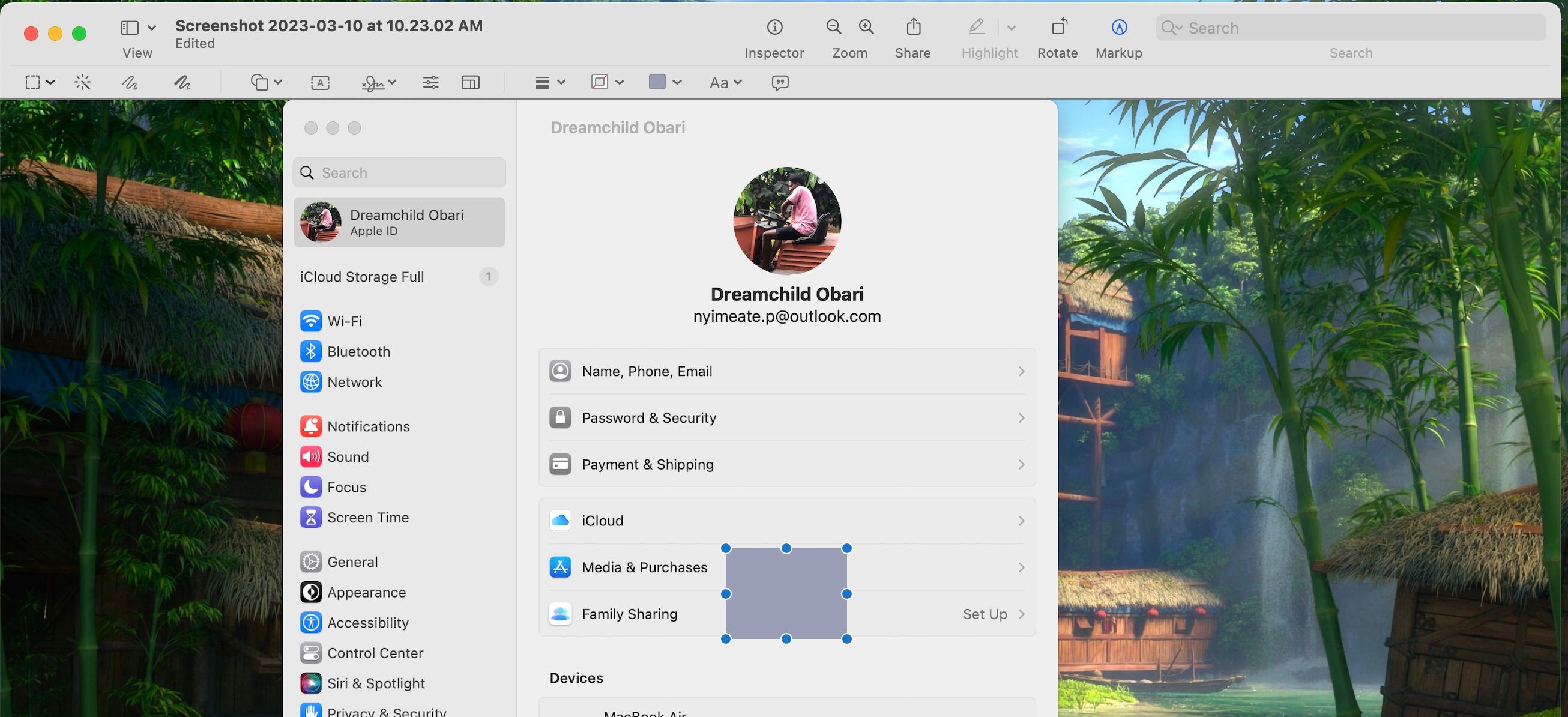
انجام این کار به طور موثر تصویر شما را سانسور می کند، اما کمی ناخوشایند است. اگر میخواهید با پسزمینه ترکیب شود، از ابزار Fill Color با دنبال کردن این مراحل استفاده کنید:\
- شکل خود را در اسکرین شات انتخاب کنید (می دانید که با دیدن دایره های آبی رنگ در طرفین، انتخاب شده است).
- روی ابزار Fill Color از نوار ابزار کلیک کنید. با مربعی نشان داده می شود که رنگ شکل انتخابی شماست.
- از منوی کشویی گزینه Show Colors را انتخاب کنید و یک پنجره فرعی در قسمت پایین صفحه نمایش شما ظاهر می شود.
- روی نماد قطره چشم کلیک کنید و روی پسزمینهای که میخواهید شکل شما با آن ترکیب شود، کلیک کنید.
- برای ذخیره تصویر خود، Command + S را فشار دهید.
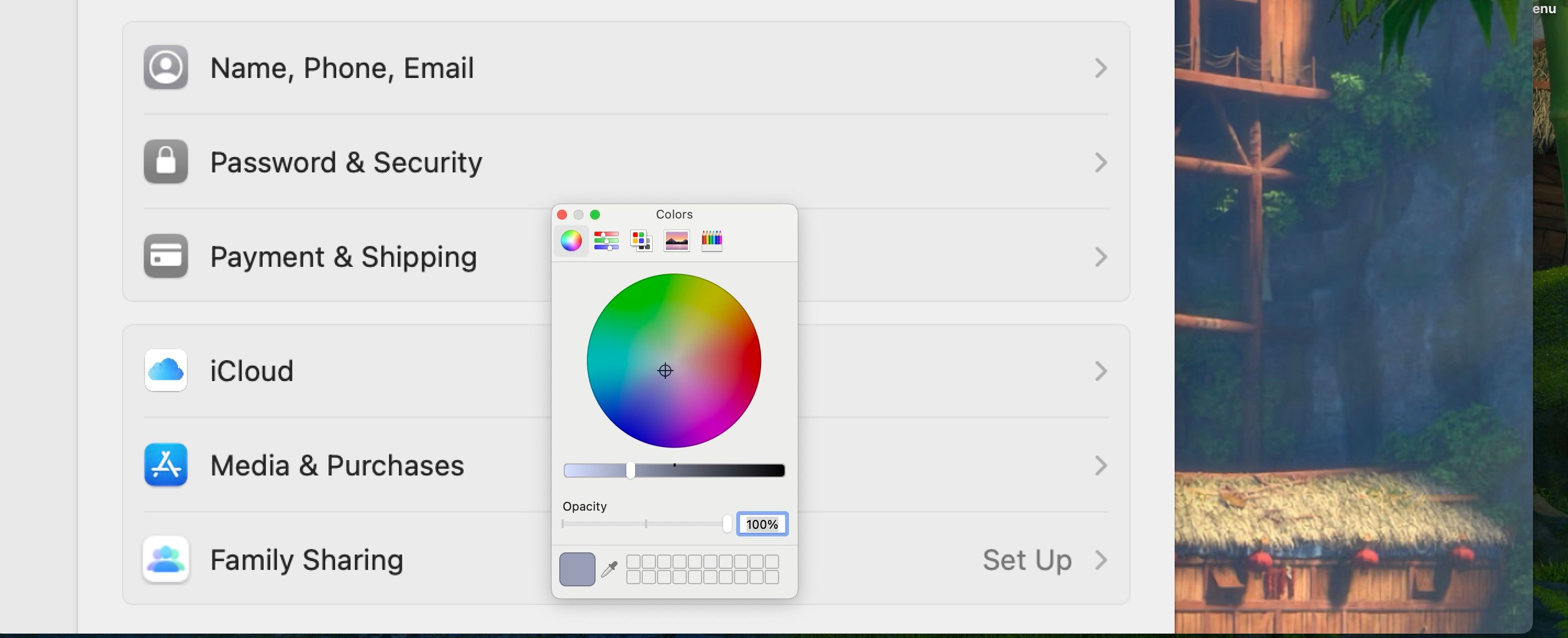
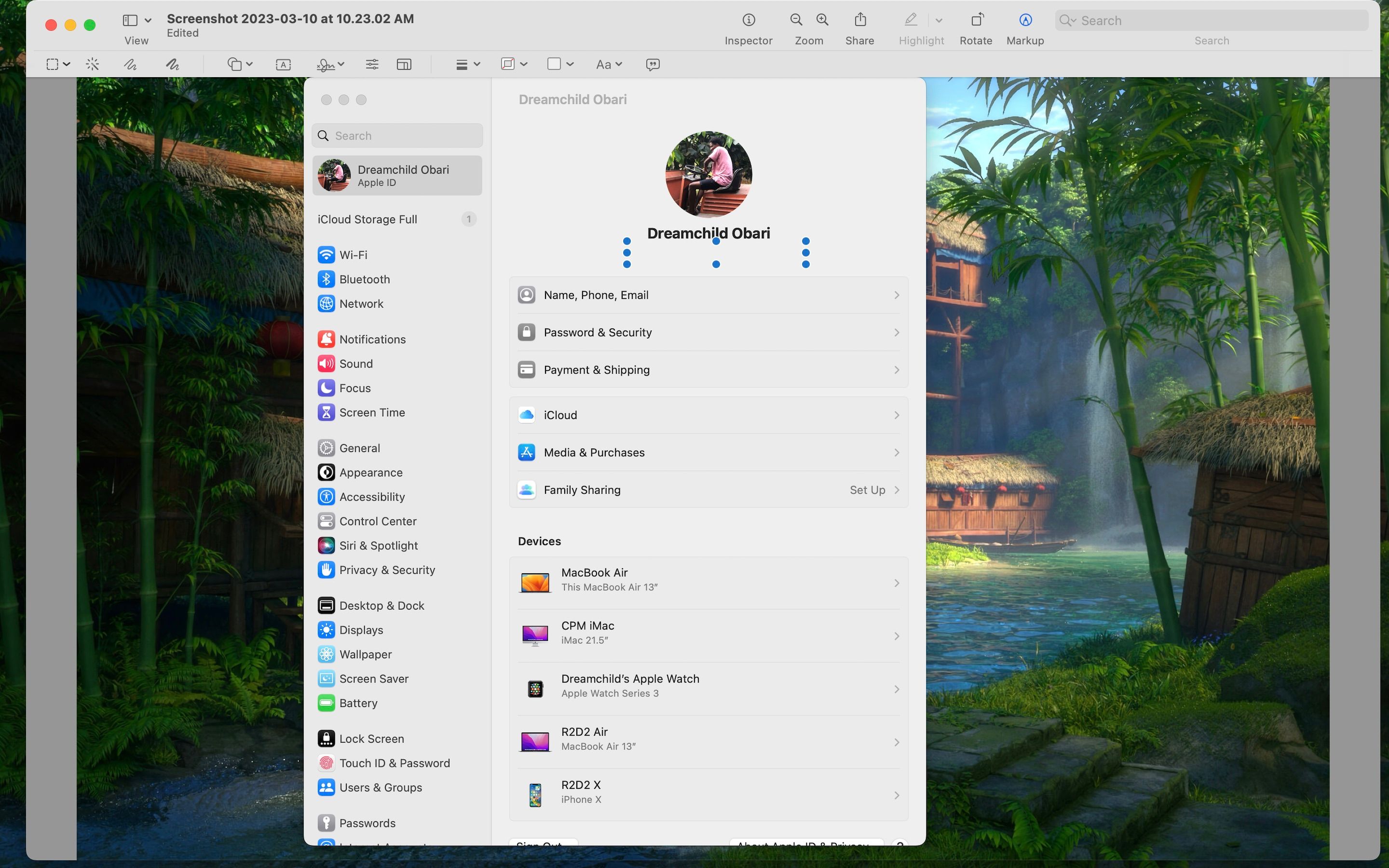
اگر متوجه شدید که شکل شما دارای یک حاشیه است که رنگ آن با بقیه شکل متفاوت است، بر روی ابزار Border Color از نوار ابزار کلیک کنید و یکی را با خط مورب قرمز انتخاب کنید تا حاشیه ها خاموش شوند.
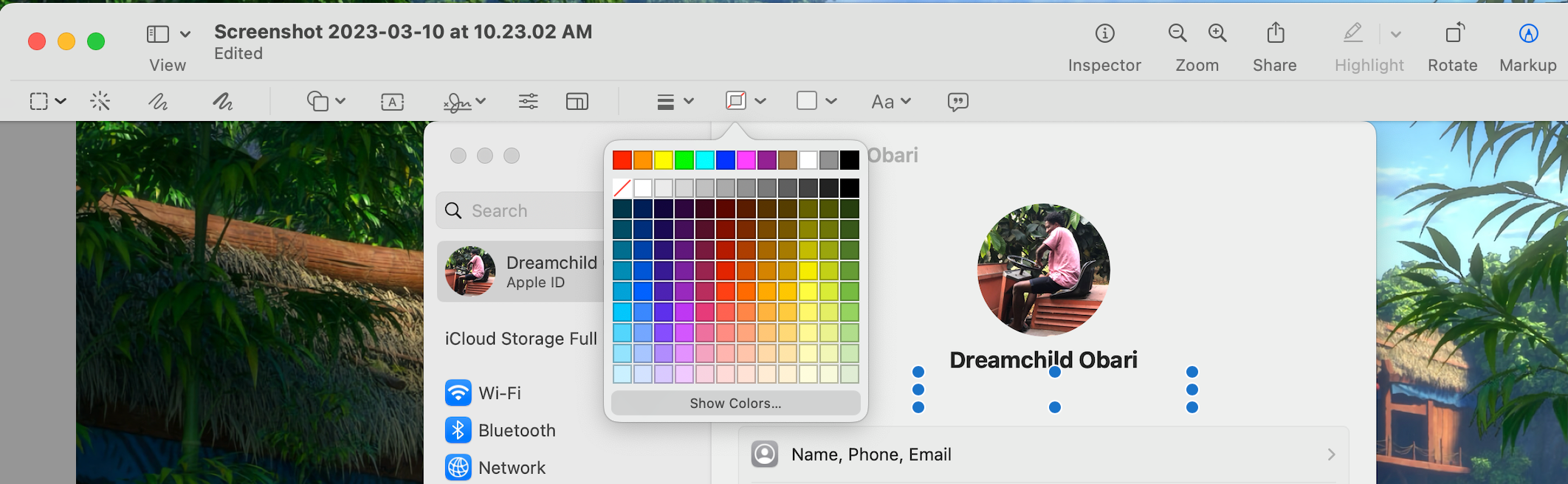
این باید به طور موثری هر چیزی را که باید پنهان کنید پنهان می کند. می توانید از روش مشابهی برای سانسور تصاویر در آیفون با استفاده از Markup استفاده کنید.
سانسور اسکرین شات در پیش نمایش با ابزار Draw
روش سانسور تصاویر با ابزار Draw کاملاً مشابه استفاده از اشکال است. با این حال، ابزار Draw برای پوشاندن چیزها به روشی قابل تنظیم بهتر است زیرا می توان از آن مانند یک قلم استفاده کرد. به عنوان مثال، اگر نیاز دارید امضای خود را از یک سند مخفی کنید، می توانید آن را پنهان کرده و با ابزار Draw ترکیب کنید.
بنابراین، دستورالعمل های ساده زیر را دنبال کنید:
- تصویر را در پیش نمایش باز کنید و روی Draw (نماد خط خطی ضخیم تر) کلیک کنید.
- نوک قلم خود را با کلیک بر روی نماد Shape Style در نوار ابزار انتخاب کنید. با خطوط افزایش ضخامت نشان داده می شود.
- اگر نقاشی میکشید و چیزی نمیبینید، روی ابزار Border Color کلیک کنید و رنگی را انتخاب کنید که میتوانید ببینید.
- روی چیزی که می خواهید ماسک کنید بکشید.
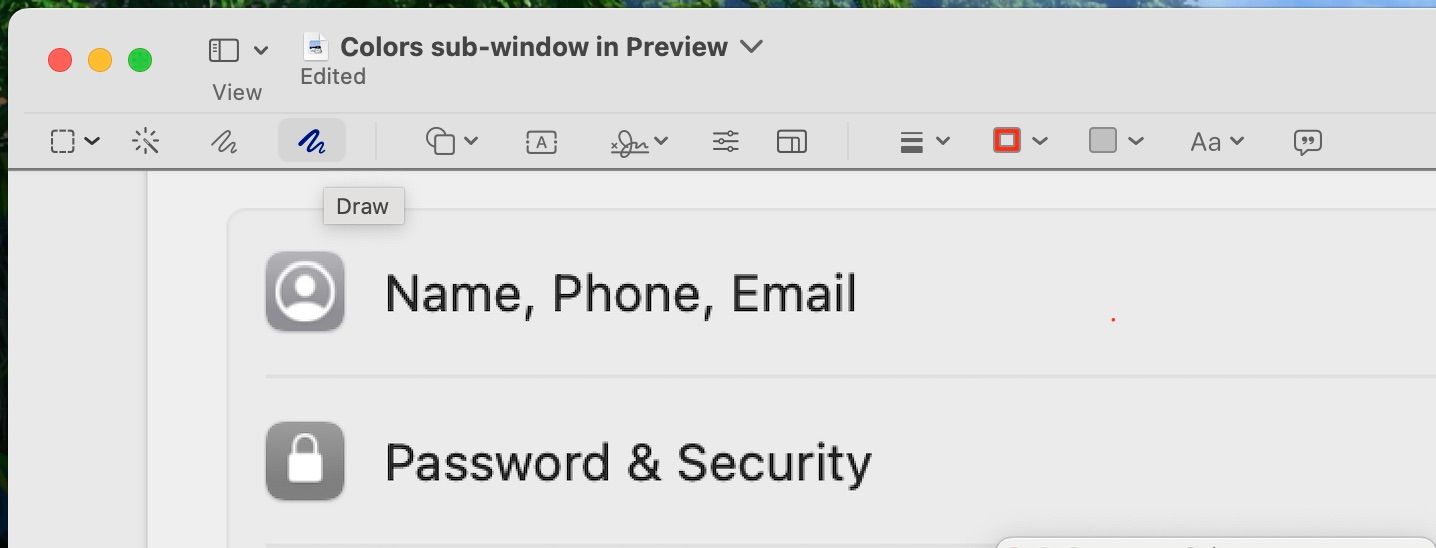
اگر میخواهید این را در پسزمینه ترکیب کنید، روی Border Color > Show Colors کلیک کنید و از ابزار eyedropper استفاده کنید، همانطور که در بخش قبل توضیح دادیم.
ماسک کردن اطلاعات حساس در اسکرین شات ها با پیش نمایش
اگر اسکرین شات های خود را در هر مکانی عمومی به اشتراک می گذارید، مانند رسانه های اجتماعی، احتمالاً ایده خوبی است که آن را با این نکات سانسور کنید. شما می توانید با پنهان کردن اطلاعات حساس از چشمان کنجکاو از نگرانی های مربوط به حریم خصوصی جلوگیری کنید.
خوشبختانه، پیشنمایش انجام این کار را آسان میکند و حتی نیازی به دانلود آن از اینترنت ندارید—این برنامه با مک شما ارائه میشود. همچنین، به یاد داشته باشید که همیشه می توانید ماسک های خود را با ابزار Color در پس زمینه ترکیب کنید.