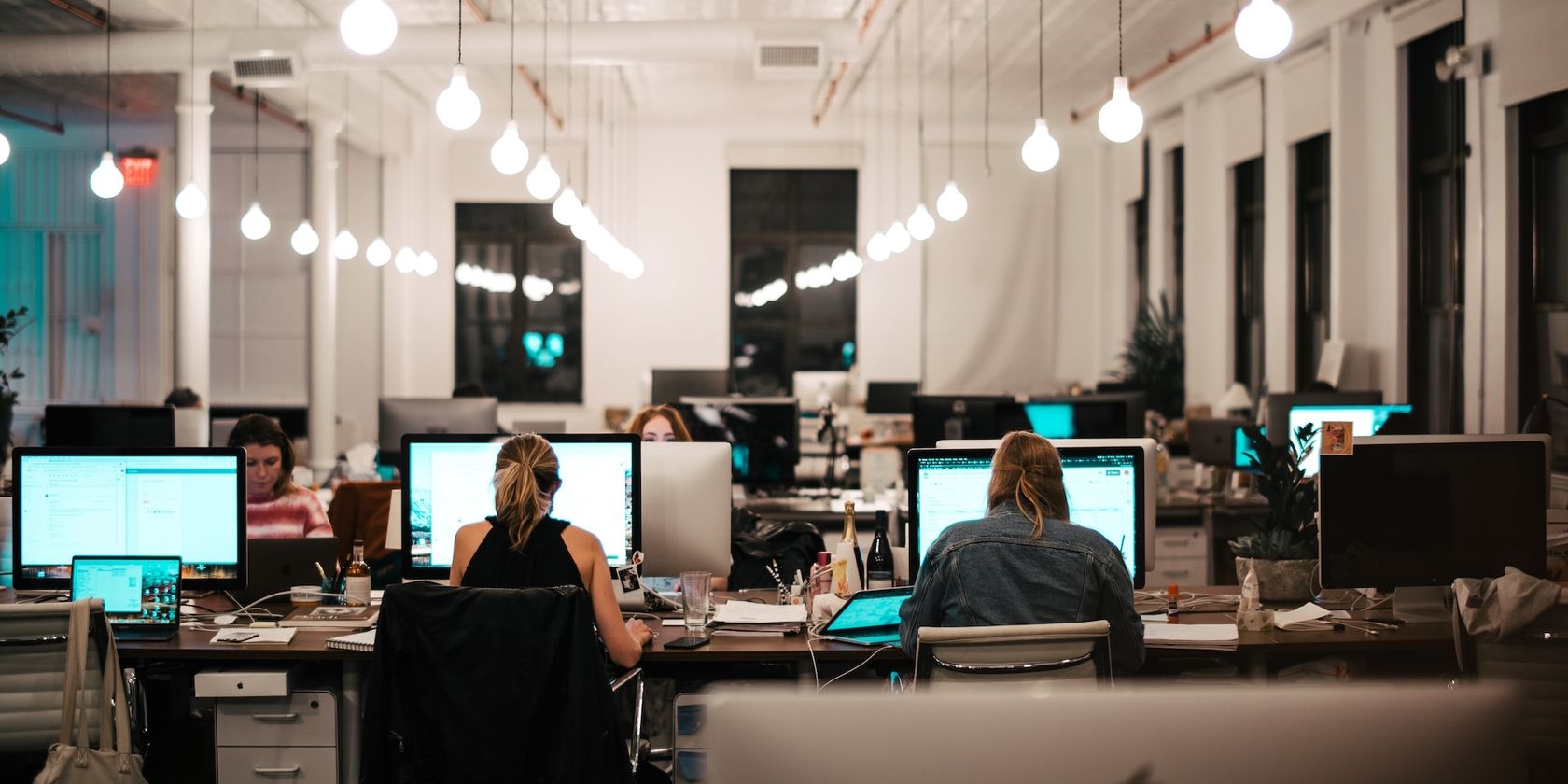مشکلی در AnyDesk دارید؟ برای رفع این مشکل، مجموعه ای از خطاهای رایج در ویندوز را بررسی کنید.
AnyDesk یک ابزار محبوب برای دسترسی به دسکتاپ های راه دور با پایگاه کاربر قابل توجه است. اگرچه به طور کلی یکپارچه اجرا می شود، مشکلات گاه به گاه می توانند ظاهر شوند.
بسیاری از کاربران خطاهای ناامیدکننده ای از مشکلات اتصال گرفته تا خاموش شدن تصادفی یا حتی خرابی سیستم در موارد شدید را گزارش کرده اند.
با در نظر گرفتن این موضوع، ما برخی از خطاهای رایج Windows AnyDesk را گردآوری کرده ایم و چند راه حل ساده برای کمک به شما ارائه کرده ایم.
1. نمی توان به شبکه AnyDesk متصل شد یا از آن جدا شد
به دلیل اتصال ضعیف اینترنت، ممکن است در استفاده از AnyDesk با مشکلاتی مواجه شوید. و باور کنید یا نه، مشکلات اتصال به طور کلی به دلایل مختلفی رخ می دهد. به عنوان مثال، سیگنال ضعیف شبکه، خرابی سرور، یا زمانی که زمان کامپیوتر شما با زمان اینترنت هماهنگ نیست.
هر دلیلی که باشد، می توانید همه آنها را به سرعت برطرف کنید. در زیر چند روش رایج برای رفع مشکلات اتصال مربوط به AnyDesk آورده شده است:
- اتصال ضعیف شبکه: ما یک راهنمای اختصاصی داریم که به شما کمک می کند هر گونه مشکل اینترنت را در ویندوز برطرف کنید.
- سرور AnyDesk خراب است: اگر احساس می کنید که سرور AnyDesk از کار افتاده است، نمی توانید کاری انجام دهید جز اینکه منتظر بمانید تا توسعه دهندگان آن را تعمیر کنند. برای اطمینان از صحت حدس خود، از صفحه وضعیت AnyDesk دیدن کنید و ببینید آیا سرورهای آن عملیاتی هستند یا خیر.
- زمان هماهنگ نیست: اگر زمان و تاریخ در رایانه شخصی ویندوز شما نادرست است، ممکن است هنگام مرور و دسترسی به اینترنت، مشکلات مختلفی را مشاهده کنید. برای رفع این مشکل، باید زمان ویندوز را به درستی همگام سازی کنید.
2. اتصال به زور بسته شد
این خطای AnyDesk نشان می دهد که مشکلی در پیکربندی فایروال رایانه شما وجود دارد. اگر اتصال بیشتر اوقات به طور خودکار قطع می شود، باید تنظیمات فایروال خود را بررسی کنید.
شما نیازی به نگرانی در مورد مراحل ندارید، زیرا برای یک تازه کار بسیار آسان است. در اینجا نحوه اجازه دادن به AnyDesk برای دور زدن فایروال ویندوز آمده است:
- جستجوی ویندوز را با فشار دادن Win + Q باز کنید.
- Allow an app through Windows Firewall را تایپ کنید و بر روی بهترین مطابقت کلیک کنید.
- روی دکمه Change settings کلیک کنید تا فایروال بتواند تنظیمات را تغییر دهد.
- AnyDesk را در لیست برنامهها و ویژگیهای مجاز پیدا کنید. چک باکس Private و Public را در کنار AnyDesk تغییر دهید.
- پس از اتمام، روی OK کلیک کنید تا AnyDesk بدون هیچ محدودیتی از فایروال عبور کند.
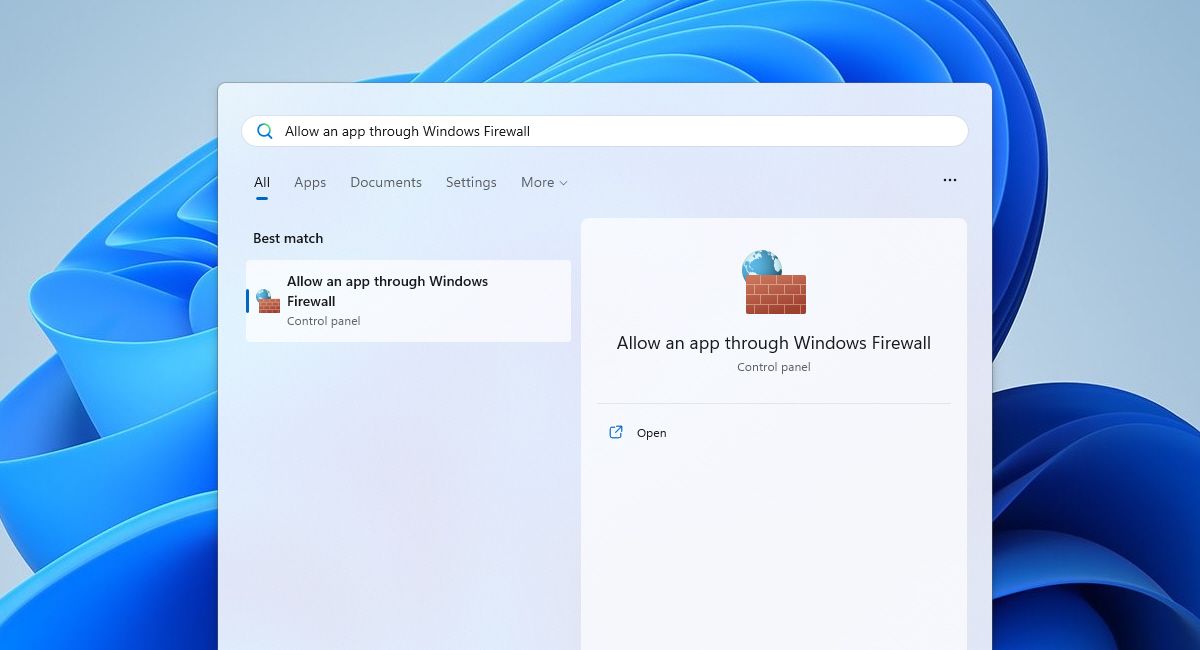
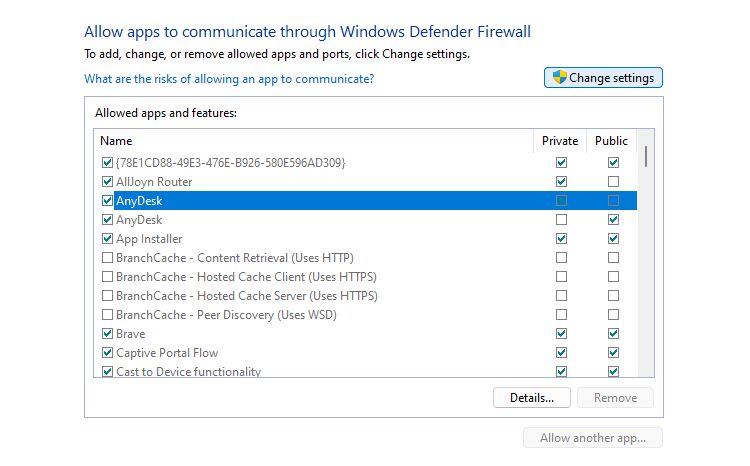
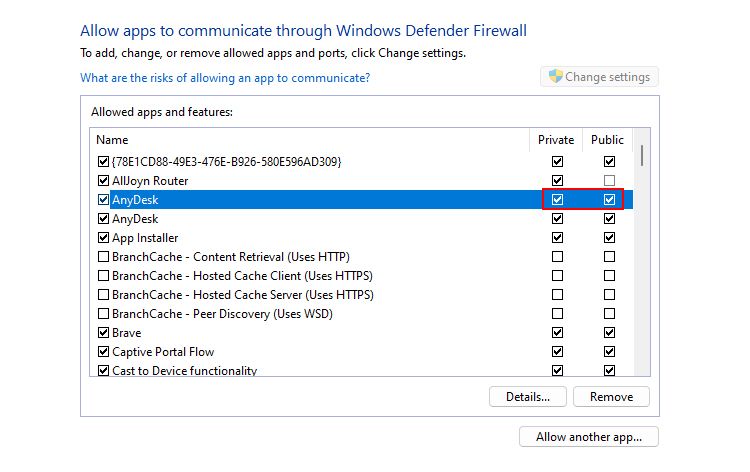
به طور پیش فرض، ویندوز هرگز اجازه نمی دهد هیچ برنامه ای به اینترنت (بدون عبور از فایروال) متصل شود. این تضمین می کند که تلاش هکرها برای انتشار بدافزار از راه دور به رایانه شما به حداقل می رسد.
علاوه بر دیوار آتش، محدودیتهای پهنای باند یا محدودیتهایی را که میتواند باعث این مشکل شود را بررسی کنید.
3. صفحه خالی در طول یک جلسه از راه دور
هنگام استفاده از AnyDesk، ممکن است با مشکلاتی مواجه شوید که صفحه نمایش از راه دور خالی (سفید) یا سیاه به نظر می رسد.
توجه داشته باشید که این مشکل فقط به دو دلیل رخ می دهد: تنظیمات نمایش در رایانه راه دور و درایورهای گرافیک قدیمی.
اکنون که علت اصلی صفحه خالی را می دانید، راه های زیر را برای رفع آن بخوانید:
1. تنظیمات نمایش را در رایانه از راه دور برطرف کنید
ابتدا تنظیمات نمایشگر را در AnyDesk بررسی کنید و مطمئن شوید که آن را به درستی پیکربندی کرده اید.
در اینجا نحوه دسترسی به تنظیمات نمایشگر در AnyDesk آورده شده است:
- AnyDesk را باز کنید و روی منوی همبرگر واقع در گوشه سمت راست بالا کلیک کنید.
- روی تنظیمات کلیک کنید تا پنجره AnyDesk Settings باز شود.
- در پنجره تنظیمات، نمایش را انتخاب کنید.
- برای بهینه سازی تجربه مشاهده از راه دور، کیفیت و حالت مشاهده را مطابق با نیاز خود تنظیم کنید. علاوه بر این، هنگام کار با اتصال اینترنت کند، گزینه تعادل بین کیفیت و زمان واکنش را انتخاب کنید.
- در بخش شتاب سخت افزار، OpenGL را انتخاب کنید.
- AnyDesk را ببندید و دوباره باز کنید.
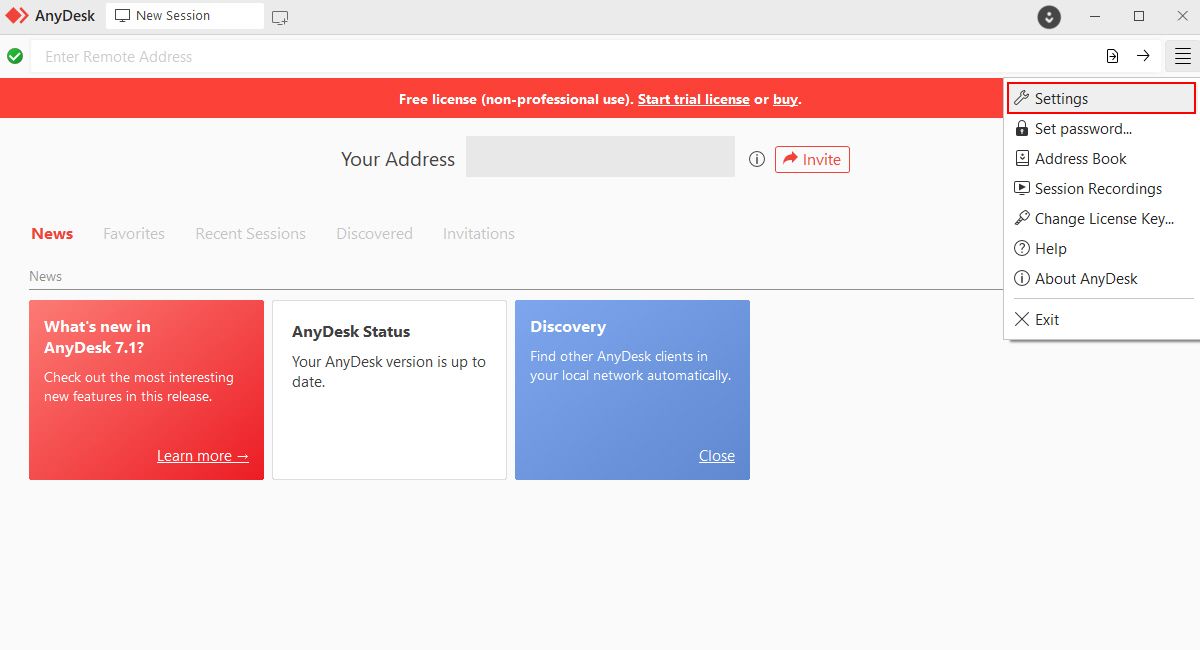
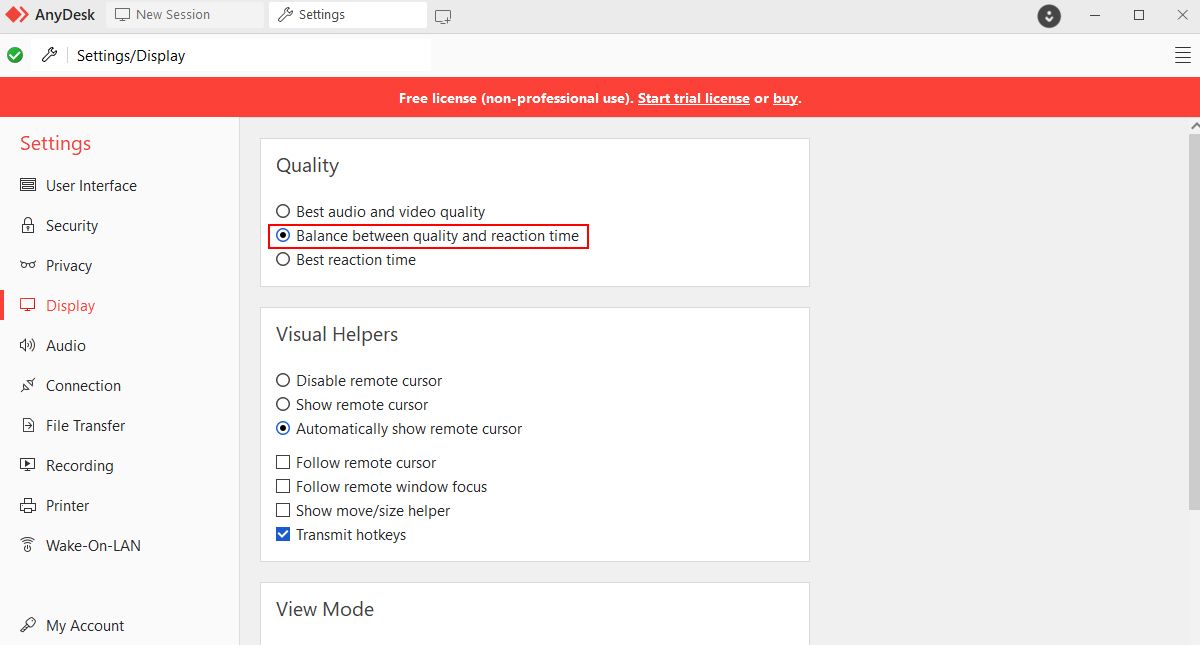
اکنون می توانید دوباره به رایانه راه دور متصل شوید و بررسی کنید که آیا مشکل صفحه نمایش خالی برطرف شده است یا خیر.
2. یک درایور گرافیک قدیمی را به روز کنید
آیا شما یکی از کسانی هستید که مرتباً رایانه شخصی ویندوز خود را با آخرین نسخه به روز می کنند؟ عالی! اما جدا از آن، به روز نگه داشتن درایور گرافیک شما به همان اندازه مهم است.
درایور گرافیک قدیمی ممکن است منجر به مشکلات عملکرد و بدتر از آن، خرابی سیستم شود.
آیا باید در مورد به روز رسانی درایور گرافیک اطلاعات بیشتری کسب کنید؟ نگران نباشید؛ راهنمای ما در مورد نحوه به روز رسانی درایور گرافیک ویندوز خود را بررسی کنید. با درایور گرافیکی به روز شده، نه تنها می توانید از مشکلات نمایشگر جلوگیری کنید، بلکه تجربه تماشای از راه دور خود را نیز افزایش دهید.
4. نمی توانم وارد کامپیوتر راه دور شوید
آیا وقتی همه چیز را به درستی تنظیم کرده اید اما همچنان با خطای “ورود به سیستم وارد نشدید” خسته کننده نیست؟ توجه داشته باشید که این خطا ممکن است به دلیل نقص در انتهای کامپیوتر راه دور رخ دهد. بنابراین، شما نمی توانید هیچ کار جادویی از طرف خود انجام دهید.
اگر مشتاق هستید به یک رایانه از راه دور متصل شوید، ناگفته نماند که رایانه راه دور باید فعال باشد و پنجره AnyDesk باید باز باشد. علاوه بر این، کامپیوتر راه دور باید به اینترنت دسترسی داشته باشد.
اما این همه ماجرا نیست! حتی اگر همه چیز از هر دو طرف عالی باشد، اگر کامپیوتر راه دور درخواست اتصال را رد کند، هرگز نمی توانید وارد آن شوید.
بنابراین، راه حل چیست؟
ابتدا مطمئن شوید که آدرس صحیح دستگاه راه دور را وارد کرده اید. ثانیا، باید مطمئن شوید که رایانه راه دور درخواستها را میپذیرد. آخرین اما نه کم اهمیت، اطمینان حاصل کنید که تنظیمات AnyDesk لازم را برای اجازه دسترسی از راه دور پیکربندی کرده است.
5. هنگام استفاده از AnyDesk، جلسه در سمت راه دور قطع شد
این پیغام خطا معمولاً زمانی رخ می دهد که رایانه راه دور اتصال اینترنت خود را قطع کند یا به طور غیرمنتظره ای خاموش شود. برای رفع این مشکل، سعی کنید دوباره به رایانه راه دور متصل شوید یا با شخصی که از آن استفاده می کند تماس بگیرید.
دلیل دیگر می تواند مسدود شدن اتصال AnyDesk در رایانه راه دور باشد. ممکن است به خاطر فایروال ویندوز یا یک برنامه آنتی ویروس باشد.
در هر دو مورد، شما باید “لیست سفید” را انتخاب کنید یا به AnyDesk اجازه دهید فایروال را دور بزند. در حالی که قرار دادن AnyDesk در لیست سفید باید کار کند، گاهی اوقات ممکن است اینطور نباشد.
در این صورت، مراحل زیر را برای غیرفعال کردن اتصالات مستقیم از طریق AnyDesk دنبال کنید:
- AnyDesk را باز کنید و به تنظیمات آن بروید
- برای دریافت مجوز تغییر تنظیمات، روی دکمه باز کردن قفل تنظیمات اتصال کلیک کنید.
- در AnyDesk Global Settings، تیک کادری را که می گوید Allow direct connections را بردارید.
- پس از غیرفعال کردن اتصالات مستقیم، به پایین بروید و روی Apply کلیک کنید تا تغییرات ذخیره شوند.
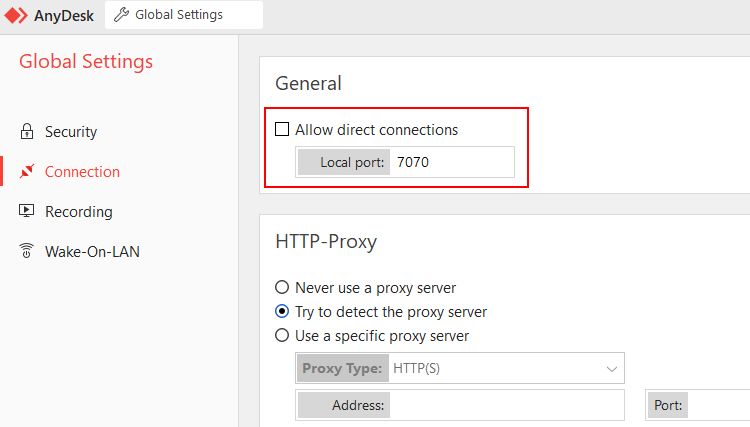
هنگامی که اتصالات مستقیم را غیرفعال کنید، AnyDesk همیشه از طریق یک سرور رله (واسطه) متصل می شود. یکی از معایب آن این است که اگر سرعت اینترنت شما پایین باشد ممکن است اتصالات کمی کندتر شود.
آیا هنوز در مورد AnyDesk به کمک نیاز دارید؟ در این صورت، توصیه می کنیم از تیم پشتیبانی فنی AnyDesk کمک بگیرید.
مشکلات AnyDesk خود را در کمترین زمان حل کنید
عیب یابی خطاهای AnyDesk بدون دانش مناسب می تواند خسته کننده باشد. با این حال، دنبال کردن مراحل اولیه می تواند به شما کمک کند تا بسیاری از مشکلات رایج را به سرعت حل کنید.
مهم نیست که مشکل AnyDesk چقدر بزرگ است، در اکثر موارد می توانید آن را با نصب مجدد AnyDesk برطرف کنید. همچنین فراموش نکنید که AnyDesk را در تنظیمات فایروال در لیست سفید قرار دهید.
پس برای چی منتظری؟ پیش بروید و بر AnyDesk مسلط شوید تا از یک تجربه دسکتاپ از راه دور بدون خطا لذت ببرید.