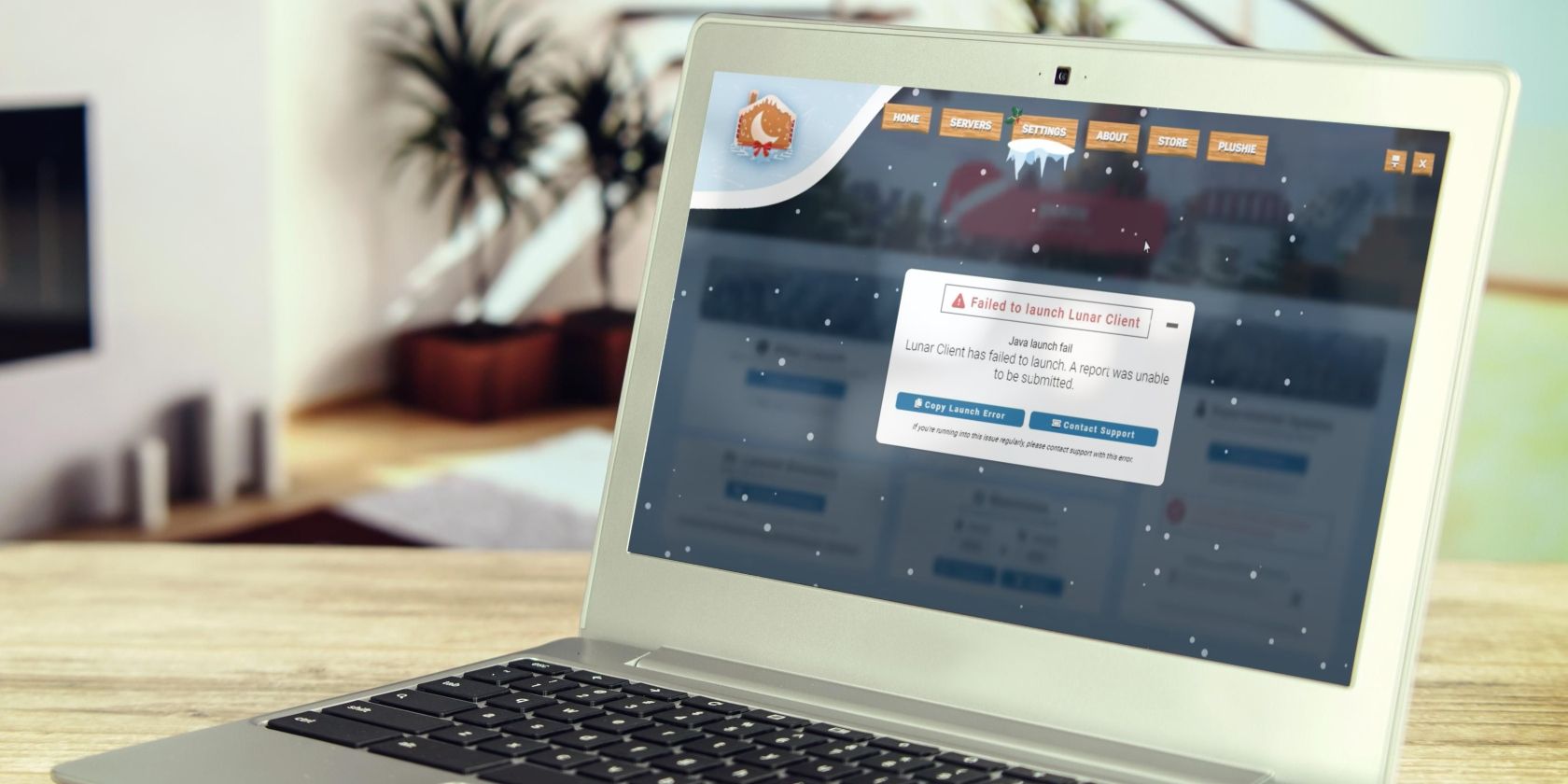با این نکات برای رفع مشکل Lunar Client در ویندوز به Minecraft بازگردید.
آیا هنگام راهاندازی Lunar Client برای Minecraft، با پیغام خطایی مواجه میشوید که میگوید «Failed to launch Lunar Client: Java launch شکست»؟ این خطا در درجه اول به دلیل از دست رفتن یا خراب بودن محیط اجرای Java (JRE) یا تخصیص ناکافی RAM در تنظیمات Lunar Client رخ می دهد.
سایر دلایل احتمالی شامل پوشههای کش انباشته، تداخل سایر کلاینتهای بازی یا مسدود کردن نرمافزار آنتیویروس شما از پردازش مشتری است. این مقاله راهحلهای مختلفی را که میتوانید برای حل مشکل و راهاندازی موفقیتآمیز Lunar Client اعمال کنید، مورد بحث قرار میدهد.
1. برخی از بررسی های اولیه را اعمال کنید
ابتدا بررسی های اولیه زیر را انجام دهید:
- پس از بستن آن، Lunar Client را دوباره راه اندازی کنید.
- سایر برنامه هایی که به صورت موازی با Lunar Client اجرا می شوند را ببندید تا با آن تداخل نداشته باشند.
- مطمئن شوید که دستگاه شما به اینترنت متصل است و اتصال شبکه پایدار است.
اگر بررسی های بالا مشکل را حل نکرد، رفع باقی مانده را اعمال کنید.
2. Lunar Client را به عنوان مدیر اجرا کنید
اگر Lunar Client به برخی از فایل های سیستم دسترسی نداشته باشد، ممکن است با خطای مورد بحث مواجه شوید. برای اطمینان از اینکه دسترسی محدود باعث مشکل نمی شود، کلاینت را به عنوان مدیر اجرا کنید. انجام این کار به Lunar Client امکان دسترسی به فایلها یا منابعی را میدهد که در غیر این صورت غیرقابل دسترسی هستند.
این مراحل را برای اجرای Lunar Client به عنوان یک سرپرست دنبال کنید:
- به پوشه ای که Lunar Client در آن نصب شده است بروید.
- فایل اجرایی را که برای راه اندازی کلاینت استفاده می کنید پیدا کنید.
- روی فایل EXE Lunar Client کلیک راست کرده و از منوی زمینه گزینه Run as administrator را انتخاب کنید.
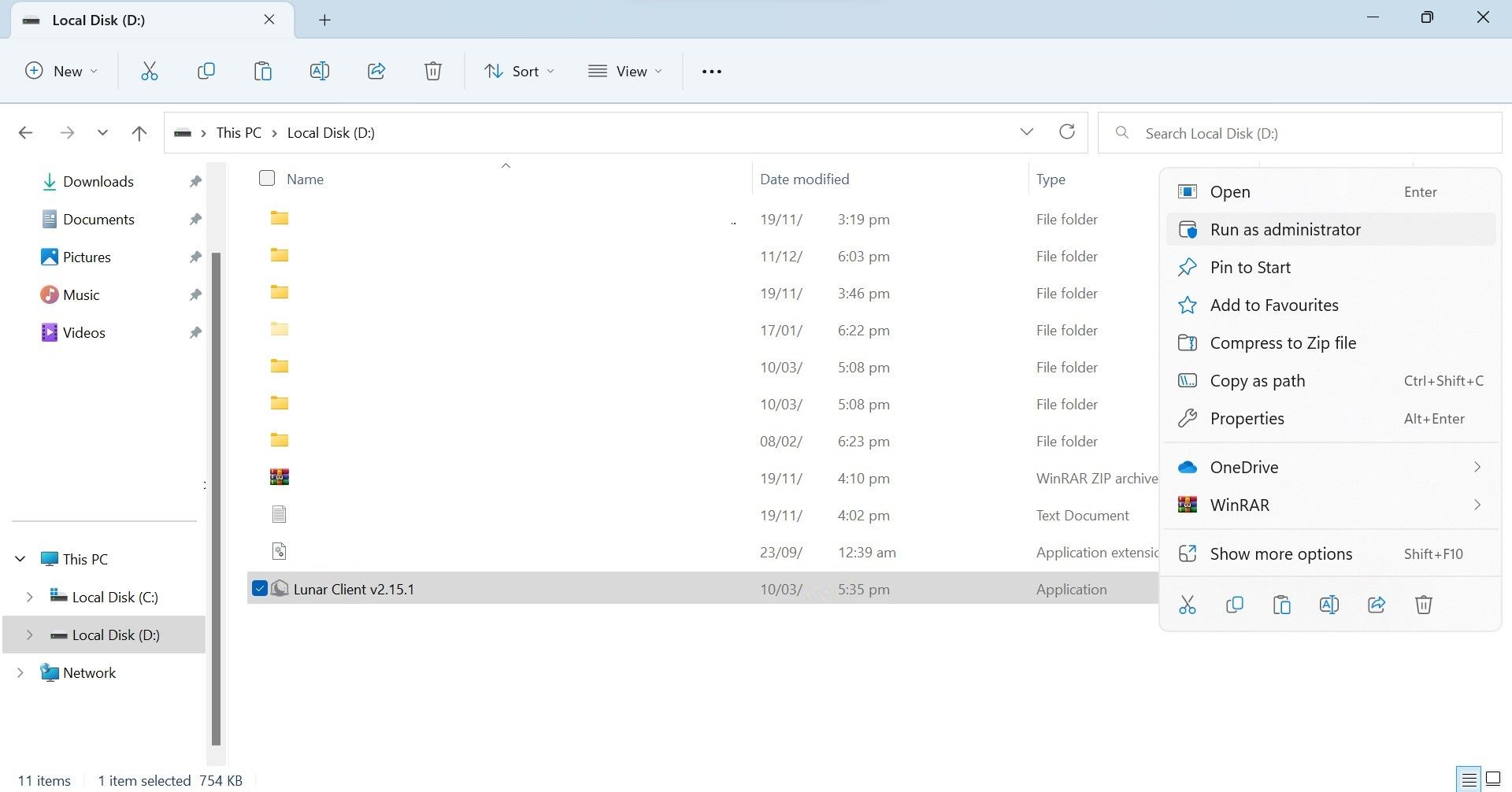
اگر راهاندازی Lunar Client بهعنوان مدیر مشکل را برطرف کند، این نشان میدهد که محدودیتهای سیستم عامل باعث این خطا میشوند. بنابراین، باید برنامه را طوری پیکربندی کنید که همیشه به عنوان مدیر اجرا شود.
3. پوشه های کش Lunar Client را حذف کنید
مانند بسیاری از لانچرهای بازی، Lunar Client برخی از داده های بازی را در پوشه های کش خود ذخیره می کند. این به مشتری کمک می کند تا اطلاعات مورد نیاز را سریعتر از این مکان ها دریافت کند که در نهایت عملکرد مشتری را بهبود می بخشد.
با این حال، گاهی اوقات حافظه پنهان انباشته با پردازش مشتری تداخل می کند و باعث ایجاد مشکلات غیرمنتظره می شود. برای اطمینان از اینکه تداخل کش باعث خطای مورد بحث نمی شود، باید تمام پوشه های کش را پاک کنید. برای انجام این کار مراحل زیر را دنبال کنید:
- به مکان زیر بروید: C:\Users\
\AppData\Roaming - پوشه lunarclient را پیدا کنید و آن را باز کنید.
- در اینجا، شما باید سه پوشه را حذف کنید: Cache، Code Cache و GPUCache.
- پوشه ها را انتخاب کنید، روی آن ها کلیک راست کرده و Delete را بزنید.
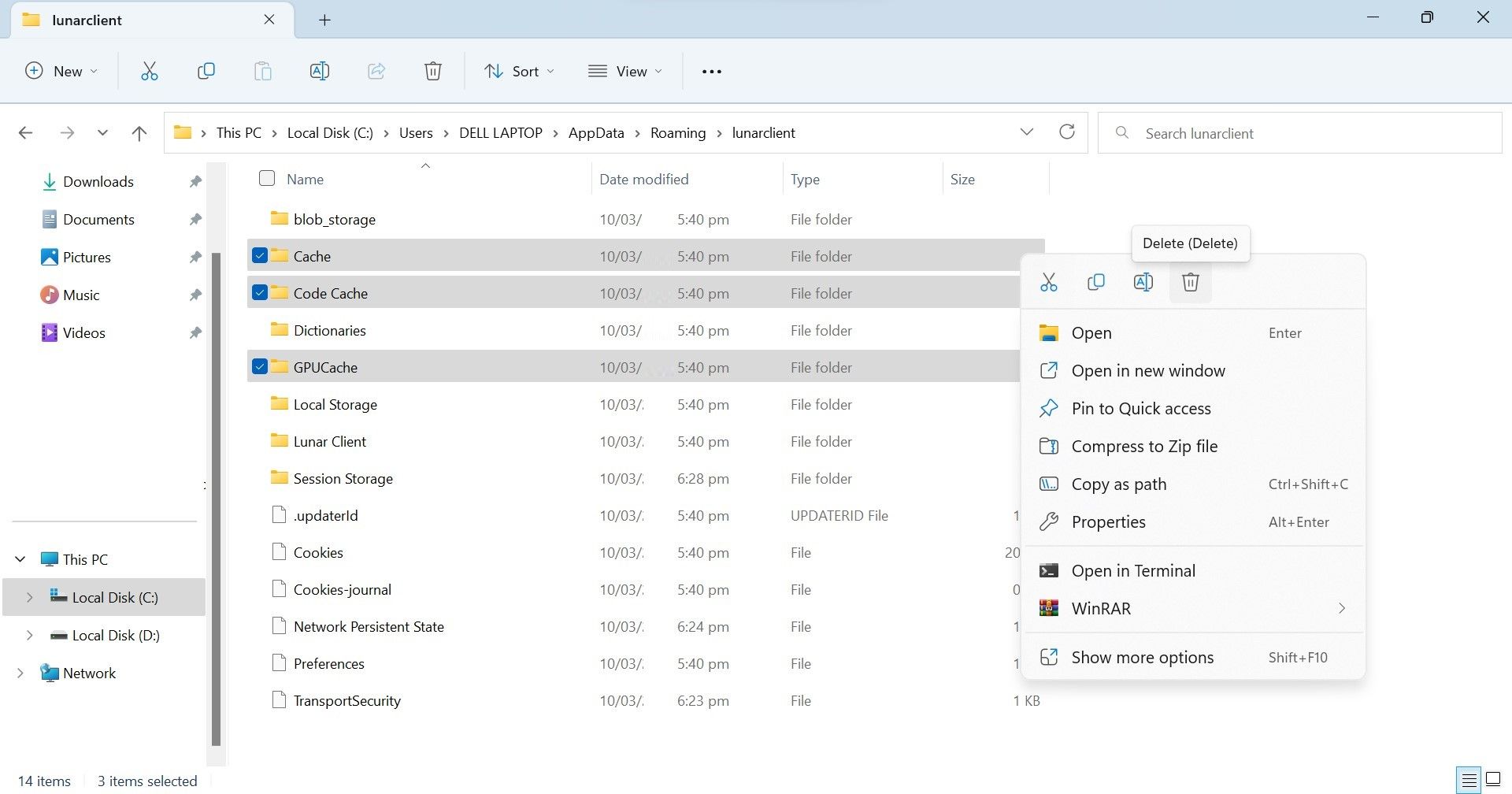
پس از حذف پوشه های کش، مجدداً Lunar Client را اجرا کنید. اگر دوباره با همان خطا مواجه شدید، به مرحله بعد بروید.
4. حافظه اختصاص داده شده را در تنظیمات Lunar Client تغییر دهید
Lunar Client به کاربران این آزادی را می دهد که انتخاب کنند مشتری به چه مقدار حافظه باید دسترسی داشته باشد. این به کاربران کمک می کند منابع سیستم خود را به طور موثر مدیریت کنند و بار سخت افزاری آنها را کاهش می دهد.
اگرچه داشتن چنین انعطاف پذیری یک موهبت الهی است، اما هنگام تخصیص حافظه، خسیس نباشید. اگر حافظه بسیار کمی را در تنظیمات کلاینت اختصاص دهید که برای رفع نیازهای مشتری کافی نیست، احتمالاً با خطای مورد بحث ما مواجه خواهید شد.
برای تغییر تخصیص حافظه Lunar Client، این مراحل را دنبال کنید:
- Lunar Client را راه اندازی کنید.
- روی منوی تنظیمات در بالا کلیک کنید.
- برای تغییر تخصیص حافظه، نوار لغزنده را در قسمت حافظه اختصاص داده شده بکشید.
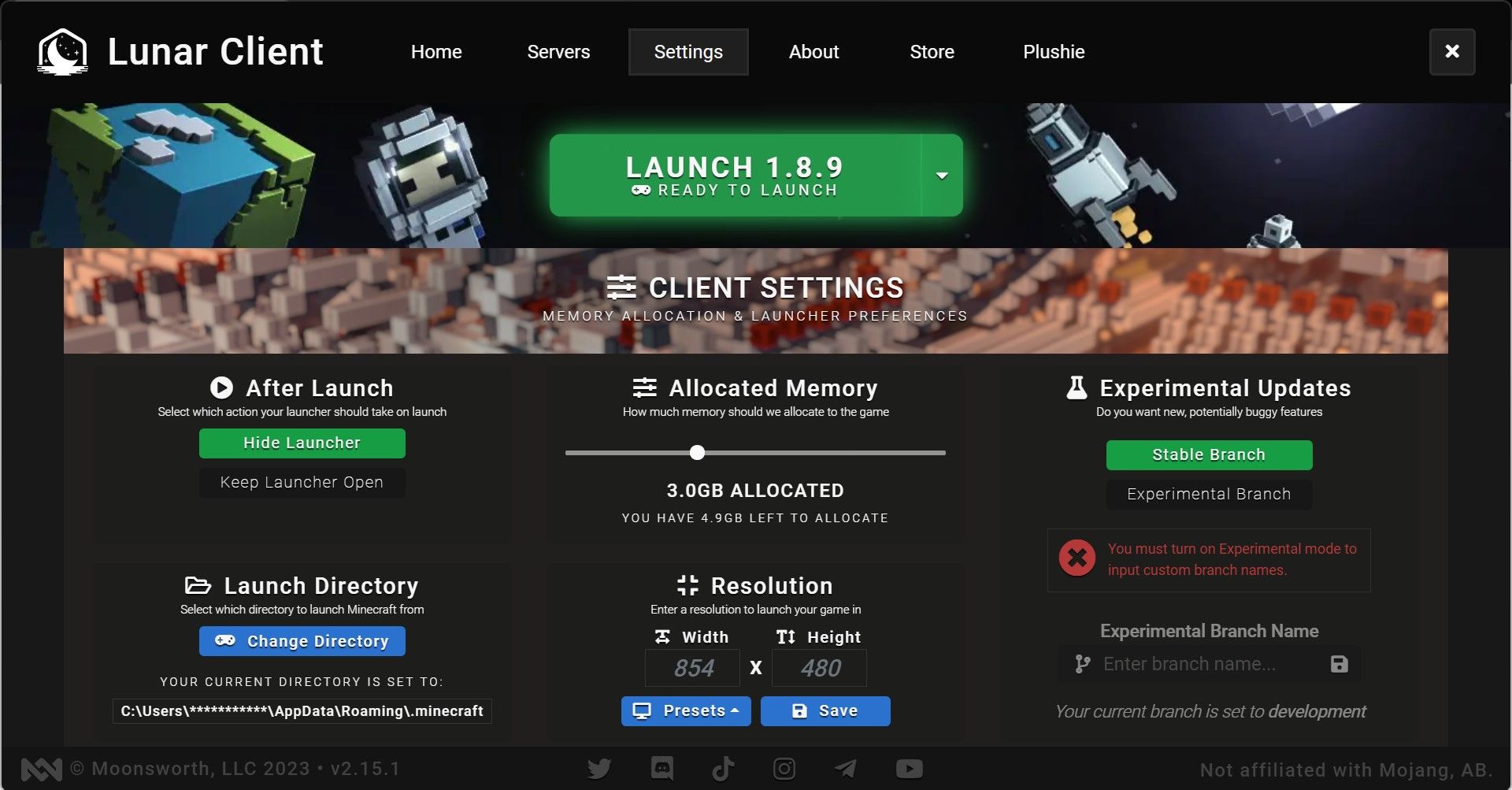
میزان حافظه ای که باید اختصاص دهید کاملاً به مقدار حافظه ای که در رایانه خود دارید بستگی دارد. اگر 16 گیگابایت رم نصب کرده اید، تخصیص 5 گیگابایت تصمیم بهتری خواهد بود. اگر حافظه کلی کمتر از آن باشد، می توانید آن را بر اساس آن تخصیص دهید.
5. فایل Log Renderer Old را حذف کنید
علاوه بر اینکه راه اندازی جاوا ناموفق است، پیام خطا می گوید که گزارشی ارسال نشد. Lunar Client ممکن است به دلیل مشکل در فایل گزارش رندر قدیمی، که حاوی دادههای مربوط به خطاهای گزارش شده قبلی و تنظیمات بازی است، گزارش خطا را ارسال نکند.
برخی از کاربران Reddit می گویند که حذف این فایل مشکل مورد بحث را برطرف می کند. بنابراین، اگر هیچ اصلاحی در حل مشکل موفق نبود، باید فایل renderer.old را از پوشه Logs حذف کنید. برای انجام این کار مراحل زیر را دنبال کنید:
- Lunar Client را راه اندازی کنید.
- از بالا به منوی About بروید.
- بر روی Logs در زیر پوشه ها کلیک کنید. با کلیک بر روی آن به پوشه Logs هدایت می شوید.
- روی فایل Renderer.old کلیک راست کرده و روی نماد Delete کلیک کنید.
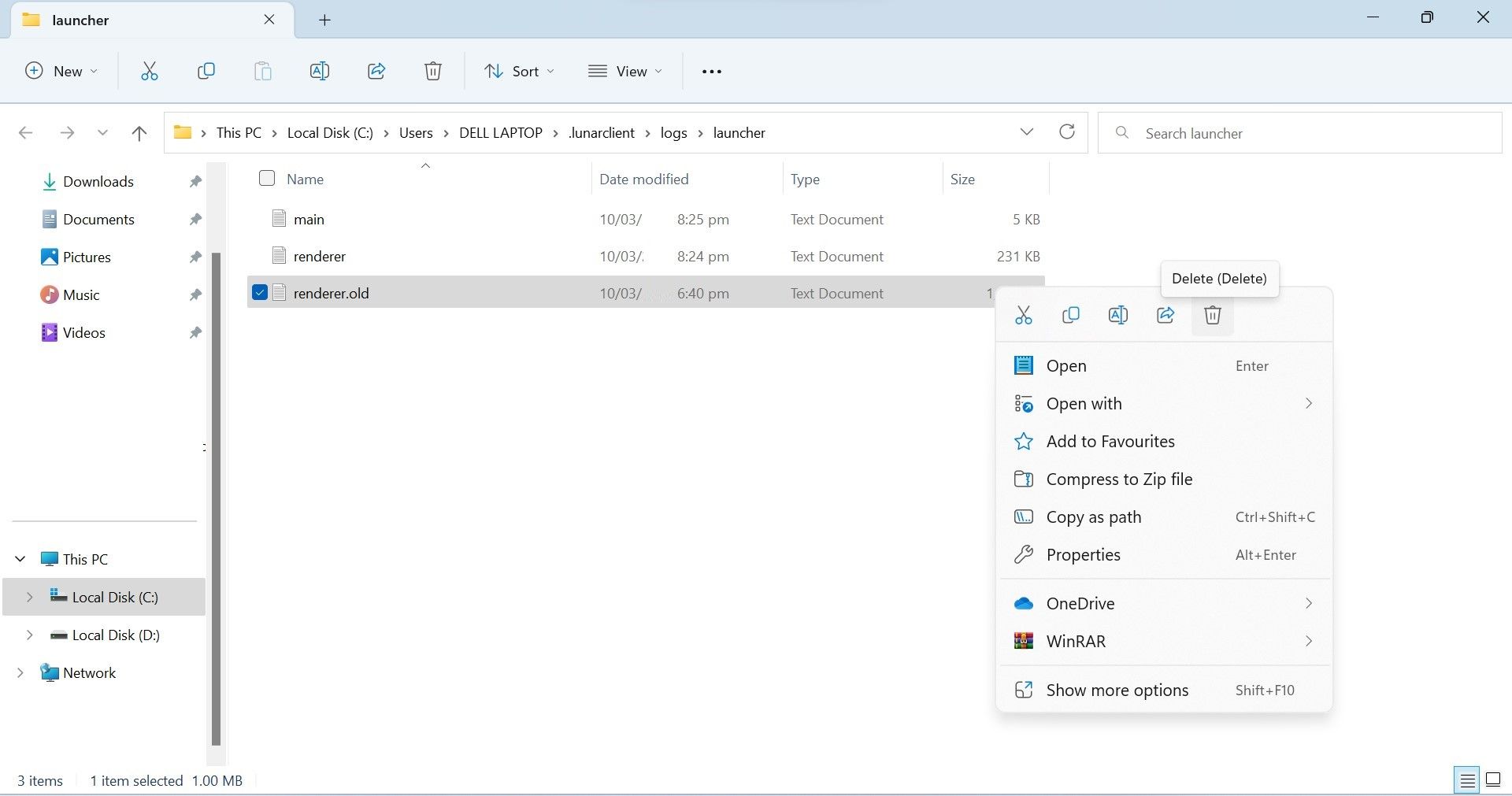
6. لیست سفید Lunar Client در Windows Defender and Your Antivirus
Lunar Client یک نرم افزار شخص ثالث است. بنابراین، Windows Defender و سایر برنامه های آنتی ویروس نصب شده بر روی دستگاه شما می توانند در پردازش مشتری اختلال ایجاد کنند. برای جلوگیری از این امر، قرار دادن مشتری قمری از نرم افزار امنیتی در لیست سفید ضروری است.
راهنمای ما در مورد نحوه اجازه دادن به برنامه ها از طریق Windows Defender مراحل لیست سفید برنامه ها را از مجموعه امنیتی داخلی ویندوز شرح می دهد. اگر از یک آنتی ویروس شخص ثالث به عنوان یک لایه حفاظتی اضافی استفاده می کنید، می توانید دستورالعمل های مربوط به لیست سفید را از طریق آن در وب سایت رسمی آن پیدا کنید.
7. Java Runtime Environment را دوباره نصب کنید
Lunar Client برای عملکرد صحیح به Java Runtime Environment نیاز دارد. هنگامی که به درستی نصب نمی شود، برخی از فایل های آن خراب می شوند یا یکی از فایل های آن ناپدید می شود، می توانید با خطاهای مربوط به جاوا مانند آنچه در این مقاله بحث شد مواجه شوید. برای اطمینان از اینکه اینطور نیست، باید آن را دوباره نصب کنید.
از آنجایی که نسخه جدیدتر بهطور خودکار فایلهای مفقود یا خراب را بهروزرسانی میکند، لازم نیست نسخه قبلی را قبل از نصب مجدد آن حذف کنید. برای نصب آن مراحل زیر را دنبال کنید:
- به وب سایت جاوا بروید.
- بر روی دانلود جاوا کلیک کنید.
- در صفحه بعد یک بار دیگر بر روی Download Java کلیک کنید.
- پس از دانلود فایل را اجرا کنید و در پنجره UAC بر روی Yes کلیک کنید.
- سپس بر روی دکمه Install کلیک کنید.
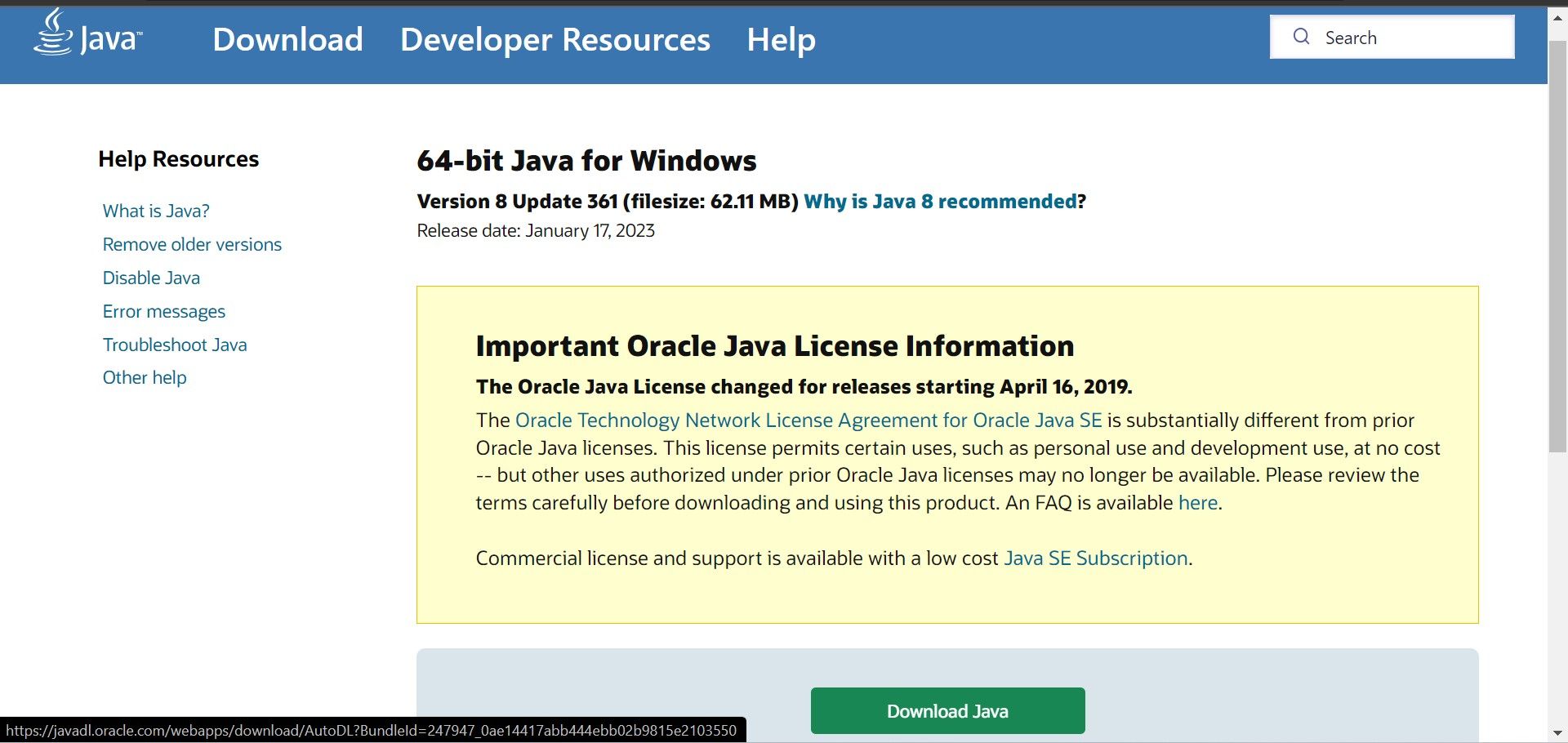
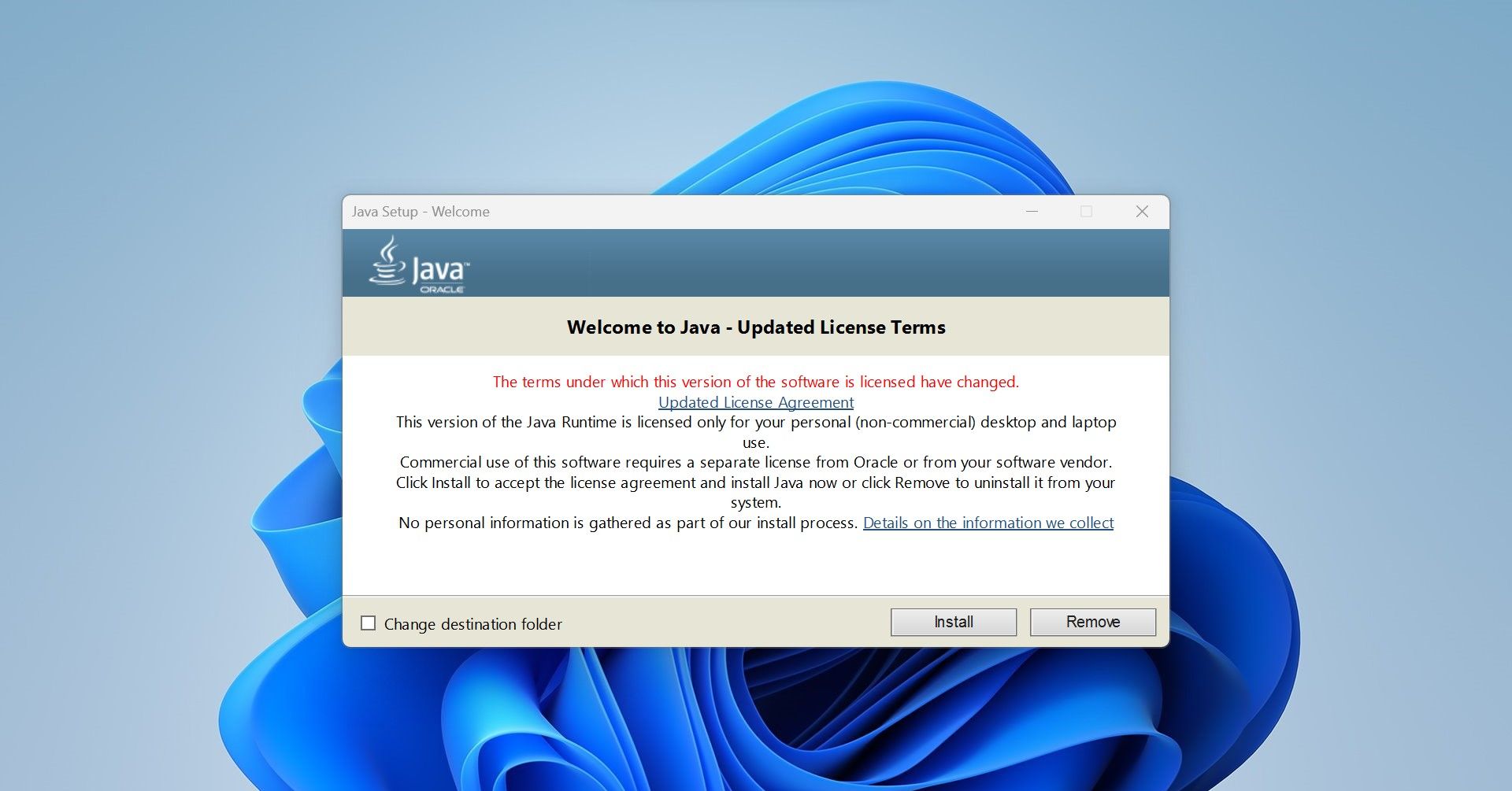
اگر در حین نصب با مشکلی مواجه شدید، نصب موجود را حذف کنید. برای انجام این کار، برنامه تنظیمات را باز کنید و به تب Apps در سمت چپ بروید. سپس بسته جاوا را از لیست برنامه های نصب شده پیدا کنید و روی سه نقطه افقی کنار آن کلیک کنید و Uninstall را بزنید.
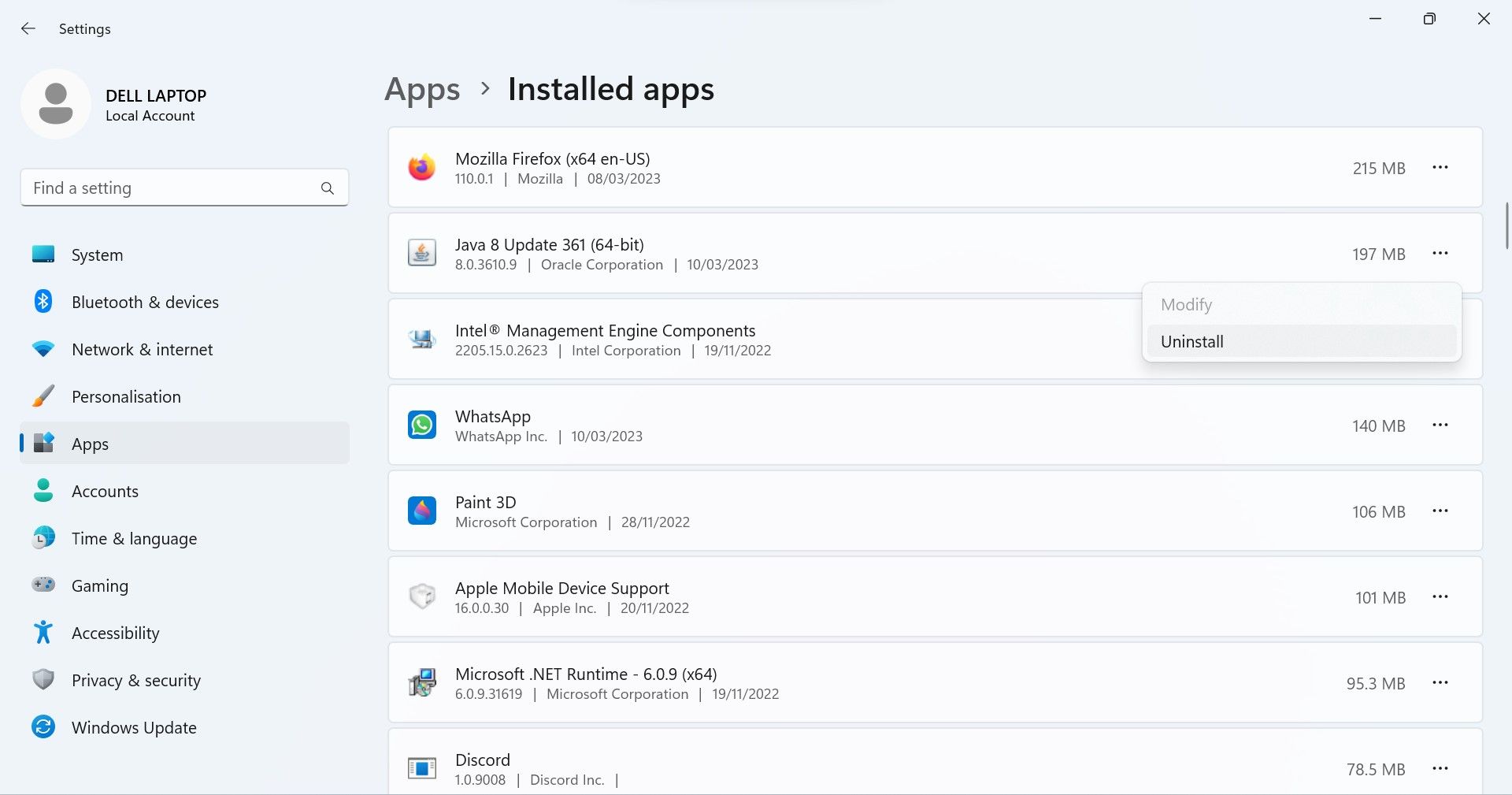
اگر پنجره نصب به طور خودکار نسخه قدیمی جاوا را شناسایی کرد، با کلیک بر روی Uninstall آن را حذف نصب کنید.
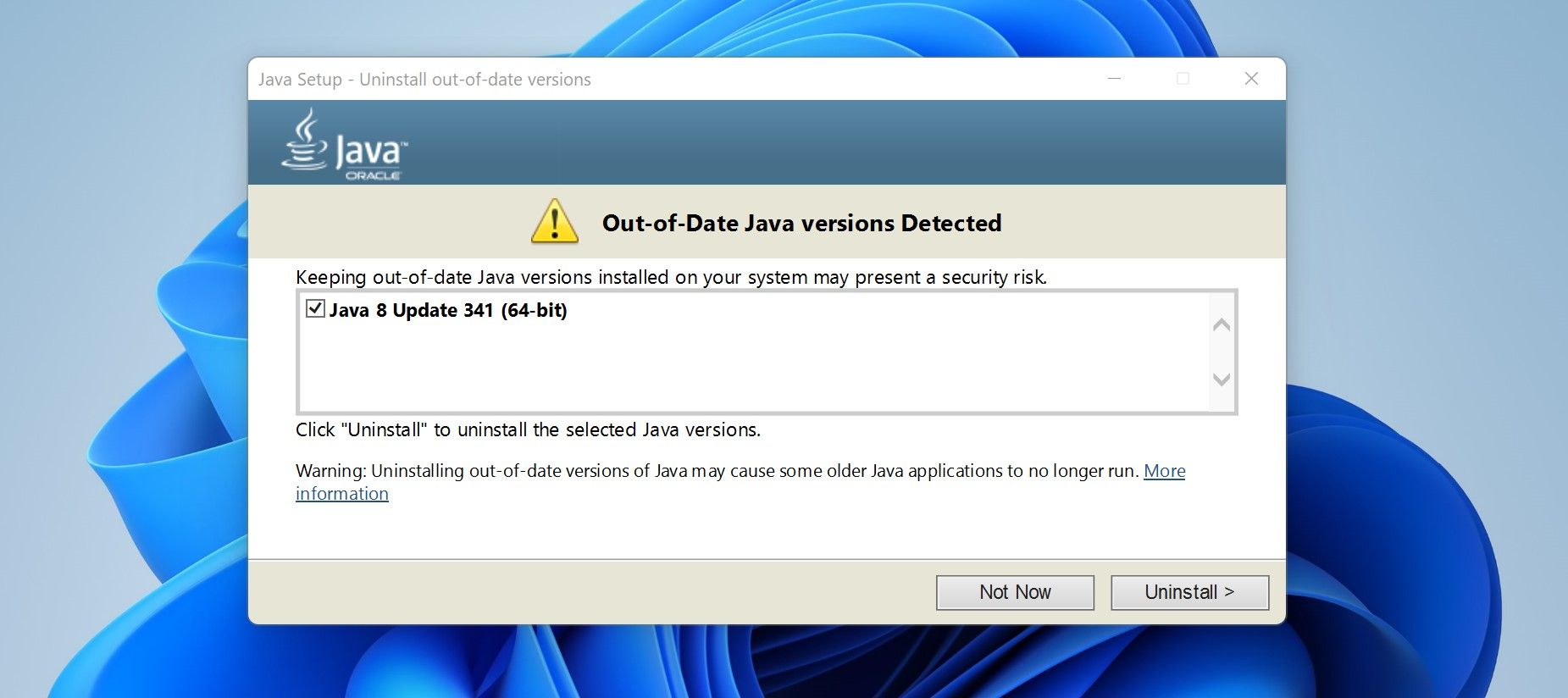
بازی Minecraft را دوباره در ویندوز به آرامی انجام دهید
راه اندازی Lunar Client و مواجهه با خطاهای غیرمنتظره می تواند ناامید کننده باشد. امیدواریم راهاندازیهای بالا به شما کمک کند تا علت اصلی خطای “Failed to launch Lunar Client: Java launch شکست خورد” را مشخص کرده و آن را برطرف کنید. اگر هیچ یک از راه حل ها مشکل را حل نکرد، ممکن است مجبور شوید Lunar Client را حذف نصب کرده و دوباره آن را نصب کنید.