این پیام خطا می تواند نگران کننده باشد، اما نگران نباشید. راه هایی برای رفع آن وجود دارد
وقتی لپتاپ یا کامپیوتر ویندوزی خود را روشن میکنید، صفحه سیاهی میبینید که میگوید «دستگاه راهاندازی یافت نشد، برای راهاندازی مجدد دستگاه، هر کلیدی را فشار دهید»؟ این مشکل عمدتاً بر رایانههای شخصی و لپتاپهای Dell تأثیر میگذارد، اما میتواند در دستگاههای تولیدکنندگان دیگر نیز رخ دهد. علت آن چیست و چگونه می توانید آن را برطرف کنید؟ در این مقاله به آن خواهیم پرداخت.
خطای «دستگاه راهاندازی پیدا نشد، هر کلیدی را برای راهاندازی مجدد دستگاه فشار دهید» به چه معناست؟
پیام «دستگاه راهاندازی یافت نشد، برای راهاندازی مجدد دستگاه هر کلیدی را فشار دهید» نشان میدهد که دستگاه شما برای بارگیری سیستم عامل به دستگاه بوت دسترسی پیدا نکرده است. دستگاه بوت به دستگاه ذخیره سازی گفته می شود که سیستم عامل ویندوز روی آن نصب شده است. ممکن است HDD، SSD، CD Drive یا هر نوع درایو دیگری باشد.
اما چرا دستگاه شما قادر به دسترسی به دستگاه بوت نیست؟ احتمالاً درایو ذخیره شما به درستی به رایانه وصل نشده است یا مشکل سخت افزاری دارد. علاوه بر مشکلات مربوط به درایو ذخیرهسازی شما، تنظیمات نادرست بایوس یا توالی راهاندازی نادرست، محتملترین دلایل این مشکل هستند.
اکنون که دلایل این مشکل را میدانید، بیایید ببینیم برای رفع مشکل «دستگاه راهاندازی نشد» چه کاری باید انجام دهیم.
از آنجایی که مشکلی که در مورد آن صحبت می کنیم عمدتاً دستگاه های Dell را تحت تأثیر قرار می دهد، این مقاله بر رفع آن در دستگاه Dell تمرکز می کند. با این حال، راه حل های ارائه شده در این مقاله به همان اندازه برای حل این مشکل در دستگاه های تولید کنندگان دیگر مفید است. فقط نحوه دسترسی شما به BIOS، محل قرارگیری تنظیمات و نحوه ایجاد تغییرات ممکن است متفاوت باشد. زمینه اصلی راه حل ها یکسان خواهد ماند.
1. مطمئن شوید که هارد دیسک شما قابل تشخیص است و به درستی وصل شده است
از آنجایی که دستگاه شما قادر به دسترسی به درایو ذخیره سازی حاوی سیستم عامل شما نیست، بررسی کنید که درایوی که ویندوز در آن نصب شده است به درستی وصل شده باشد و برای دسترسی در دسترس باشد. این مراحل را دنبال کنید تا متوجه شوید:
- دکمه پاور را چند ثانیه نگه دارید تا دستگاه شما خاموش شود.
- کامپیوتر خود را با فشار دادن دکمه پاور مجددا راه اندازی کنید و F2 را فشار دهید تا تنظیمات BIOS ظاهر شود. (به راهنمای ما در مورد نحوه ورود به BIOS مراجعه کنید تا کلیدهایی را که برای دسترسی به BIOS در دستگاههای سازندهای غیر از Dell باید فشار دهید، فشار دهید)
- در سمت چپ به System Information بروید.
- قسمت Device Information را در سمت راست پیدا کنید و بررسی کنید که آیا هارد دیسک اصلی شما در آنجا فهرست شده است یا خیر.
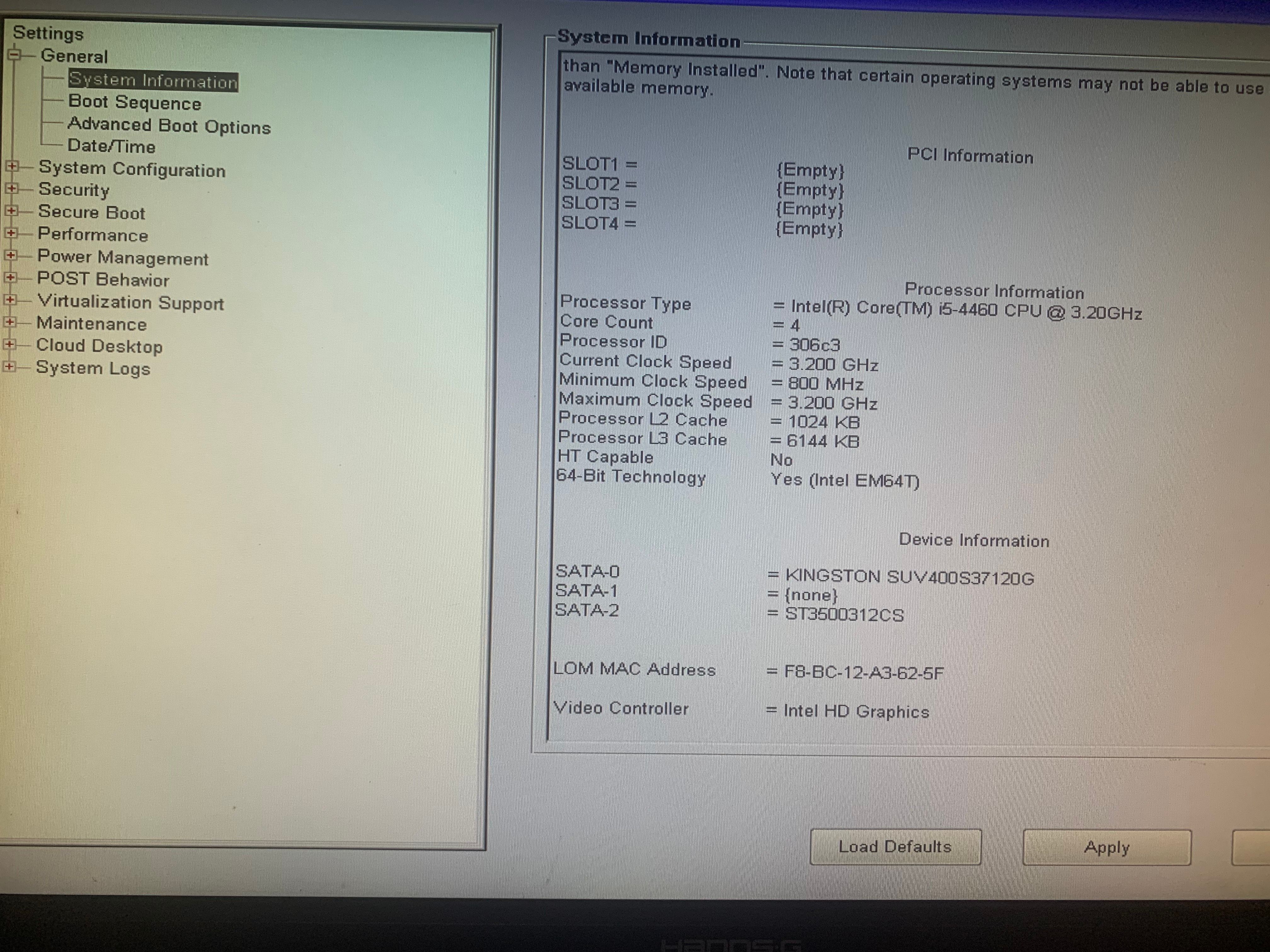
اگر رایانه شما چندین درایو نصب کرده است، بررسی کنید که سیستم شما می تواند به درایوی حاوی سیستم عامل شما دسترسی داشته باشد، به این معنی که جزئیات درایو باید در بخش اطلاعات دستگاه ظاهر شود.
اگر دستگاه شما می تواند به درایو ذخیره سازی که در آن ویندوز نصب شده است دسترسی پیدا کند، می توانید به رفع سوم بروید. با این حال، اگر درایو در قسمت اطلاعات دستگاه ظاهر نشود، قابل تشخیص نیست. در این صورت، فرآیند تشخیص را اجرا کنید.
2. فرآیند تشخیص را اجرا کنید
عیبیابی به ما کمک میکند سختافزار مشکلساز دستگاههایمان را شناسایی کنیم. از آنجایی که درایو ذخیرهسازی شما در این شرایط میتواند مشکل ساز باشد، باید برای تأیید شک خود، عیبیابی را اجرا کنید. مراحل زیر را برای اجرای فرآیند تشخیص دنبال کنید:
- دکمه پاور را چند ثانیه نگه دارید تا دستگاه شما خاموش شود.
- با فشار دادن دکمه پاور کامپیوتر خود را مجددا راه اندازی کنید و F12 را فشار دهید.
- Diagnostics را انتخاب کرده و Enter را بزنید.
- در پنجره بعدی روی Yes کلیک کنید.
- پس از اتمام تست عیب یابی، به شما نشان می دهد که آیا هارد دیسک شما یا هر قطعه دیگری مشکل دارد یا خیر.
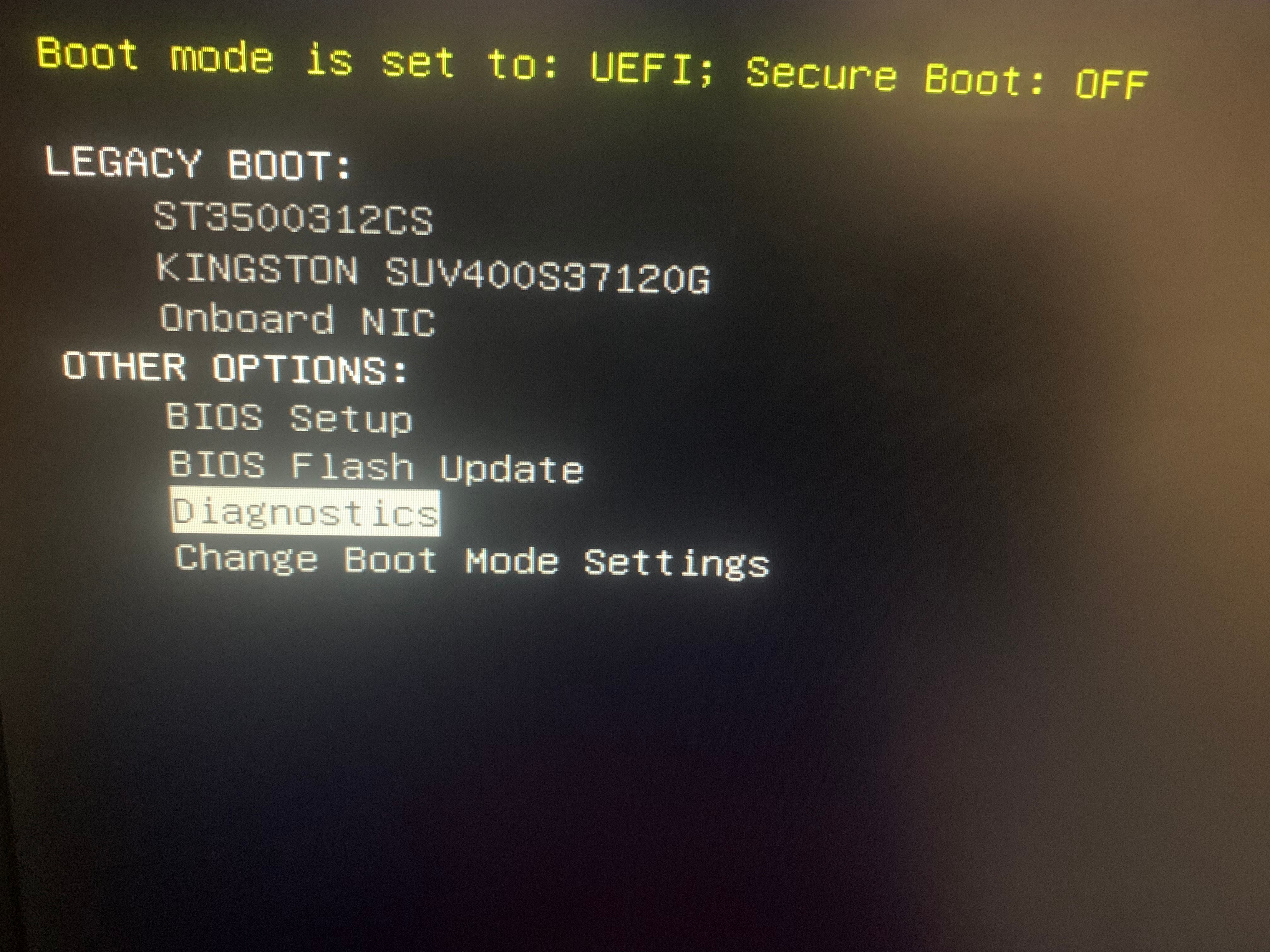
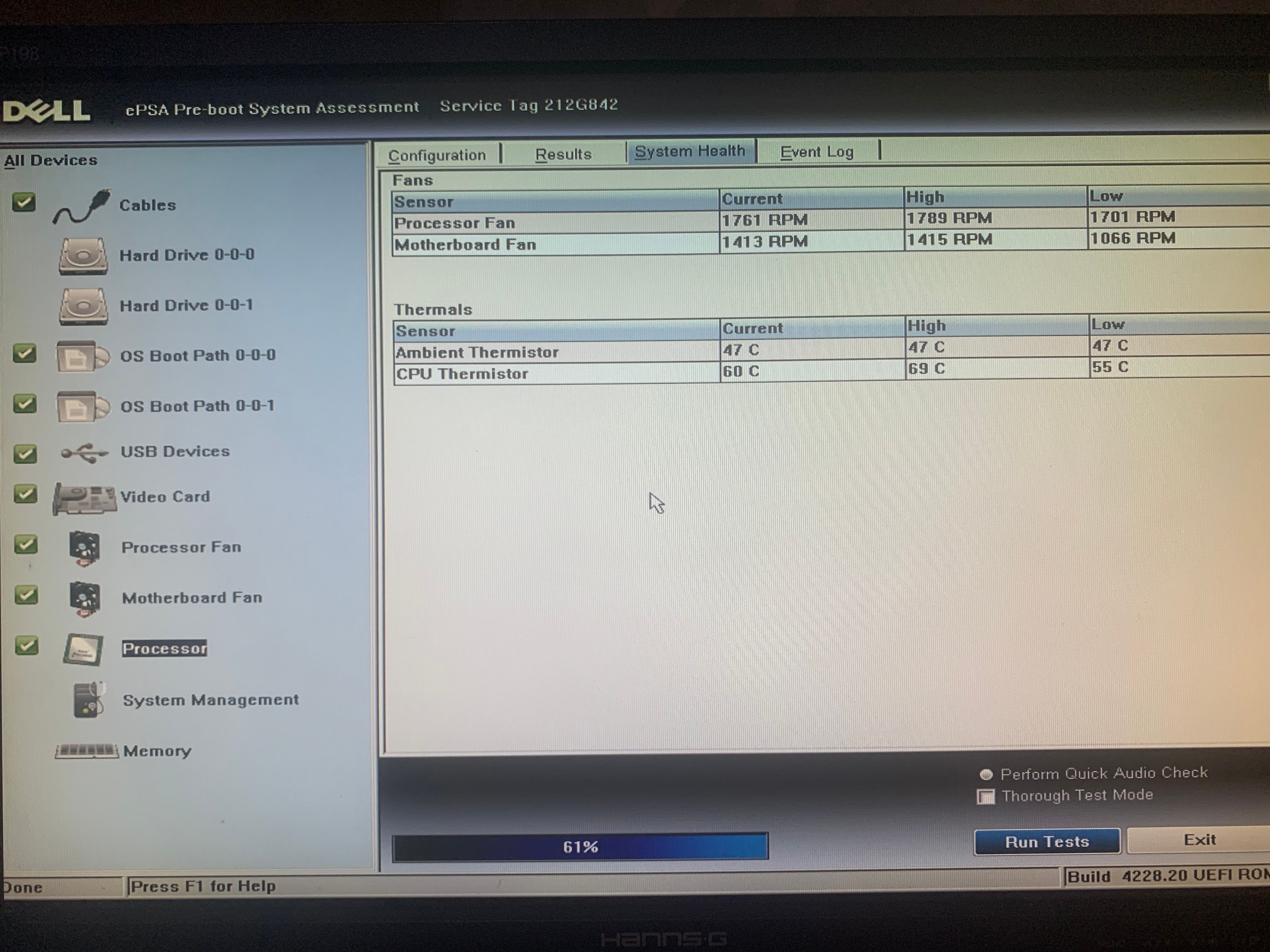
اگر آزمایش تشخیص نشان می دهد که درایو ذخیره شما به درستی وصل نشده است، بررسی کنید که آیا سیم های آن به درستی وصل شده اند یا خیر. اگر درایو به درستی وصل شده است، آن را جدا کرده و دوباره وصل کنید، زیرا ممکن است مشکل را برطرف کند.
اگر نتوانستید مشکل را پیدا کنید، یا اگر مشکل در لپ تاپ شما رخ می دهد که نمی توانید به سرعت مشکلات اتصال هارد دیسک را بررسی کنید، دستگاه خود را توسط یک تکنسین بررسی کنید.
3. Boot Sequence را تغییر دهید
دنباله راهاندازی به ترتیب دستگاههایی اشاره میکند که در آن رایانه دادههای قابل راهاندازی را جستجو میکند. اگر دستگاه شما دارای چندین دستگاه ذخیره سازی نصب شده است، قرار دادن درایو، جایی که سیستم عامل نصب شده است، در بالای دنباله به رایانه شما کمک می کند تا سریعتر به داده های قابل بوت دسترسی پیدا کند. انجام این کار ممکن است خطای «دستگاه راهاندازی نشد» را برطرف کند.
برای تغییر دنباله بوت مراحل زیر را دنبال کنید:
- دکمه پاور را چند ثانیه نگه دارید تا دستگاه شما خاموش شود.
- کامپیوتر خود را با فشار دادن دکمه پاور مجددا راه اندازی کنید و F2 را فشار دهید تا تنظیمات BIOS ظاهر شود.
- از منوی سمت چپ به Boot Sequence بروید.
- اگر قبلاً انتخاب نشده است، Legacy را در قسمت Boot List Option انتخاب کنید. با تغییر گزینه boot تنظیمات Boot Sequence آشکار می شود.
- در قسمت Boot Sequence، مطمئن شوید که کادر کنار دستگاه ذخیرهسازی که برای بوت کردن سیستم عامل خود استفاده میکنید، که به احتمال زیاد HDD یا SSD شما خواهد بود، علامت بزنید.
- پس از آن، تعیین کنید که دستگاه ذخیره سازی که سیستم عامل را در خود جای داده است، در دنباله قرار دارد. اگر در بالای دنباله نیست، آن را انتخاب کنید و روی فلش رو به بالا کلیک کنید تا به بالا منتقل شود.
- برای ذخیره تغییرات روی Apply کلیک کنید.
- سپس بر روی Exit کلیک کنید و کامپیوتر شما دوباره راه اندازی می شود.
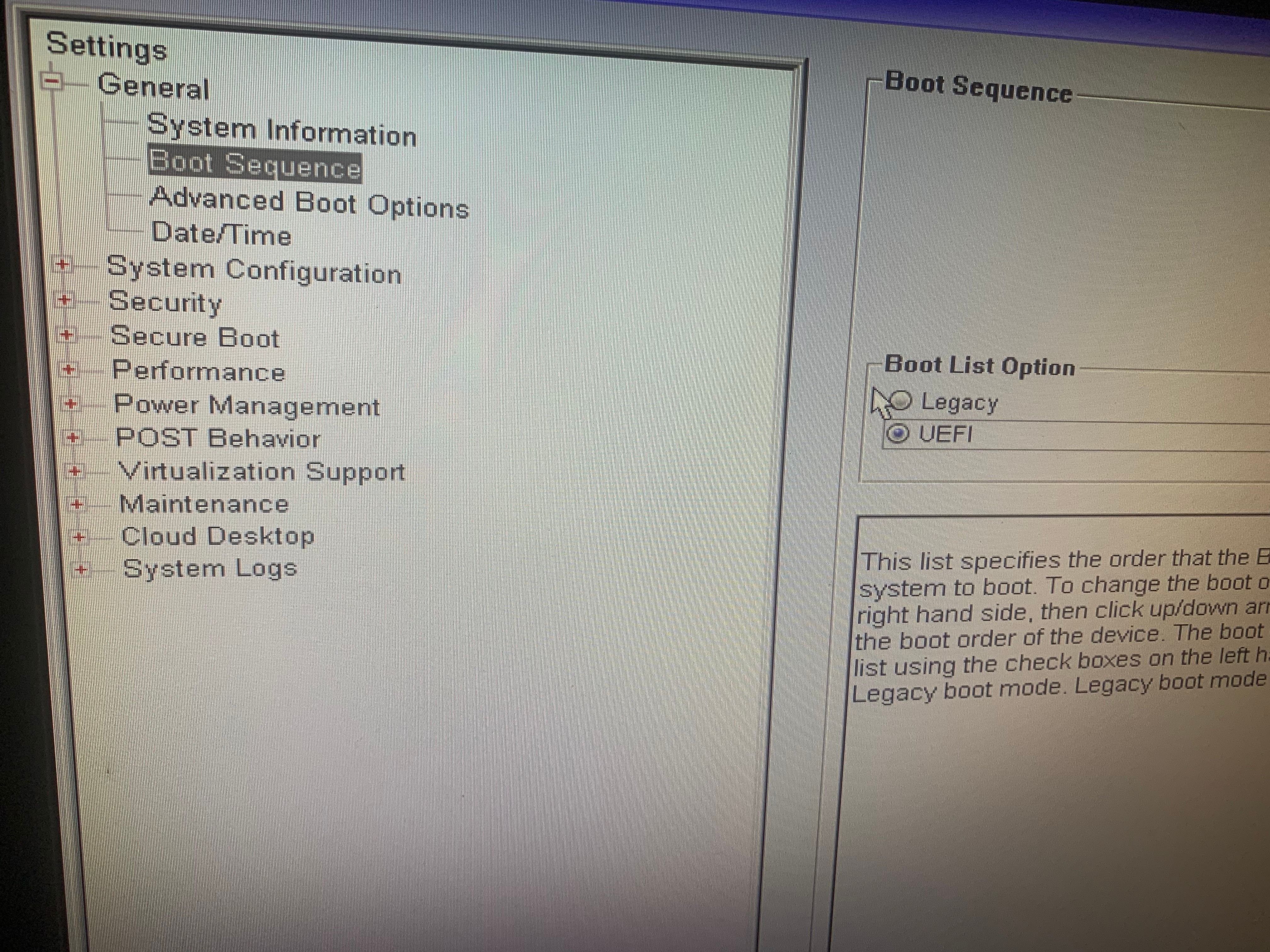
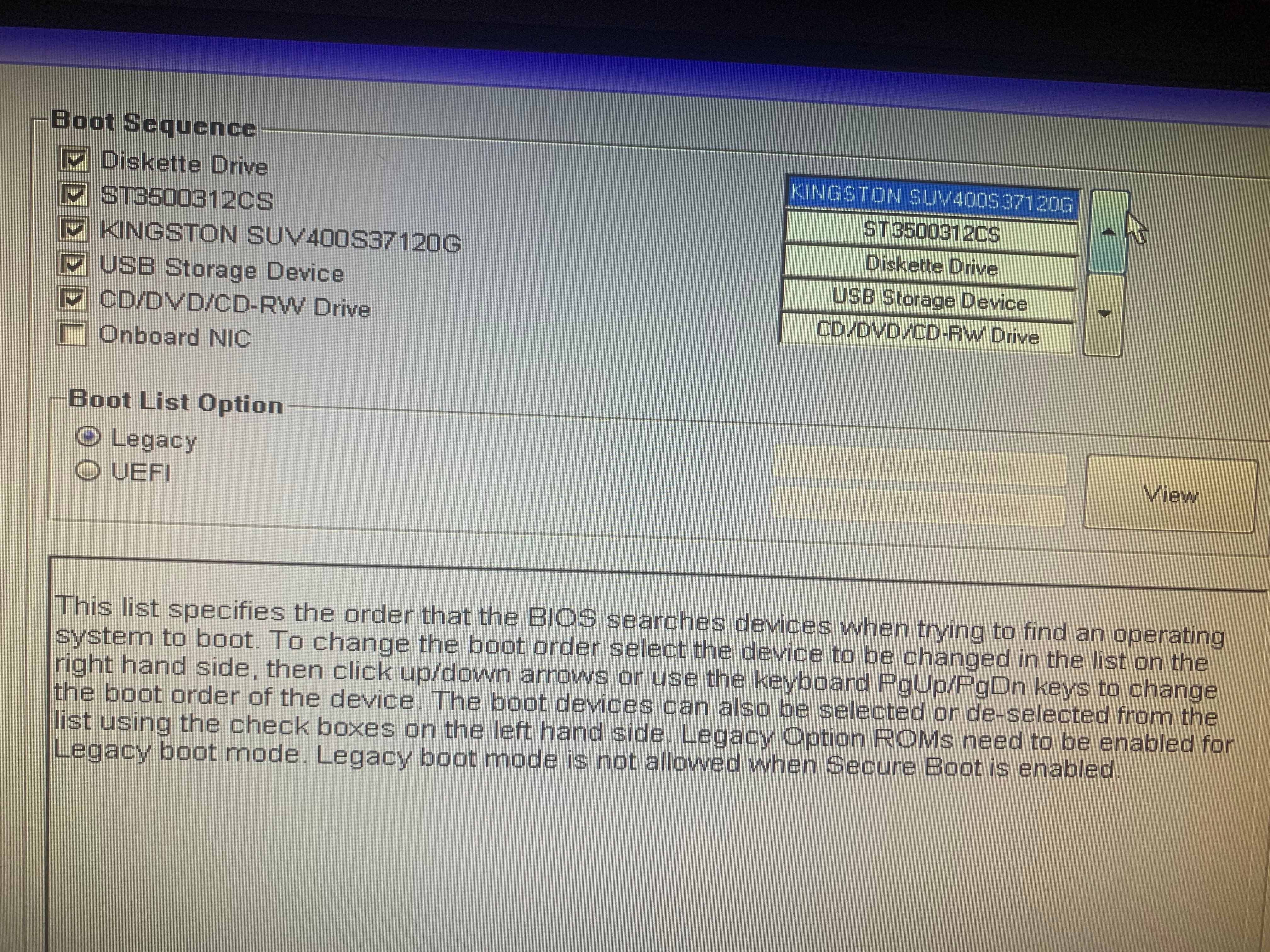
امیدواریم با تغییر دنباله بوت مشکل حل شود. اما اگر بایوس شما فاقد Boot Legacy باشد یا گزینه بوت خاکستری شده است، چه کاری باید انجام دهید؟ شما به راحتی می توانید گزینه خاکستری شده Legacy Boot را در ویندوز تعمیر کنید. با این حال، اگر در دسترس نیست، راه حل بعدی را امتحان کنید.
4. تنظیمات را به حالت پیش فرض بازنشانی کنید
اگر گزینه Legacy Boot در بایوس شما موجود نیست، می توانید تنظیمات پیش فرض را با دنبال کردن این مراحل بازیابی کنید:
- دکمه پاور را چند ثانیه نگه دارید تا دستگاه شما خاموش شود.
- کامپیوتر خود را با فشار دادن دکمه پاور مجددا راه اندازی کنید و F2 را فشار دهید تا تنظیمات BIOS ظاهر شود.
- General را در سمت چپ انتخاب کنید.
- سپس روی Load Defaults کلیک کنید.
- در پنجره اخطار روی OK کلیک کنید.
- پس از آن روی Exit کلیک کنید.
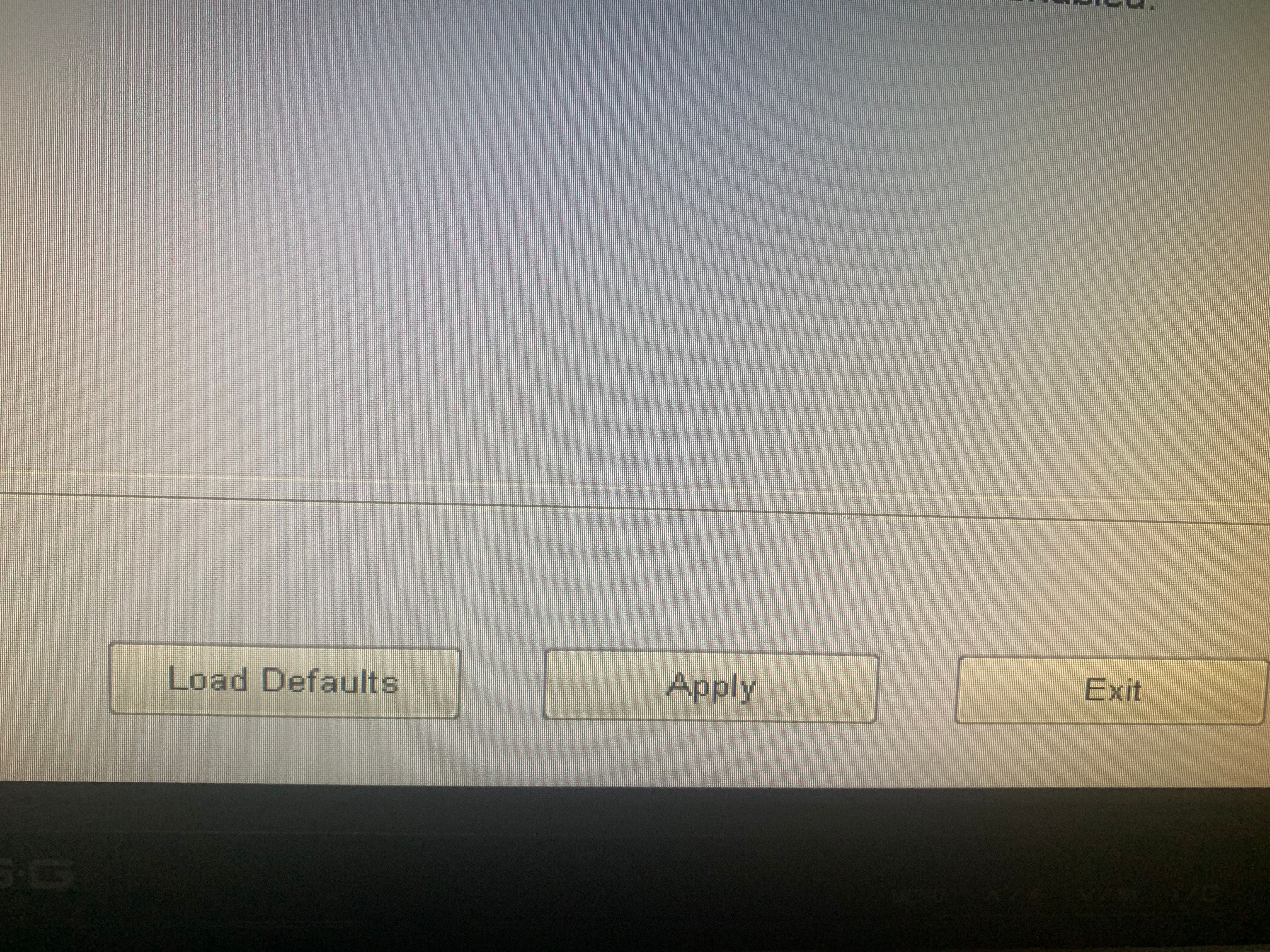
انجام این مرحله تنظیمات بایوس را به حالت پیش فرض برمی گرداند، بنابراین ممکن است سفارشی سازی هایی را که انجام داده اید از دست بدهید.
ویندوز را به آرامی در دستگاه خود بوت کنید
مشاهده شکست کامپیوتر شما در بوت کردن سیستم عامل می تواند یک تجربه خسته کننده باشد. تا زمانی که مشکل سخت افزاری دستگاه ذخیره سازی شما نباشد، راه حل های بالا به شما کمک می کند مقصر را پیدا کنید و ویندوز را با موفقیت راه اندازی کنید. اگر مشکل سخت افزاری است که نمی توانید به تنهایی آن را حل کنید، پس دستگاه خود را به تعمیرگاه ببرید.
