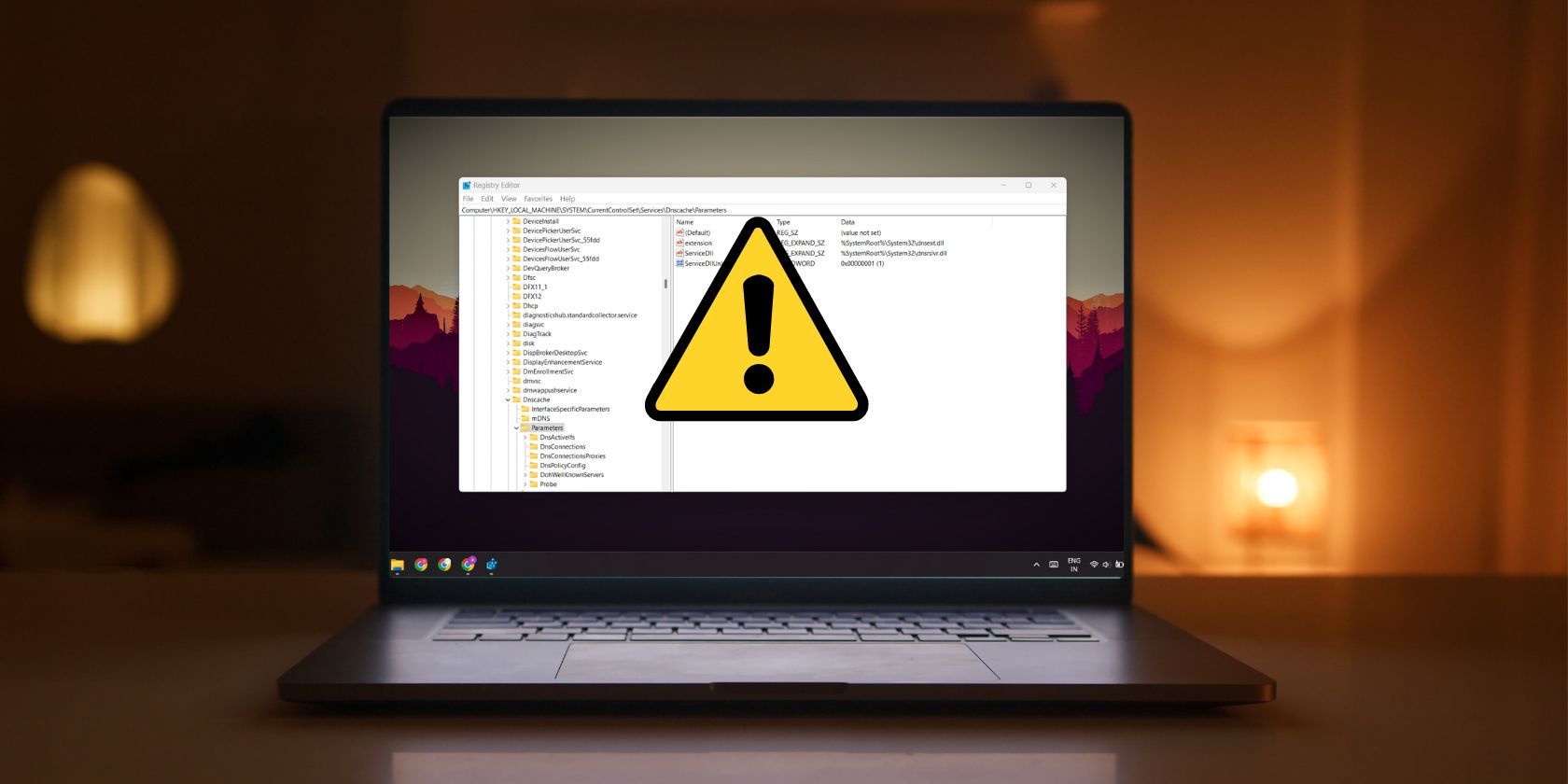با این راهنما برای رفع مشکلات سطح سرپرست، کنترل را از ویندوز بازگردانید.
ویندوز معمولاً از ایجاد تغییرات در سطح مدیریت در رایانه ای که بخشی از یک شبکه مدیریت شده است با تنظیمات و محدودیت های خاصی که دسترسی کاربر را به تنظیمات خاصی محدود می کند، جلوگیری می کند. با این حال، در برخی موارد، سیستم می تواند شما را از ایجاد چنین تغییراتی در رایانه شخصی خود که خودتان سرپرست آن هستید، باز دارد.
این می تواند ناامید کننده باشد، به خصوص اگر نیاز به تغییر فوری یک تنظیم داشته باشید و بیشتر به دلیل یک خطا یا نقص در سیستم رخ می دهد. در بخشهای بعدی، چندین روش عیبیابی را مورد بحث قرار میدهیم که اگر این پیام در رایانه شخصی شما ظاهر شد، میتوانید امتحان کنید.
1. با حساب مدیر خود وارد شوید
اگر حساب کاربری که به آن وارد شده اید مجوزهای کافی برای ایجاد تغییراتی که قصد انجام آن را دارید نداشته باشد، ممکن است با این خطا مواجه شوید. به همین دلیل است که اولین کاری که به شما توصیه می کنیم این است که مطمئن شوید حساب سرپرست خود فعال است و سپس با آن وارد شوید.
اکانت مدیر قابلیت نصب یا حذف نرم افزارهای مهم، ایجاد تغییرات سطح پیشرفته در سیستم، دسترسی به تمامی فایل ها و پوشه های کامپیوتر یا شبکه و تغییر تنظیمات امنیتی را دارد. پس از ورود به حساب مدیر، اقدامی را که در ابتدا باعث ایجاد خطا شده بود، انجام دهید. انشالله که دیگر با آن مواجه نشوید.
در صورتی که می خواهید نوع حساب کاربری را از استاندارد به مدیر تغییر دهید، در اینجا نحوه انجام این کار آمده است. مطمئن شوید که برای انجام این تغییرات به حساب سرپرست خود وارد شده اید:
- کلیدهای Windows + I را با هم فشار دهید تا برنامه تنظیمات باز شود.
- از قسمت سمت چپ گزینه Accounts را انتخاب کنید و روی Family & other users کلیک کنید.
- حساب مورد نظر را پیدا کنید و روی فلش کشویی برای آن کلیک کنید.
- در اینجا، تغییر نوع حساب را انتخاب کنید.
- در پنجره زیر، منوی کشویی را باز کرده و از بین گزینه های موجود، Administrator را انتخاب کنید.
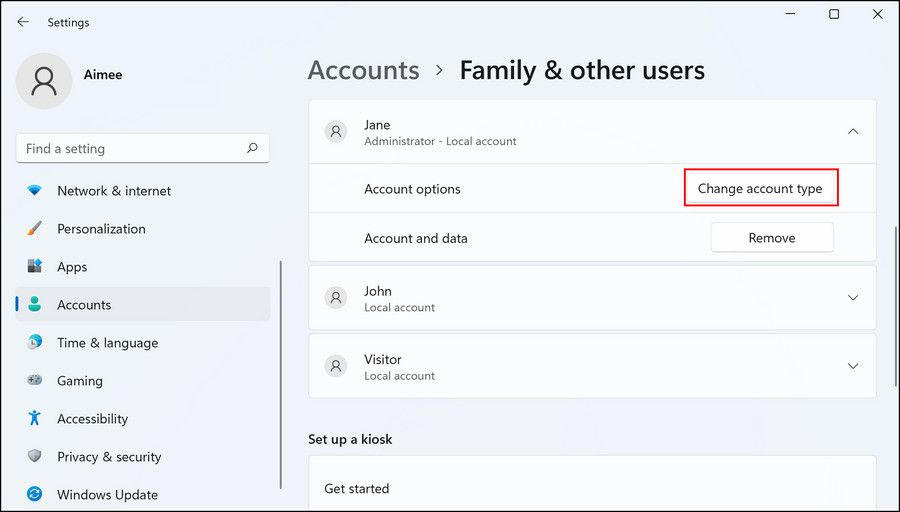
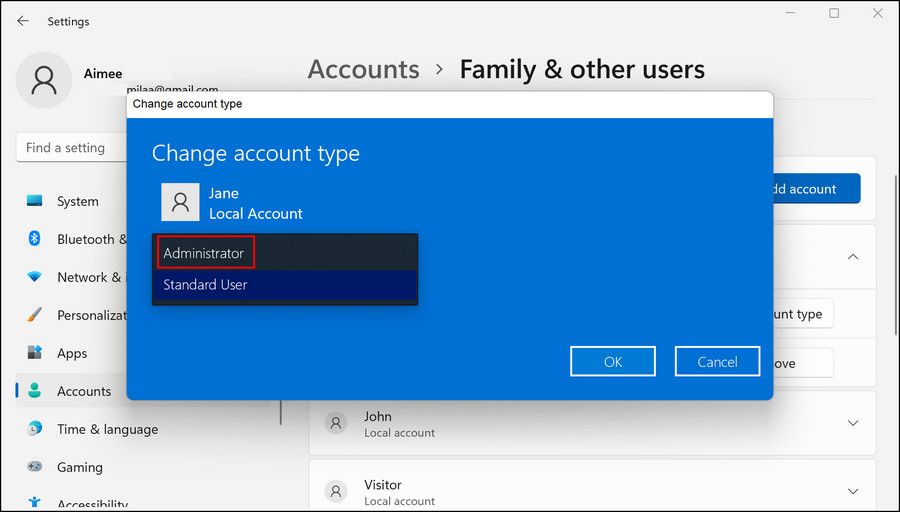
خودشه. اکنون می توانید از این حساب برای ایجاد هرگونه تغییر در سطح پیشرفته بدون خطای مورد نظر استفاده کنید. اگر ادامه داشت، به روش بعدی زیر بروید.
2. کلید رجیستری مربوطه را تغییر دهید
از آنجایی که مشکل مربوط به مجوزهای حساب کاربری است، میتوانید تغییرات مرتبطی را در ویرایشگر رجیستری برای رفع مشکل ایجاد کنید. توجه داشته باشید که کلید رجیستری که باید اصلاح شود به نوع مشکلی که با آن روبرو هستید بستگی دارد.
به عنوان مثال، اگر هنگام تلاش برای نصب بهروزرسانیهای ویندوز با مشکل روبرو شدید، باید کلید بهروزرسانی را تغییر دهید.
در این روش خاص، ما مقدار کلید NoToastApplicationNotification Registry را روی صفر قرار می دهیم تا مشکلی که چندین کاربر هنگام تلاش برای ایجاد تغییرات در تنظیمات اعلان برنامه یا سیستم با آن مواجه شده اند، حل شود.
قبل از ادامه، مطمئن شوید که به عنوان سرپرست وارد رایانه خود شده اید. ما همچنین توصیه می کنیم یک نسخه پشتیبان از رجیستری ایجاد کنید تا ایمن باشید.
هنگامی که این کار انجام شد، تمام کارهایی که باید انجام دهید در اینجا آمده است:
- کلیدهای Win + R را با هم فشار دهید تا Run باز شود.
- در Run عبارت regedit را تایپ کرده و Enter را بزنید.
- برای ادامه، در فرمان User Account Control روی Yes کلیک کنید.
- هنگامی که وارد ویرایشگر رجیستری شدید، به مکان ذکر شده در زیر بروید: Computer\HKEY_CURRENT_USER\Software\Policies\Microsoft\Windows\CurrentVersion\PushNotifications
- به سمت راست پنجره بروید و به دنبال کلید NoToastApplicationNotification بگردید.
- روی آن دوبار کلیک کنید و در قسمت Value data مقدار را به 0 تغییر دهید.
- برای ذخیره تغییرات روی Apply > OK کلیک کنید.
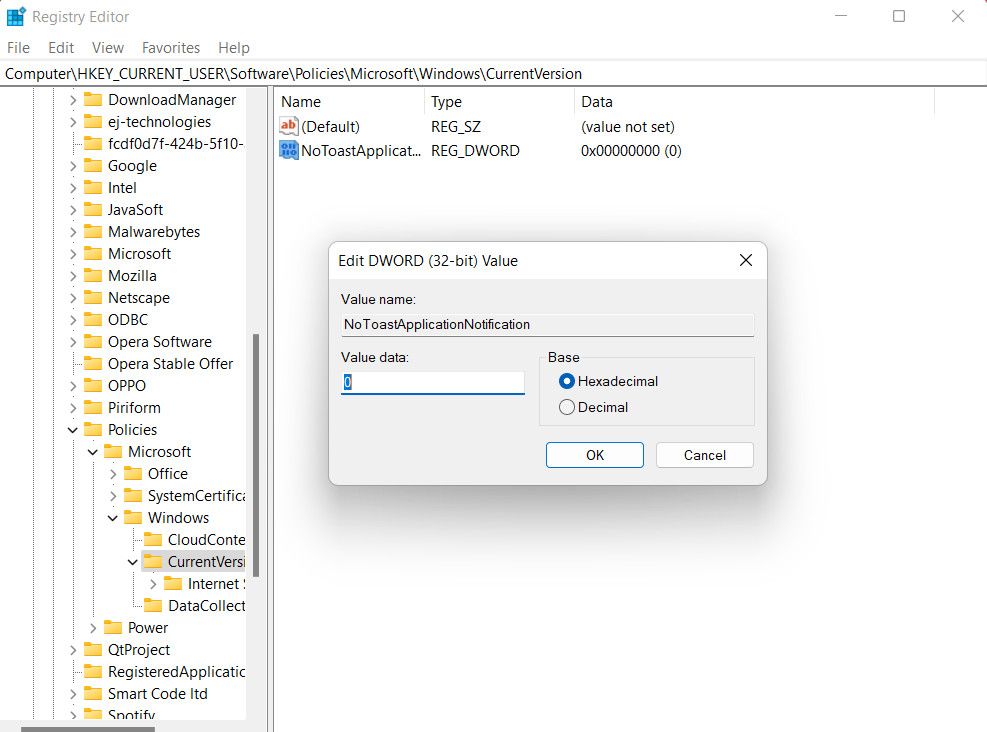
پس از انجام این کار، می توانید رایانه خود را مجددا راه اندازی کنید و بررسی کنید که آیا مشکل حل شده است یا خیر.
3. در ویرایشگر خط مشی گروه تغییراتی ایجاد کنید
اگر ایجاد تغییرات در ویرایشگر رجیستری کار نمی کند، می توانید سیاست های مربوطه را در ویرایشگر خط مشی گروه تغییر دهید. چندین کاربر موفق شدند با فعال کردن Telemetry مشکل را برطرف کنند، به همین دلیل است که توصیه می کنیم با آن شروع کنید.
در اینجا تمام کاری است که باید انجام دهید:
- کلیدهای Win + R را با هم فشار دهید تا Run باز شود.
- “gpedit.msc” را در قسمت متن Run تایپ کنید و روی Enter کلیک کنید.
- در اعلان User Account Control روی Yes کلیک کنید.
- سپس، به این مکان در پنجره GPE بروید: پیکربندی رایانه/الگوهای مدیریتی/کامپوننتهای ویندوز/ مجموعه دادهها و ساختهای پیشنمایش
- خط مشی Allow Telemetry را در قسمت سمت راست پیدا کرده و روی آن دوبار کلیک کنید.
- Enabled را انتخاب کنید.
- اکنون، منوی کشویی زیر گزینه ها را باز کرده و Full را انتخاب کنید.
- در نهایت مقدار را به صورت Not configured تنظیم کنید و روی Apply > OK کلیک کنید تا تغییرات ذخیره شوند.
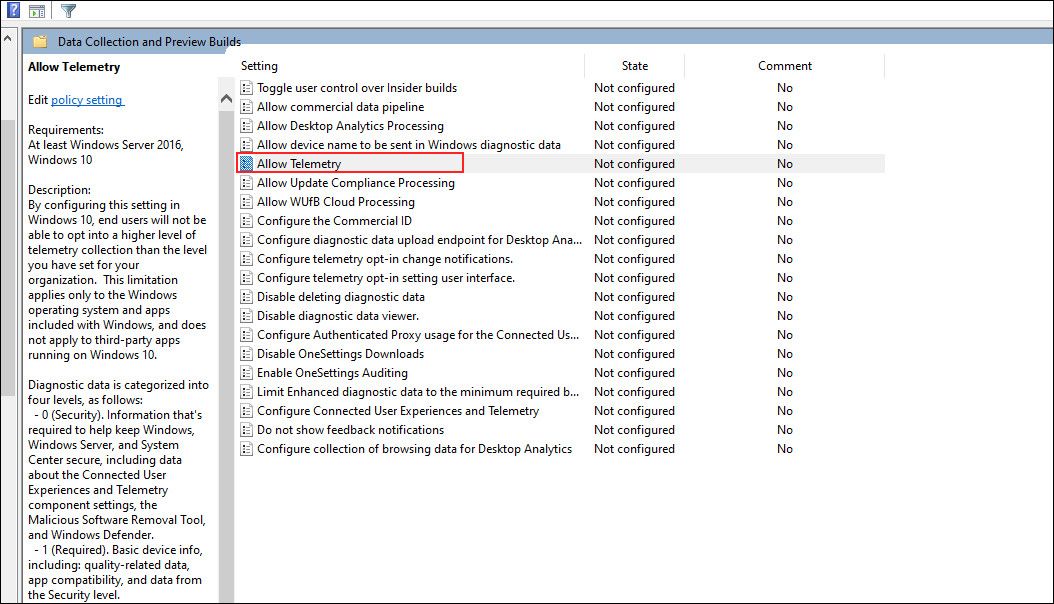
در صورتی که هنگام تلاش برای تغییر تنظیمات اعلان در ویندوز با مشکلی مواجه شدید، میتوانید خط مشی «خاموش کردن اعلان نان تست» را برای رفع مشکل غیرفعال کنید.
- برای آن، به مکان زیر در ویرایشگر خط مشی گروه بروید: پیکربندی کاربر/الگوهای مدیریتی/منوی شروع و نوار وظیفه/اعلانها
- به سمت راست بروید و روی تنظیمات Turn off toast notifications دوبار کلیک کنید.
- در پنجره زیر روی Disabled کلیک کنید و Apply > OK را انتخاب کنید تا تغییرات ذخیره شوند.
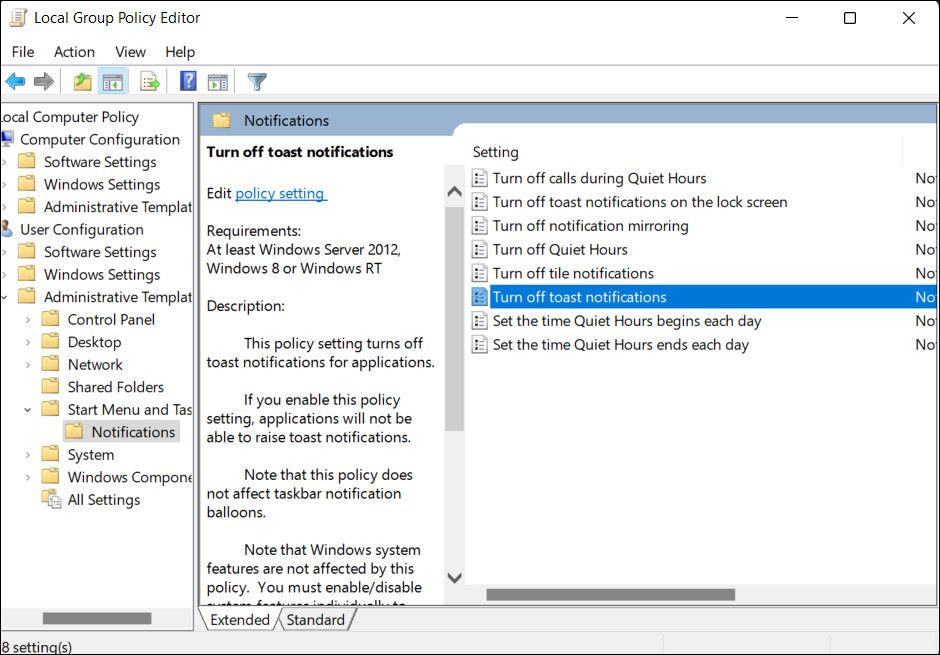
به همین ترتیب، اگر در نصب بهروزرسانیهای ویندوز با مشکل مواجه هستید، کلید Configure Automatic Updates را پیدا کرده و آن را روی Not Configured تنظیم کنید.
4. کلید رجیستری مربوطه را حذف کنید
اگر روشهای عیبیابی برای شما کار نمیکنند، راه دیگری برای حل مشکل حذف مقدار Registry مربوط به تنظیمات حریم خصوصی اجزای سازنده مشکل است.
هنگامی که مقدار را حذف کردید، رایانه شما دیگر از مؤلفه محافظت نمی کند و به شما امکان می دهد به راحتی به آن دسترسی داشته باشید.
توصیه می شود پس از رفع مشکل، مقدار را دوباره اضافه کنید و آن را فعال کنید زیرا این تنظیم برای محافظت از رایانه شما در برابر دسترسی ناخواسته و بدافزار طراحی شده است. غیرفعال کردن این تنظیم می تواند به طور بالقوه رایانه شما را در برابر تهدیدات امنیتی آسیب پذیر کند.
برای ادامه مراحل زیر را دنبال کنید:
- با دنبال کردن مراحل بالا، ویرایشگر رجیستری را راه اندازی کنید.
- هنگامی که وارد ویرایشگر رجیستری شدید، به مکان زیر بروید: Computer\HKEY_LOCAL_MACHINE\SOFTWARE\Policies\Microsoft\Windows\App Privacy
- در اینجا به دنبال مقدار مربوط به مشکل خود بگردید و روی آن کلیک راست کنید.
- حذف را انتخاب کنید. برای تأیید عملکرد، در اعلان User Account Control روی Yes کلیک کنید.
- پس از اتمام، ویرایشگر رجیستری را ببندید و کامپیوتر خود را مجددا راه اندازی کنید. امیدوارم بعد از راه اندازی مجدد با مشکل مواجه نشوید.
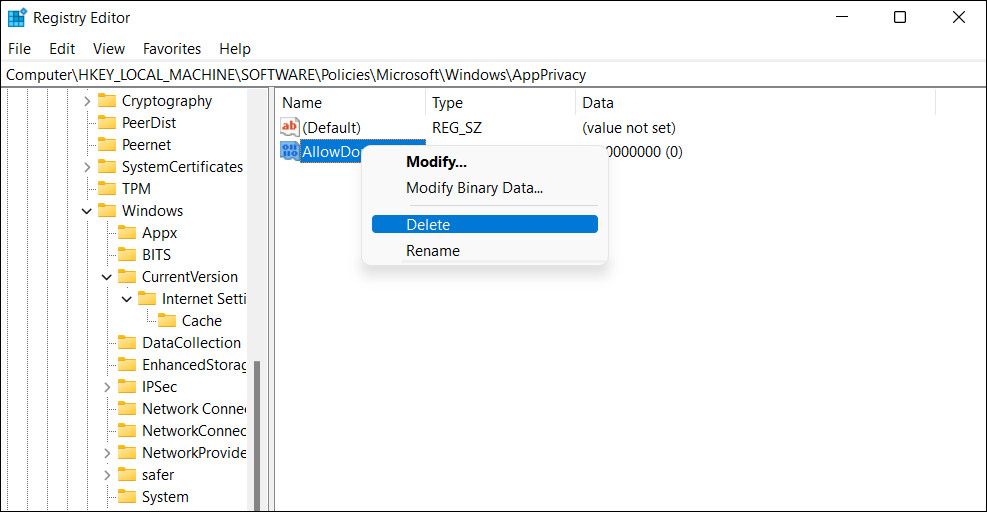
برای افزودن مجدد مقدار، به همان مکان بروید و روی یک فضای خالی کلیک راست کنید. DWORD (32 بیتی) را انتخاب کنید و مقدار را نام مناسبی بدهید. داده های مقدار آن را به یک تغییر دهید و روی OK کلیک کنید.
عیب یابی مشکلات دسترسی ادمین در ویندوز
ویندوز برای محافظت از سیستم عامل در برابر دسترسی های غیرمجاز، اقدامات امنیتی و محدودیت های مختلفی را در نظر گرفته است. با این حال، این تنظیمات گاهی اوقات حتی برای خود مدیران نیز مشکلات دسترسی را ایجاد می کنند.
راه حل های ذکر شده در بالا باید به شما کمک کند تا به تنظیمات مورد نظر دسترسی داشته باشید و بدون هیچ مشکلی تغییرات مورد نظر را انجام دهید. همچنین می توانید با یک متخصص مایکروسافت تماس بگیرید و اگر در آینده دوباره ظاهر شد، مشکل را به آنها گزارش دهید.