گاهی اوقات سرویس عیب یابی آنلاین ویندوز نیاز به عیب یابی خود دارد. این نکات را امتحان کنید تا آن را به مسیر خود بازگردانید.
کامپیوتر ویندوزی شما هر چند وقت یکبار با مشکل مواجه می شود. خوشبختانه، ویندوز دارای چند عیب یاب است که می تواند به شما در رفع اکثر مشکلات کمک کند. با این حال، اگر عیبیاب ویندوز طبق انتظار کار نکند و خطای «سرویس عیبیابی آنلاین ویندوز غیرفعال است» را نمایش دهد، ممکن است گیجکننده شود.
اگر شما هم با همین مشکل روبرو هستید، در اینجا چند نکته عیب یابی وجود دارد که به شما کمک می کند خطا را در کوتاه ترین زمان برطرف کنید.
1. وضعیت فعال سازی ویندوز را بررسی کنید
یکی از رایج ترین دلایلی که ممکن است رایانه شما در اجرای سرویس عیب یابی آنلاین شکست بخورد، فعال نبودن ویندوز شما است. اگر مطمئن نیستید، از مراحل زیر برای بررسی وضعیت فعالسازی ویندوز در رایانه شخصی خود استفاده کنید.
- منوی Start را باز کنید و روی نماد چرخ دنده کلیک کنید تا برنامه تنظیمات باز شود.
- در تب System بر روی Activation کلیک کنید و سپس در منوی زیر وضعیت فعال سازی را بررسی کنید.
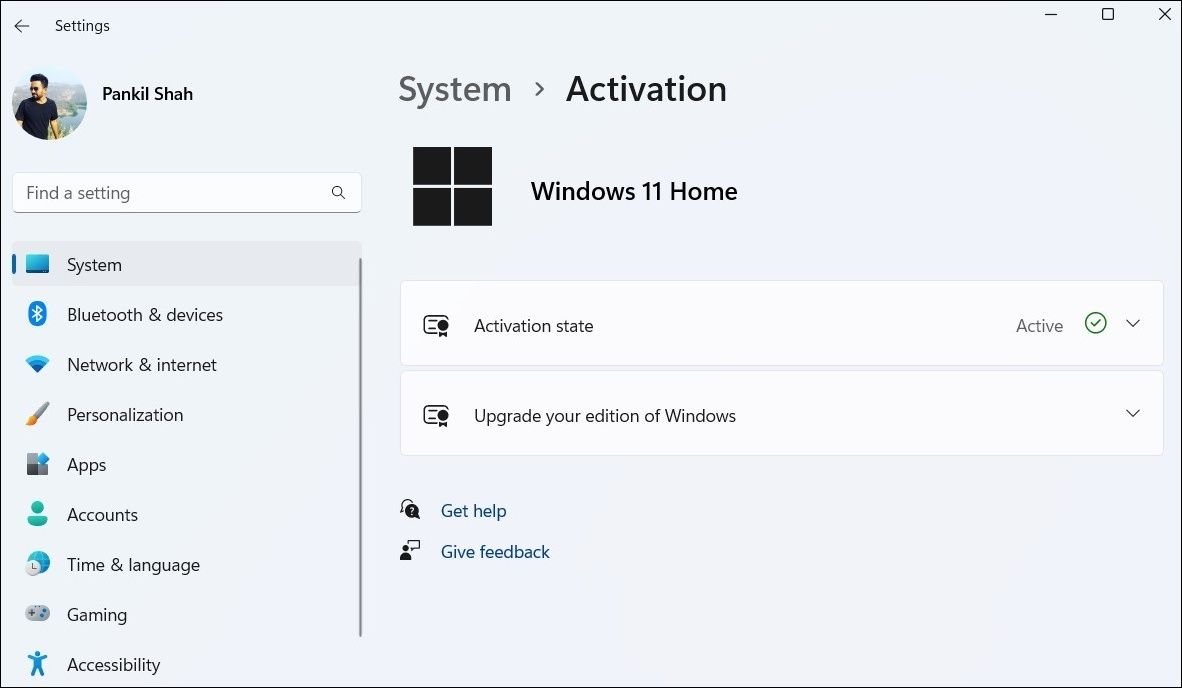
اگر میگوید Not Active است، باید مجوز دیجیتال ویندوز یا کلید محصول را برای فعال کردن ویندوز خریداری کنید.
2. تنظیمات Group Policy را بررسی کنید
اگر سرویس عیبیابی آنلاین ویندوز (WOTS) از طریق تنظیمات خطمشی گروهی غیرفعال شده باشد، ممکن است روی رایانه شخصی شما اجرا نشود. برای رفع این مشکل، باید تغییراتی در خطمشیهای Scripted Diagnostics در ویندوز ایجاد کنید.
شایان ذکر است که ویرایشگر Group Policy فقط در نسخه های حرفه ای، آموزشی و سازمانی ویندوز قابل دسترسی است. اگر از Windows Home استفاده می کنید، ابتدا نحوه دسترسی به Local Group Policy Editor در Windows Home را بررسی کنید.
- Win + S را فشار دهید تا منوی جستجو باز شود.
- gpedit.msc را در کادر تایپ کنید و Enter را فشار دهید.
- از پنجره سمت چپ برای رفتن به Computer Configuration > Administrative Templates > System > Troubleshooting and Diagnostics > Scripted Diagnostics استفاده کنید.
- روی «اجازه به کاربران برای دسترسی به محتوای عیبیابی آنلاین در سرورهای مایکروسافت» از صفحه کنترل عیبیابی (از طریق سرویس عیبیابی آنلاین ویندوز – WOTS) در سمت راست دوبار کلیک کنید.
- Enabled را انتخاب کنید و سپس Apply و سپس OK را بزنید.
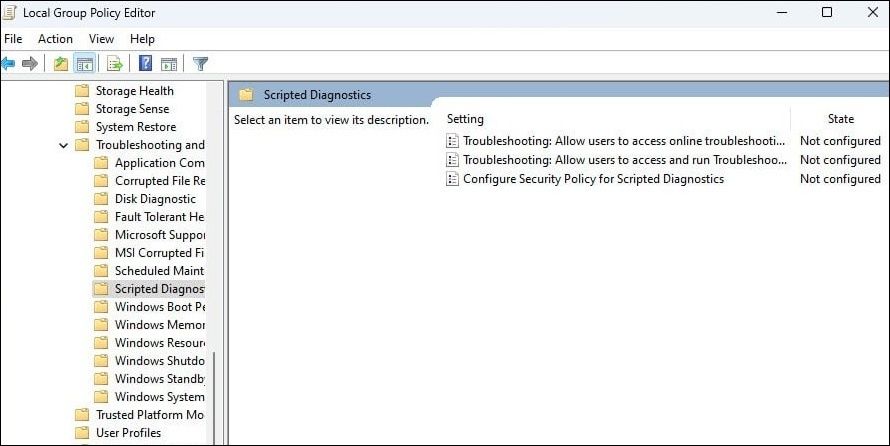
سعی کنید دوباره عیب یاب را اجرا کنید و ببینید آیا همچنان با پیغام خطای «سرویس عیبیابی آنلاین ویندوز غیرفعال است» مواجه میشوید.
3. فایل های رجیستری را بهینه سازی کنید
راه دیگر برای رفع این پیغام خطای آزاردهنده، ویرایش ورودی رجیستری Software Publishing است. برای این کار، باید از ویرایشگر رجیستری در ویندوز استفاده کنید.
همانطور که قبلاً می دانید، ویرایش فایل های رجیستری خطراتی دارد. از این رو، مهم است که از تمام فایل های رجیستری نسخه پشتیبان تهیه کنید یا قبل از ادامه، یک نقطه بازیابی ایجاد کنید. اگر در این زمینه به کمک نیاز دارید، راهنمای ما را در مورد نحوه پشتیبان گیری از رجیستری ویندوز و نحوه ایجاد یک نقطه بازیابی در ویندوز بررسی کنید.
- Win + X را فشار دهید تا منوی Power User باز شود و از لیست Run را انتخاب کنید.
- Regedit را در کادر متنی تایپ کنید و Enter را فشار دهید تا ویرایشگر رجیستری باز شود.
- وقتی فرمان User Account Control (UAC) ظاهر شد، Yes را انتخاب کنید.
- از پنجره سمت چپ برای رفتن به HKEY_CURRENT_USER > Software > Microsoft > Windows > CurrentVersion > WinTrust > Trust Providers > Software Publishing استفاده کنید.
- روی State DWORD در سمت راست خود دوبار کلیک کنید.
- 23c00 را در قسمت Value data وارد کنید.
- روی OK کلیک کنید.
- پنجره ویرایشگر رجیستری را ببندید و کامپیوتر خود را مجددا راه اندازی کنید.
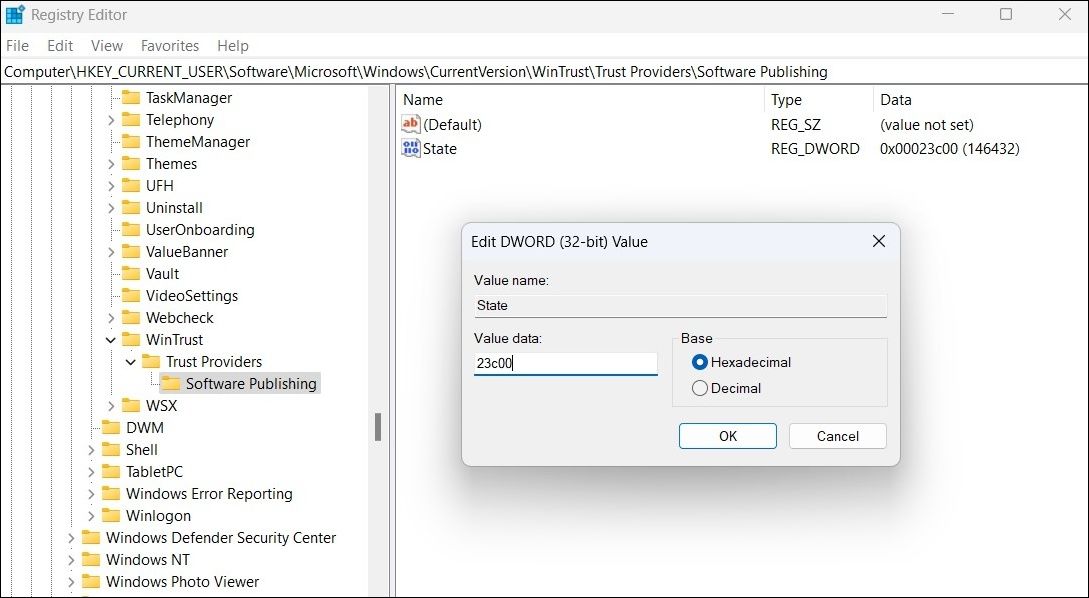
4. فایل های سیستم خراب را تعمیر کنید
مشکلات مربوط به فایلهای سیستم کامپیوتر شما همچنین میتواند مانع از اجرای صحیح عیبیابی ویندوز شود و در نتیجه خطای «سرویس عیبیابی آنلاین ویندوز غیرفعال است».
اگر اینطور به نظر می رسد، می توانید اسکن SFC (System File Checker) و DISM (Deployment Image Service and Management) را روی رایانه خود اجرا کنید. این ابزارها کامپیوتر شما را برای هر گونه فایل سیستمی خراب یا مفقود اسکن می کنند و سعی می کنند آنها را تعمیر کنند.
برای اطلاعات بیشتر در این مورد، راهنمای ما را در مورد نحوه تعمیر فایل های خراب ویندوز با ابزارهای داخلی ویندوز بررسی کنید و مراحل ذکر شده در آنجا را دنبال کنید.
5. Windows Services را بررسی کنید
اگر برخی از سرویسهای سیستم در رایانه شما اجرا نمیشوند، ممکن است ویندوز خطای «سرویس عیبیابی آنلاین ویندوز غیرفعال است» را نشان دهد. در اینجا نحوه بررسی اینکه آیا سرویسهای مربوط به عیبیاب ویندوز در رایانه شما اجرا میشوند، آمده است.
- Win + R را فشار دهید تا کادر محاوره ای Run باز شود.
- Services.msc را در کادر تایپ کرده و Enter را فشار دهید.
- در پنجره Services، Background Intelligent Transfer Service را در لیست پیدا کرده و وضعیت آن را بررسی کنید. اگر اجرا نمی شود، روی سرویس کلیک راست کرده و Start را انتخاب کنید.
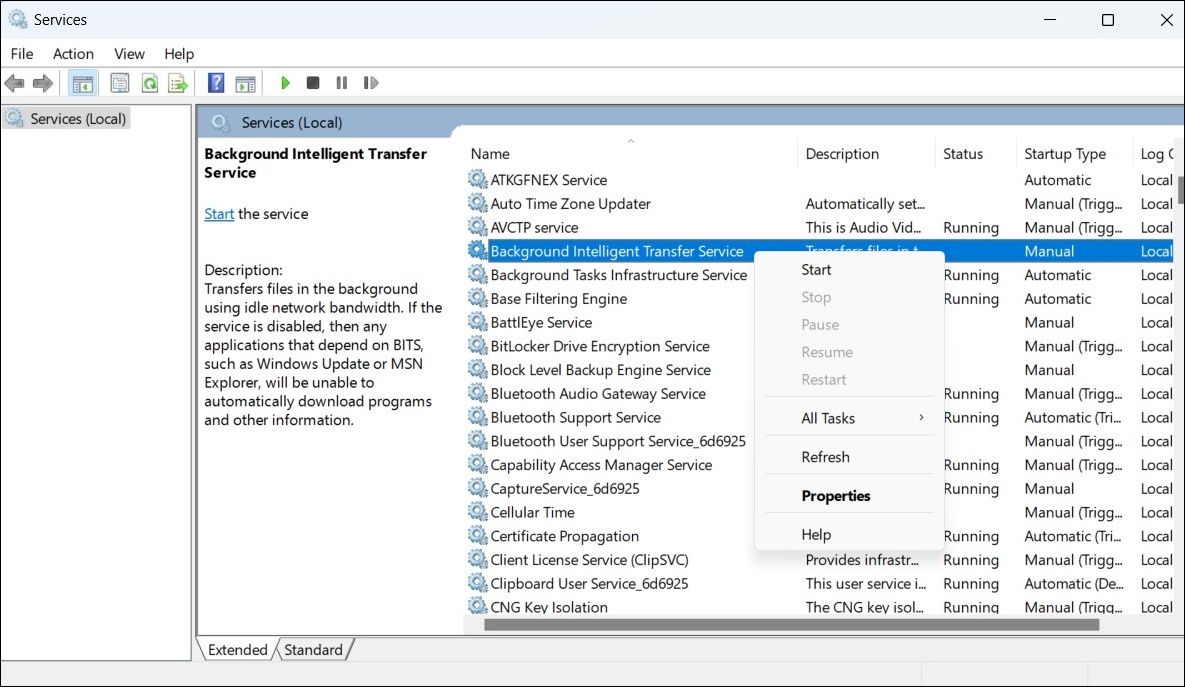
به همین ترتیب، وضعیت سرویسهای زیر را بررسی کنید و اگر قبلاً اجرا نشدهاند، آنها را راهاندازی کنید.
- خدمات رمزنگاری
- بهینه سازی تحویل
- خدمات اجرای تشخیصی
- سرویس خط مشی تشخیصی
- میزبان خدمات تشخیصی
- میزبان سیستم تشخیصی
- ابزار مدیریت ویندوز
- نصب کننده ماژول های ویندوز
- زمان ویندوز
6. فایروال Microsoft Defender را به طور موقت غیرفعال کنید
گاهی اوقات، Microsoft Defender Firewall همچنین می تواند عیب یاب را از واکشی اطلاعات ضروری از اینترنت مسدود کند و مشکلاتی را ایجاد کند. برای بررسی این احتمال، می توانید به طور موقت فایروال Microsoft Defender را در رایانه شخصی خود غیرفعال کنید. برای آن، از این مراحل استفاده کنید:
- برنامه Windows Security را با استفاده از منوی جستجو باز کنید.
- از نوار کناری سمت چپ، زبانه فایروال و حفاظت شبکه را انتخاب کنید.
- روی Domain network کلیک کنید.
- سوئیچ فایروال Microsoft Defender را خاموش کنید.
- به طور مشابه، فایروال Microsoft Defender را برای شبکه خصوصی و شبکه عمومی نیز غیرفعال کنید.
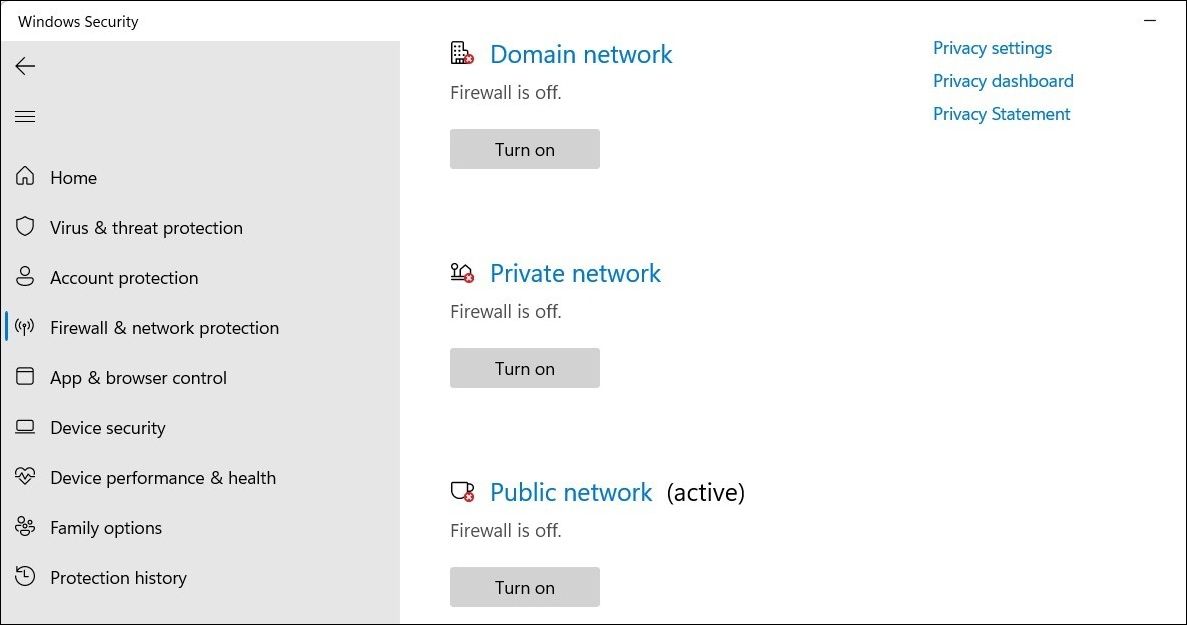
پس از انجام مراحل بالا، دوباره عیب یاب را اجرا کنید و ببینید آیا خطا رخ می دهد یا خیر.
7. فایل های موقت را پاک کنید
کامپیوتر ویندوزی شما فایل های موقتی را برای انواع اهداف ایجاد می کند. غیرعادی نیست که این فایلها در اضافه کاری خراب شوند. وقتی این اتفاق میافتد، این فایلها ممکن است فرآیندهای ویندوز را مختل کنند و خطاهایی مانند آنچه در اینجا توضیح داده شد ایجاد کنند. اگر اینطور است، پاک کردن فایلهای موقت روی رایانه شخصی شما کمک خواهد کرد. اگر در این زمینه به کمک نیاز دارید، راهنمای ما را بررسی کنید تا روشهای مختلف پاک کردن فایلهای موقت در ویندوز را بیاموزید.
8. مشکل را در Clean Boot عیب یابی کنید
بوت کردن رایانه در حالت بوت تمیز به شما امکان می دهد ویندوز را با حداقل مجموعه ای از برنامه ها، خدمات و درایورها اجرا کنید. انجام این کار به شما کمک می کند تا تعیین کنید که آیا یک برنامه یا سرویس شخص ثالث باعث خطای مورد نظر می شود یا خیر. راهنمای ما در مورد نحوه انجام بوت تمیز در ویندوز را بررسی کنید و مراحل ذکر شده در آنجا را دنبال کنید تا کامپیوتر خود را در حالت بوت تمیز راه اندازی کنید.
سعی کنید عیب یاب را در حالت بوت تمیز اجرا کنید و ببینید که آیا خطا دوباره ظاهر می شود یا خیر. اگر اینطور نیست، به این معنی است که یکی از برنامههای سرویس یا راهاندازی که غیرفعال کردهاید باعث این مشکل شده است.
9. به روز رسانی ویندوز را نصب کنید
اگر همه چیز شکست خورد، می توانید بررسی کنید که آیا به روز رسانی های معلق ویندوز برای رایانه شخصی شما موجود است یا خیر. این بهروزرسانیها معمولاً شامل رفع اشکالات مهم همراه با ویژگیهای جدید و بهبود عملکرد میشوند. از این رو، بهتر است آنها را نصب کنید تا سیستم شما به خوبی اجرا شود.
Win + I را فشار دهید تا برنامه تنظیمات باز شود و به تب Windows Update بروید. برای دانلود و نصب بهروزرسانیهای معلق، روی دکمه بررسی بهروزرسانیها کلیک کنید.

رفع خطای «سرویس عیبیابی آنلاین ویندوز غیرفعال است» در ویندوز
یک یا چند راه حل در بالا به شما کمک می کند تا از شر خطای «سرویس عیب یابی آنلاین ویندوز غیرفعال است» در رایانه شخصی خود خلاص شوید و عیب یاب ویندوز را دوباره فعال کنید. اگر نه، می توانید به عنوان آخرین راه حل، تعمیر کامپیوتر ویندوزی خود را با ابزار تعمیر رایگان در نظر بگیرید.
