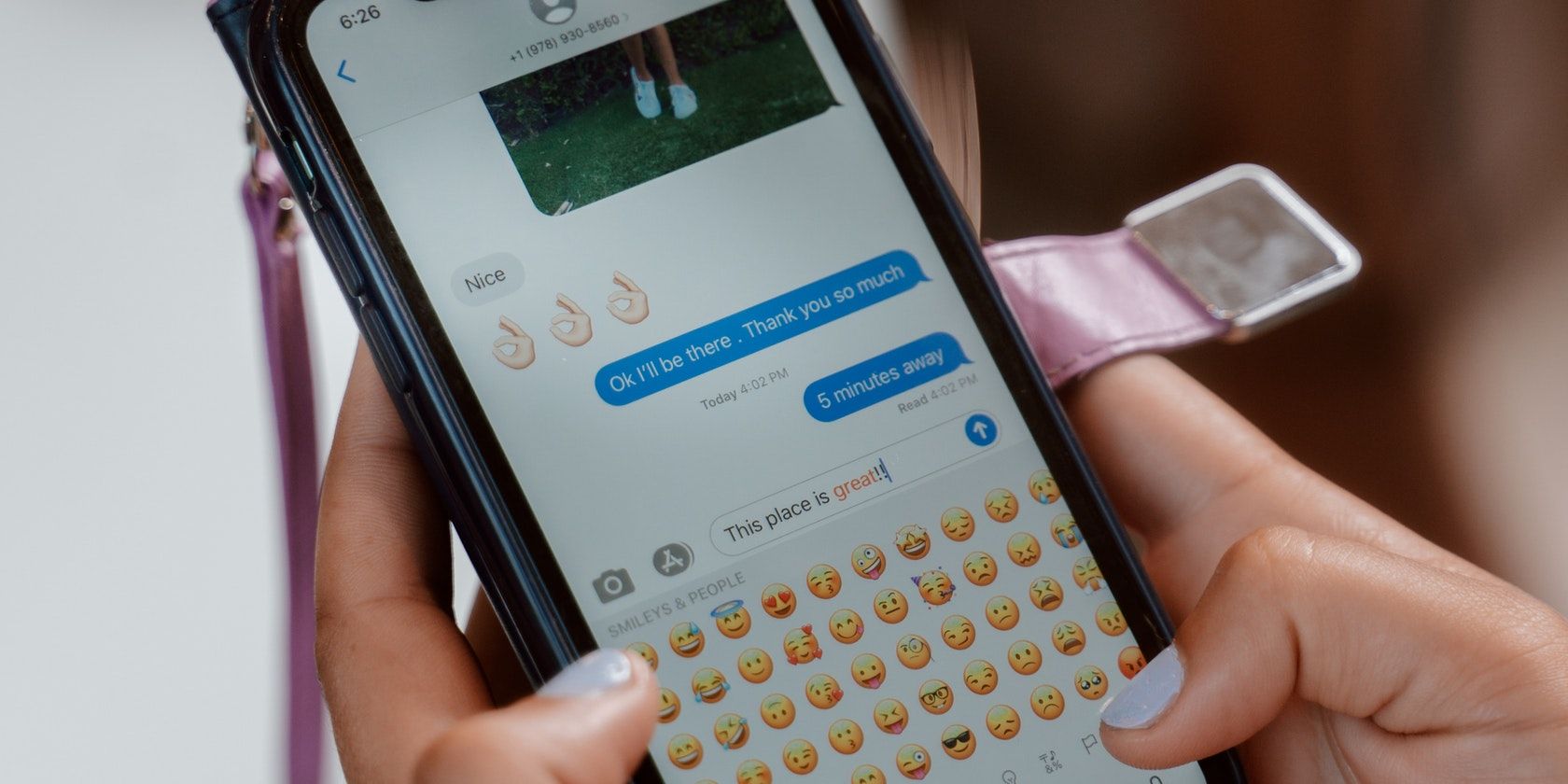اپل برخی از ویژگیهای مورد انتظار را در برنامه پیامهای آیفون در کنار iOS 16 معرفی کرد، اگرچه اکثر آنها منحصر به کاربران iMessage هستند.
اپلیکیشن Messages با iOS 16 بهروزرسانیهای بزرگی دریافت کرده است که زندگی شما را بسیار آسانتر میکند. اکنون می توانید پیام های حذف شده را ویرایش و بازیابی کنید، از SharePlay استفاده کنید، و حتی تا آنجا پیش بروید که یک پیام را به طور کلی لغو کنید. خیلی باحاله، اینطور نیست؟
بنابراین، اگر اخیراً آیفون خود را بهروزرسانی کردهاید، میتوانید در زیر بخوانید تا تمام ویژگیهای جدیدی که اپل به برنامه پیامها اضافه کرده است را بررسی کنید و نحوه استفاده از آنها را بیاموزید.
1. متون را به عنوان خوانده نشده علامت گذاری کنید تا هرگز آن را از دست ندهید
اگر در حال فرار هستید و وقت ندارید به یک پیام متنی مهم از یک دوست یا خانواده پاسخ دهید، این ویژگی به شما امکان میدهد متنی را بهعنوان خواندهنشده علامتگذاری کنید تا بهعنوان یک پیام متنی جدید در برنامه پیامها ظاهر شود. .
به این ترتیب، هر زمان که فرصت داشتید، می توانید به آن بازگردید و هرگز فراموش نخواهید کرد که به یک متن پاسخ دهید.
بنابراین، بیایید نگاهی به نحوه علامت گذاری یک متن به عنوان خوانده نشده در برنامه Messages بیاندازیم:
- مکالمه ای را که می خواهید به عنوان خوانده نشده علامت گذاری کنید پیدا کنید.
- مکالمه را طولانی فشار دهید تا زمانی که یک پنجره بازشو دریافت کنید.
- از لیست گزینه هایی که ظاهر می شود، روی علامت گذاری به عنوان خوانده نشده ضربه بزنید.
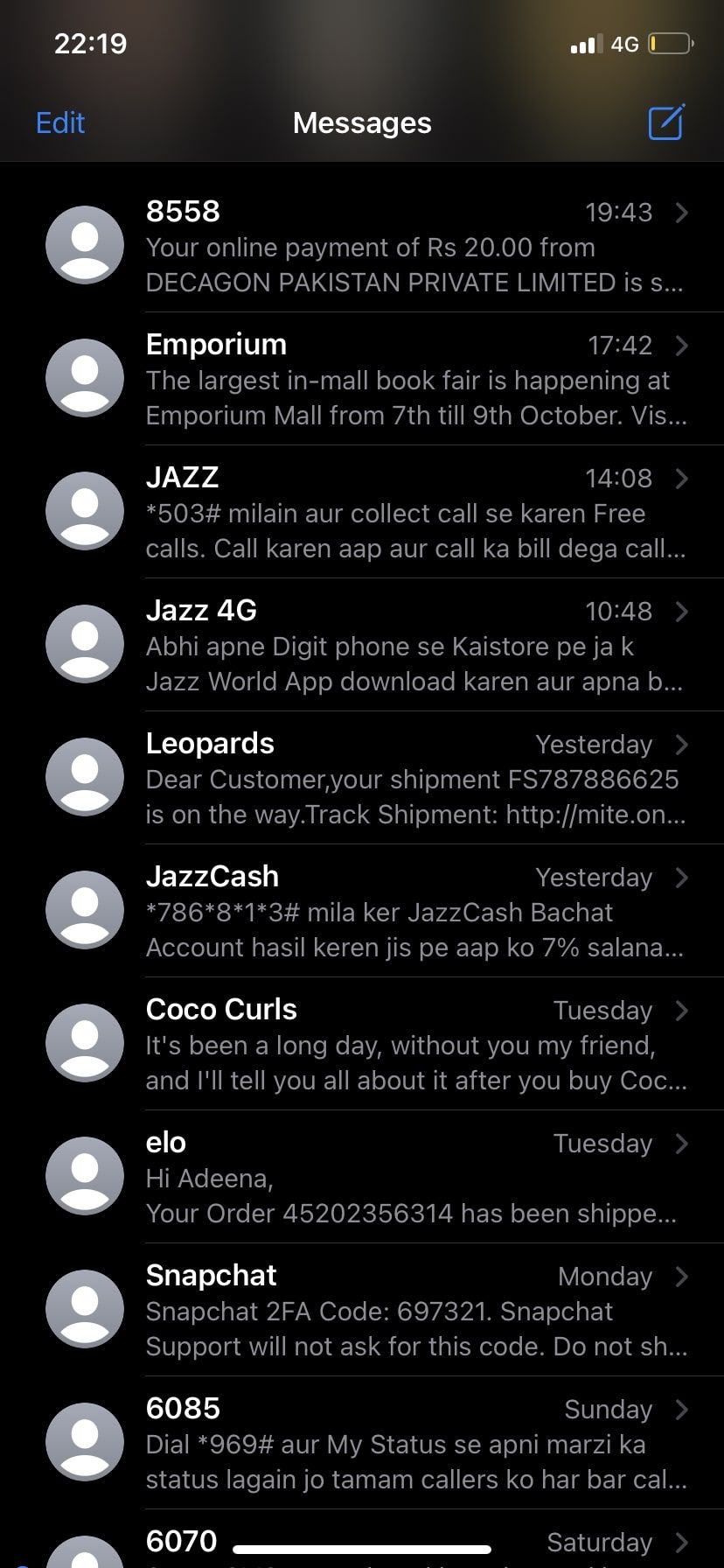
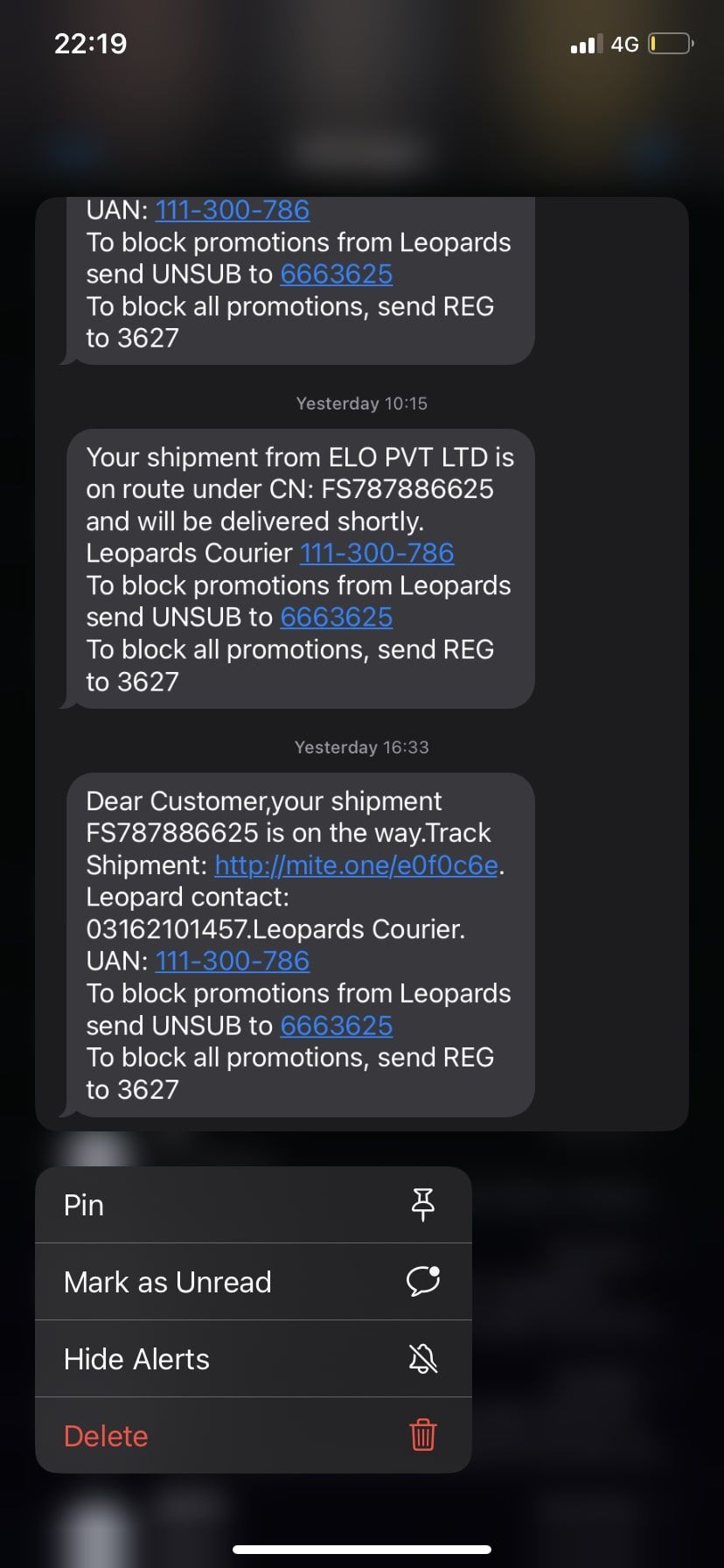
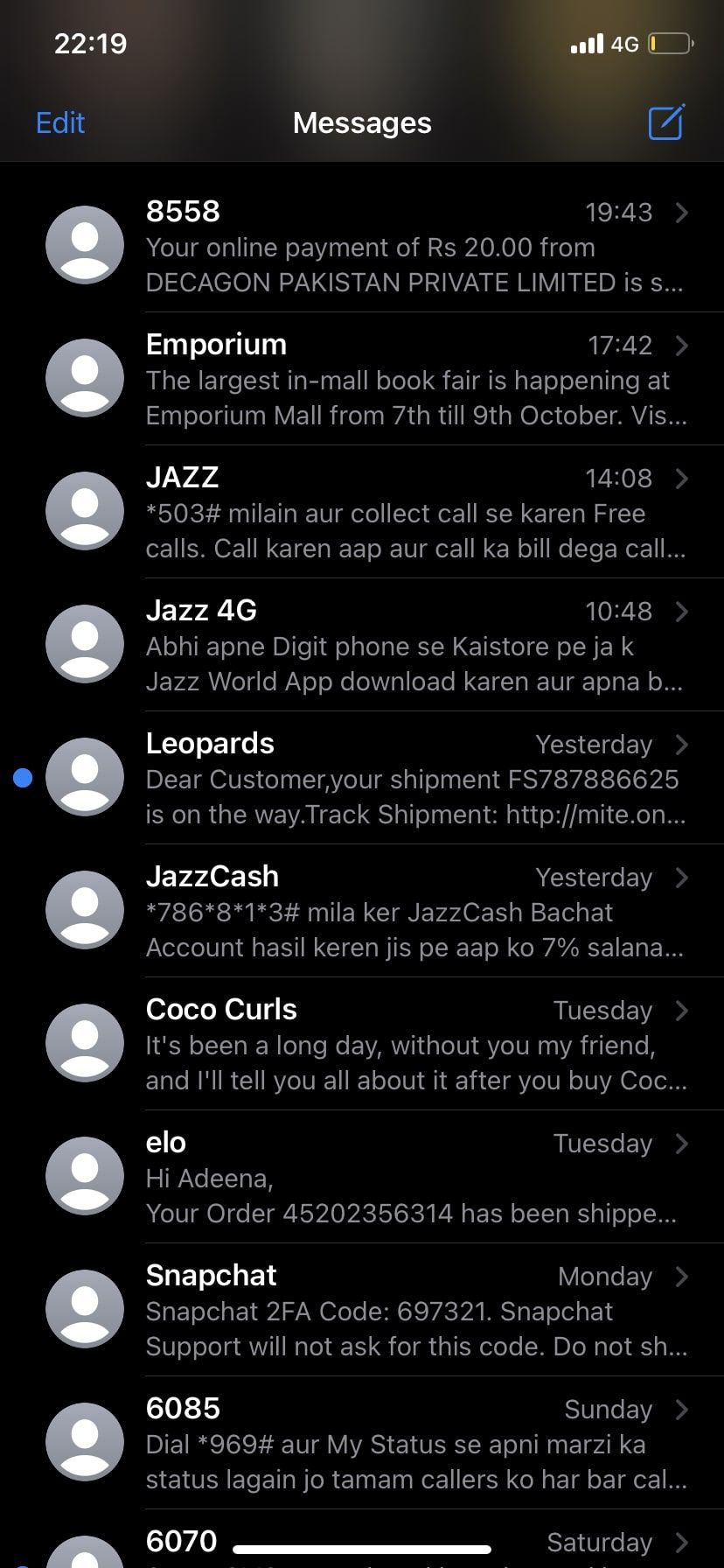
راه دیگر برای انجام این کار این است که انگشت خود را به سمت راست روی مکالمه بکشید و روی نماد آبی ضربه بزنید یا تمام مسیر را بکشید. می توانید این مرحله را تکرار کنید تا پیامی را نیز به عنوان خوانده شده علامت گذاری کنید.
2. نحوه لغو ارسال یک پیام متنی
اگر نمی خواهید در هنگام ارسال پیامک دوباره به مردم احساس ناراحتی کنید، این یکی فقط برای شماست. خواه متن های شرم آور باشند، اشتباهات تایپی یا به طور تصادفی به شخص اشتباهی پیامک ارسال کنند، اکنون می توانید با استفاده از ویژگی جدید ارسال نشده در برنامه پیام ها، از آنها کاملاً اجتناب کنید.
فکر میکنم وقتی میگوییم این ویژگیای است که همه ما در مقطعی از زندگیمان آرزویش را داشتهایم، به جای همه صحبت میکنیم. بنابراین، در اینجا نحوه لغو ارسال پیام متنی در آیفون خود آورده شده است:
- رشته پیام یا مکالمه را باز کنید و روی حباب متنی که میخواهید ارسال نشود، فشار دهید.
- اکنون از منوی زمینه ای که ظاهر می شود، Undo Send را انتخاب کنید.
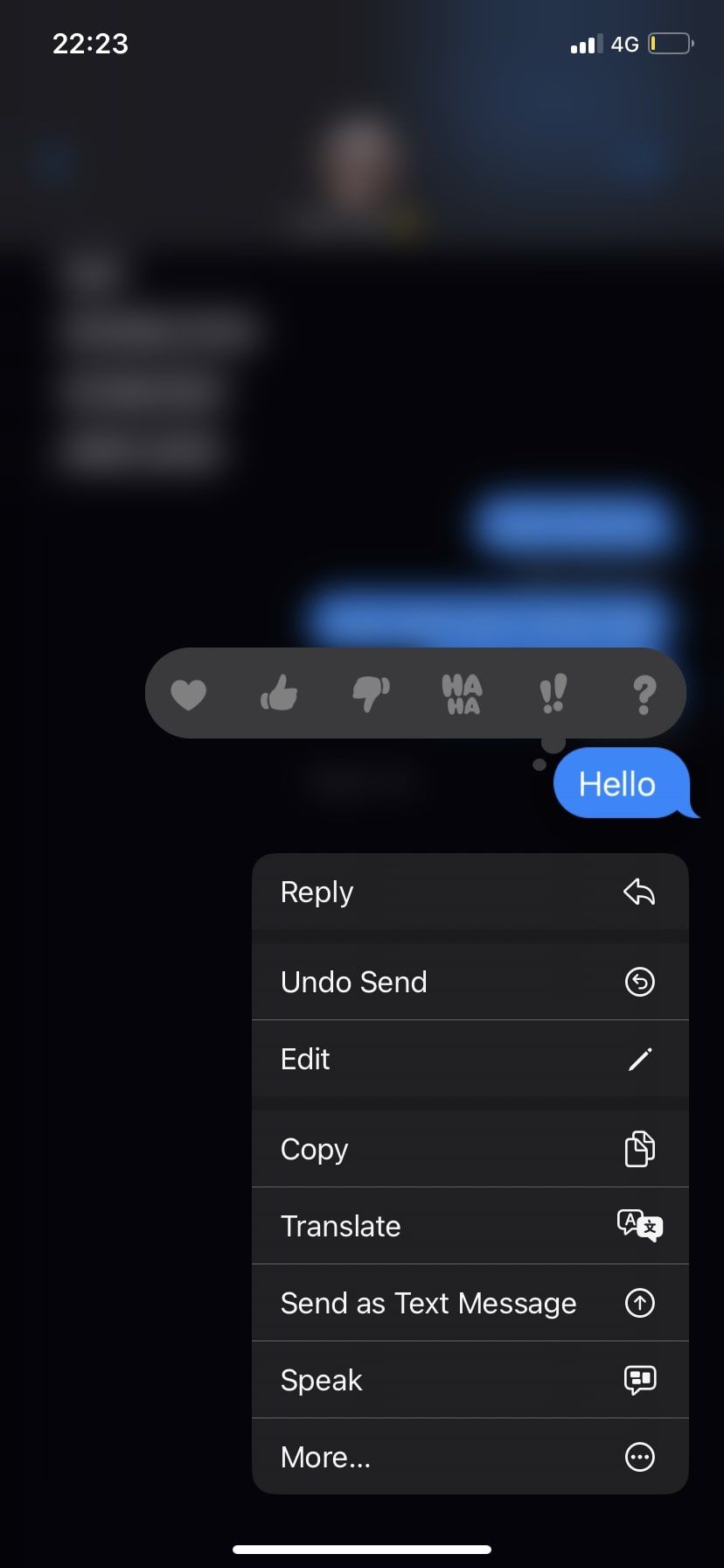
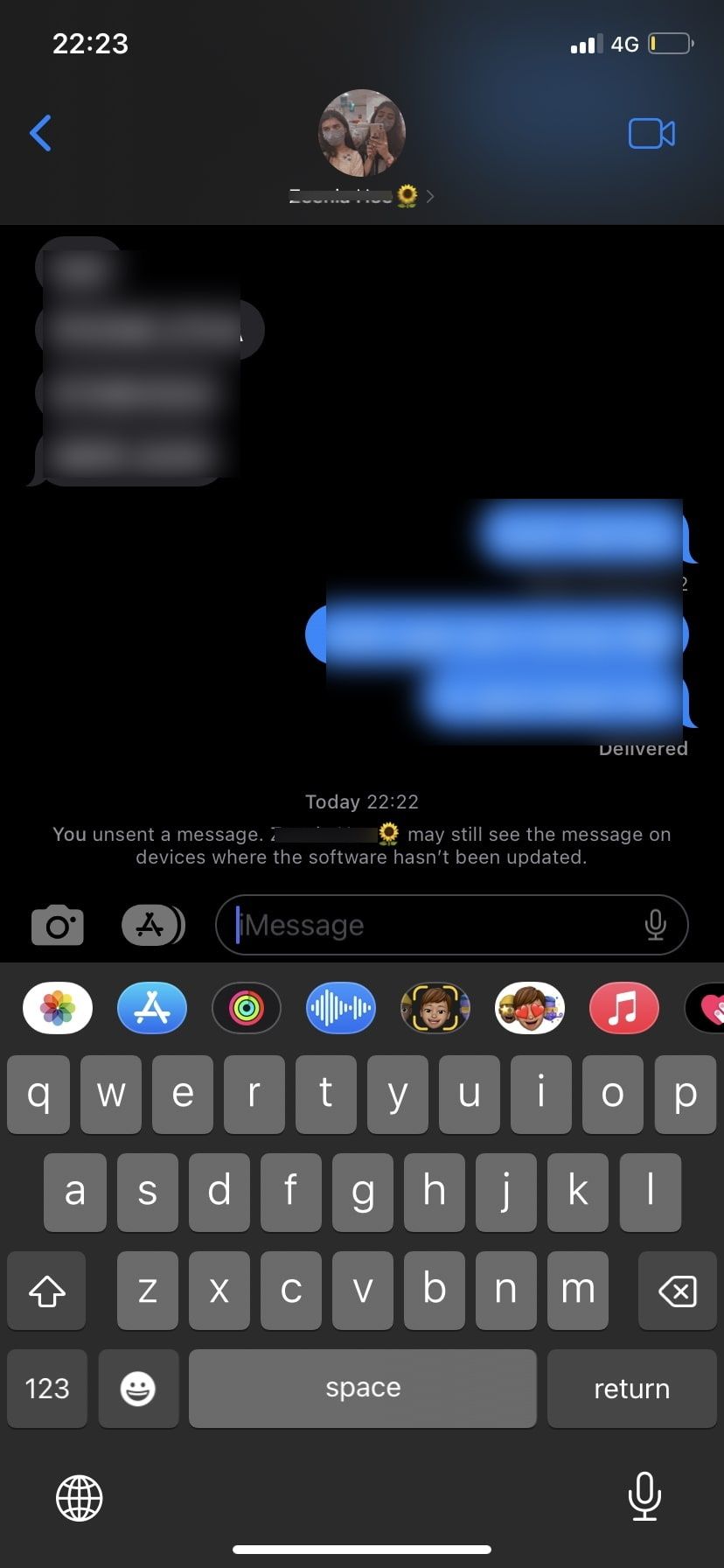
با این حال، قبل از اینکه بیش از حد در مورد این ویژگی هیجان زده شوید، محدودیت هایی وجود دارد که باید در نظر داشته باشید. اول، این ویژگی فقط تا دو دقیقه پس از ارسال پیام در دسترس است، بنابراین باید سریعاً در مورد آن اقدام کنید.
دوم، متن باید در یک حباب آبی باشد که نشان می دهد از طریق iMessage ارسال شده است. اما اگر می خواهید متنی را در یک حباب سبز ارسال نکنید، شانسی ندارید. بنابراین، قبل از امتحان کردن این ویژگی، تفاوت بین حباب های آبی و سبز را یاد بگیرید.
در آخر، اگر بخواهید پیامی را برای شخصی که از نسخه نرمافزاری قدیمیتر از iOS 16 استفاده میکند، لغو کنید، پیام ارسال نشده نخواهد بود و آنها همچنان میتوانند آن را ببینند. با این حال، اگر پیامی را برای شخصی با iOS 16 یا بالاتر لغو ارسال کنید، چت شما و گیرنده شما یادداشتی را نشان می دهد که نشان می دهد پیام ارسال نشده است، بنابراین نمی توانید در مورد آن کاملا محتاط باشید.
3. اشتباه کردی؟ اکنون می توانید یک پیام متنی را ویرایش کنید
به جای حذف کامل یک پیام، می توانید با ویرایش سریع یک پیام متنی، اشتباهات تایپی جزئی را برطرف کنید. برنامه Messages به شما امکان می دهد یک پیام متنی را تا پنج بار ویرایش کنید. متأسفانه، محدودیت زمانی برای ویرایش یک پیام متنی نیز تعیین شده است، البته بیشتر از زمانی که برای عدم ارسال آن وجود دارد. می توانید یک پیام متنی را تا 15 دقیقه قبل از اینکه گزینه در دسترس نباشد ویرایش کنید.
بار دیگر، این ویژگی منحصر به کاربران iMessage است. بنابراین، برای ویرایش یک پیام متنی در آیفون خود، مراحل زیر را دنبال کنید:
- پیام متنی را فشار داده و نگه دارید و روی Edit ضربه بزنید.
- ویرایش های لازم را انجام دهید و روی نماد تیک آبی رنگ برای ارسال ضربه بزنید. اگر نمیخواهید ویرایش کنید، میتوانید نماد X را در سمت چپ فشار دهید.
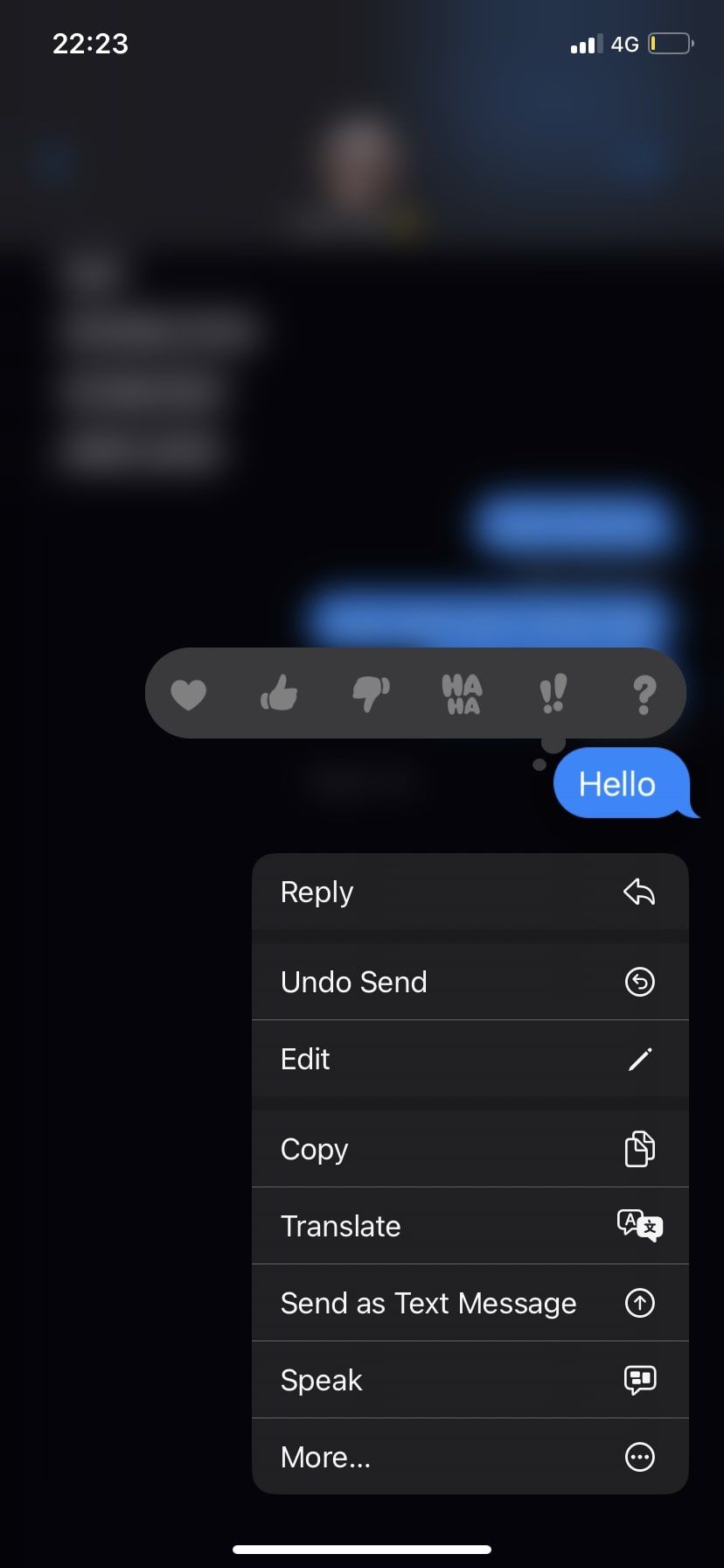
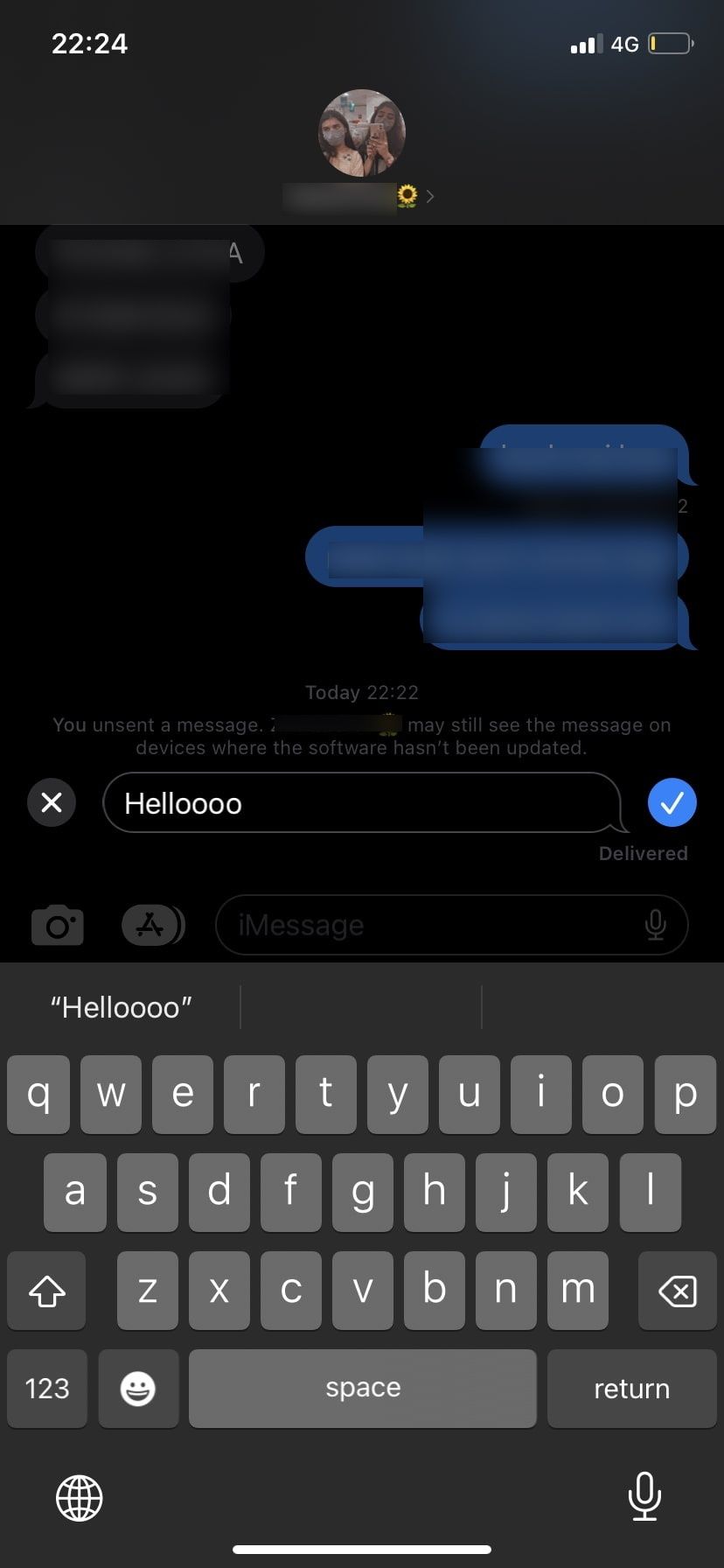
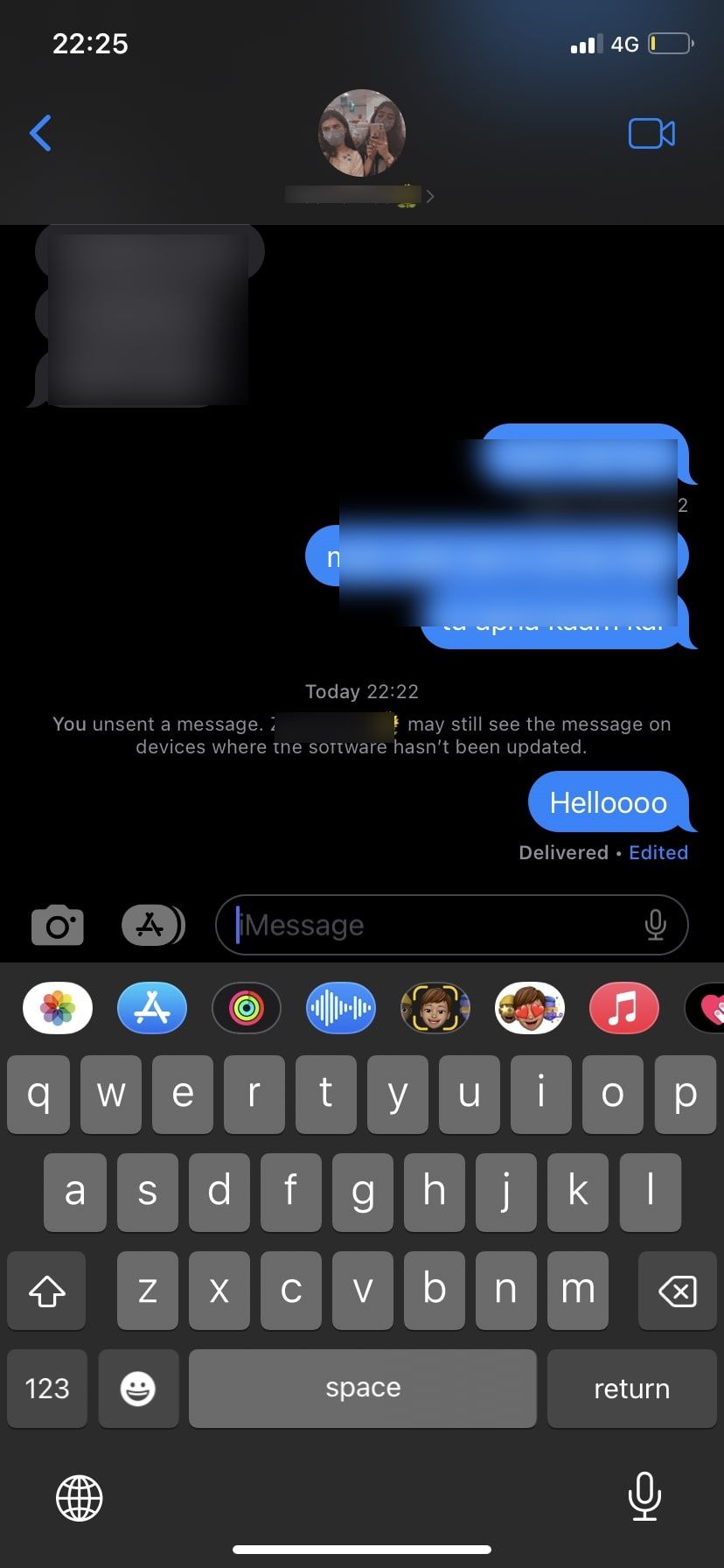
هنگامی که یک پیام متنی را ویرایش می کنید، رشته iMessage تحویل داده شده – ویرایش شده را در زیر حباب متن نشان می دهد، بنابراین گیرنده شما متوجه می شود که شما متن را ویرایش کرده اید.
علاوه بر این، اگر از iOS 16 یا جدیدتر استفاده میکنند، میتوانند نسخههای ویرایش نشده قبلی متن را با ضربه زدن روی Edited ببینند. و اگر آیفون آنها از نسخه قدیمیتر iOS استفاده میکند، در حالی که متن قدیمیتر هنوز در جعبه چت باقی میماند، کلاً یک متن جدید دریافت میکنند.
4. پیام های متنی حذف شده اخیر را بازیابی کنید
ممکن است قبلاً با ویژگی Recently Deleted در برنامه Photos آشنا شده باشید، جایی که تصاویری که حذف کرده اید تا 30 روز قبل از حذف دائمی آیفون به پوشه Recently Deleted منتقل می شوند.
همین مفهوم اکنون به برنامه پیامها نیز منتقل میشود، جایی که حذف پیامهای متنی آنها را در یک پوشه جداگانه Recently Deleted قرار میدهد.
در اینجا نگاهی گذرا به جایی که می توانید این پوشه را پیدا کنید و چگونه می توانید متون حذف شده را از آن بازیابی کنید، آورده شده است:
- روی Edit در گوشه برنامه Messages ضربه بزنید و Show Recently Deleted را انتخاب کنید. اگر به جای آن فیلترها را می بینید (چون فیلترهای پیام را فعال کرده اید)، می توانید روی آن ضربه بزنید و به لیست پوشه ها از جمله پوشه Recently Deleted دسترسی پیدا کنید.
- روی پیام هایی که می خواهید بازیابی کنید ضربه بزنید. یک علامت تیک آبی در کنار آنها ظاهر می شود که نشان می دهد شما پیام ها را انتخاب کرده اید.
- روی Recover در گوشه پایین ضربه بزنید. سپس برای تایید دوباره بر روی Recover Message ضربه بزنید.
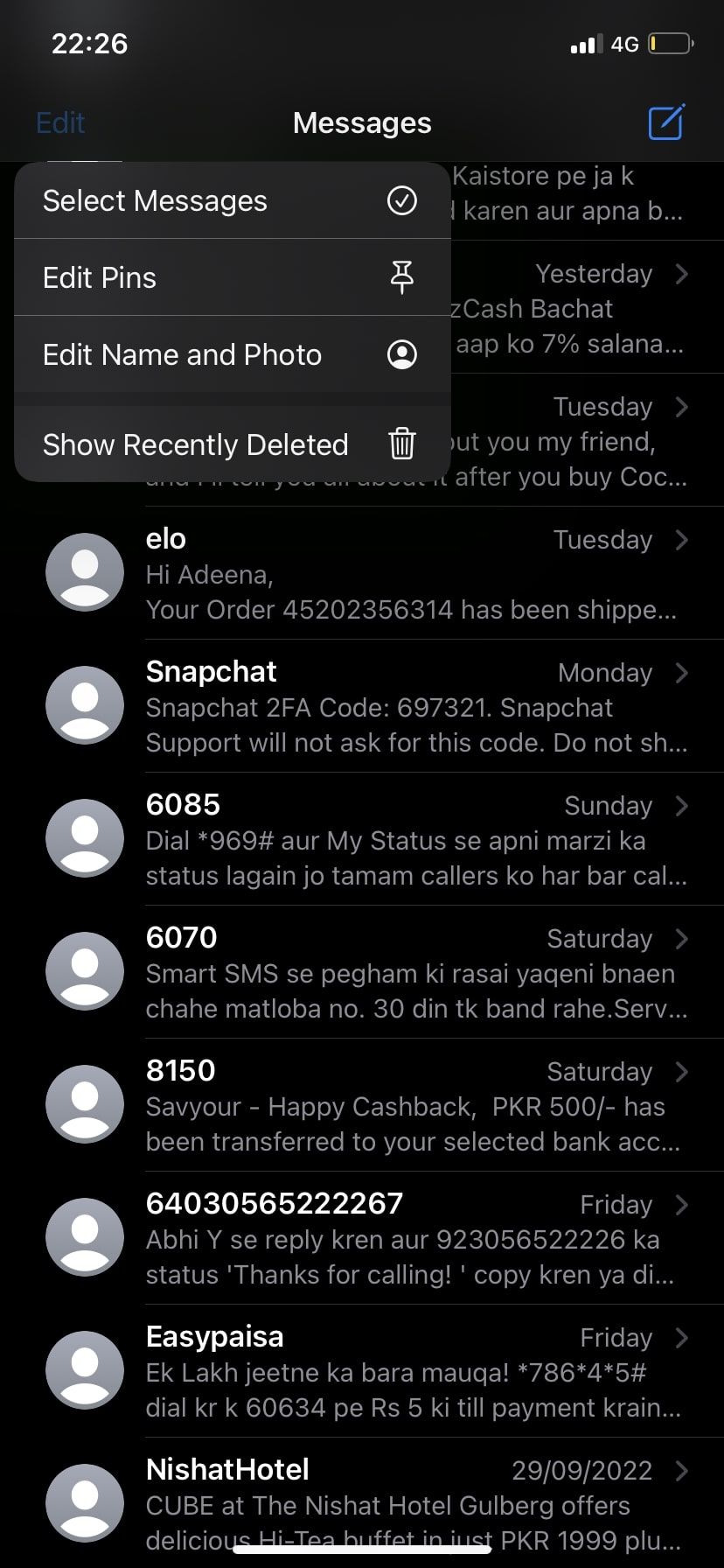
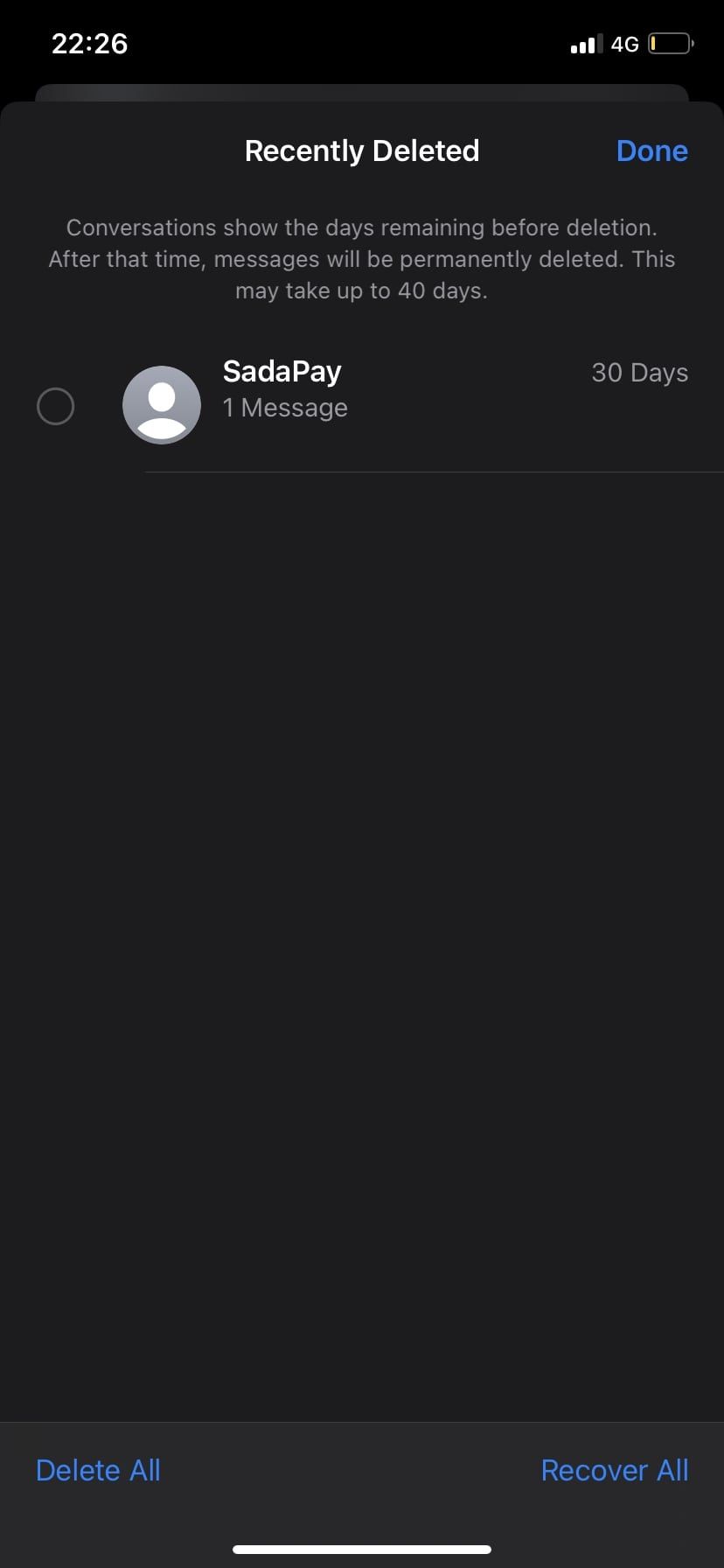

به یاد داشته باشید که حذف پیامک با عدم ارسال آن متفاوت است. با حذف فقط متن از رشته پیام های شما حذف می شود، اما گیرنده همچنان می تواند آن را ببیند. لغو ارسال پیام را از چت شما و گیرنده نیز حذف می کند.
5. از طریق برنامه Messages از SharePlay استفاده کنید
اپل در ابتدا این ویژگی را در کنار iOS 15.1 در FaceTime معرفی کرد، اما اکنون راه خود را به اپلیکیشن Messages باز کرده است. SharePlay به شما امکان می دهد در طول تماس FaceTime ویدیوها را تماشا کنید، به صدا گوش دهید و محتوا را پخش کنید.
با SharePlay در پیامها، فرد مجاز خواهد بود به طور همزمان همان محتوا و پیامک را برای شما در برنامه پیامها تماشا یا گوش دهد.
برای استفاده از SharePlay در برنامه Messages این مراحل را دنبال کنید:
- یک برنامه سازگار با SharePlay، مانند Apple TV، Spotify و غیره را باز کنید. محتوایی را که میخواهید به اشتراک بگذارید، پیدا کنید و آن را باز کنید.
- روی دکمه Share یا دکمه More ضربه بزنید و SharePlay را انتخاب کنید.
- نام مخاطبی را که می خواهید محتوا را با آن به اشتراک بگذارید وارد کنید.
- شما می توانید بین پیام ها و FaceTime یکی را انتخاب کنید. پیام ها را انتخاب کنید.
- برای ارسال لینک دعوت به مخاطب، روی Send ضربه بزنید. به محض اینکه شخص قبول کرد، SharePlay برای او نیز آغاز می شود.
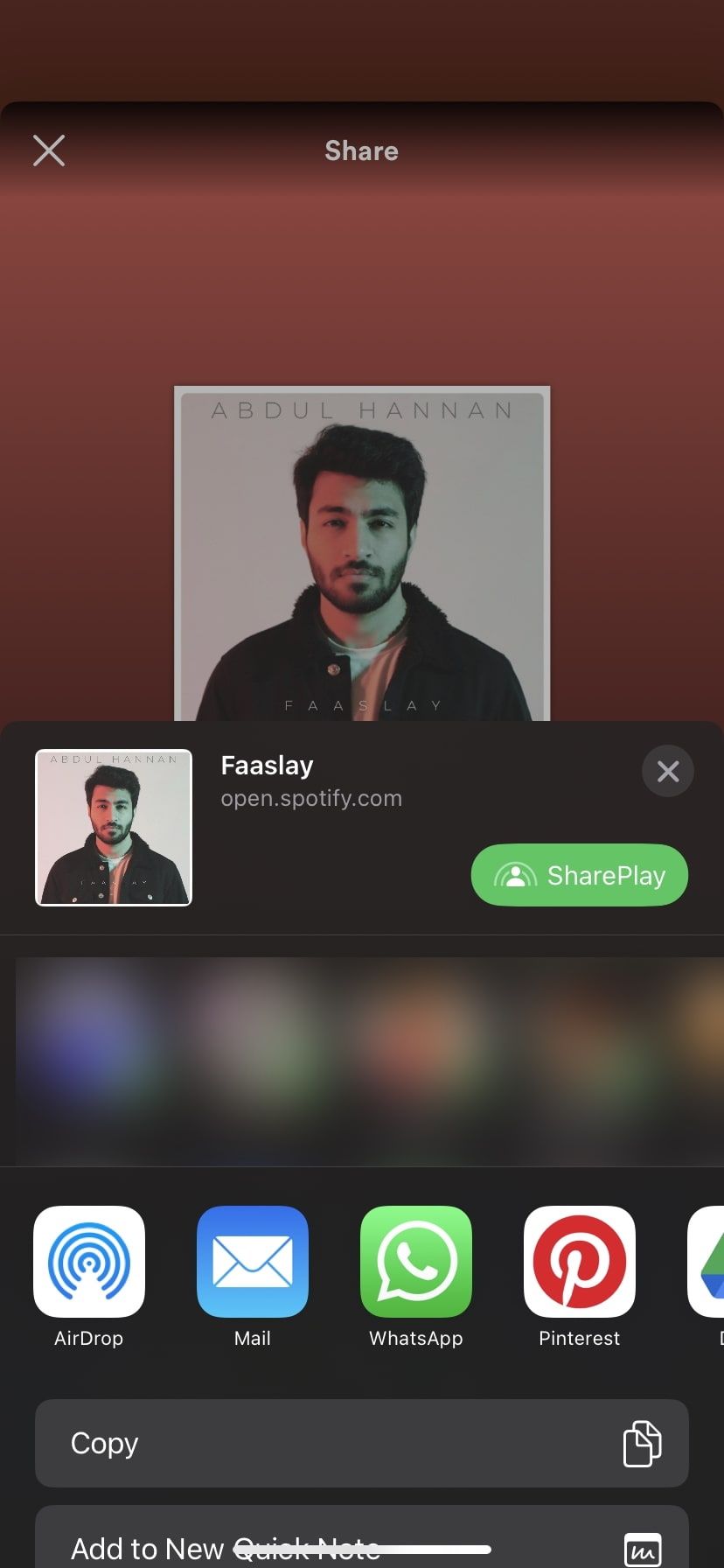
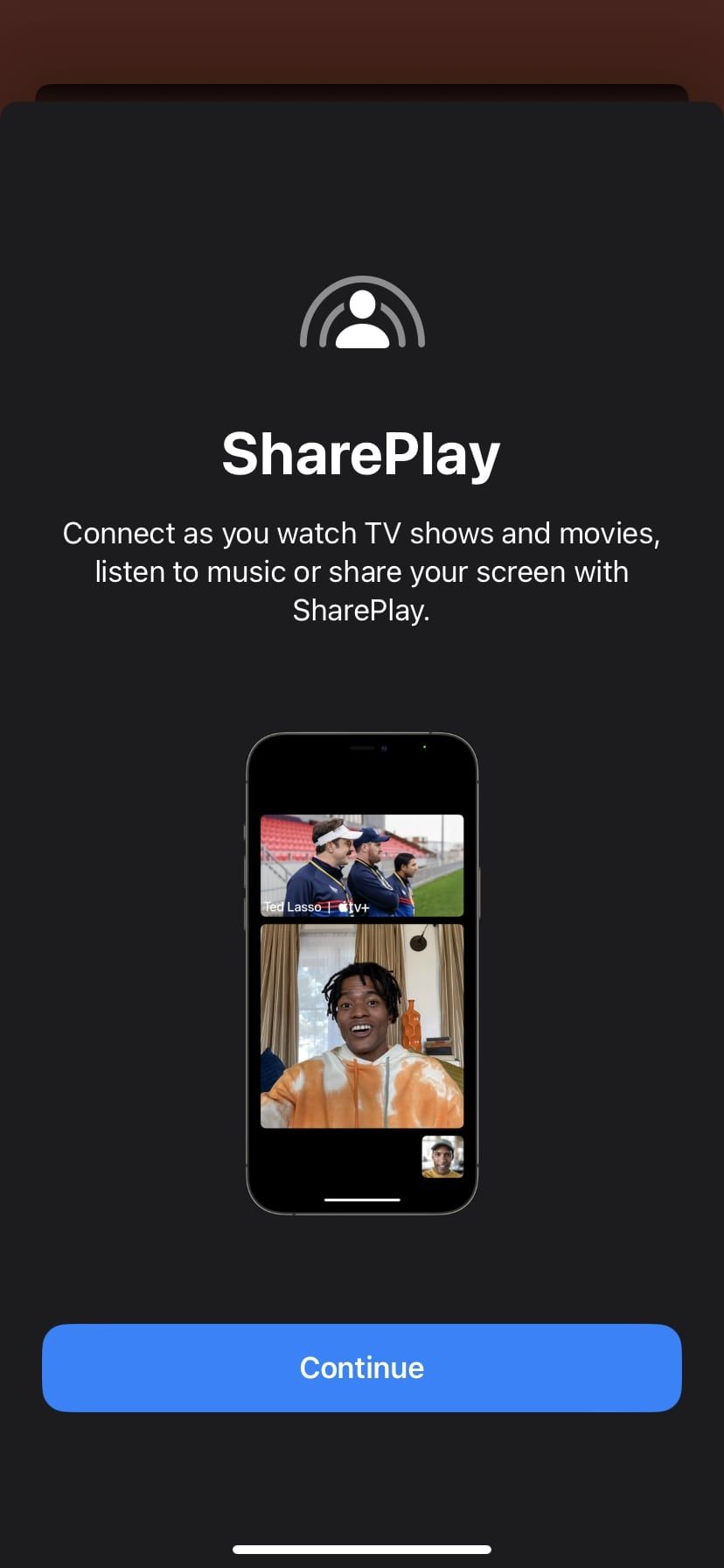
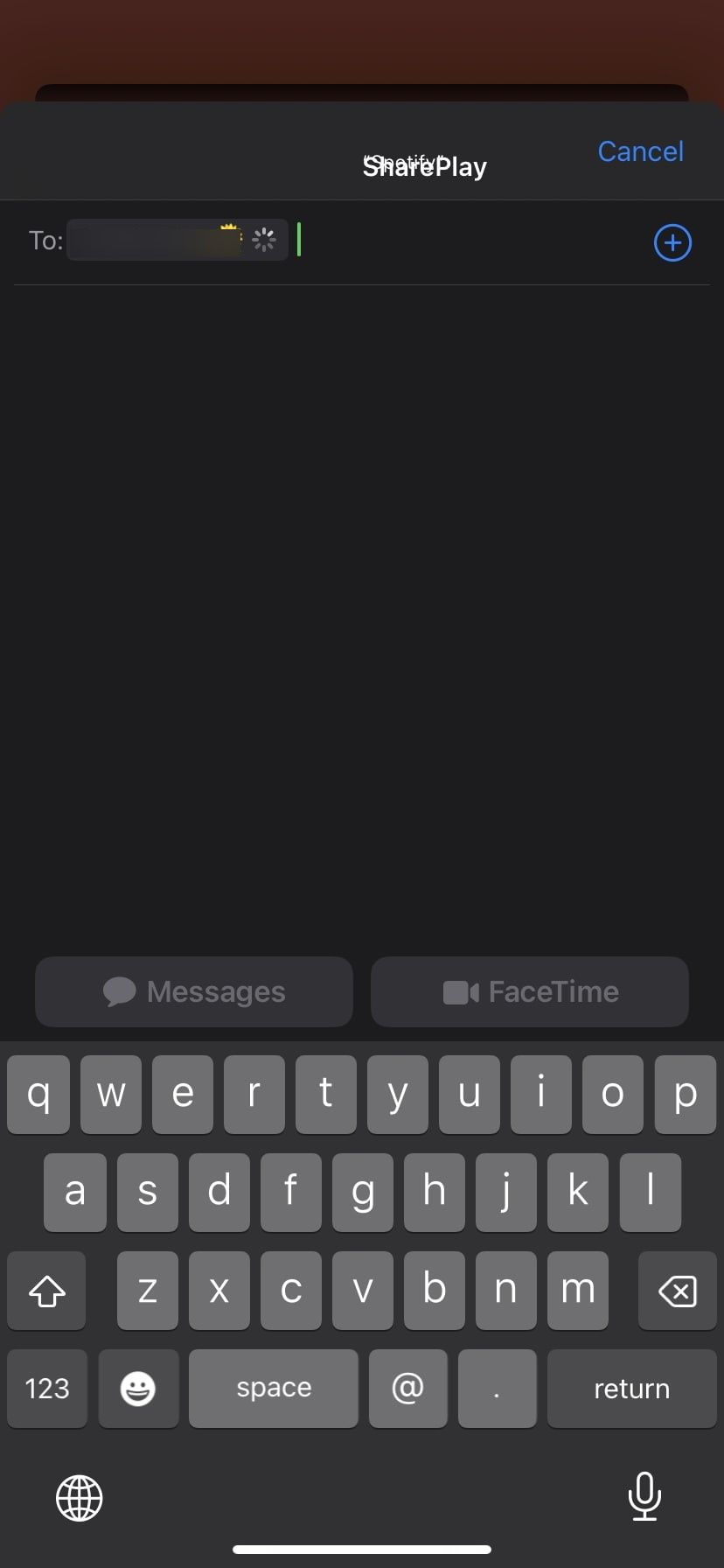
توجه داشته باشید که SharePlay تنها در صورتی کار میکند که شما و شرکتکننده هر دو حساب کاربری داشته باشید و به برنامه پشتیبانیشده دسترسی داشته باشید، خواه اشتراک پولی یا آزمایشی رایگان باشد.
اپلیکیشن Messages با iOS 16 بهتر از همیشه است
ویرایش متون، ارسال نکردن پیامها و علامتگذاری آنها بهعنوان خواندهنشده برخی از ویژگیهای عالی است که اپل در برنامه پیامها گنجانده است. با این حال، این به سختی سطح را خراش می دهد.
هزاران ویژگی دیگر با محوریت iMessage، Messages را به یکی از بهترین برنامههای پیامرسانی فوری تبدیل میکند، و میتوانید اطلاعات بیشتری درباره آنها بخوانید تا مطمئن شوید که بیشترین بهره را از آن میبرید.