داشتن یک برنامه ریز دیجیتال می تواند زندگی شما را ساده کند و به شما در دستیابی به اهدافتان کمک کند. در اینجا نحوه ساخت آسان با Canva آورده شده است.
برنامه ریزی روزها، هفته ها و ماه ها از قبل می تواند به شما کمک کند تا اهداف بلند مدت خود را پیگیری کنید. همچنین راهی عالی برای رفع خستگی تصمیم گیری است و به شما امکان می دهد روی کارهای مهم متمرکز بمانید. میتوانید از برنامهریزی مبتنی بر کاغذ استفاده کنید، اما گاهی اوقات استفاده از چیزی آنلاین آسانتر است.
Canva یکی از بهترین ابزارها برای ساختن یک برنامه ریز دیجیتال است و این راهنما به شما نشان می دهد که چگونه آن را ایجاد کنید. ما ابتدا به شما نشان خواهیم داد که چگونه همه چیز را بسازید، قبل از اینکه نشان دهیم چگونه می توانید برنامه ریز خود را به رایانه خود صادر کنید.
برای برنامه ریز دیجیتال خود از چه بازه زمانی باید استفاده کنید؟
هنگام استفاده از Canva برای ساخت یک برنامه ریز دیجیتال، اولین چیزی که باید در نظر بگیرید این است که از کدام مقیاس زمانی استفاده کنید. اگر یک برنامهریز روزانه ایجاد کنید، میتوانید با چیزهایی که اضافه میکنید عمیقتر از انجام آن به صورت هفتگی یا ماهانه وارد شوید.
اما انتخاب یک برنامه ریز هفتگی یا ماهانه عاقلانه است اگر می خواهید دید کلی تری از وظایف بلند مدتی که باید انجام دهید داشته باشید. البته، میتوانید برنامهریزان مختلفی را برای بازههای زمانی مختلف نیز ایجاد کنید – اما فهمیدن اینکه چه چیزی میخواهید به دست آورید یک نقطه شروع مفید است.
1. انتخاب قالب Digital Planner در Canva
هنگامی که در مورد بازه زمانی که می خواهید برای ایجاد یک برنامه ریز دیجیتال در Canva تصمیم بگیرید، آماده هستید که همه چیز را با هم ترکیب کنید. کار بعدی که باید انجام دهید این است که تصمیم بگیرید که آیا می خواهید یک برنامه ریز از ابتدا ایجاد کنید یا یک الگوی از پیش ساخته را انتخاب کنید. در بخش بعدی در مورد ساختن یکی از ابتدا صحبت خواهیم کرد، اما اجازه دهید ابتدا به انتخاب الگوهای مختلف نگاه کنیم.
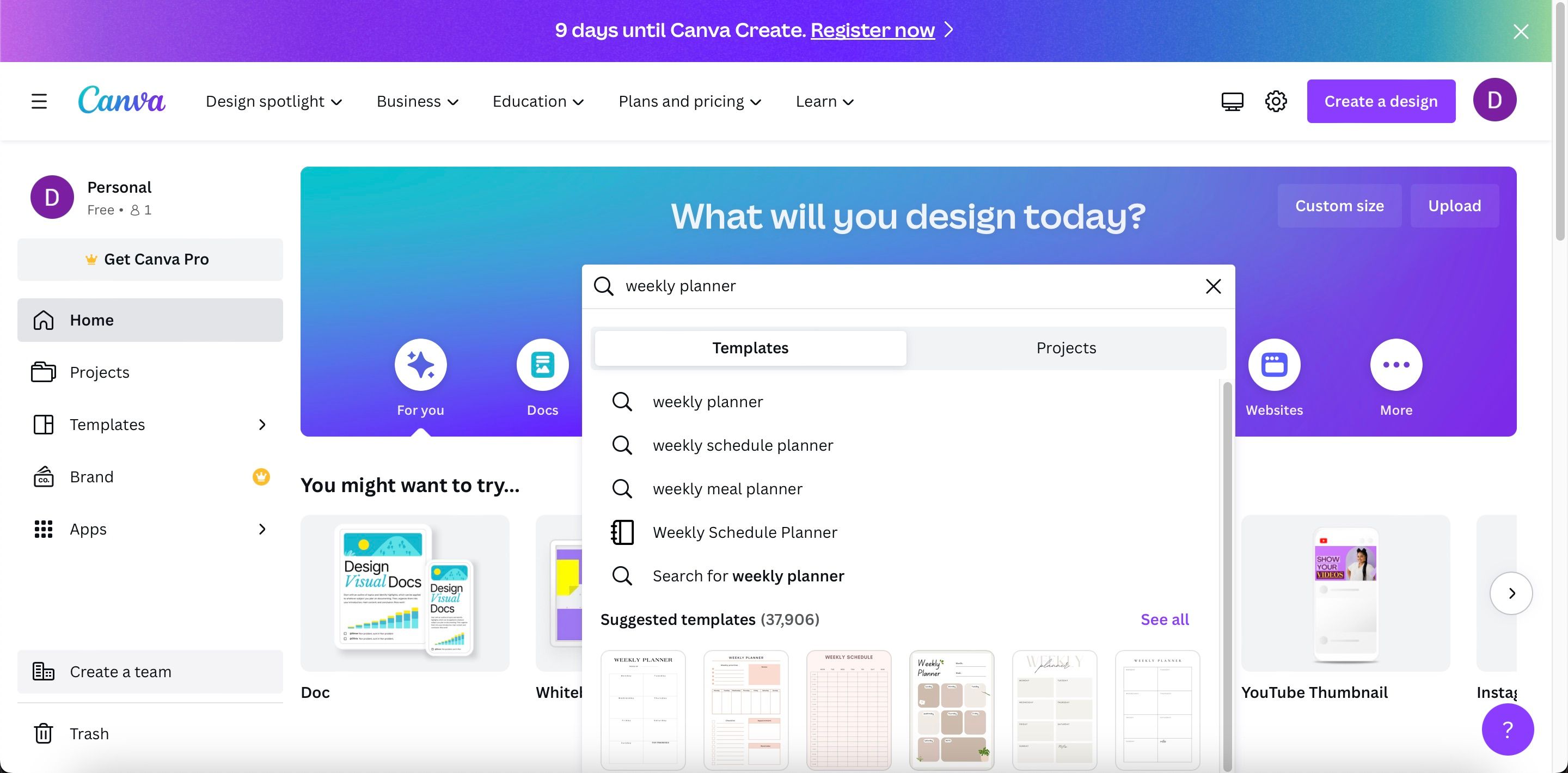
وقتی به Canva می روید، نوار جستجو را در صفحه اصلی می بینید. در اینجا، بسته به آنچه می خواهید، «برنامه ریز روزانه»، «برنامه ریز هفتگی» یا «برنامه ریز ماهانه» را تایپ کنید. در این مثال، ما قصد داریم یک برنامه ریز هفتگی ایجاد کنیم.

سپس مجموعه گسترده ای از الگوهای برنامه ریز را خواهید دید. برخی از آنها رایگان هستند، و برخی دیگر که شما را ملزم به خرید آنها یا دریافت اشتراک Canva Pro می کند. میتوانید آنهایی را که باید برایشان هزینه کنید یا به Canva Pro ارتقا دهید، با نماد تاج در سمت راست پایین شناسایی کنید.
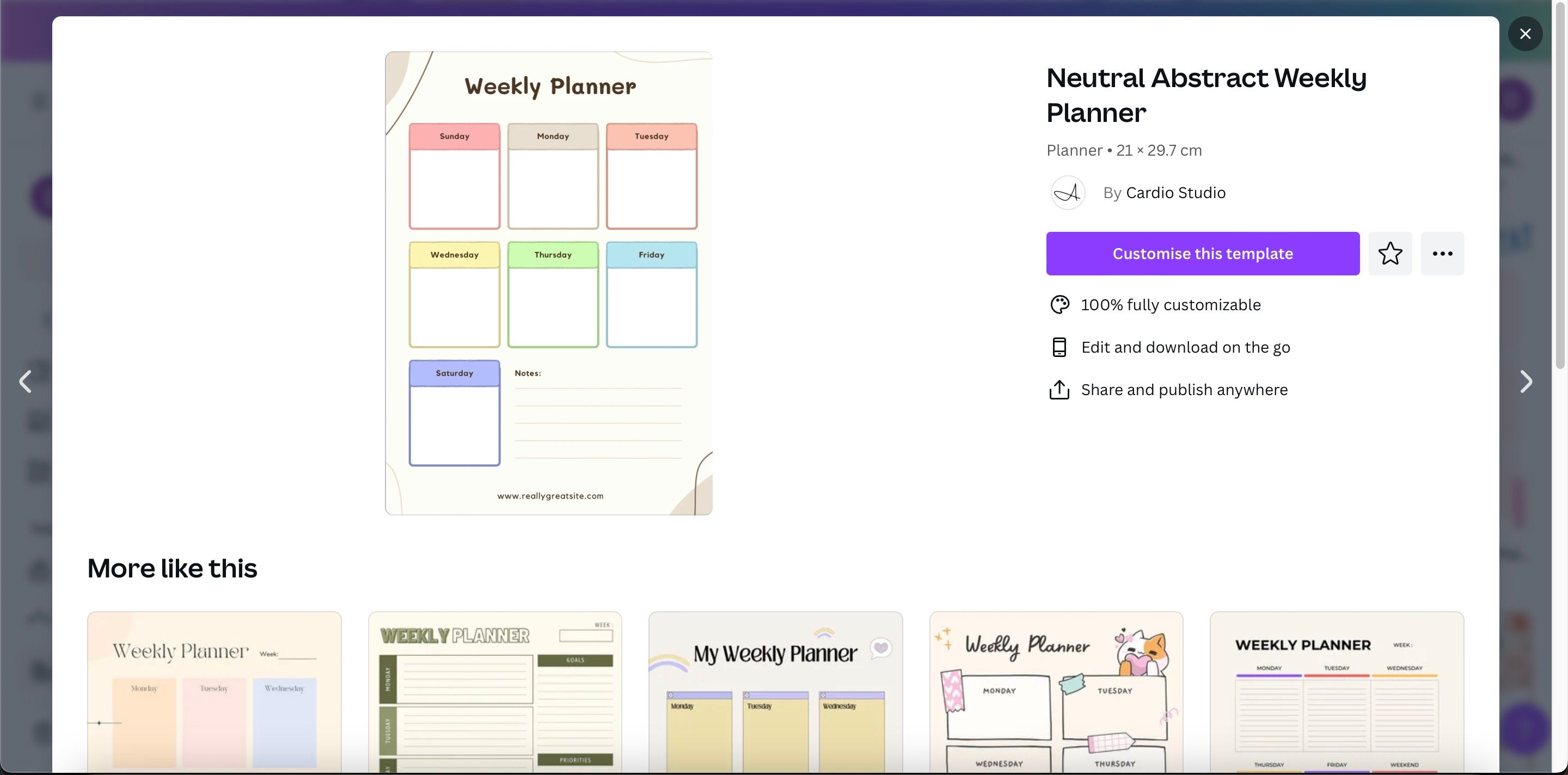
وقتی برنامهریزی را دیدید که دوست دارید، روی آن کلیک کنید و در صفحه بعد Customize Template را انتخاب کنید.
2. ساخت یک الگوی برنامه ریز دیجیتال خالی در Canva
در حالی که می توانید از چندین الگو برای برنامه ریز دیجیتال خود در Canva استفاده کنید، ممکن است بخواهید آزادی خلاقانه کامل داشته باشید. در این مورد، بهتر است یک الگوی خالی بسازید. در صفحه اصلی، Create a design را در بالا سمت راست انتخاب کنید.
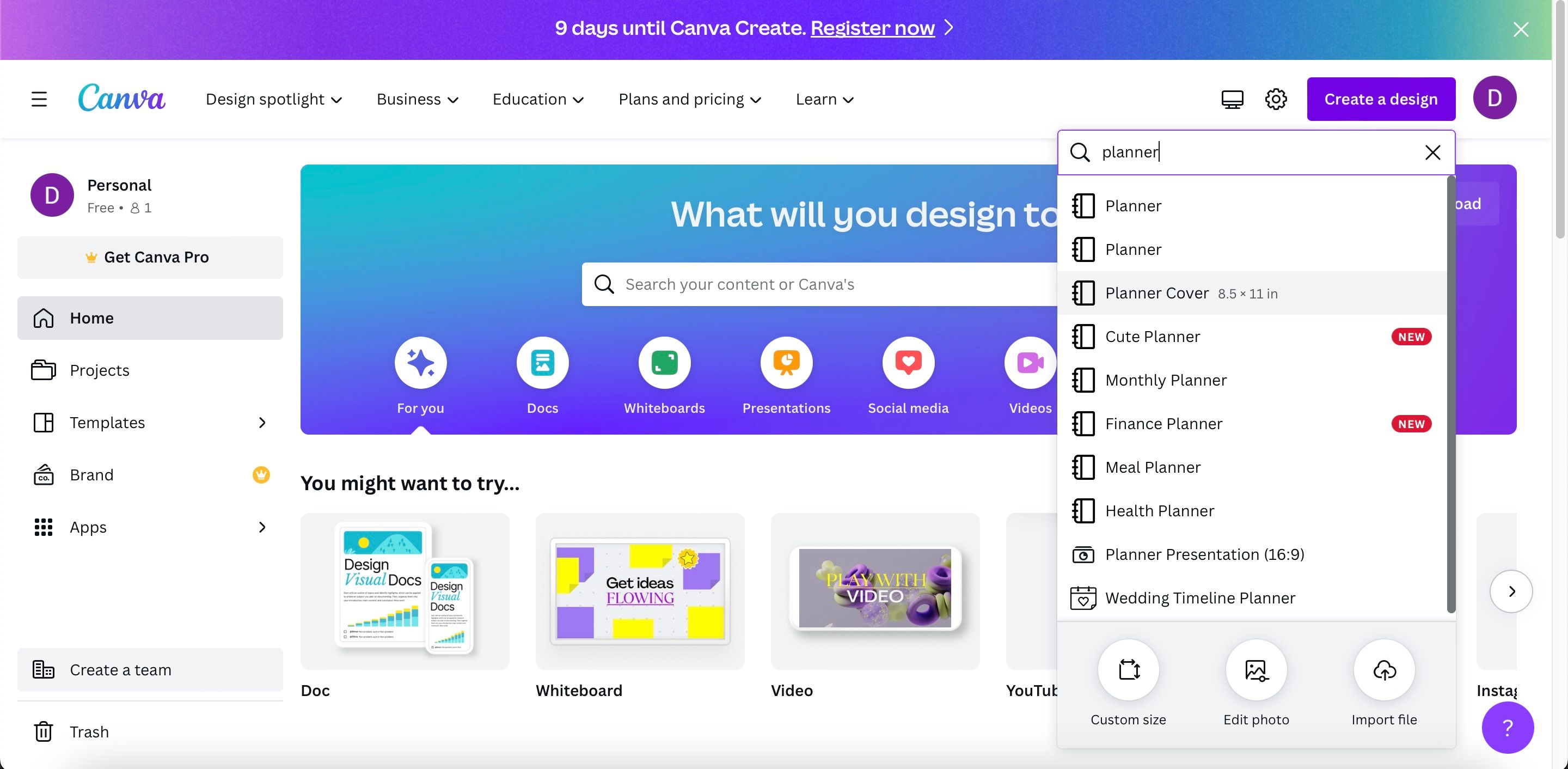
اگر “planner” را در نوار جستجو تایپ کنید، چندین الگوی از پیش تعیین شده را برای انتخاب خواهید دید. همچنین میتوانید به اندازه سفارشی بروید اگر چیزی را که مطابق با نیازهای شما باشد نمیبینید.
3. متن را تنظیم کنید
هنگامی که قالب خود را برای کار با آن آماده کردید، باید مطمئن شوید که متن در فونت ها و اندازه های مورد نظر شما باشد. اگر از یک الگوی از پیش ساخته استفاده کرده اید، می توانید روی یک کادر متن کلیک کنید. وقتی این کار را انجام دادید، منویی با فونت ها، اندازه ها و رنگ ها ظاهر می شود.
اگر روی فونت کلیک کنید، یک منوی جدید در سمت چپ ظاهر می شود. در اینجا، شما می توانید هر آنچه را که می خواهید از بین سبک های متنی متعدد انتخاب کنید. اگر مطمئن نیستید چه چیزی را انتخاب کنید، این فونت های رایگان Canva را بررسی کنید.
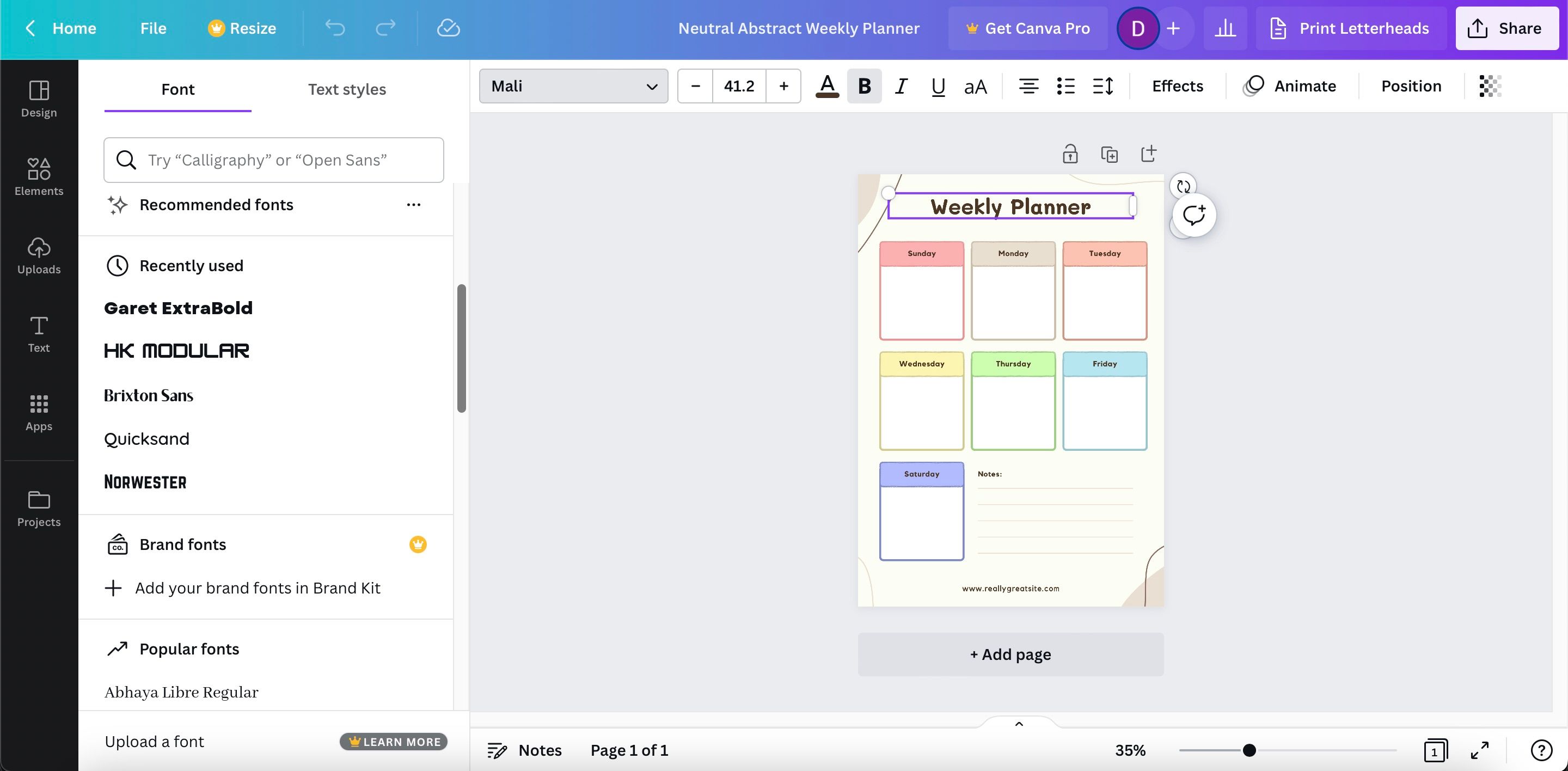
در همین حال، اگر از رنگ متن خود راضی نیستید، می توانید نماد مربع را انتخاب کنید و چیز جدیدی را انتخاب کنید. برای تغییر اندازه، به جای آن به شماره بروید.

اگر از ابتدا یک الگو درست کردهاید، میتوانید با رفتن به نماد متن در سمت چپ و انتخاب افزودن عنوان، کادرهای متنی خود را ایجاد کنید.
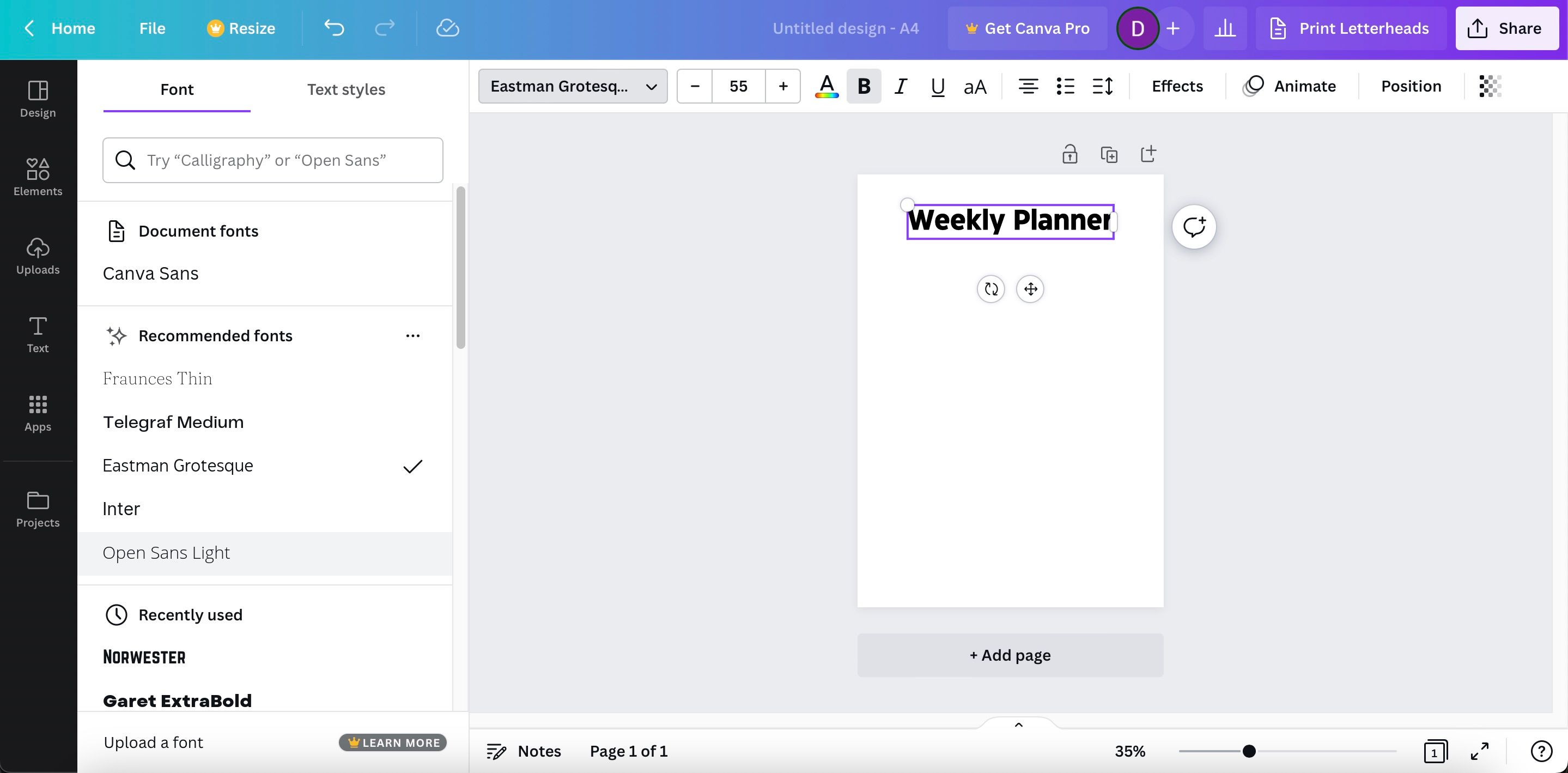
مانند زمانی که یک الگوی از پیش ساخته دارید، می توانید روی فونت آن کلیک کنید تا آن را تغییر دهید. همچنین میتوانید در صورت لزوم، جعبههای متن اضافی را در قسمتهای دیگر بوم اضافه کنید.
4. شکل ها و عناصر را اضافه کنید
هنگام ایجاد یک برنامه ریز دیجیتال در Canva، ممکن است بخواهید برخی از اشکال و عناصر پروژه خود را نیز تنظیم کنید. Canva به شما امکان می دهد چندین مورد از این موارد را اضافه کنید، مانند اشکال، فریم برای محتوای بصری و موارد دیگر. همه آنها را در یک مکان خواهید یافت. به Elements در سمت چپ صفحه خود بروید و روی آن کلیک کنید.
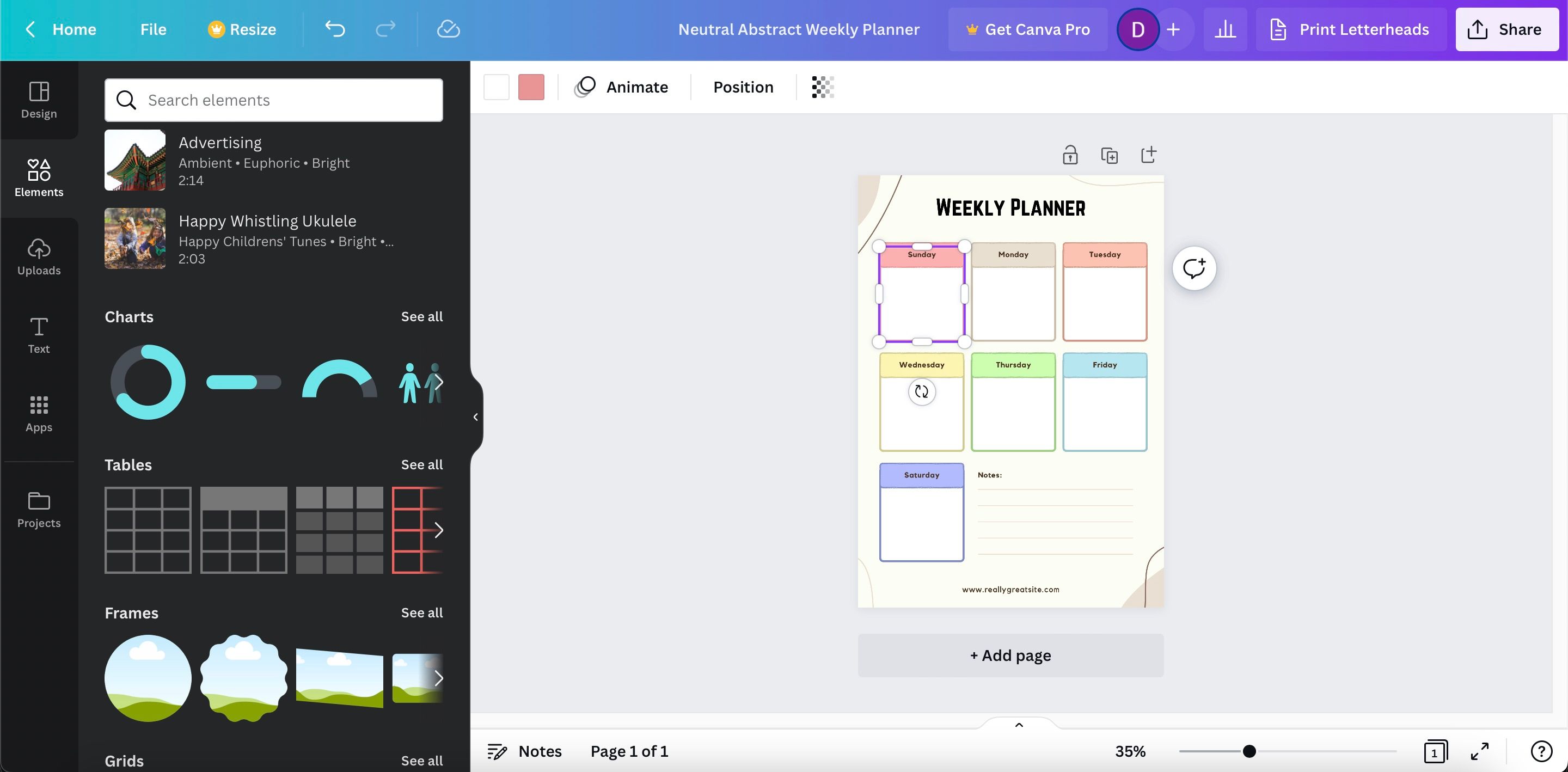
با اسکرول کردن به پایین، عناصر متعدد و چیزهای دیگری را خواهید یافت که ممکن است بخواهید به برنامه ریز دیجیتال خود اضافه کنید. وقتی چیزی را که دوست دارید پیدا کردید، روی آن کلیک کنید و Canva آن را در پروژه شما قرار می دهد. سپس می توانید در مورد اندازه و موقعیت ایده آل تصمیم بگیرید.
5. رنگ ها را تغییر دهید
علاوه بر اضافه کردن اشکال و عناصر، می توانید رنگ آنها را تغییر دهید. علاوه بر این، در صورت تمایل می توانید رنگ پس زمینه بوم خود را تنظیم کنید.
تغییر رنگ چیزی بسیار ساده است. ابتدا روی عنصری که می خواهید تنظیم کنید کلیک کنید. در بالای صفحه خود، یک نماد مربع با رنگ فعلی عنصر خود را خواهید دید. روی این کلیک کنید و تمام گزینه های دیگر ظاهر می شوند.
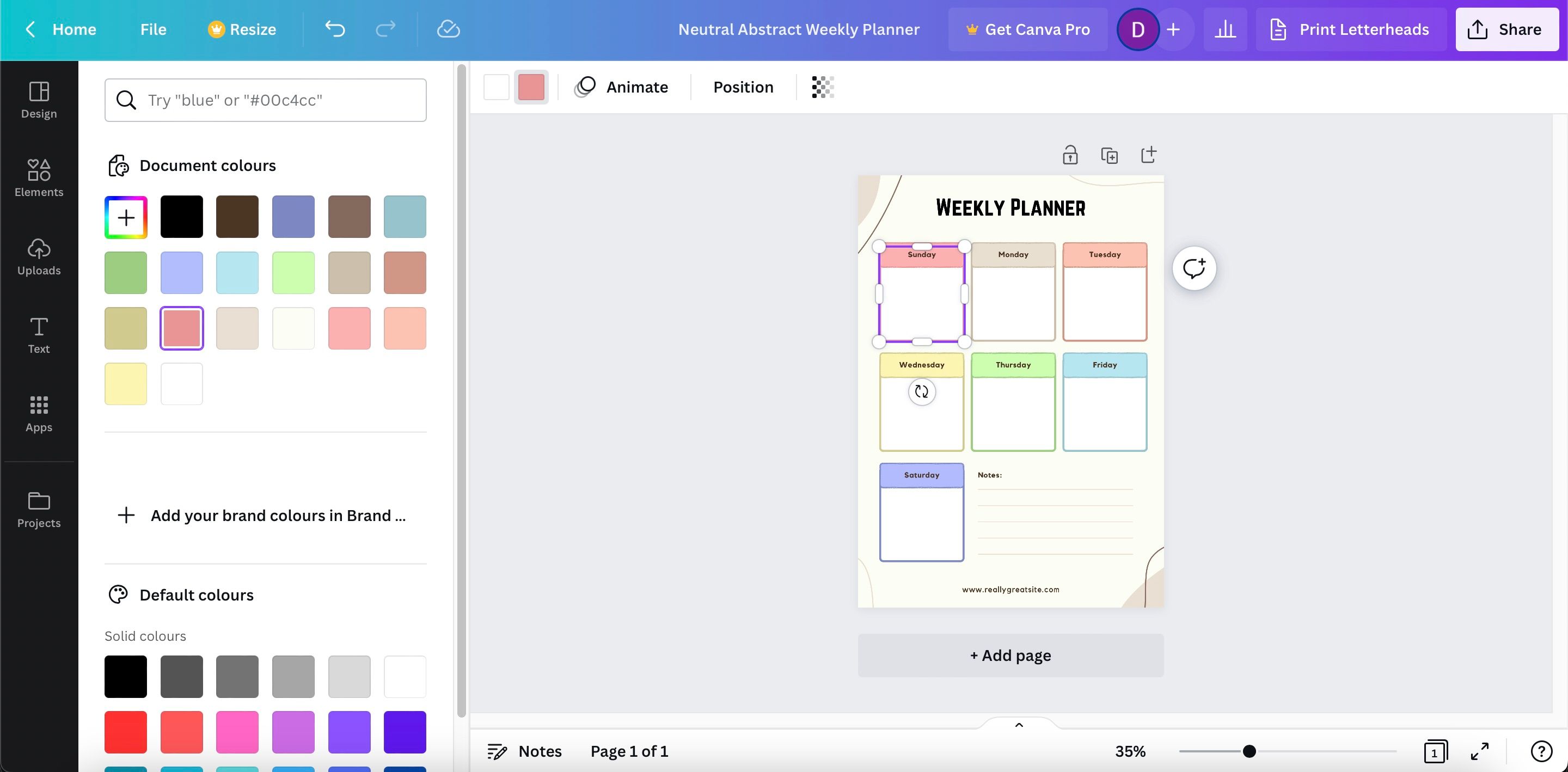
رنگی را که می خواهید عنصر خود را به آن تغییر دهید انتخاب کنید. پس از انتخاب یک رنگ، عنصر شما بلافاصله به آن تغییر می کند.
6. برنامه های خود را پر کنید
سفارشیسازی زیباییشناسی در برنامهریز دیجیتال Canva، تصمیمگیری در مورد مطابقت متن شما با همه چیز را بسیار آسانتر میکند. و هنگامی که ظاهر همه چیز را تغییر دادید، آماده هستید تا وظایف و اهدافی را که باید تکمیل کنید، شروع کنید.
میتوانید با رفتن به Text > افزودن یک متن کوچک، برنامههای خود را تکمیل کنید. کادر متن را به هر جایی که باید برود بکشید و اندازه فونت خود را تغییر دهید. همچنین می توانید عرض جعبه متن خود را تنظیم کنید.
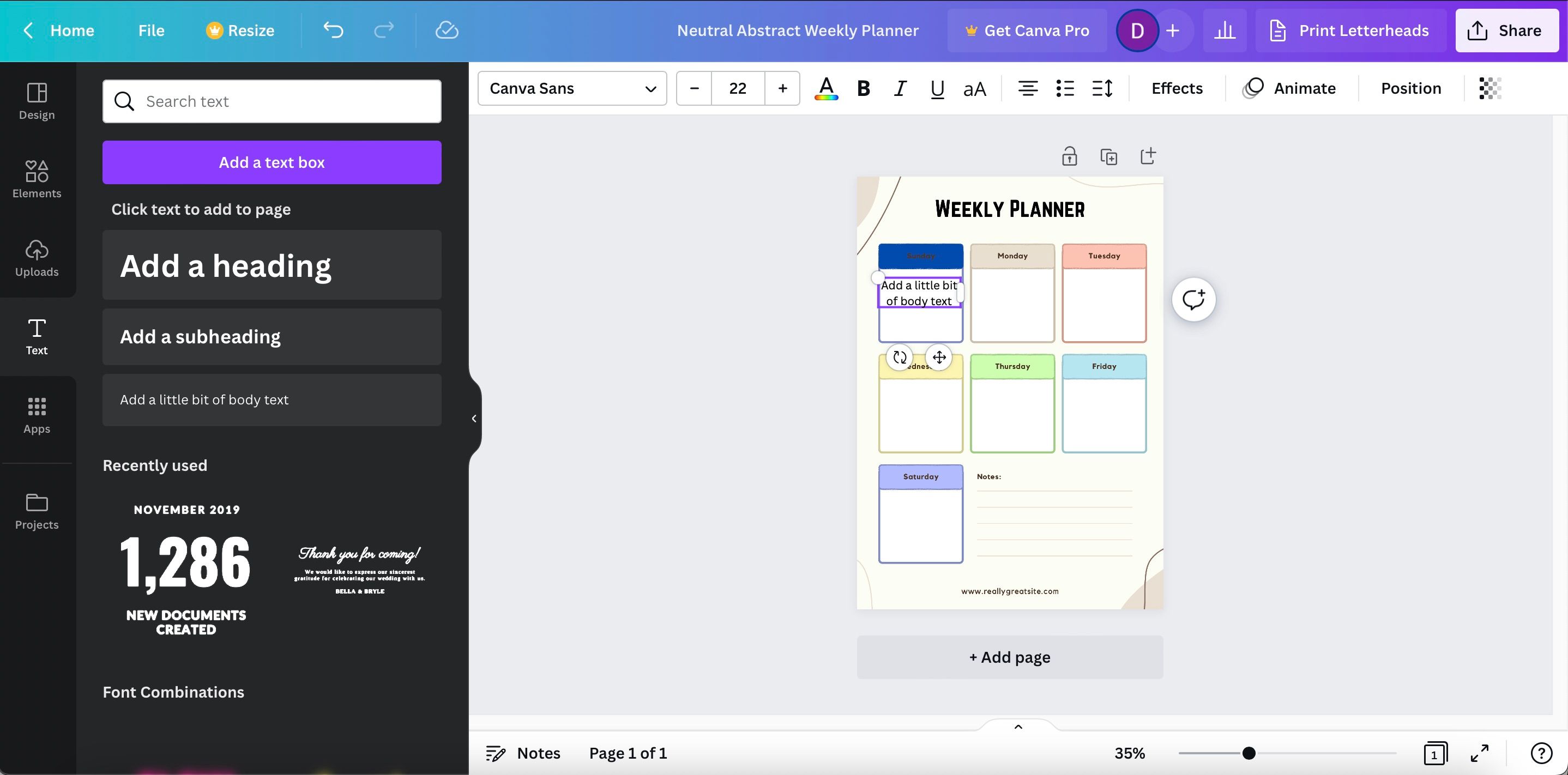
استفاده از نقاط گلوله گزینه بهتری برای برنامه ریزان دیجیتال است زیرا می توانید همه چیز را بسیار راحت تر بخوانید. روی صفحه کلید خود و سپس کلید فاصله را بزنید تا یکی بسازید.
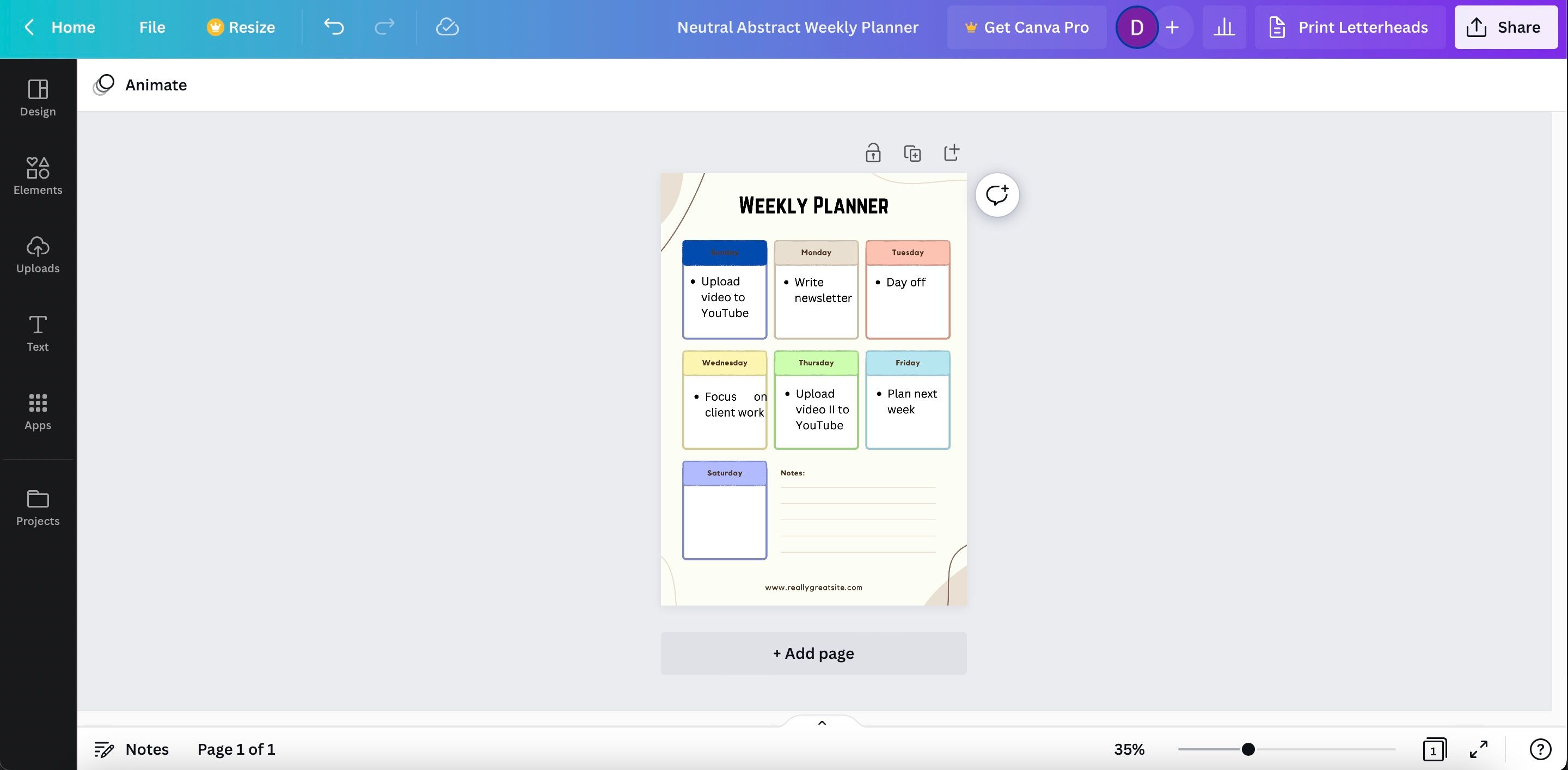
می توانید در کادر متن کلیک کنید و شروع به تایپ کنید تا وظایف خود را اضافه کنید. برای کپی کردن جعبههای متن، Control + C را روی صفحهکلید خود و Control + V را برای چسباندن آنها فشار دهید.
7. برنامه ریز دیجیتال خود را صادر کنید
هنگامی که برنامه ریز دیجیتال خود را پر کردید، می توانید آن را به رایانه خود صادر کنید. انجام این کار بسیار ساده است. ابتدا باید به دکمه اشتراک گذاری در گوشه بالا سمت راست بروید. یک منوی کشویی ظاهر می شود. وقتی این کار انجام شد، به دانلود بروید.

قبل از کلیک مجدد بر روی دکمه دانلود، نوع فایل خود را انتخاب کنید.
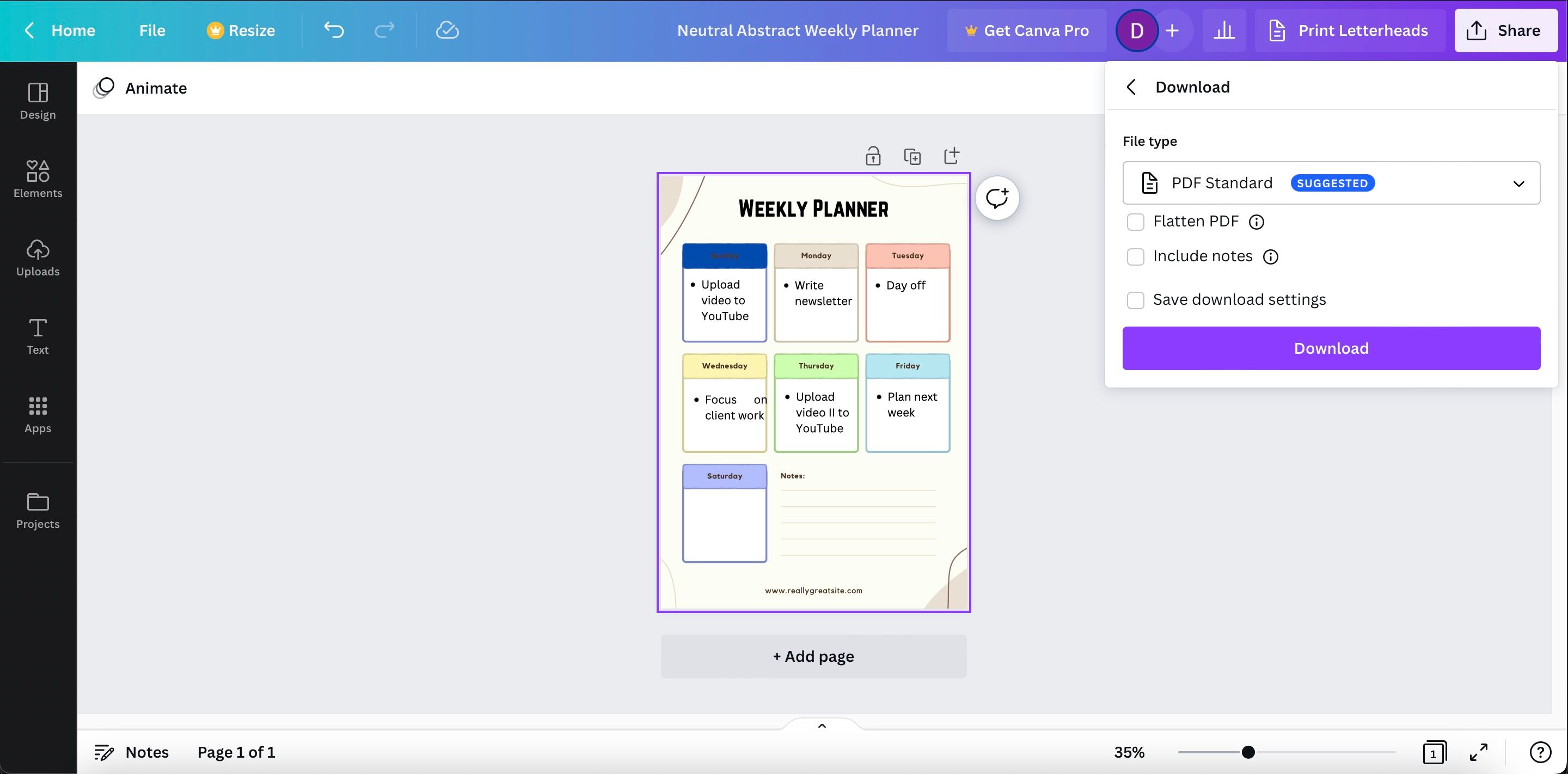
یک برنامه ریز دیجیتال ایجاد کنید تا در مسیر اهداف خود بمانید
استفاده از یک برنامه ریز دیجیتال می تواند به شما کمک کند در مسیر اهداف خود بمانید، و همچنین ممکن است متوجه شوید که آنها برای برنامه ریزی زندگی شخصی شما مفید هستند. Canva مکانی عالی برای ایجاد این موارد است، و شما میتوانید از بین چندین الگوی از پیش ساخته انتخاب کنید—همراه با ساختن نسخه خود از ابتدا.
