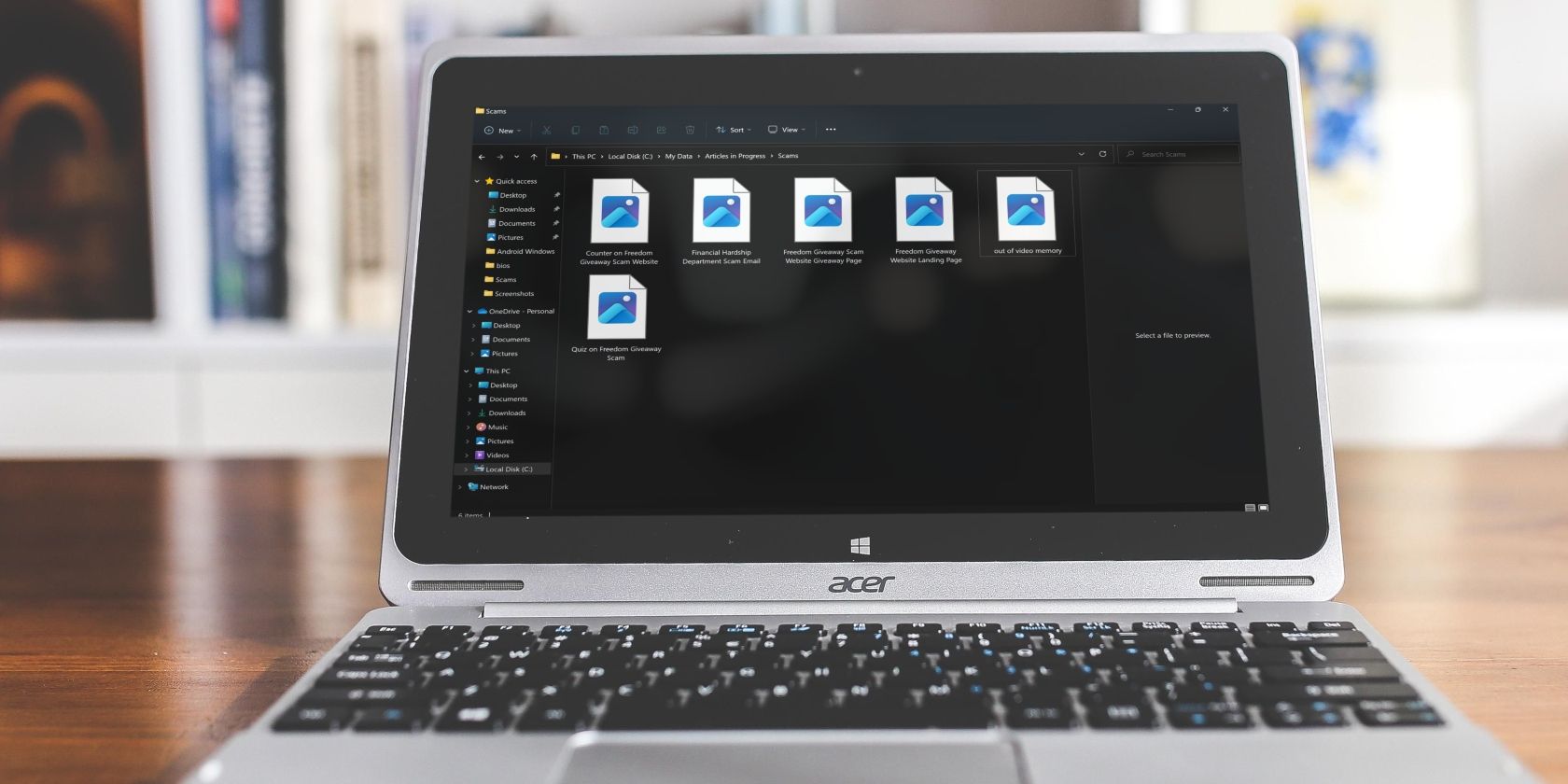ریز عکسها را در ویندوز 11 برگردانید و فایل های خود را دوباره شناسایی کنید.
آیا دستگاه ویندوز شما تصاویر کوچک فایل های شما را نشان نمی دهد؟ این مشکل معمولاً زمانی رخ می دهد که به طور تصادفی تصاویر کوچک را خاموش کنید و به دستگاه خود دستور دهید همیشه نمادها را نمایش دهد. سایر دلایل بالقوه عبارتند از کوچک کردن اندازه نماد، تغییر سبک نمایش، تمام شدن فضای دیسک، مشکلات مربوط به File Explorer و تداخل ناشی از برنامه های شخص ثالث و حافظه پنهان تصاویر کوچک.
اگر تصاویر کوچک را در ویندوز 11 نمی بینید، نگران نباشید. ما راهحلها و بررسیهای احتمالی را که میتوانید برای بازیابی ریز عکسها اعمال کنید، پوشش خواهیم داد.
1. اجازه دهید ریز عکسها به درستی بارگیری شوند
تصاویر کوچک برای بارگیری به قدرت پردازش زیادی نیاز ندارند. با این حال، اگر پوشه ای را با هزاران فایل باز کنید، بارگیری تصاویر کوچک ممکن است کمی طول بکشد. اگر فایلی را از آن پوشه باز کنید قبل از اینکه ریز عکس ها به درستی رندر شوند، می تواند روی فایل های دیگر موجود در پوشه که ریز عکس ها هنوز بارگیری نشده اند تأثیر بگذارد.
به همین دلیل، اگر ریز عکسها در پوشهای حاوی فایلهای زیادی بارگیری نمیشوند یا اگر فایلهایی را در میانهی فرآیند بارگیری تصاویر کوچک باز کردهاید، که میتواند بر روی ریز عکسها برای برخی فایلها تأثیر بگذارد، باید آن پوشه را ببندید و دوباره باز کنید. این بار صبر کنید تا تصاویر بندانگشتی با موفقیت بارگیری شوند.
2. اطمینان حاصل کنید که ریز عکسها فعال هستند
ویندوز به کاربران این امکان را می دهد که تصاویر کوچک را به طور دائم غیرفعال کرده و آنها را با آیکون ها جایگزین کنند. گاهی اوقات این تنظیمات پیش فرض در برخی از دستگاه های ویندوز است. اگر اخیراً تنظیمات File Explorer را به حالت پیشفرض بازنشانی کردهاید یا مشکوک هستید که ریز عکسها غیرفعال هستند، این مراحل را برای فعال کردن آنها دنبال کنید:
- فایل اکسپلورر را باز کنید.
- روی سه نقطه افقی در انتهای سمت راست زبانههای روبان کلیک کنید و سپس گزینهها را از منو انتخاب کنید.
- در پنجره گزینههای پوشه، علامت کادر کنار نمادهای همیشه نشان داده شود، هرگز ریز عکسها را بردارید (اگر علامت زده شده باشد).
- روی Apply کلیک کنید و Ok را بزنید.
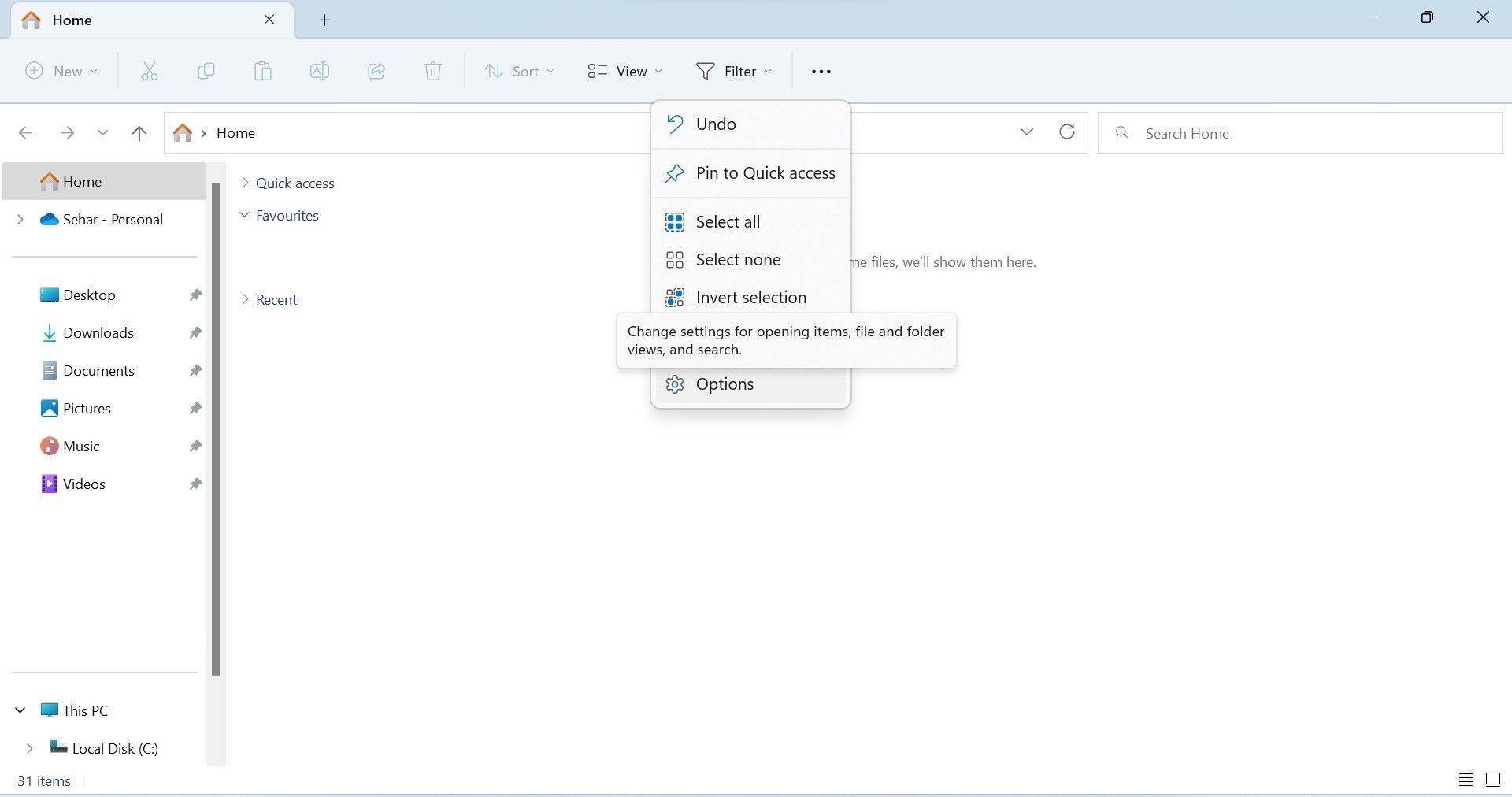
![]()
3. اندازه آیکون و سبک نمایش را تغییر دهید
اگر تصاویر کوچک در تنظیمات گزینههای پوشه فعال هستند، اندازه نماد و سبک مشاهده فایلها و پوشههای خود را بررسی کنید. وقتی اندازه نماد روی کوچک تنظیم شده باشد یا اگر سبک نمایش را به لیست یا جزئیات تغییر دهید، ویندوز تصاویر کوچک را نشان نمی دهد.
برای تغییر اندازه نماد، در پوشهای که تصاویر کوچک نمایش داده نمیشوند، راست کلیک کنید، به View بروید و هر اندازهای غیر از نمادهای کوچک را انتخاب کنید.
![]()
اگر تغییر اندازه آیکون تفاوتی ایجاد نکرد، با کلیک راست در همان پوشه، رفتن به View، و انتخاب Tiles یا Content، سبک نمایش را تغییر دهید.
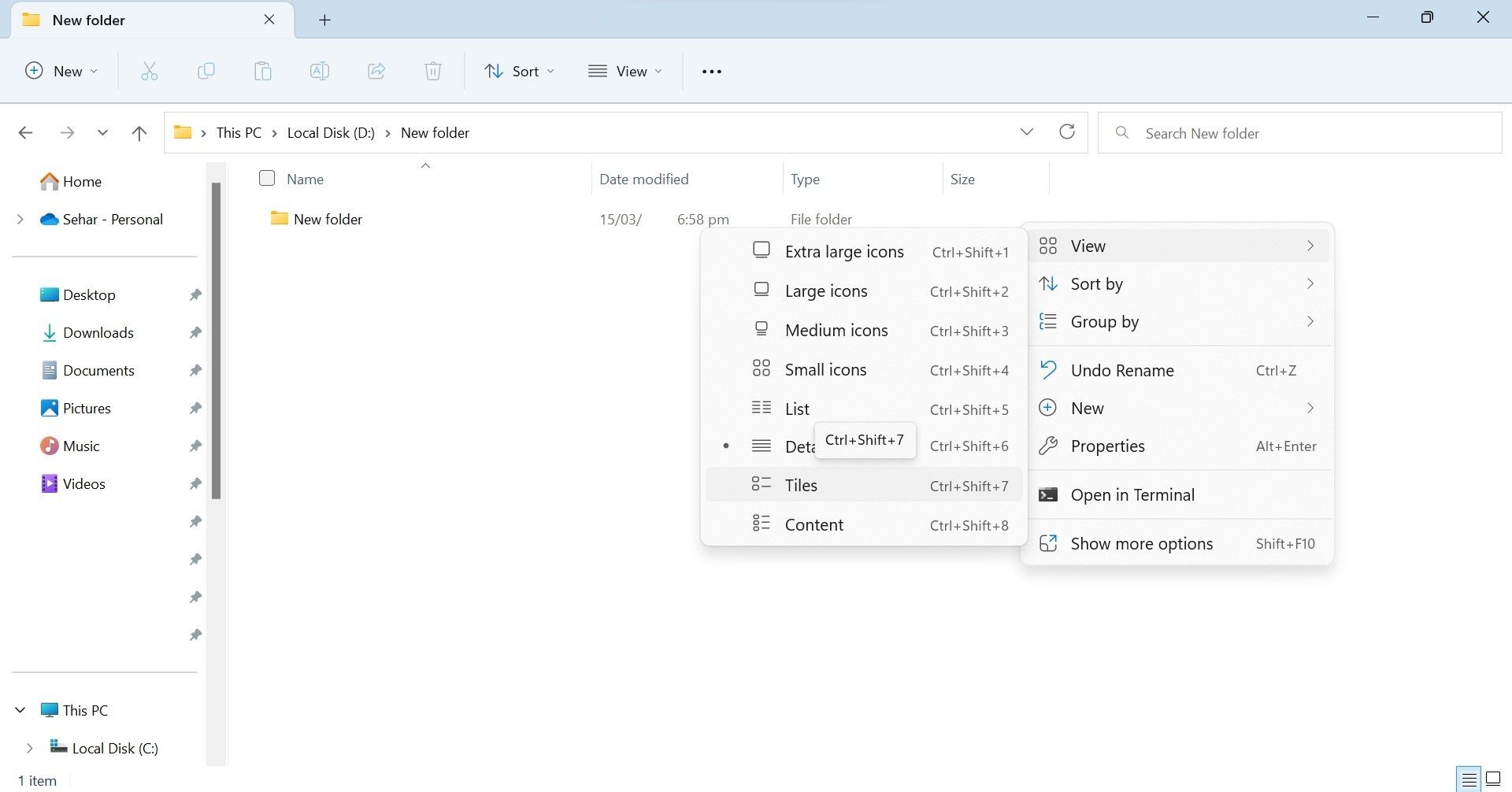
4. مشکلات خاص فایل ها یا قالب را بررسی کنید
برخی از انواع فایل ها و فرمت های فایل تصویری وجود دارد که ویندوز به طور پیش فرض تصاویر کوچک را نمایش نمی دهد. برای مثال، ویندوز ریز عکسها را برای فایلها با فرمت Photoshop Document (PSD) نشان نمیدهد، فرمتی که برای تصاویر ایجاد شده با Adobe Photoshop، که یک نرمافزار طراحی گرافیکی و ویرایش تصویر است، استفاده میشود.
اگر نمیتوانید تصاویر کوچک فایلها را در قالب خاصی ببینید، بررسی کنید که آیا ویندوز میتواند پیشنمایش تصویر کوچک را برای فایلهایی با آن فرمت نمایش دهد یا خیر. می توانید آن را در وب سایت رسمی نرم افزاری که برای ایجاد این فایل ها استفاده می کنید، بررسی کنید. اگر وب سایت می گوید که سیستم عامل ویندوز نمی تواند پیش نمایش تصاویر کوچک را برای فایل های این نرم افزار نمایش دهد، کار زیادی نمی توانید انجام دهید.
گاهی اوقات، کاربران باید به صورت دستی پیش نمایش تصاویر کوچک را در تنظیمات نرم افزار فعال کنند. بررسی کنید که آیا نرمافزاری که استفاده میکنید چنین قابلیتی را ارائه میدهد یا خیر، و اگر ارائه میدهد، آن را فعال کنید، سپس تصاویر کوچک فایلهای آن نرمافزار را مشاهده خواهید کرد. با این حال، اگر نرم افزار این ویژگی را ارائه نمی دهد، باید از فایل منیجرهای شخص ثالث برای مشاهده ریز عکس ها برای فایل های آن استفاده کنید.
5. برنامه های تداخلی را ببندید
استفاده از برنامه های شخص ثالث به کاربران این امکان را می دهد که ریز عکس ها را برای فرمت های فایلی که ویندوز به طور بومی پشتیبانی نمی کند، پیش نمایش کنند. با این حال، این برنامه های شخص ثالث می توانند با عملکرد اصلی ویژگی های ویندوز تداخل داشته باشند و باعث شود بسیاری از آنها کار نکنند.
اگر پس از نصب چنین برنامهای با مشکلات مربوط به تصاویر کوچک مواجه شدهاید، باید آن را غیرفعال کنید. بستن برنامه به تنهایی کافی نخواهد بود. همچنین باید فرآیندهای پس زمینه مرتبط آن را از Task Manager ببندید.
برای بستن چنین برنامه ای و تمام فرآیندهای مرتبط، روی دکمه Start کلیک راست کرده و Task Manager را باز کنید. به دنبال فرآیندهایی باشید که به نظر می رسد مرتبط با آن برنامه هستند. وقتی آنها را پیدا کردید، روی هر یک از آنها کلیک راست کرده و روی End task کلیک کنید.

6. کش بند انگشتی را بازسازی کنید
با استفاده از کش بند انگشتی، ویندوز تصاویر کوچک فایل ها را نمایش می دهد تا بتوانید به صورت بصری آنها را شناسایی کنید. اگر فایلهای کش خراب شوند، تصاویر کوچک ممکن است تحت تأثیر قرار گیرند. پاک کردن کش تصاویر کوچک به ویندوز دستور می دهد تا کش را بازسازی کند، که معمولاً مشکلات مربوط به تصاویر کوچک را حل می کند.
بنابراین، اگر هنوز آن را پاک نکرده اید، کش تصویر کوچک را پاک کنید و دستگاه خود را مجددا راه اندازی کنید تا ویندوز بتواند آن را بازسازی کند.
7. File Explorer را مجدداً راه اندازی کنید
راه اندازی مجدد فایل اکسپلورر معمولاً برای رفع اکثر مشکلات مربوط به آیکون ها، پنجره های پیمایش، نوارها، برگه ها و هر چیز مرتبط کافی است. اگر هنوز File Explorer را مجددا راه اندازی نکرده اید، باید؛ ممکن است به شما در حل مشکل تصویر کوچک کمک کند. برای راه اندازی مجدد فایل اکسپلورر، Task Manager را باز کنید، فرآیند File Explorer (یا Windows Explorer) را پیدا کنید، روی آن کلیک راست کرده و روی Restart کلیک کنید.

8. پیش نمایش بند انگشتی را از جلوه های بصری فعال کنید
جلوه های بصری به شما کمک می کند تا ظاهر نمایشگر دستگاه خود را سفارشی کنید و آن را بهینه سازی کنید تا بهترین عملکرد را داشته باشید. همچنین می توانید انتخاب کنید که ویندوز افکت های بصری را بر اساس ترجیح شما تنظیم کند.
اگر می خواهید ویندوز جلوه های بصری را برای بهترین عملکرد بهینه کند، ممکن است برخی از این جلوه ها را غیرفعال کند. اگر پیشنمایش تصاویر کوچک را از این جلوههای بصری غیرفعال کند، آنها را نخواهید دید. برای اطمینان از اینکه اینطور نیست، مراحل زیر را دنبال کنید:
- در جستجوی ویندوز عبارت “Adjust the ظاهر” را تایپ کرده و بر روی Adjust the ظاهر و عملکرد ویندوز کلیک کنید.
- دایره کنار Adjust را برای بهترین ظاهر در پنجره Performance Options بررسی کنید.
- سپس، مطمئن شوید که کادر کنار Show thumbnails به جای نمادها علامت زده شده است.
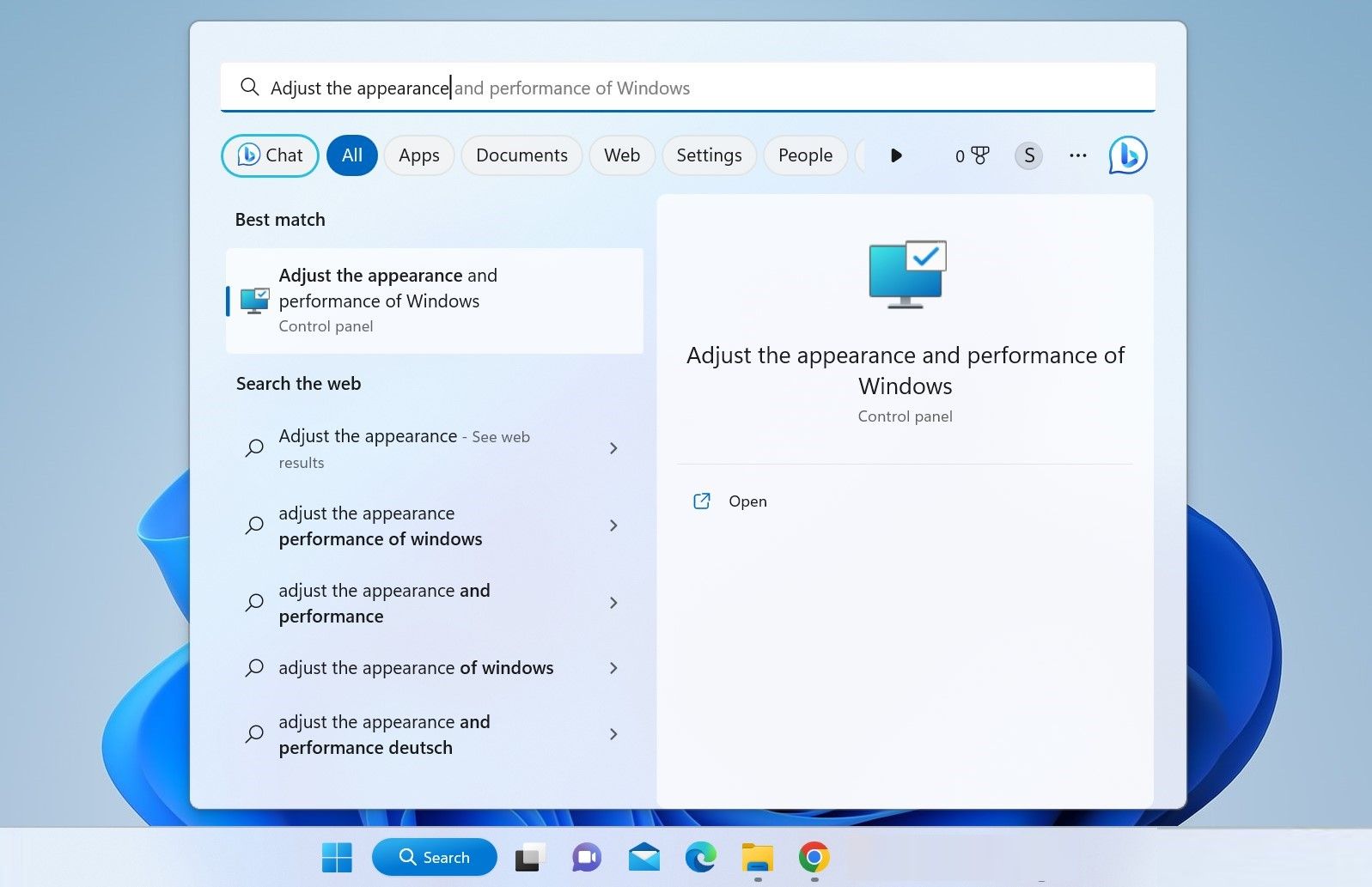
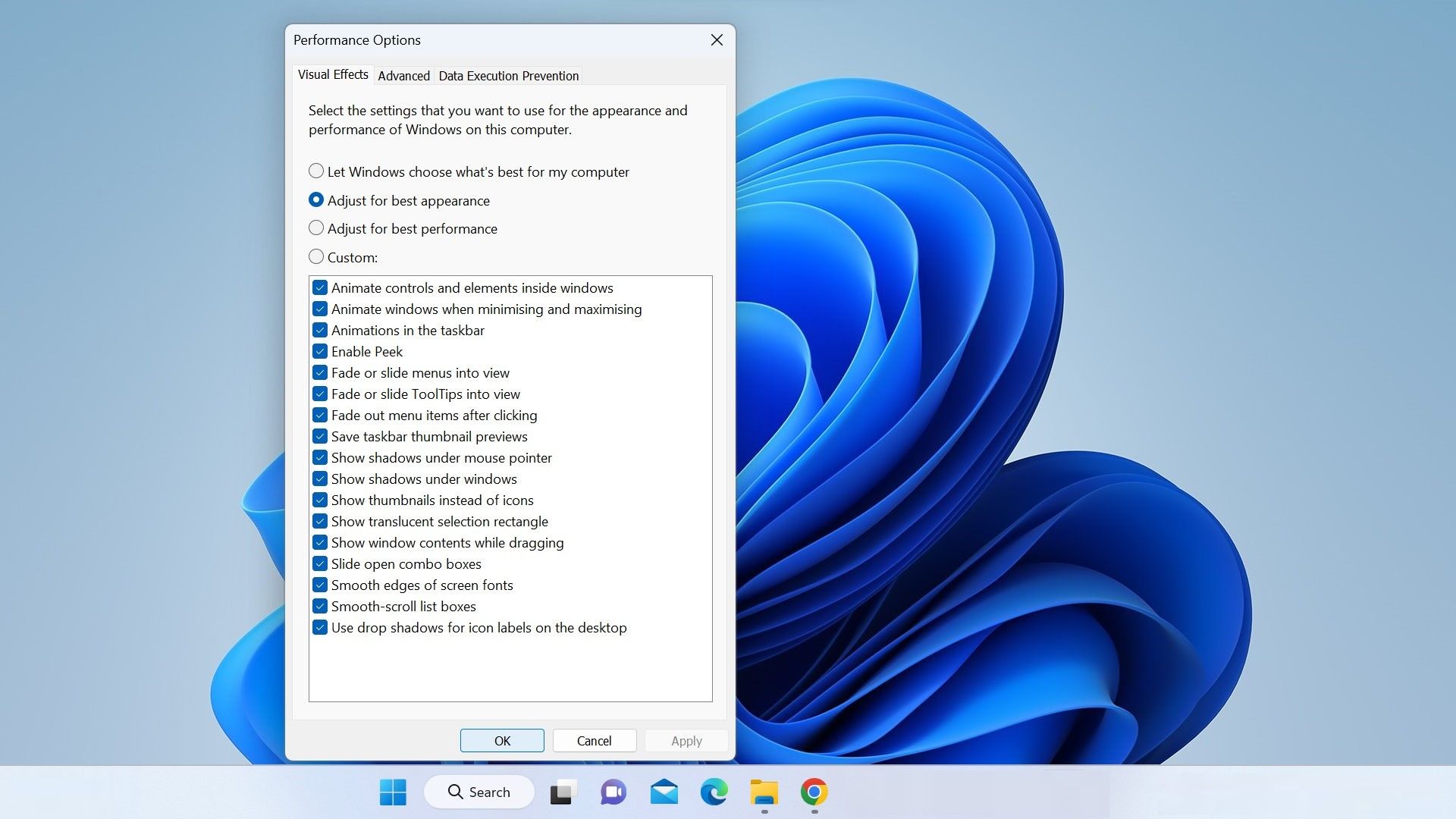
9. اصلاحات عمومی ویندوز 11 را اعمال کنید
امیدواریم یکی از راه حل های ذکر شده در بالا مشکل شما را حل کند، اما اگر حل نشد، این موارد را امتحان کنید:
- اطمینان حاصل کنید که درایوی که در آن با این مشکل مواجه هستید فضای ذخیره سازی آزاد کافی دارد. اگر فضای ذخیره سازی کم است، آزاد کنید.
- برنامه پیش فرض را در ویندوز 11 برای فایل هایی که ریز عکس ندارند تغییر دهید.
- هر گونه به روز رسانی معلق ویندوز را نصب کنید.
به سرعت فایل های مربوطه را با استفاده از ریز عکسها در ویندوز 11 پیدا کنید
هنگامی که یک پوشه حاوی صدها تصویر بدون نام مناسب است، یافتن تصاویر مورد نظر بدون دیدن ریز عکسها می تواند دشوار باشد. امیدواریم که اصلاحات فوق مشکل را حل کرده و تصاویر کوچک را بازیابی کند و یافتن فایلها را قابل مدیریتتر کند. اگر همچنان در مشاهده ریز عکسها مشکل دارید، برای مدیریت بهتر فایل، گزینه های جایگزین File Explorer را امتحان کنید.