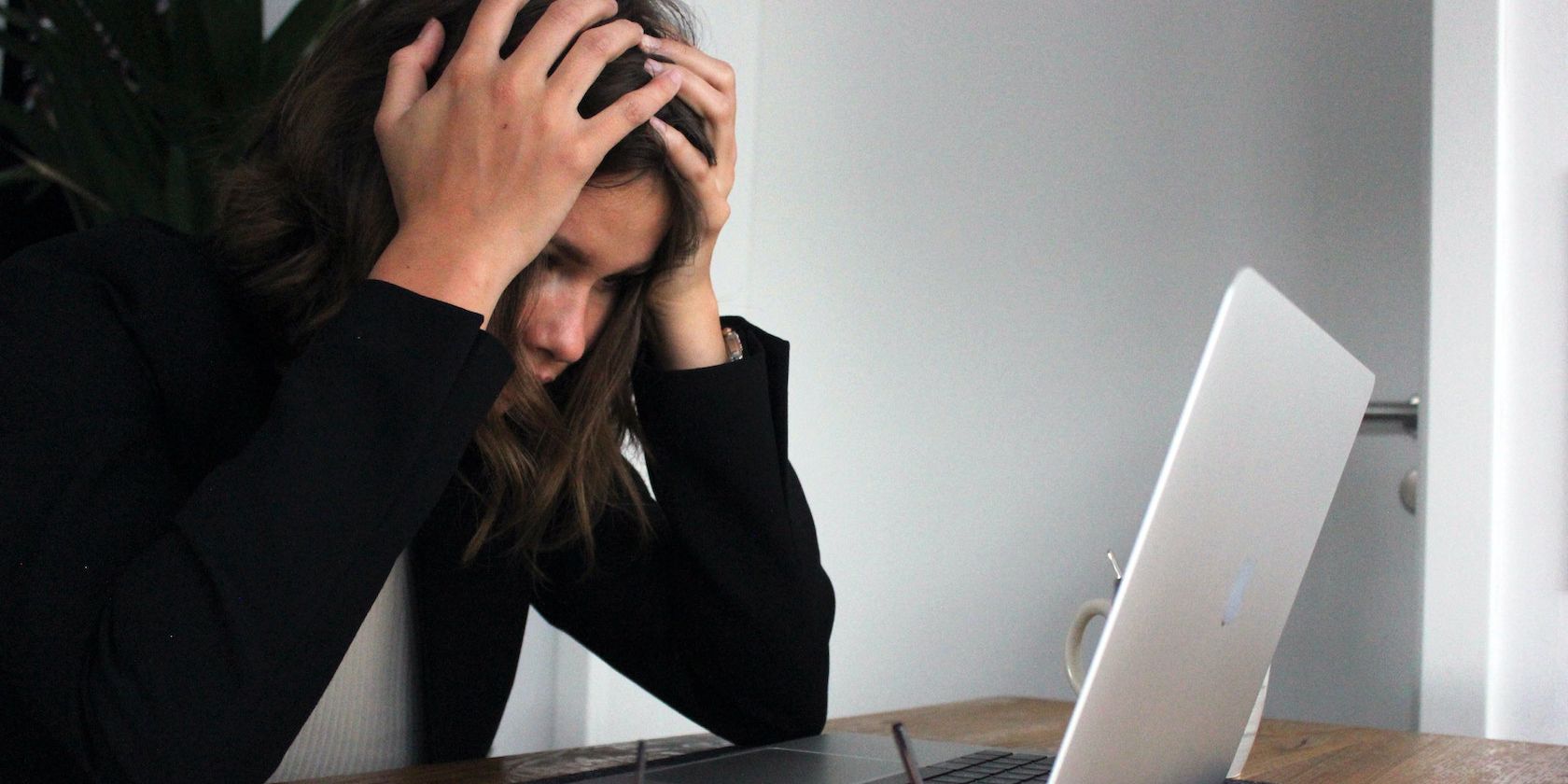آیا با یک صفحه نمایش خالی در رایانه خود گیر کرده اید؟ در اینجا بهترین راه ها برای رفع این خطا برای همیشه آورده شده است.
دوباره یکی از آن روزهاست. شما انبوهی از وظایف در پیش دارید، یا شاید این فقط یک جلسه روزانه دیگر از شما باشد. شما طبق معمول کامپیوتر خود را روشن می کنید، اما در کمال تاسف، فقط یک صفحه کامپیوتر خالی می بینید که به شما خیره شده است.
گرفتن صفحه خالی برای رایانه شما حکم اعدام نیست، اما به طور قابل درک می تواند باعث ایجاد سکته در گردش کار شما شود. خوشبختانه، راه های مختلفی برای رفع خطای صفحه خالی در رایانه شخصی شما وجود دارد.
پس بیایید ابتدا سادهترین و اغلب ناعادلانهترین روشی که نادیده گرفته میشود، بپردازیم.
1. سوکت را بررسی کنید

این برای کاربرانی است که از مانیتور دسکتاپ استفاده می کنند. حتی اگر وقتی رایانه شخصی خود را روشن می کنید تنها چیزی که می بینید یک صفحه بزرگ و خالی روی دسکتاپ شما باشد، حداقل باید چراغ سبز (در بیشتر موارد) را در مانیتور زیر به شما نشان دهد. اگر نوری در آنجا نمی بینید، ممکن است چیزی در سوکت خراب شده باشد.
چیز دیگری را در آنجا وصل کنید و ببینید آیا می توانید دستگاه را به کار بیاندازید. اگر نمی توانید، باید سوکت مورد نیاز را تعمیر کنید یا از متخصصی استفاده کنید که بتواند، و سپس دوباره کامپیوتر خود را روشن کنید. همچنین سوکت کامپیوتر را نیز چک کنید.
اگر مشکل واقعی سوکت باشد، کامپیوتر شما به محض اینکه آن را رفع کردید در کوتاه ترین زمان روشن می شود.
2. یک Restart اجباری انجام دهید
راه اندازی مجدد اغلب اغلب مشکلات رایانه شما را بلافاصله حل می کند. اما راه اندازی مجدد رایانه معمولی مورد بحث قرار نمی گیرد زیرا شما حتی نمی توانید صفحه نمایش رایانه خود را طبق معمول کار کنید.
بنابراین، در چنین مواردی چه می کنید؟
اینجاست که خاموشی اجباری به کمک شما می آید. رایانه یا لپتاپ شما یک دکمه روشن/خاموش یا بازنشانی دارد که این کار را برای شما انجام میدهد و رایانه شما بلافاصله راهاندازی مجدد یا خاموش میشود. بنابراین به دنبال دکمه بگردید، آن را فشار دهید و سپس آن را نگه دارید تا کامپیوتر شما راه اندازی مجدد شود.
اگر مشکل عمیق تری وجود نداشت، رایانه شما باید به طور معمول در هنگام روشن شدن راه اندازی شود.
3. اتصال مانیتور خود را بررسی کنید
یکی دیگر از عاملان احتمالی صفحههای خالی رایانه، یک مانیتور با اتصال شل، میتواند دلیل مشکلات صفحه نمایش شما در اینجا باشد. اگر از رایانه شخصی استفاده می کنید، در اینجا می توانید اتصال مانیتور خود به رایانه شخصی خود را بررسی کنید:
- کابل اتصال کامپیوتر و مانیتور خود را بررسی کنید. آیا از هر دو طرف به درستی وصل شده است؟ آن را بیرون بکشید و دوباره وصل کنید (البته وقتی کامپیوتر شما خاموش است) و ببینید آیا تفاوتی دارد یا خیر.
- اگر کابل یدکی دارید یا میتوانید از یک دوست یا همکار آن را تهیه کنید، آنها را امتحان کنید و ببینید آیا دوباره کار میکنید یا خیر.
اگر این کار نکرد، به بخش بعدی بروید.
4. روشنایی مانیتور را بررسی کنید
همچنین اگر روشنایی رایانه شما بیش از حد کاهش یافته باشد، می توانید با خطای صفحه خالی گیر کنید. به دنبال دکمه ای باشید که روشنایی دسکتاپ شما را مدیریت می کند. آنها معمولاً درست زیر صفحه دسکتاپ شما و در موارد نادر درست پشت آن قرار دارند.
روشنایی را تا حد کامل افزایش دهید و ببینید آیا همچنان با خطای صفحه خالی در رایانه خود مواجه هستید یا خیر.

به طور مشابه، برخی از لپتاپها به شما امکان میدهند روشنایی صفحهنمایش را از صفحهکلید خود مدیریت کنید. به عنوان مثال، در مک بوک ایر، با فشار دادن کلید F1، می توانید روشنایی صفحه نمایش خود را تقریبا به صفر کاهش دهید. در واقع، تقریباً به نظر می رسد که لپ تاپ اصلاً روشن نشده است.
در مواردی مانند این، به راحتی می توان فریب خورد و فکر کرد که مشکلی با صفحه نمایش وجود دارد، در حالی که صرفاً تنظیمات روشنایی است که باید با آن دستکاری شود. بنابراین مطمئن شوید که تنظیمات روشنایی رایانه خود را قبل از رفتن به راه حل های دیگر به طور کامل بررسی کرده اید.
5. لوازم جانبی غیر ضروری را حذف کنید

باید تمام سخت افزارهای غیرضروری را برای راه اندازی رایانه حذف کنید، مانند وب کم، استیک های USB و غیره، و رایانه خود را فقط با سخت افزار ضروری روشن کنید. سپس ببینید که آیا همچنان با صفحه خالی روبرو هستید یا خیر.
اگر در راهاندازی بعدی با مشکل صفحه خالی مواجه نشدید، سختافزار جانبی خارجی احتمالاً در تمام این مدت مشکل صفحه نمایش رایانه را برای شما ایجاد کرده است. از اینجا به بعد، میتوانید به راحتی با وصل کردن همه دستگاهها یکی یکی، دستگاهی را که مسئول صفحه خالی است، هرس کنید.
وقتی دستگاه جانبی خاصی را پیدا کردید، اکنون دستگاهی را می شناسید که اکنون باید تعویض شود.
6. سخت افزار کامپیوتر خود را بررسی کنید
اگر همه روشهای فوق را انجام دادهاید، اما همچنان با صفحه خالی کامپیوتر گیر کردهاید، امتحان کردن سختافزار کامپیوتر راهحل ممکن دیگری است. این مشکل در سخت افزار می تواند به طرق مختلف ظاهر شود. برای مثال، ممکن است مشکلاتی با مانیتور، کارت گرافیک، مادربرد رایانه و غیره داشته باشید که به نوبه خود عملکرد نرم رایانه شما را خراب می کند.
بنابراین، بررسی کامل این دستگاهها قطعاً گزینه دیگری برای تعمیر صفحه نمایش شما در اینجا است.
برای مثال، در صورت امکان، سعی کنید مانیتور دیگری را به رایانه خود وصل کنید. اگر رایانه شخصی اکنون به راحتی بوت می شود، پس واضح است که این مانیتور دسکتاپ است که مقصر واقعی صفحه خالی شما در اینجاست. در این صورت، اگر مانیتور به اندازه کافی قدیمی باشد، بازدید از نزدیکترین بازار الکترونیک برای دسکتاپ جدید بهترین راه حل خواهد بود.
به طور مشابه، ببینید آیا میتوانید یک کارت گرافیک از شخصی ترتیب دهید یا نه، و آن را امتحان کنید و ببینید که آیا این کار مشکلات رایانه شما را برطرف میکند یا خیر. در واقع، ما راهنمای دقیقی در مورد رفع مشکلات سخت افزاری شما دقیقاً از این نوع داریم، و همه راه های مختلف را برای به کار انداختن سخت افزار خراب شما دوباره بررسی می کند.
این کار را با تمام دستگاه های سخت افزاری خود دنبال کنید و سپس بررسی کنید که آیا مشکل صفحه همچنان ادامه دارد یا خیر.
7. بایوس خود را فلش کنید
مشکلات مربوط به تنظیمات BIOS به دلیل ایجاد مشکلات بوت در انواع مختلف بدنام بوده است، به خصوص اگر از آخرین آپدیت آن مدت زیادی گذشته باشد. فلش کردن بایوس در مواردی مانند این بسیار مفید خواهد بود. زمانی که برای مدتی آن را به روز نکرده اید، مواجه شدن با اشکالاتی در فناوری خود غیرمعمول نیست.
بایوس شما تفاوتی ندارد.
علاوه بر رفع مشکلات صفحه نمایش، به روز رسانی بایوس ممکن است از بروز بسیاری از خطاهای مربوط به BIOS در آینده نیز جلوگیری کند. برای شروع فلش کردن، از دکمه فلش BIOS، یک دکمه کوچک در نزدیکی ناحیه ورودی/خروجی CPU استفاده کنید. راهنمای مرتبط به تمام جنبه های استفاده از دکمه Flash می پردازد. دستورالعمل های آن را دنبال کنید و بایوس خود را به روز کنید.
8. تنظیمات بایوس را بازنشانی کنید. CMOS را پاک کنید
اگر هیچ یک از روش ها تاکنون جواب نداده است، به عنوان آخرین راه حل، می توانید تنظیمات بایوس خود را بازنشانی کنید.
تنظیم مجدد CMOS گاهی اوقات می تواند مشکلات دیگری ایجاد کند. لطفا با احتیاط ادامه دهید ممکن است لازم باشد پس از پاک کردن تنظیمات CMOS، بایوس خود را دوباره فلش کنید.
از آنجایی که در حال حاضر نمی توانید صفحه نمایش خود را به کار بیاندازید، ورود به BIOS از طریق روش های سنتی کار نخواهد کرد. در مواردی مانند این، پاک کردن CMOS بهترین روش برای بازنشانی تنظیمات بایوس شما خواهد بود.
در اینجا چگونه می توانید تنظیمات CMOS خود را پاک کنید:
- کامپیوتر خود را خاموش کنید و آن را از تمام کابل های برق جدا کنید.
- کامپیوتر را باز کنید و به دنبال باتری CMOS بگردید. شما آن را متصل به مادربرد خود خواهید یافت. آن را از آنجا بیرون بیاور
- بعد از اینکه CMOS را خارج کردید، پنج تا ده دقیقه صبر کنید.
- CMOS را دوباره نصب کنید، کامپیوتر خود را دوباره کنار هم قرار دهید و دوباره آن را روشن کنید.
مراحل بالا را دنبال کنید و تنظیمات بایوس شما در کمترین زمان بازنشانی خواهد شد. اگر صفحه به دلیل مشکلات بایوس شما خالی شده بود، بازنشانی آن باید صفحه شما را دوباره کار کند.
رفع مشکلات صفحه خالی در رایانه شما
صفحه نمایش کامپیوتر شما ممکن است به دلایلی که فکرش را نمی کنید خالی بماند. در حالی که ما مهمترین دلایل این نقص را به همراه راهحلهای احتمالی آن پوشش دادهایم، موافقیم که گاهی اوقات بهترین ابزار یا راهحلهای تعمیر ممکن است فناوری شما را به وضعیت قبلی خود نرسانند. در آنجا، بهترین شرط این است که رایانه خود را به یک متخصص در نزدیکترین فروشگاه فناوری یا، اگر تحت گارانتی است، به سازنده ببرید.