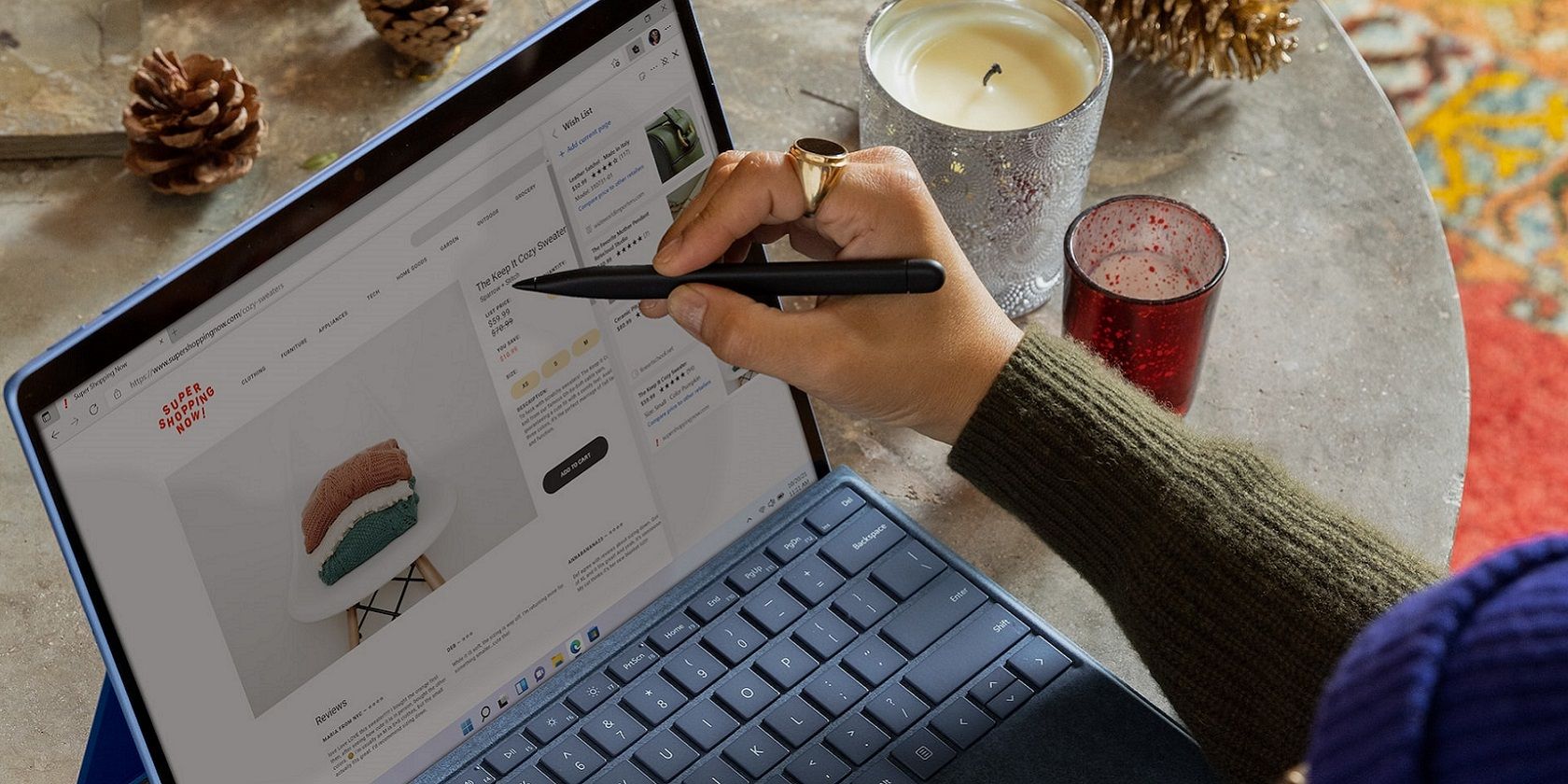Microsoft Edge دارای دکمه Bing برای دسترسی آسان به موتور جستجو است. در اینجا نحوه حذف آن از نوار ابزار مرورگر آورده شده است.
مایکروسافت اج شامل یک دکمه Bing در گوشه سمت راست بالای نسخه 111.0.1661.41 است. این وجود دارد تا به شما کمک کند هنگام استفاده از مرورگر در جستجوها کارآمدتر باشید. با این حال، اگر نمیخواهید از مرورگر استفاده کنید، یک راه آسان برای غیرفعال کردن آن از صفحه تنظیمات مرورگر وجود دارد.
در این مقاله، شما را در روند حذف دکمه جدید Bing از نوار ابزار Edge راهنمایی می کنیم. همچنین، یاد خواهید گرفت که آیا در وهله اول باید آن دکمه را بردارید یا خیر.
دکمه بینگ در مایکروسافت اج چیست؟
دکمه Bing در Microsoft Edge به شما امکان دسترسی سریع به ویژگی های ChatGPT OpenAI را با یک کلیک می دهد. با کلیک بر روی دکمه Bing، میتوانید چت کنید، بنویسید و اطلاعات ارزشمندی را در مورد صفحه وب که در حال حاضر مشاهده میکنید به دست آورید.
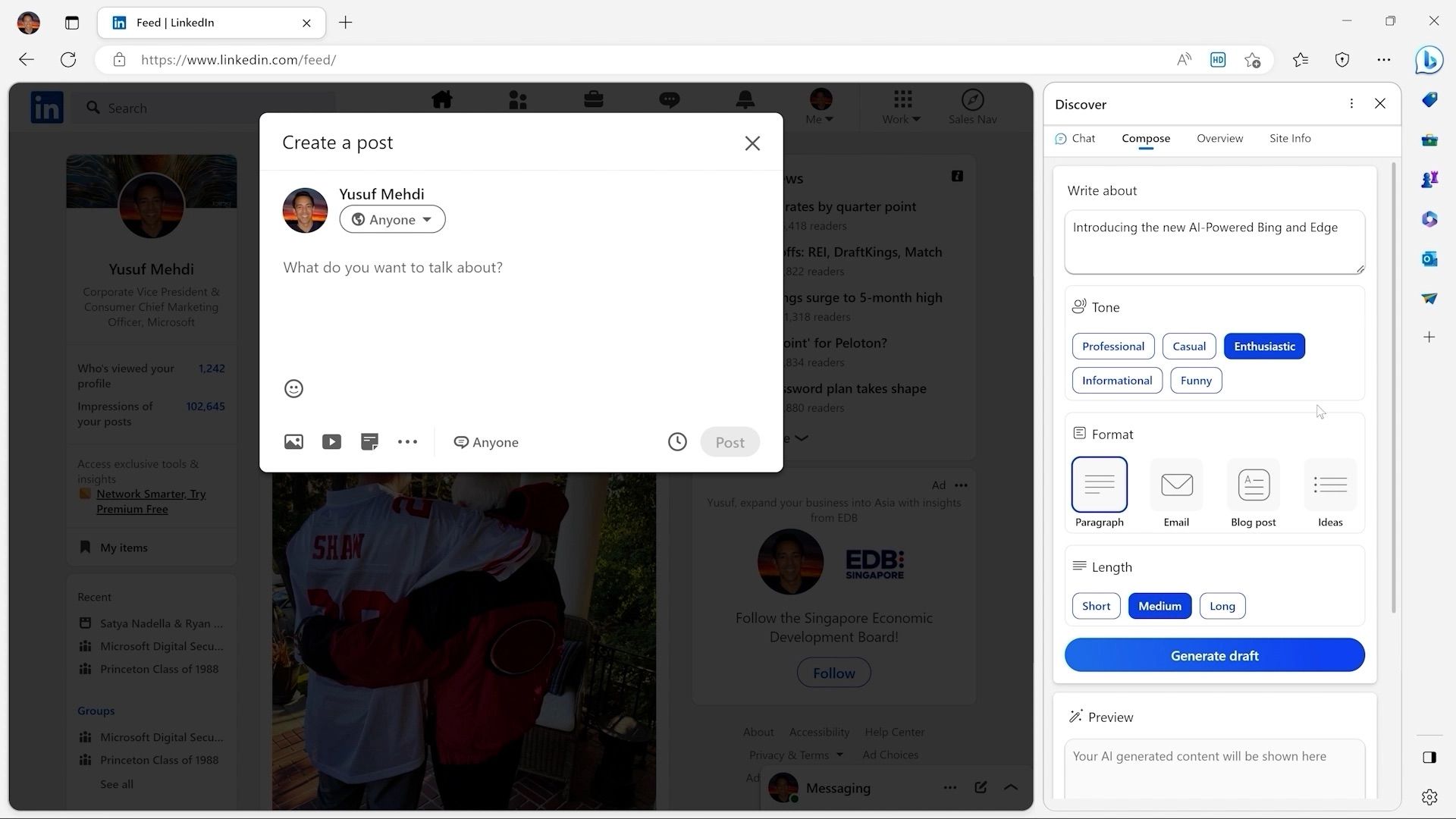
بینگ مجهز به هوش مصنوعی می تواند به طرق مختلف برای شما مفید باشد. میتواند پستها و ایمیلهای طولانی وبلاگ را در چند ثانیه بنویسد. نه تنها این، بلکه می توانید لحن و طول را نیز تنظیم کنید، در حالی که از بینگ می خواهید چیزی برای شما بنویسد. به لطف عملکرد چت، میتوانید به بینگ بگویید که گزارش مالی طولانیای را که در حال حاضر در Edge مشاهده میکنید، خلاصه کند.
با کلیک بر روی دکمه، رابط کاربری جدید Bing در نوار کناری Edge باز می شود، به این معنی که شما از هر چیزی که در حال حاضر در مرورگر مشاهده می کنید منحرف نمی شوید.
نحوه حذف دکمه Bing از نوار ابزار Edge
کسانی که هیچ مزیت واقعی از ویژگی های هوش مصنوعی دریافت نمی کنند، نیازی به دسترسی سریع به دکمه جدید Bing در Edge ندارند. خوشبختانه، می توانید آن را از صفحه تنظیمات مرورگر Edge غیرفعال کنید. برای حذف دکمه Bing از نوار ابزار Edge می توانید مراحل زیر را دنبال کنید:
- مایکروسافت اج را باز کنید.
- روی منوی بیضی (نمای سه نقطه) در گوشه سمت راست بالا کلیک کنید.
- روی تنظیمات کلیک کنید.
- سپس، روی نوار کناری کلیک کنید.
- تنظیمات خاص برنامه را در صفحه پیدا کنید.
- روی Discover کلیک کنید.
- سوئیچ دکمه Show Discover را غیرفعال کنید. را
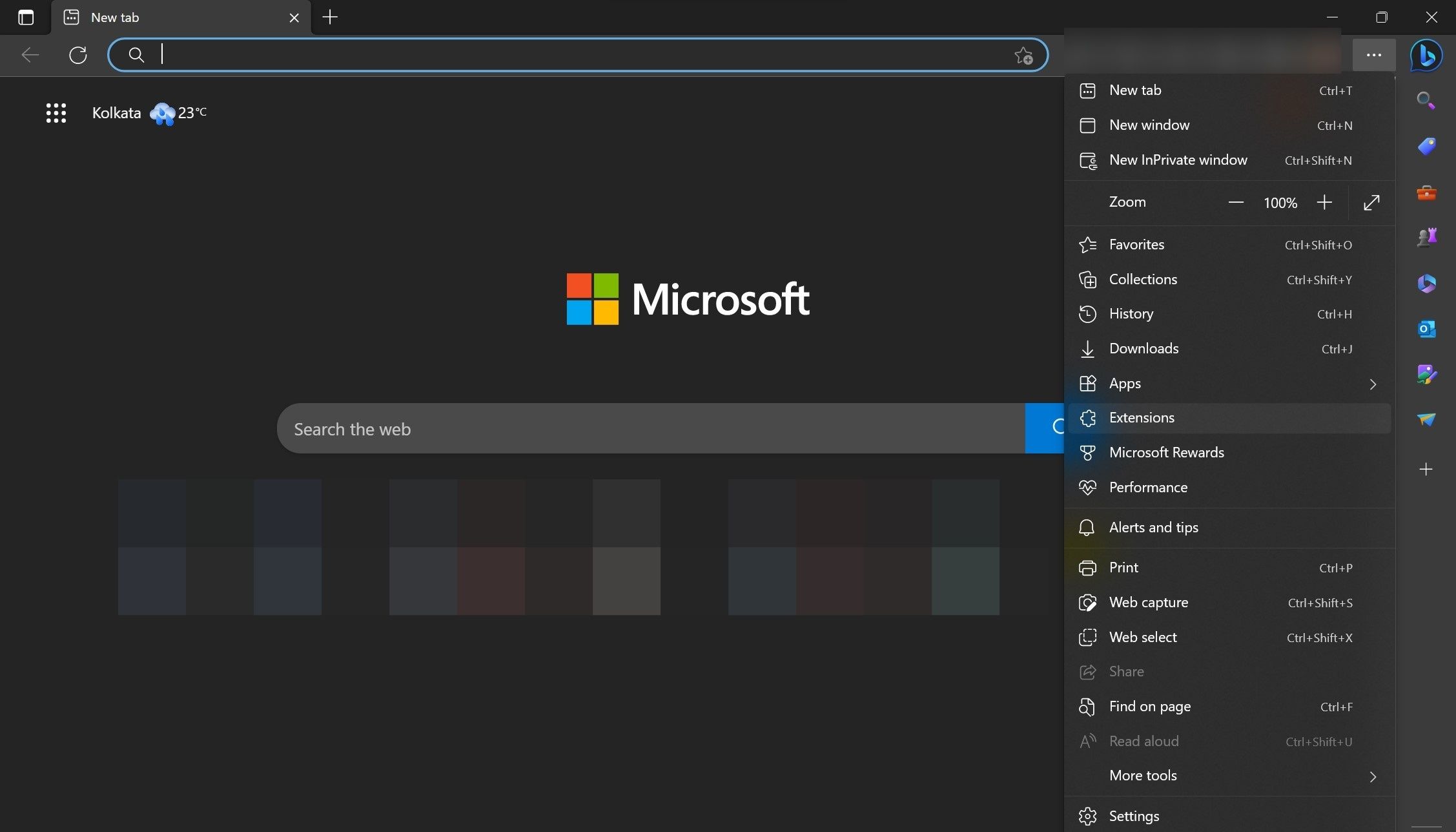
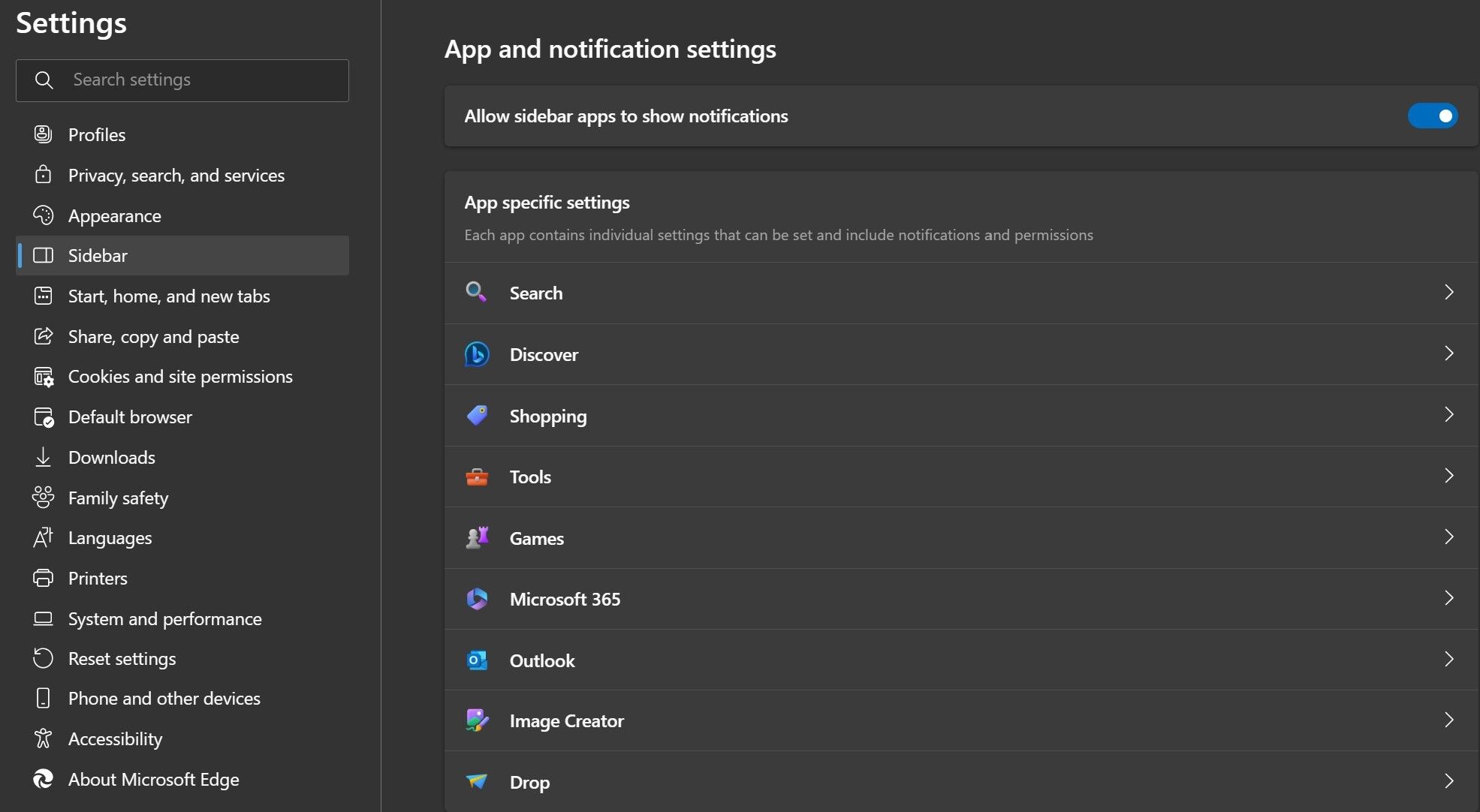
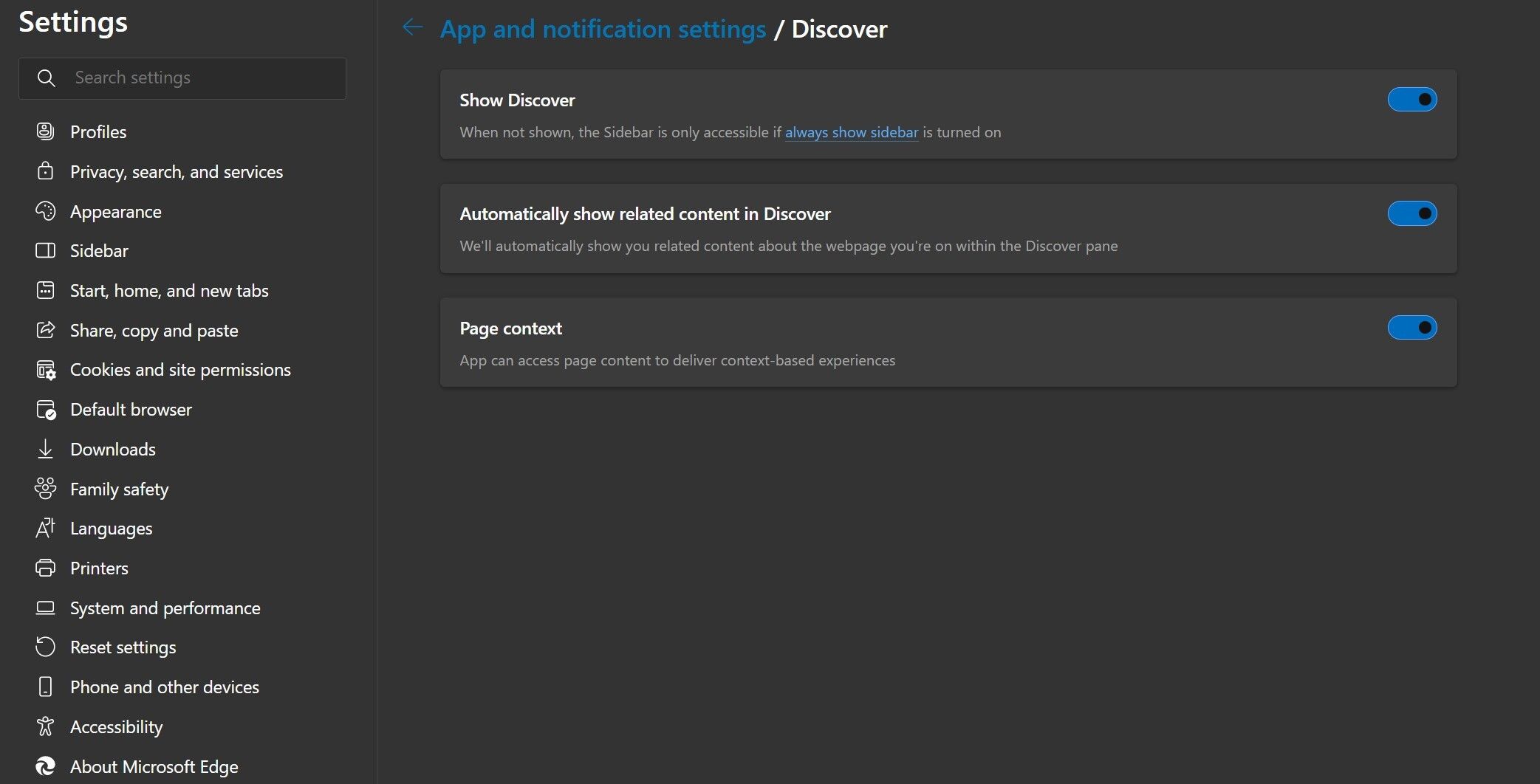
در ابتدا، حذف دکمه Bing فقط برای کانال مایکروسافت اج قناری در دسترس بود. مایکروسافت از آن زمان این ویژگی را برای Edge Stable و دیگر کانالها عرضه کرد.
اگر نوار کناری Edge را از تنظیمات مرورگر روشن نکرده باشید، غیرفعال کردن دکمه Bing باعث می شود نوار کناری از مرورگر محو شود. اگر نوار کناری را بدون دکمه Bing میخواهید، باید آن را از تنظیمات Edge Sidebar روشن کنید. علاوه بر Sidebar، Edge دارای بسیاری از ویژگی های مخفی دیگر است که ممکن است از آنها ندانید.
با این حال، اگر Edge را دوست ندارید و هر مرورگر دیگری را به آن ترجیح می دهید، می توانید Microsoft Edge را از رایانه شخصی ویندوز 11 خود حذف کنید. و اگر گیج هستید، به راحتی می توانید بفهمید که گوگل کروم یا مایکروسافت اج در ویندوز 11 بهترین اجرا را دارند یا خیر.
آیا باید دکمه Bing را از نوار ابزار حذف کنید؟
بهترین راه برای دانستن اینکه آیا به دکمه Bing در Edge نیاز دارید یا خیر این است که مدتی را صرف استفاده از آن کنید و سپس بفهمید که هر چند وقت یکبار به آن ابزار در هنگام مرور وب نیاز دارید. اگر متوجه نشدید که اغلب از آن استفاده می کنید، بهتر است آن را از نوار ابزار مرورگر حذف کنید.
با این حال، این واقعیت که در حال حاضر برای شما مفید نیست، احتمال تبدیل شدن آن به چیزی که روزانه از آن استفاده می کنید را در آینده نزدیک رد نمی کند. بنابراین، ممکن است ارزش آن را داشته باشد که وقتی مایکروسافت آنها را معرفی می کند، خود را با ویژگی های جدید برای تجربه جدید Bing به روز نگه دارید.
با دکمه Bing در Edge خداحافظی کنید
پس از انجام مراحل ذکر شده در بالا، می توانید دکمه Bing را از نوار ابزار Edge حذف کنید. اما اگر میخواهید دوباره از آن استفاده کنید، میتوانید تنظیمات را به همان روشی که هنگام حذف آن انجام دادید پیدا کنید. و از آنجایی که تنظیمات Bing خود را در Edge تغییر می دهید، می توانید موتور جستجوی پیش فرض را نیز به طور کامل تغییر دهید.