در اینجا نحوه تنظیم و مشاهده گزارش اسناد چاپ شده در ویندوز آورده شده است.
چه بخواهید تاریخچه چاپ را برای مرجع خود بررسی کنید یا ببینید دیگران چه چیزی را از سیستم شما چاپ می کنند، یافتن لیستی از فایل های قبلاً چاپ شده در ویندوز آسان است.
اگرچه صف چاپ در ویندوز کارهای چاپی در صف شما را نمایش می دهد، اما کارهای تکمیل شده را پیگیری نمی کند. با این حال، همچنان میتوانید سابقه سند چاپی خود را با استفاده از ابزار Event Viewer در ویندوز مشاهده کنید. بیایید ببینیم چگونه.
نحوه فعال کردن ورود به سیستم برای همه اسناد چاپ شده در Event Viewer
Event Viewer ابزار مفیدی است که اطلاعات دقیقی در مورد فرآیندهایی که در رایانه شخصی شما انجام می شود ارائه می دهد. همچنین گزارشی از تمام فعالیت های برنامه و پیام های سیستم نگه می دارد. اگرچه نمایشگر رویداد معمولاً برای عیبیابی مشکلات مختلف سیستم استفاده میشود، اما میتوانید از آن برای پیگیری اسناد چاپ شده خود در ویندوز نیز استفاده کنید.
توجه به این نکته مهم است که Event Viewer به طور پیش فرض سابقه ای از اسناد چاپ شده شما را نگه نمی دارد. برای مشاهده تاریخچه سند چاپ شده خود، باید Event Viewer را پیکربندی کنید تا گزارشی از اسناد چاپ شده شما نگه دارد.
مراحل زیر را دنبال کنید تا ثبت اسناد چاپ شده خود را در Event Viewer فعال کنید.
- Win + X را فشار دهید تا منوی Power User باز شود و از لیست Run را انتخاب کنید.
- eventvwr را در کادر متن تایپ کرده و Enter را فشار دهید. با این کار پنجره Event Viewer باز می شود.
- از پنجره سمت چپ برای رفتن به برنامهها و گزارشهای خدمات > Microsoft > Windows استفاده کنید.
- در پوشه Windows، پوشه PrintService را پیدا کنید.
- از پنجره میانی بر روی گزارش عملیاتی کلیک راست کرده و Properties را انتخاب کنید.
- در پنجره Log Properties به تب General بروید.
- تیک گزینه Enable logging را بزنید.
- میتوانید مشخص کنید که وقتی به حداکثر اندازه گزارش رویداد رسید، ویندوز چه کاری انجام دهد.
- برای ذخیره تغییرات روی Apply و سپس OK کلیک کنید.
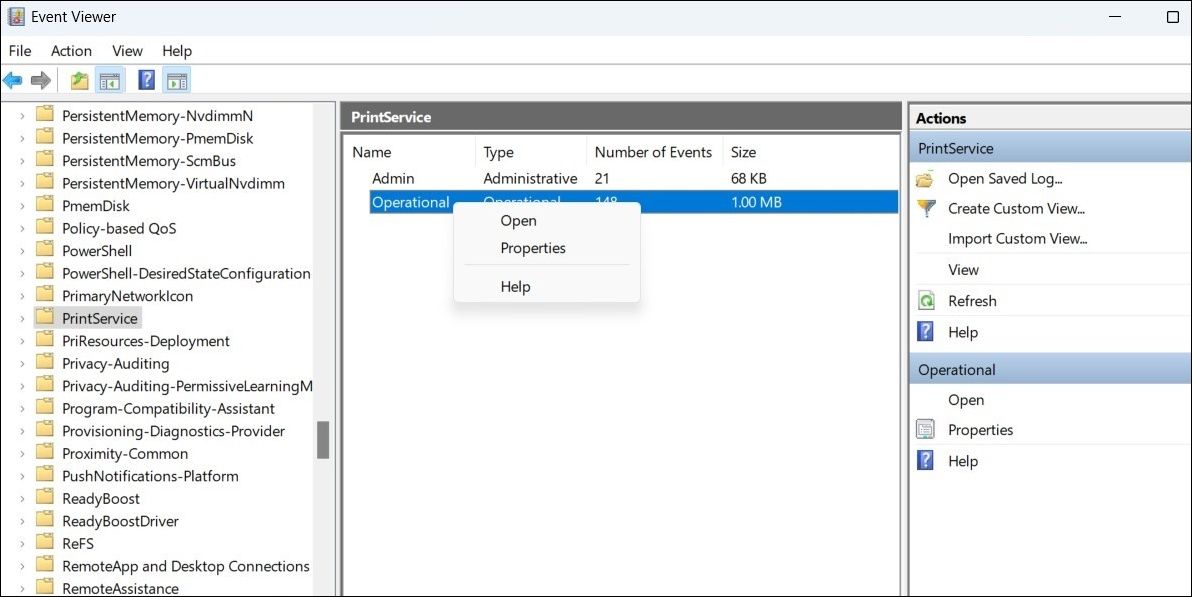
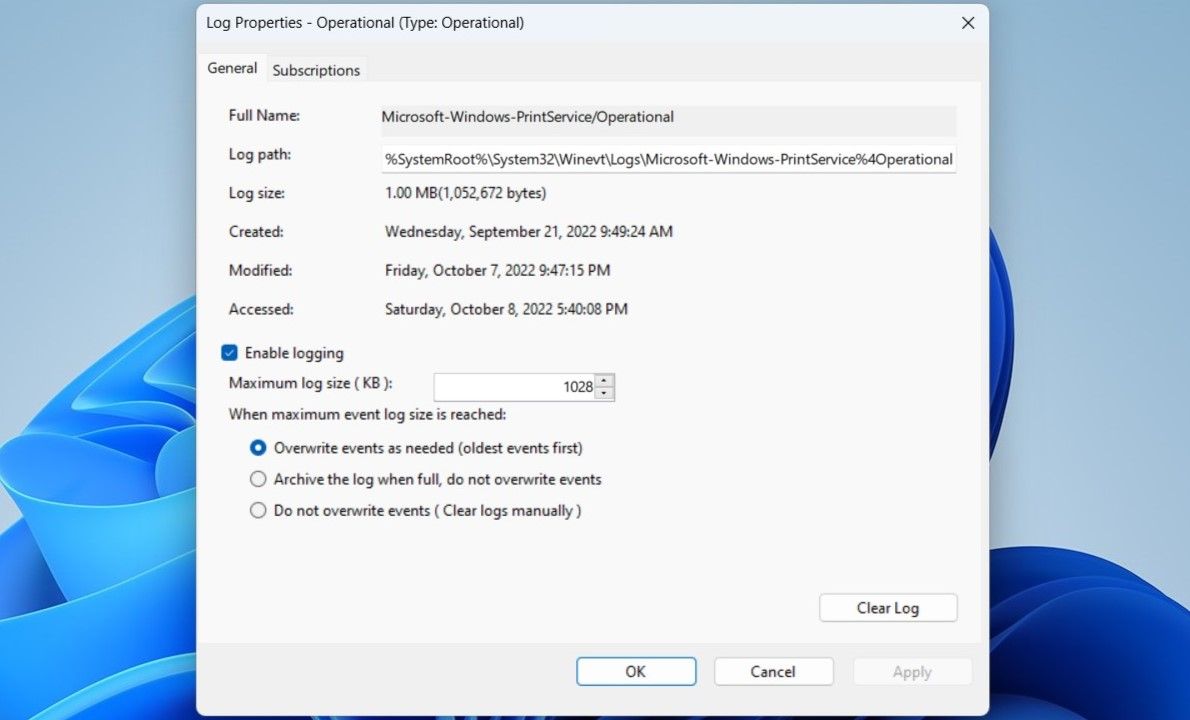
هنگامی که مراحل فوق را کامل کردید، ویندوز یک فایل گزارش از اسنادی که از سیستم شما چاپ شده است را نگه می دارد. شما می توانید در هر زمانی که بخواهید از Event Viewer به آن فایل گزارش دسترسی داشته باشید.
نحوه مشاهده تاریخچه سند چاپی در Event Viewer
هنگامی که ثبت اسناد چاپ شده خود را فعال کردید، می توانید از Event Viewer برای مشاهده لیستی از فایل های چاپ شده قبلی در رایانه خود استفاده کنید.
برای مشاهده تاریخچه چاپ خود در Event Viewer، از مراحل زیر استفاده کنید.
- روی نماد جستجو در نوار وظیفه کلیک کنید یا Win + S را فشار دهید تا منوی جستجو باز شود.
- نمایشگر رویداد را در کادر تایپ کنید و اولین نتیجه ای که ظاهر می شود را انتخاب کنید.
- در پنجره Event Viewer، از پنجره سمت چپ برای رفتن به Applications and Services Logs > Microsoft > Windows > PrintService استفاده کنید.
- برای مشاهده تاریخچه چاپ خود، روی گزارش عملیاتی دوبار کلیک کنید.
- در قسمت میانی، ورودیهایی را برای رویدادهای مختلف چاپگر خواهید دید. شما می توانید این ورودی ها را بر اساس تاریخ و زمان یا دسته بندی کار مرتب کنید.
- برای مشاهده تاریخ و زمان دقیق کار چاپ به همراه چاپگری که استفاده شده است، ورودی را انتخاب کنید. همچنین مسیر فایل سند چاپ شده خود را در زیر تب General پیدا خواهید کرد.
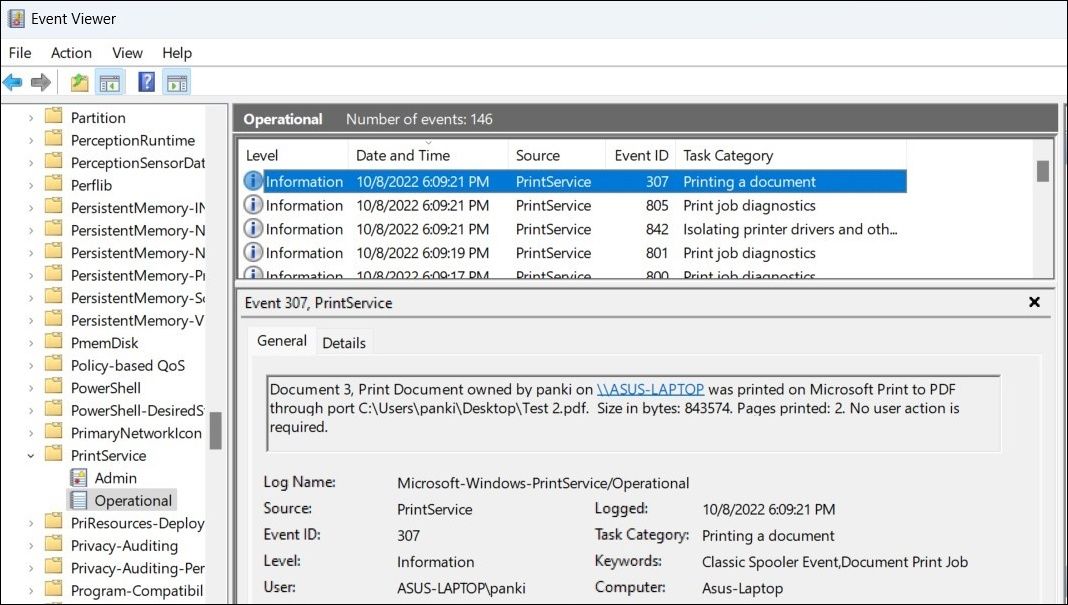
اگر زمانی نیاز به پاک کردن تاریخچه چاپ خود از ویندوز دارید، به سادگی بر روی فایل گزارش عملیاتی در پوشه PrintService راست کلیک کرده و گزینه Clear log را از منوی زمینه انتخاب کنید.
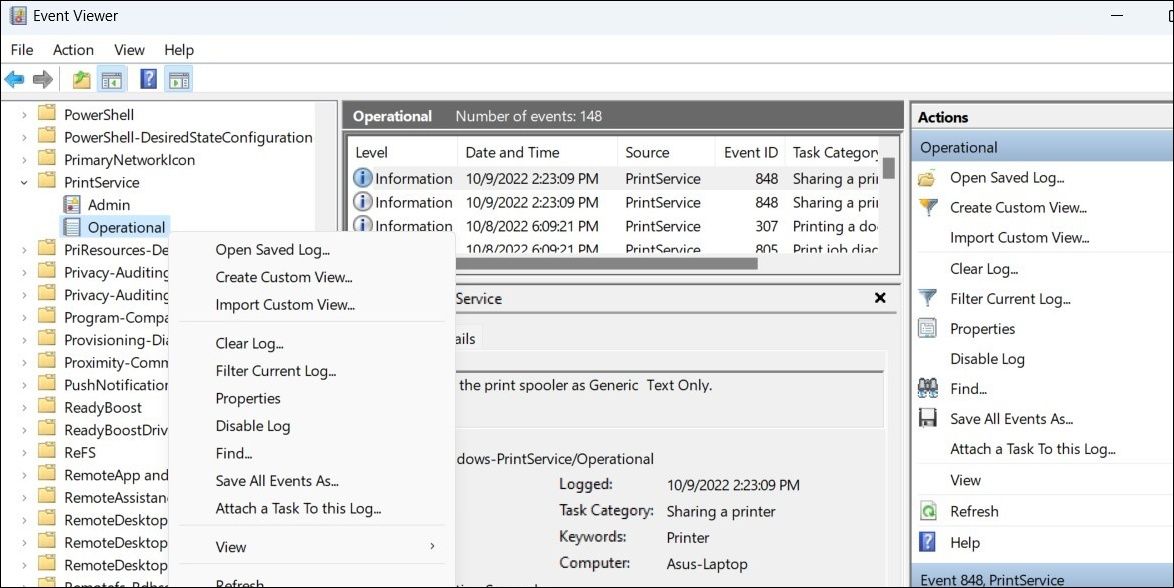
به همین ترتیب، شما همچنین می توانید از Event Viewer برای بررسی تاریخچه راه اندازی و خاموش شدن رایانه ویندوز خود استفاده کنید.
بررسی تاریخچه اسناد چاپی خود در ویندوز
دانستن نحوه دسترسی به تاریخچه اسناد چاپ شده خود در ویندوز می تواند در شرایط خاص مفید باشد. می توانید از آن برای ردیابی یک سند خاص استفاده کنید یا دوباره بررسی کنید که آیا شخص دیگری بدون اجازه از چاپگر شما استفاده می کند.
اگر دوست ندارید از Event Viewer استفاده کنید، میتوانید از ابزار مدیریت گزارش رویدادهای شخص ثالث نیز برای بررسی سابقه چاپگر خود در ویندوز استفاده کنید.
