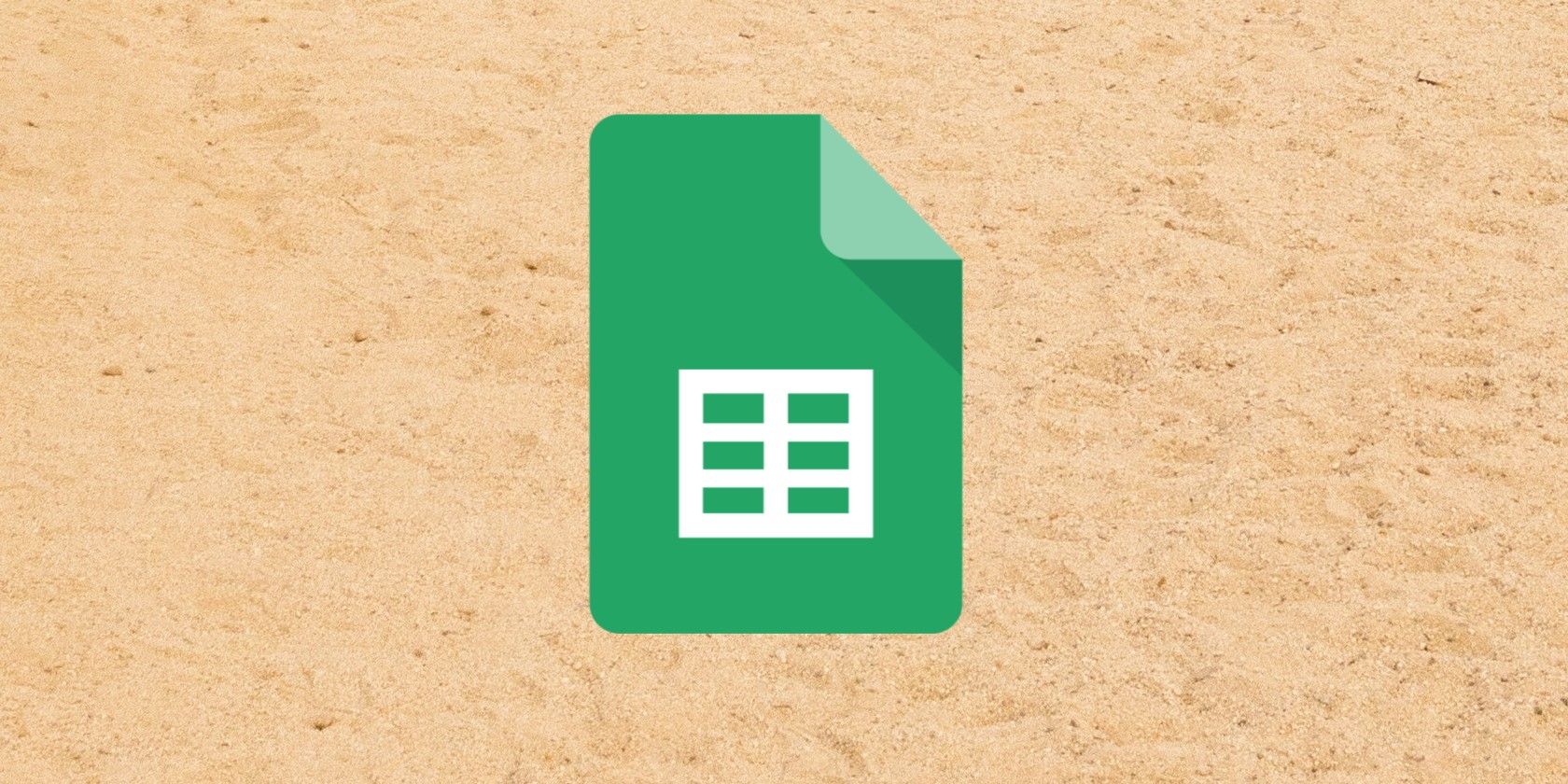به دنبال راهی برای تغییر قالب ماه در Google Sheets از عددی به نام هستید؟ در اینجا نحوه انجام آن آمده است!
وارد کردن نام ماه ها به صورت انبوه می تواند زمان بر باشد، به خصوص اگر یک صفحه گسترده از قبل دارای تاریخ های عددی باشد. خوشبختانه، شما به سادگی می توانید آن تاریخ های عددی را با چند ترفند قالب بندی به نام ها منتقل کنید. شما همچنین می توانید از چند تابع استفاده کنید. ما در این مقاله به هر دو روش خواهیم پرداخت. برای کسب اطلاعات بیشتر به ادامه مطلب مراجعه کنید.
نحوه تبدیل اعداد ماه به نام با استفاده از فرمت تاریخ سفارشی در Google Sheets
کاربرگنگار Google بهطور پیشفرض دارای قالب تاریخ از پیش تعریفشده است. اگرچه میتوانید با پیروی از روش قبلی، یکی از آنها را که میخواهید استفاده کنید تغییر دهید، ممکن است بخواهید از یک قالب سفارشی استفاده کنید که به شما امکان میدهد نام ماه خود را به درستی نشان دهید.
بیایید ببینیم چگونه می توانید یک قالب تاریخ سفارشی برای صفحه گسترده خود ایجاد کنید. در اینجا مراحلی وجود دارد که باید دنبال کنید:
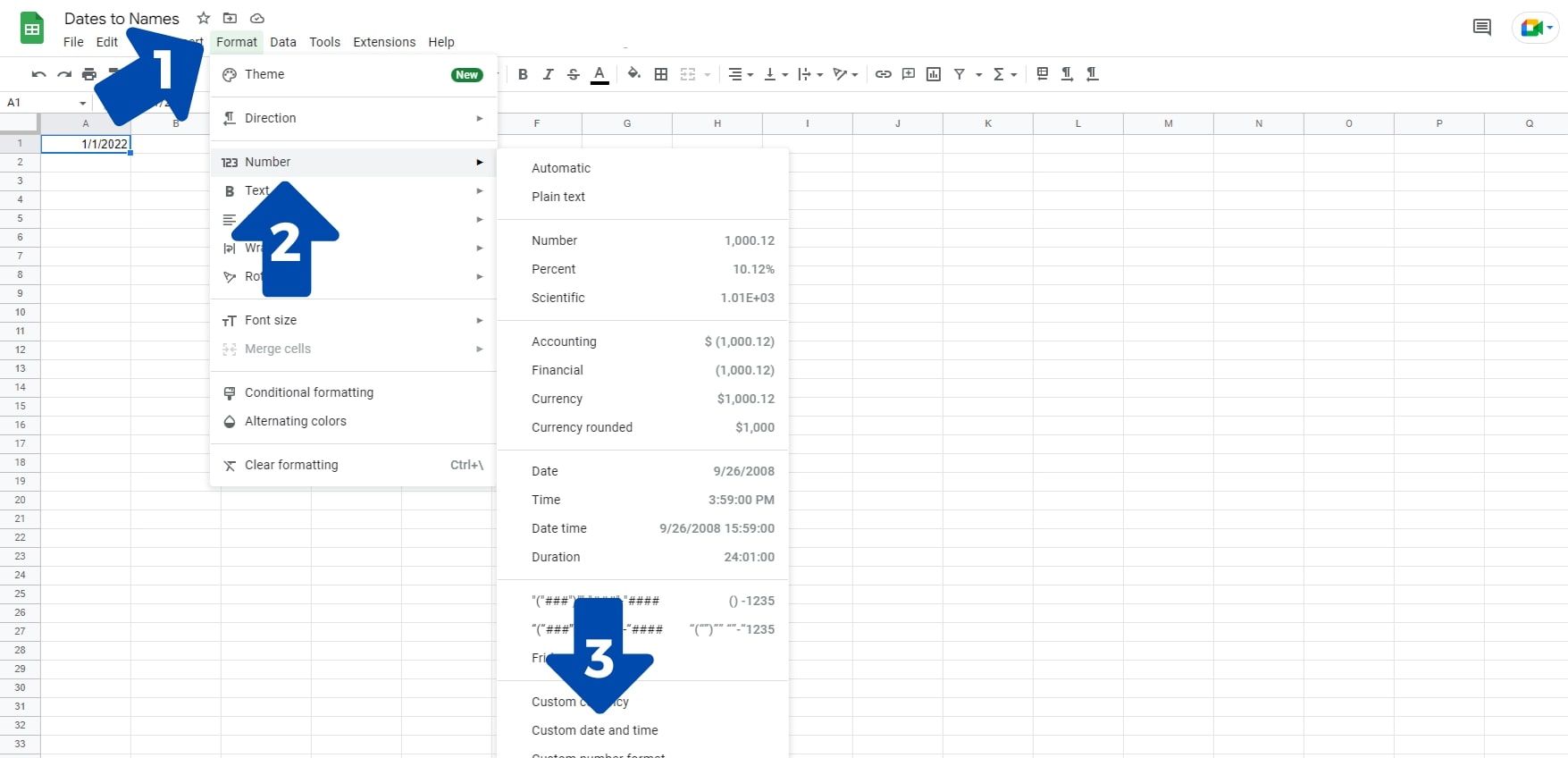
- کلیک کنید و تمام سلول هایی را که می خواهید قالب تاریخ را تغییر دهید انتخاب کنید.
- روی گزینه Format در نوار گزینه های اصلی کلیک کنید.
- در منوی کشویی بر روی Number کلیک کنید.
- روی تاریخ و زمان سفارشی در پایین منوی کشویی کلیک کنید. با این کار یک پنجره جدید در وسط صفحه شما باز می شود.
- در اینجا، شما مجموعه عظیمی از فرمت ها را خواهید داشت که می توانید از بین آنها انتخاب کنید. اگر از قبل پارامترهای قالب بندی در کادر وجود دارد، ابتدا از Backspace برای حذف آنها از کادر متن استفاده کنید.
- با کلیک بر روی کادر متنی زیر عنوان قالبهای سفارشی تاریخ و زمان، قالب خود را ایجاد کنید.
- برای این مثال، فرض کنید می خواهیم ماه را به عنوان یک نام نمایش دهیم در حالی که تاریخ و سال به عنوان اعداد نمایش داده می شوند. برای انجام این کار، روی نماد فلش (˅) در سمت راست کادر متن کلیک کنید.
- ما می خواهیم ابتدا ماه را اضافه کنیم، بنابراین ابتدا روی ماه کلیک می کنیم. مشاهده خواهید کرد که به جعبه متن اضافه شده است.
- روی آن کلیک کرده و سپس گزینه Month as full name را انتخاب کنید.
- دوباره روی نماد فلش (˅) کلیک کنید و سپس روی روز کلیک کنید. روی پارامتر کلیک کنید و گزینه Day without lead zero را انتخاب کنید.
- می توانید کاراکترها و نمادهای خاصی را در وسط دو پارامتر اضافه کنید و آنها به عنوان یک جداکننده عمل می کنند. در اینجا، ما به سادگی یک فاصله اضافه می کنیم.
- در نهایت، ما سال بعد از روز را اضافه می کنیم. دوباره روی نماد پیکان (˅) در منوی کشویی Google Sheets کلیک کنید و سپس روی سال کلیک کنید. بر روی پارامتر کلیک کرده و گزینه Full numeric year را انتخاب کنید.
- ما یک کاما ( , ) بین پارامترهای روز و سال برای جداکننده اضافه می کنیم.
- برای ذخیره تغییرات روی دکمه سبز رنگ Apply کلیک کنید.
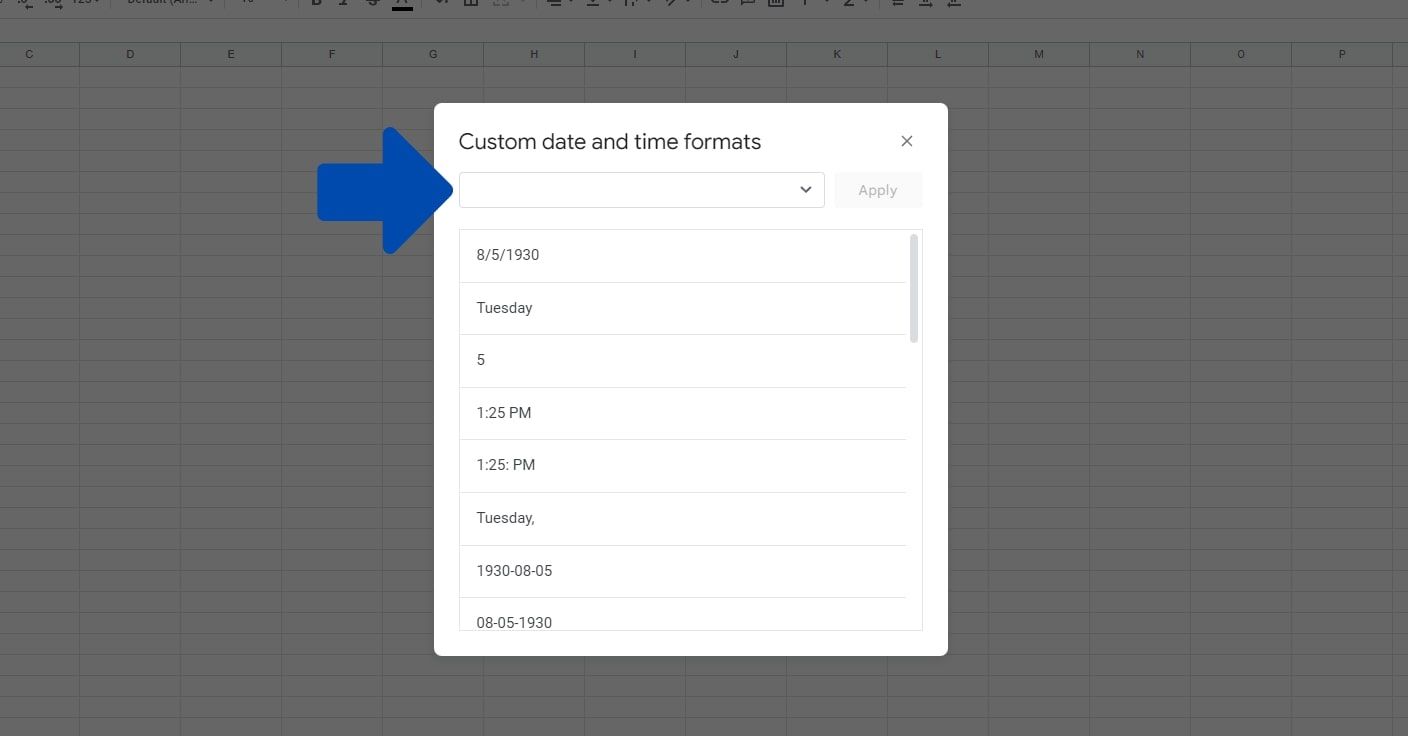
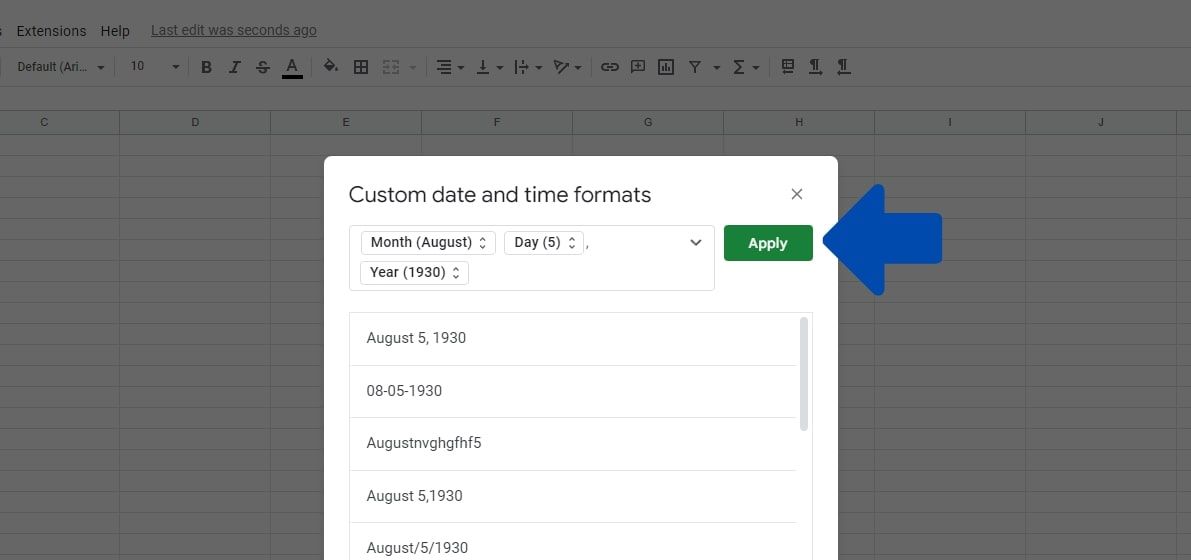
اگر نمی توانید تغییرات را اعمال کنید، هر پارامتر اضافی را در جعبه متن وارد کنید و برای حذف آن، Backspace را فشار دهید. همچنین ممکن است برای شما جالب باشد که چگونه تفاوت بین دو تاریخ را در Google Sheets محاسبه کنید.
نحوه تبدیل اعداد ماه به نام با استفاده از تابع TEXT در Google Sheets
همچنین می توانید از تابع TEXT برای تبدیل اعداد ماه به نام در صفحه گسترده خود استفاده کنید. قبل از اینکه به یک مثال نگاه کنیم، بیایید نگاهی به نحو فرمول بیندازیم:
=TEXT(num, format)
فرمول به دو پارامتر نیاز دارد. پارامتر num زمان، شماره یا تاریخ را برای قالب بندی مشخص می کند. پارامتر format الگوی پارامتر num را مشخص می کند. برای استفاده از پارامتر TEXT در صفحه گسترده خود باید مراحلی را دنبال کنید:
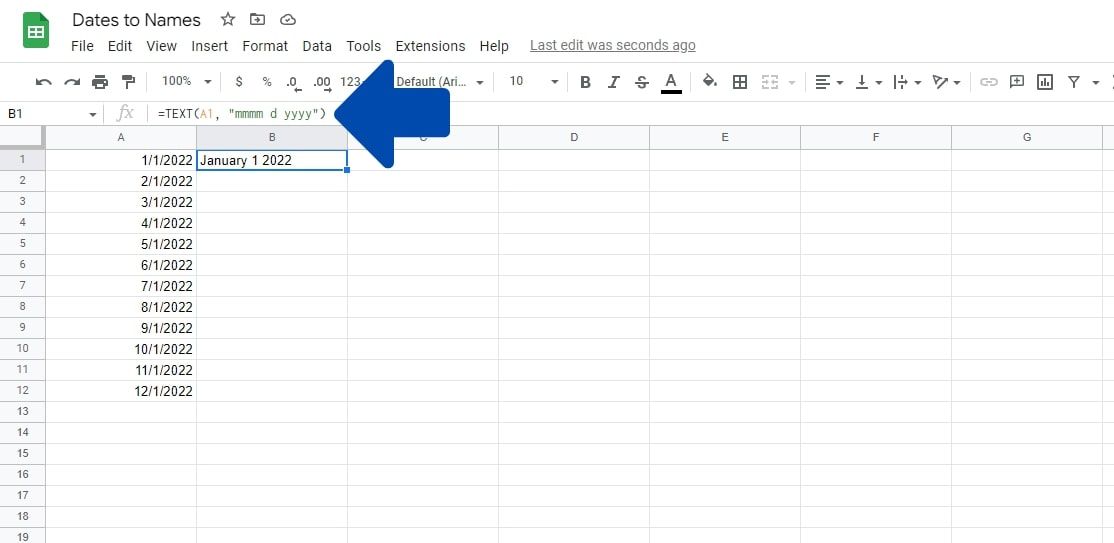
- روی سلولی که میخواهید از TEXT استفاده کنید کلیک کنید.
- قسمت اولیه فرمول را وارد کنید که =TEXT(.
- حالا باید پارامتر num را بنویسیم. در این مورد، محدوده سلولی حاوی تاریخ است، بنابراین A1 را در اینجا می نویسیم.
- برای جداسازی پارامترها یک علامت کاما اضافه کنید.
- اکنون، فرمتی را که میخواهیم تاریخها را نمایش دهیم، مینویسیم. در این حالت می خواهیم ماه را به عنوان نام نمایش دهیم در حالی که تاریخ و سال به صورت اعداد نمایش داده می شوند. برای این منظور آن را به صورت “mmmm d yyyy” می نویسیم. حتماً علامت نقل قول اضافه کنید. همچنین می توانید یک کاما اختیاری در این بین اضافه کنید.
- در نهایت یک براکت اضافه کنید تا فرمول بسته شود و Enter را فشار دهید تا اجرا شود.
توجه: اگر میخواهید یک شکل کوتاه از نام ماه را به جای آن نشان دهید، میتوانید از mmm به جای mmmm در فرمول استفاده کنید.
با استفاده از تابع QUERY برای تغییر فرمت تاریخ به متن در برگههای Google
همچنین میتوانید از تابع QUERY در Google Sheets برای تغییر تاریخهای عددی به متن استفاده کنید. تابع QUERY میتواند گزینههای قالببندی زیادی داشته باشد، اما برای این مثال، ما فقط روی تاریخ تمرکز میکنیم. در اینجا مثالی از فرمولی است که یک مجموعه داده را در Google Sheets پرس و جو می کند و تاریخ های ستون B را به نام ماه ها تغییر می دهد:
=QUERY(A1:C5,"SELECT A, B, C FORMAT B'DD MMMM YY'")
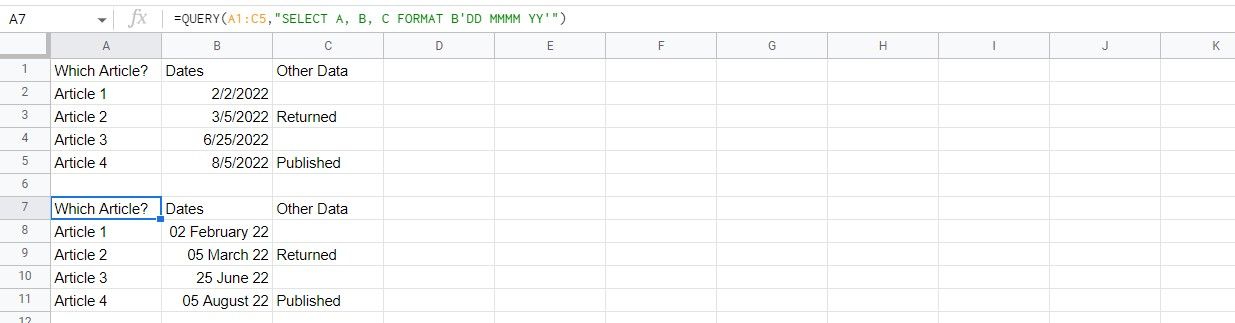
در اینجا خلاصه ای از نحوه تبدیل صفحه گسترده در مثال بالا به ماه ها با استفاده از فرمولی ارائه شده است:
- =QUERY( به Google Sheets اطلاع داد که در حال انجام یک QUERY هستیم
- SELECT و بخشهای زیر که در گیومه پیچیده شدهاند به تابع این امکان را میدهند که میخواهیم نتایج ستونهای A، B و C را در جدول جدیدی که ایجاد میکند نشان دهیم.
- FORMAT B به تابع می گوید که می خواهیم قالب بندی ستون B در جدول جدید تغییر کند.
- ‘DD MMMM YY’ به تابع می گوید که چگونه می خواهیم ستون B در جدول جدید قالب بندی شود. در این مورد، روزهای عددی دو رقمی، نام ماه های کامل و سال های عددی دو رقمی.
میتوانید با کپی کردن فرمولی که در بالا ارائه کردیم و تغییر پارامترها برای مواردی که با صفحهگسترده شما مطابقت دارند، فرمول مشابهی را برای صفحات گسترده خود اعمال کنید. به عنوان مثال، اگر تاریخ هایی در ستون H داشتید، می توانید به جای آن، FORMAT H را داشته باشید.
اگر میخواهید تاریخهای خود را با فرمت دیگری نشان دهید، میتوانید از جدول زیر برای کمک به جایگزین کردن کد صحیح در فرمول خود استفاده کنید:
کد
آنچه را نشان می دهد
مثال
د
روز بدون صفرهای ابتدایی
7
DD
روز با صفر اول
7
ddd
نام روز به صورت مخفف
سه شنبه
dddd
نام کامل روز
سهشنبه
متر
ماه بدون صفرهای ابتدایی
8
میلی متر
ماه با صفر اول
8
mmm
نام ماه به صورت مخفف
ژان
mmmm
نام کامل ماه
ژانویه
mmmmm
حرف اول ماه
جی
y یا yy
سال به صورت دو رقمی
22
yyyy یا yyyy
سال کامل چهار عددی
2022
درست کردن تاریخ ها در Google Sheets
اکنون که درک اولیه ای از تغییر قالب بندی اعداد برای تاریخ ها در Google Sheets دارید، می توانید از این مهارت ها برای مهندسی معکوس سایر تغییرات قالب بندی استفاده کنید. هنگامی که احساس راحتی کردید، حتی می توانید اعتبارسنجی را به داده های صفحات گسترده خود اضافه کنید.