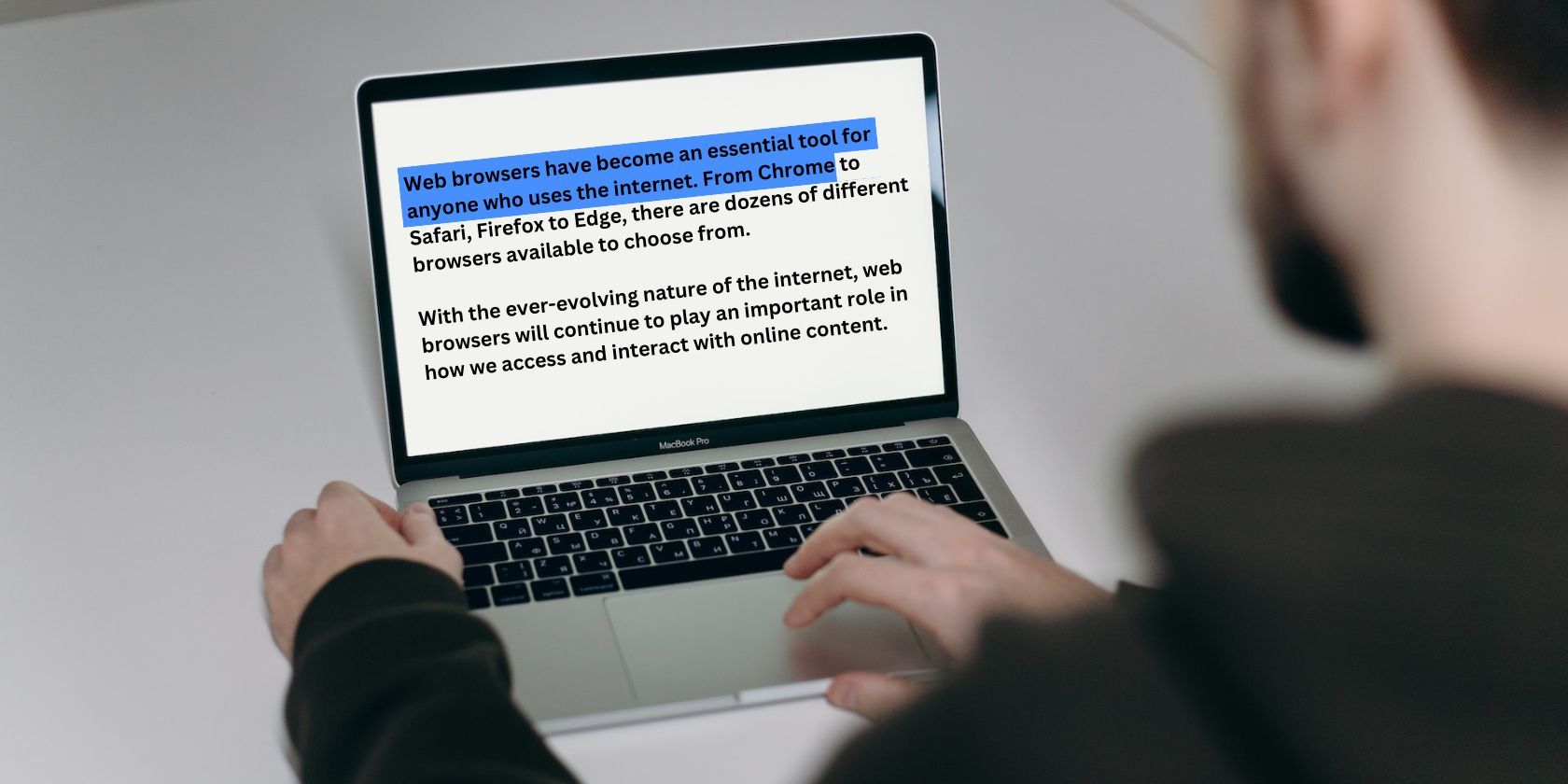در حالی که کلیک راست ساده ترین راه برای کپی کردن متن صفحه وب است، گزینه های دیگری نیز وجود دارد که می توانید از آنها استفاده کنید. در اینجا پنج روش جایگزین کپی وجود دارد.
آیا تا به حال سعی کرده اید متنی را در یک صفحه وب برای کپی کردن برجسته کنید، فقط برای اینکه هیچ اتفاقی نیفتد؟ احتمالاً فکر میکنید مشکلی در صفحه وب یا مکاننما/تاچ پد شما وجود دارد. وقتی در واقعیت، این خود صفحه وب است که شما را متوقف می کند.
بله، برخی از صفحات وب می توانند شما را از کپی کردن متن خود باز دارند. هر چقدر هم که آزاردهنده باشد، راه هایی وجود دارد که می توانید از آن دور شوید. در اینجا، ما پنج راه برای کپی کردن متن صفحه وب در زمانی که کلیک راست گزینه ای نیست، بررسی خواهیم کرد.
چرا یک صفحه وب به شما اجازه نمی دهد روی متن کلیک راست کنید؟
دلایل زیادی وجود دارد که چرا صفحات وب خاص مانع از کپی کردن متن توسط کاربران می شود. پاسخ کوتاه، سرقت محتوا است. با انجام این کار، وب سایت می تواند از محتوای خود محافظت کند. شما همچنین می توانید این را هنگام تلاش برای ذخیره تصاویر در زمانی که کلیک راست مجاز نیست تجربه کنید.
برخی از وبسایتها میتوانند و شما را از کپی کردن متنشان باز دارند تا دیگران را از برداشتن آثارشان و احتمالاً به اشتراک گذاشتن آن به عنوان مال خود منصرف کنند. اون آدم نباش وبسایتها میتوانند از CSS یا جاوا اسکریپت برای غیرفعال کردن عملکردهایی مانند کپی و چسباندن و کلیک راست استفاده کنند.
اما سرقت محتوا تنها دلیل مسدود کردن کپی متن نخواهد بود. برخی از وب سایت ها بر این باورند که غیرفعال کردن عملکرد کلیک راست می تواند تجربه کاربری را بهبود بخشد، مانند جلوگیری از کلیک تصادفی کاربران روی پیوندها یا دکمه ها.
با وجود آن، ممکن است سودمند نباشد. در این مورد، شما سعی می کنید متن را کپی کنید، اما وب سایت به شما اجازه نمی دهد. خوشبختانه راه هایی برای دور زدن این موضوع وجود دارد. در اینجا پنج راه وجود دارد:
1. کد منبع
این روش برای کسانی که دانش اولیه HTML را دارند بهترین است، کدی که برای ایجاد صفحات وب استفاده می شود. این روش ممکن است کسانی را که با HTML ناآشنا هستند دچار مشکل کند.
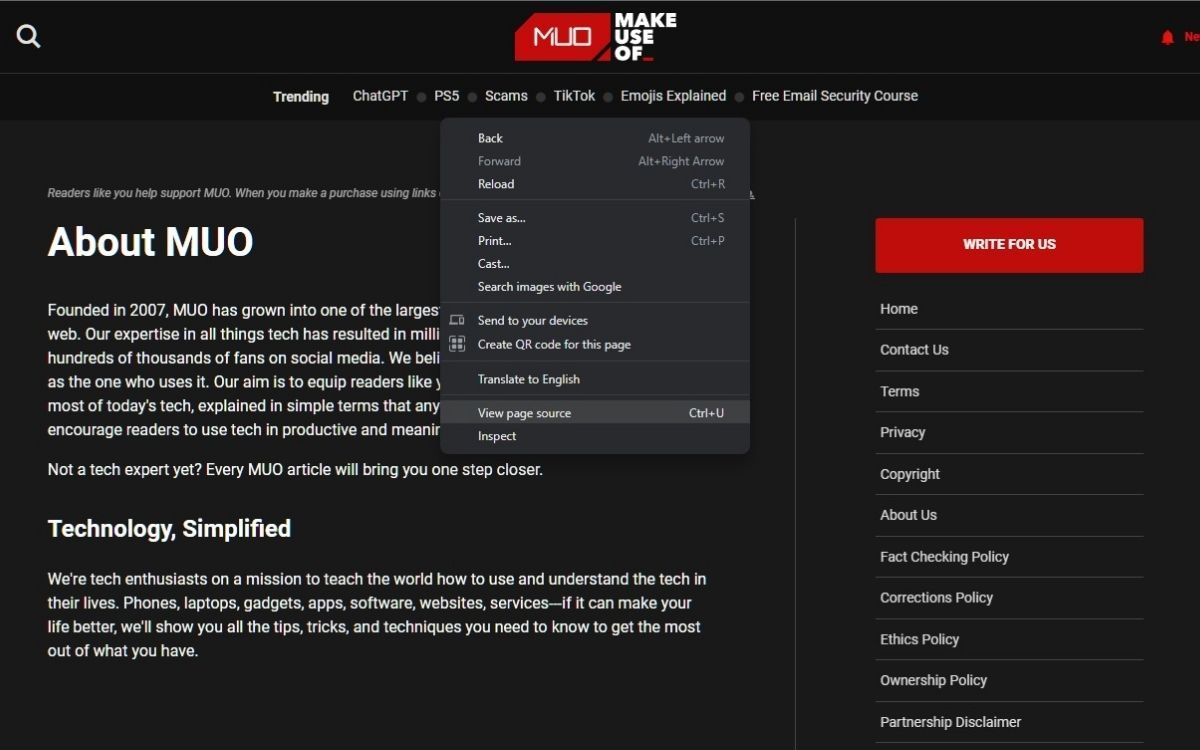
میتوانید کد منبع را با کلیک راست روی صفحه وب و کلیک کردن روی مشاهده منبع صفحه از منوی زمینه یا فشار دادن Ctrl + U مشاهده کنید. یک برگه جدید با کد HTML صفحه وب باز میشود.
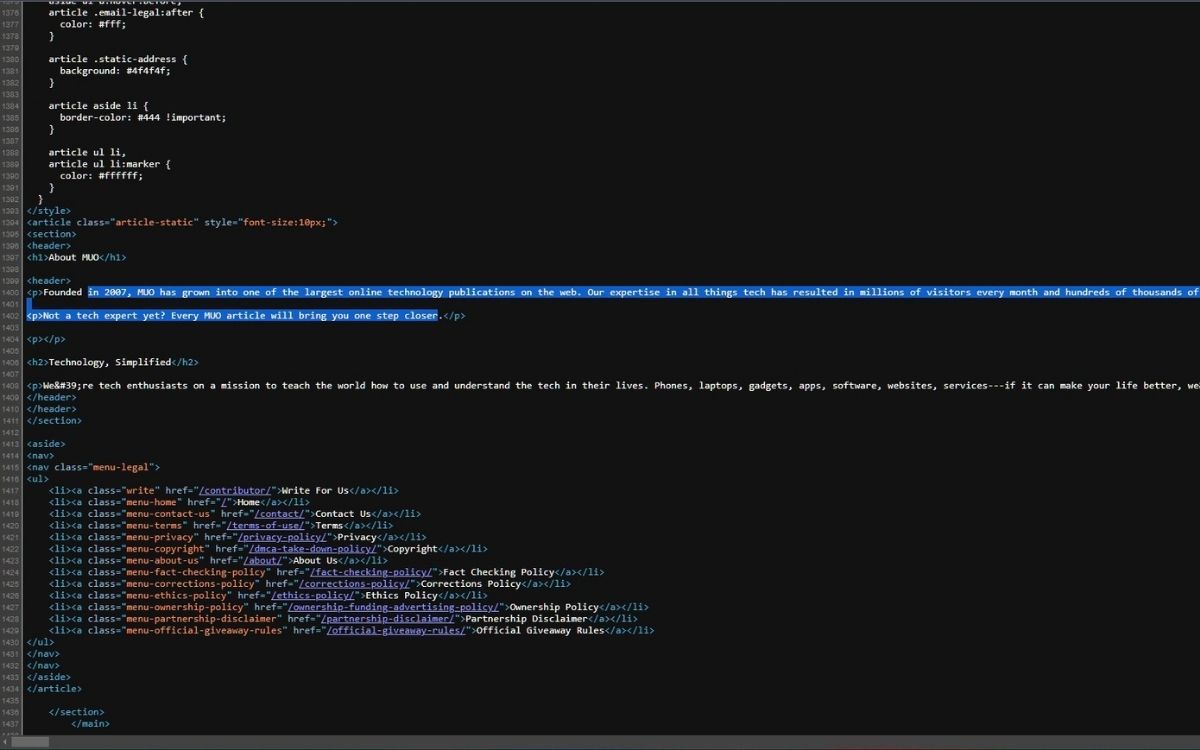
متن ساده بسته به موضوع مرورگر شما به رنگ سیاه یا سفید ظاهر می شود. به پایین اسکرول کنید تا متنی را که می خواهید کپی کنید پیدا کنید یا برای جستجوی سریعتر Ctrl + F را فشار دهید. در آنجا می توانید روی متن کلیک کرده و برجسته کرده و آن را کپی کنید.
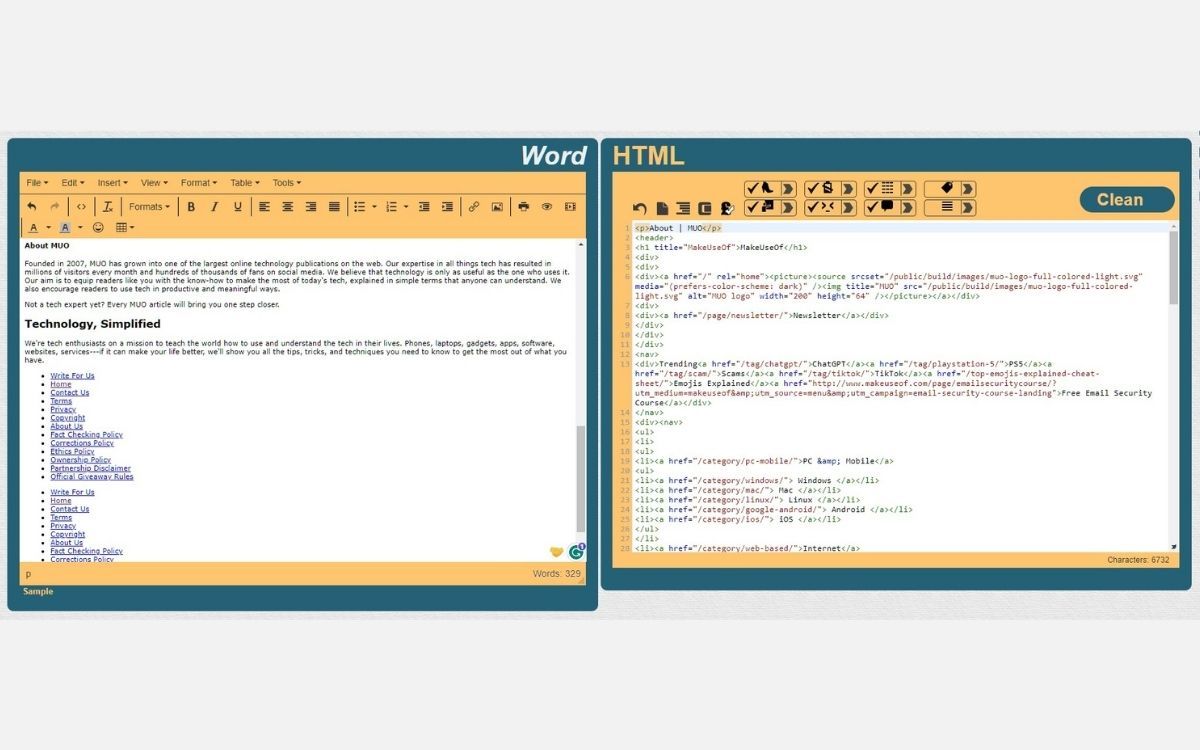
از طرف دیگر، می توانید تمام کدهای HTML را کپی کرده و با استفاده از یک سایت تبدیل مانند Word به HTML به متن تبدیل کنید. تمام کدها را کپی کرده و در تب HTML قرار دهید. دکمه Clean کدهای غیر ضروری را حذف می کند. تب Word تمام محتوای صفحه وب را برای کپی کردن شما نشان می دهد.
2. عنصر را بازرسی کنید
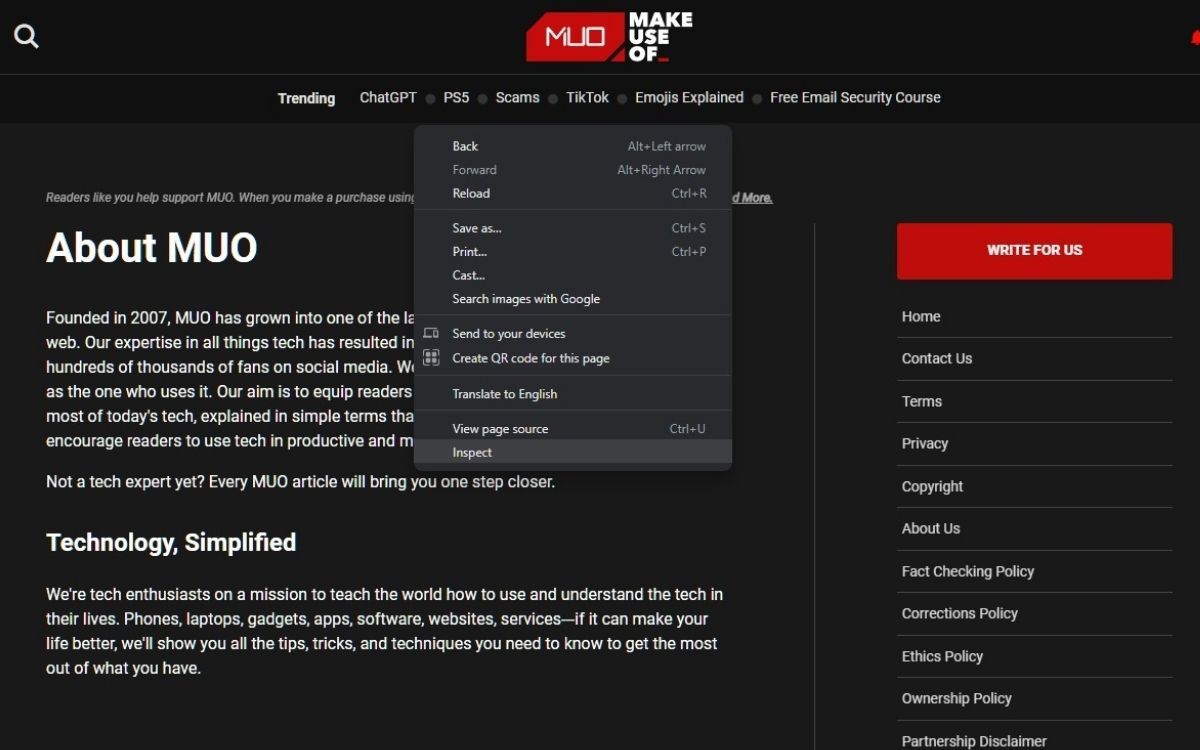
میتوانید از ابزار Developer Tools برای کپی کردن متن استفاده کنید، نوار کناری را با کد در سمت راست و صفحه وب را در سمت چپ نشان دهید. برای انجام این کار، در هر نقطه از صفحه وب کلیک راست کرده و از منوی زمینه بر روی Inspect کلیک کنید.
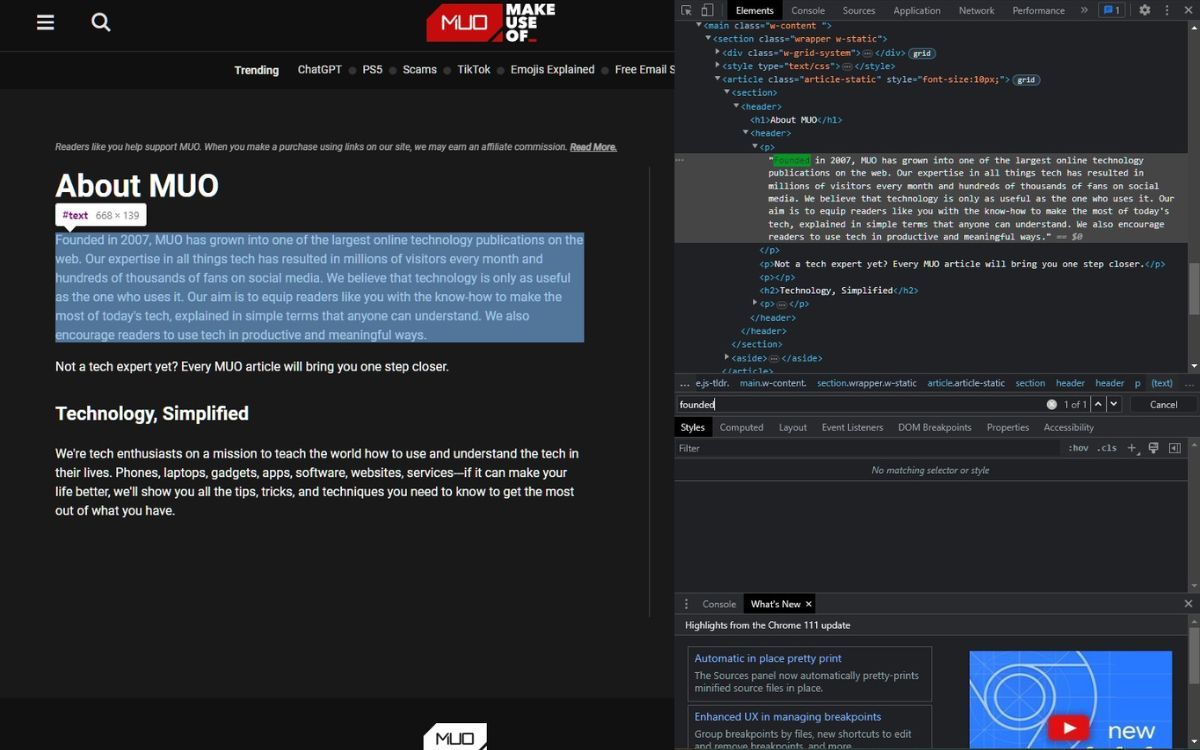
ابزارهای توسعه دهنده باید در بخش Elements باز شوند. اگر نه، از نوار ابزار بالا روی آن کلیک کنید. به جای اسکرول، می توانید Ctrl + F را فشار دهید و شروع به تایپ متن کنید که در کد برای کپی کردن ظاهر می شود.
![]()
میتوانید از نماد سمت چپ در نوار ابزار بالا استفاده کنید یا Ctrl + Shift + C را فشار دهید، که به شما امکان میدهد روی یک عنصر در صفحه وب کلیک کنید تا مکان آن در کد Elements نشان داده شود. اگر نه، روی فلش سمت چپ کد کلیک کنید تا متن نمایش داده شود. اکنون می توانید متن را کپی کنید.
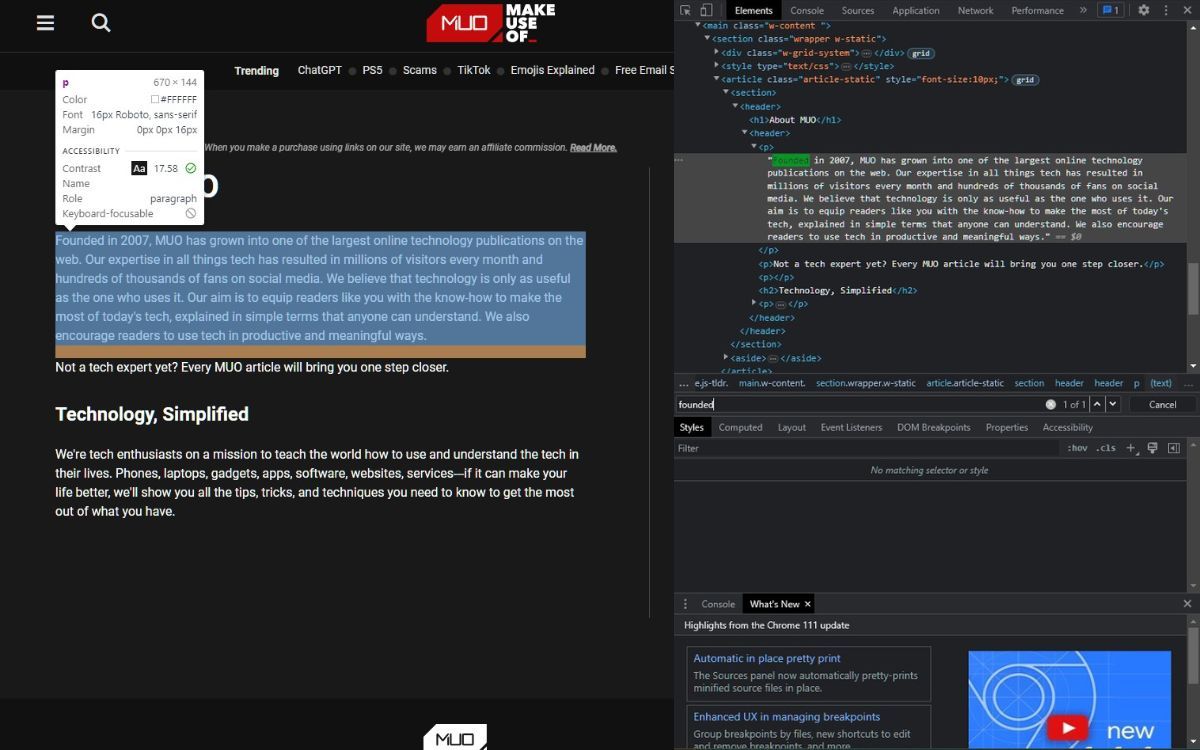
3. جاوا اسکریپت را غیرفعال کنید
با غیرفعال کردن جاوا اسکریپت می توانید عملکرد کپی را در یک وب سایت فعال کنید. این روش بر توانایی وب سایت برای بارگذاری تصاویر و جاسازی ها تأثیر می گذارد زیرا وب سایت ها به جاوا اسکریپت وابسته هستند. بنابراین، هنگام کپی کردن متن مورد نظر، مطمئن شوید که جاوا اسکریپت را فعال کرده اید.
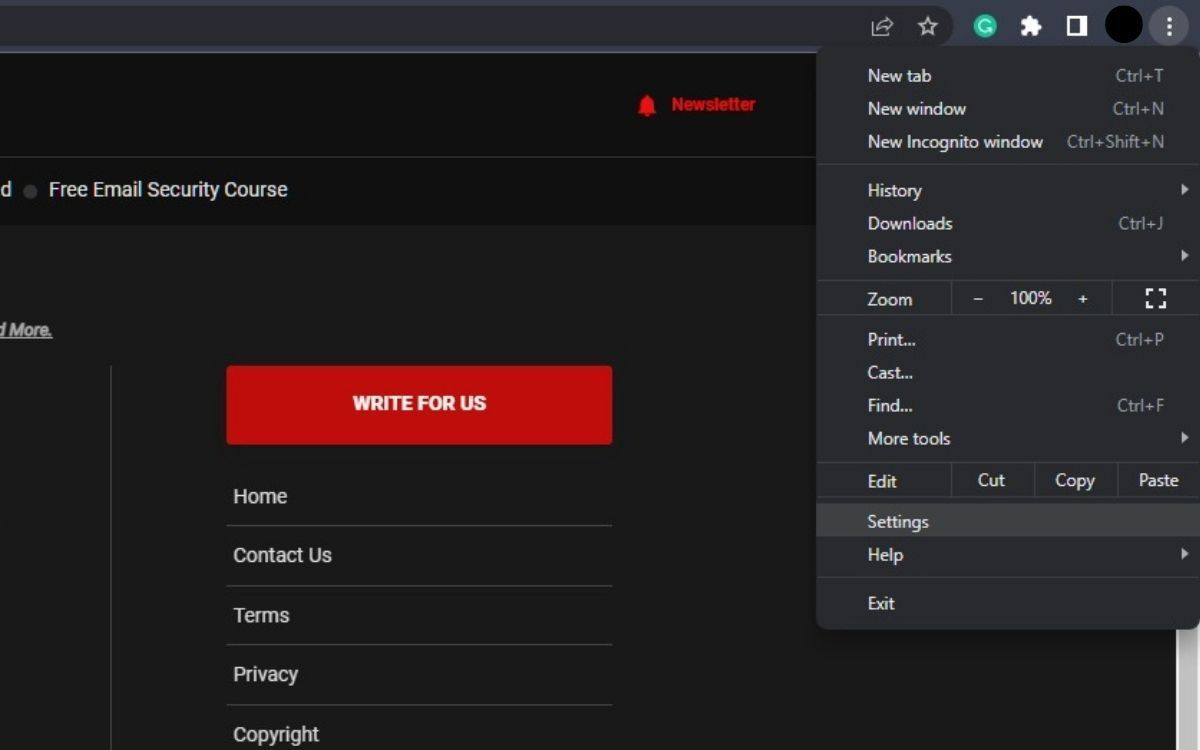
برای غیرفعال کردن جاوا اسکریپت در گوگل کروم، روی Ellipsis (سه نقطه عمودی) در گوشه سمت راست بالا کلیک کنید و از منوی زمینه روی تنظیمات کلیک کنید. سپس از تب سمت چپ روی Privacy and security کلیک کنید و روی قسمت تنظیمات سایت کلیک کنید.
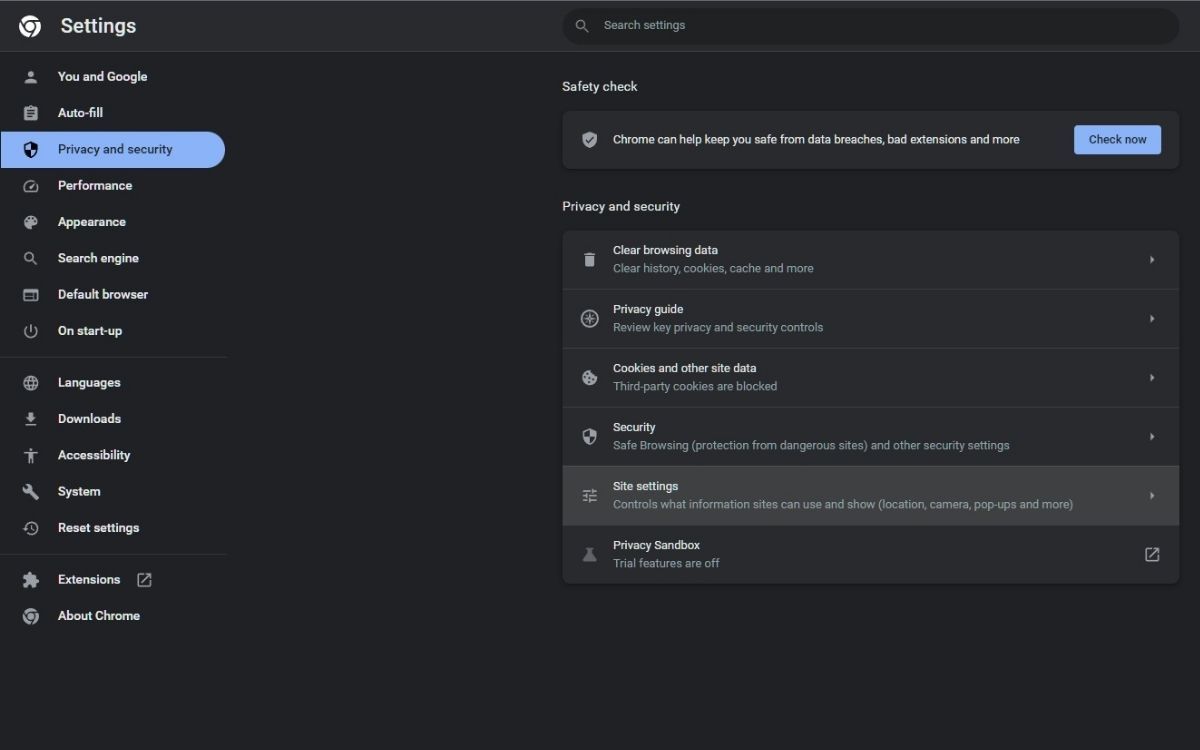
به پایین بروید و از قسمت Content روی جاوا اسکریپت کلیک کنید. در بخش رفتارهای سفارشی، میتوانید با کلیک روی دکمه افزودن و چسباندن URL در کادر متنی، پیوند را به وبسایت اضافه کنید.
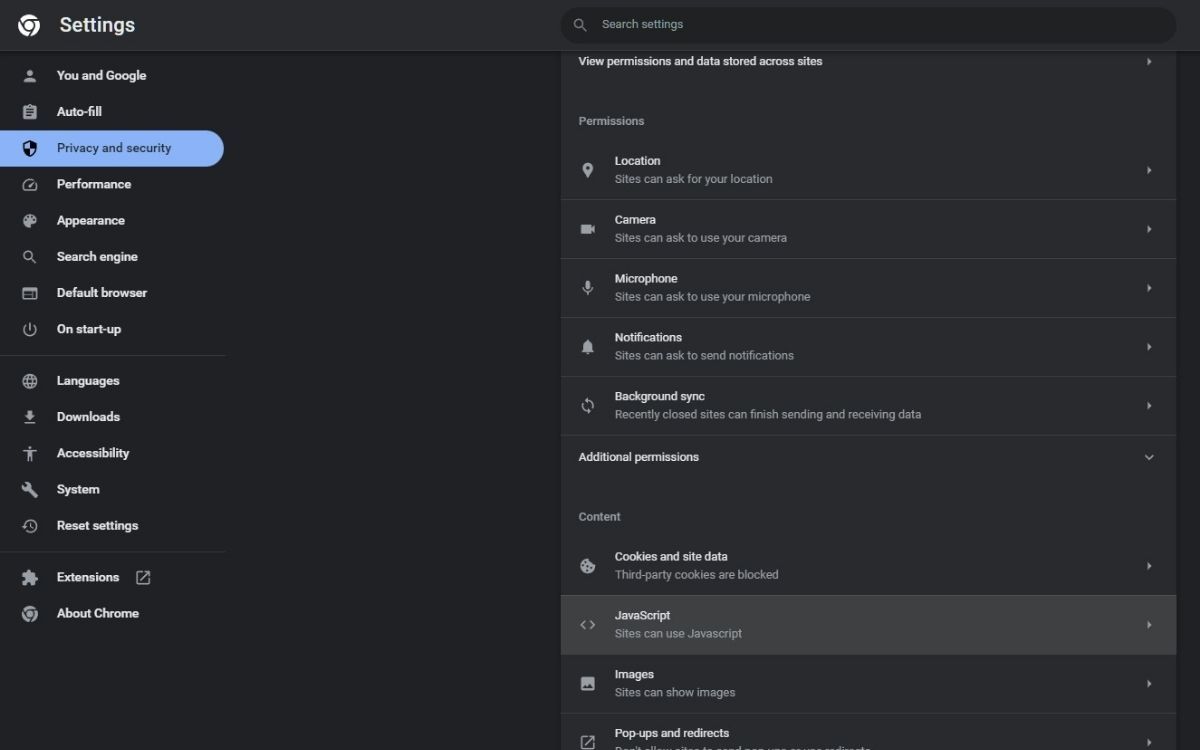
اکنون، به صفحه وب برگردید و آن را دوباره بارگیری کنید تا غیرفعال کردن جاوا اسکریپت اعمال شود. اکنون باید بتوانید متن را کپی کنید. به یاد داشته باشید که جاوا اسکریپت را با بازگشت به تنظیمات، کلیک کردن روی سه نقطه عمودی و کلیک کردن بر روی حذف فعال کنید.
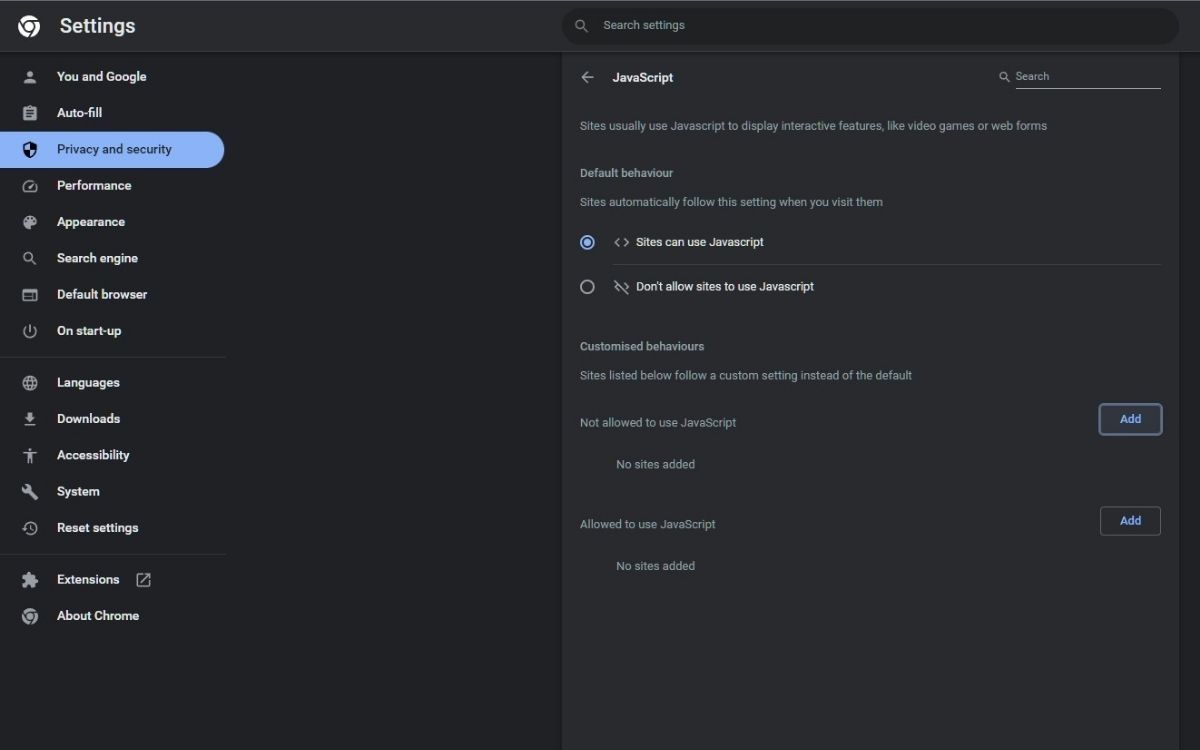
4. پسوند مرورگر
افزونههای مرورگر زیادی در فروشگاه وب Chrome موجود است که به شما امکان میدهد کلیک راست را فعال کنید:
- Allow Right-Click: عملکرد راست کلیک را بازیابی می کند و اطمینان حاصل می کند که در هر وب سایتی کار می کند. حتی برای فیلم های فلیکر و یوتیوب هم کار می کند.
- Absolute Enable Right Click & Copy: عملکرد راست کلیک و منوی زمینه را دوباره فعال می کند و به شما امکان می دهد متن را کپی و برجسته کنید.
- Supreme Copy: کلیک راست، منوی زمینه و انتخاب را در وب سایت ها فعال می کند. با این حال، برنامه افزودنی به طور پیشفرض غیرفعال میشود، زیرا پتانسیل شکستن یک وبسایت را دارد. بنابراین، باید در یک وب سایت خاص فعال شود.
5. اسکرین شات به متن
میتوانید از ابزار snipping با استفاده از Win + Shift + S در ویندوز یا ⌘ + Shift + 4 در Mac برای گرفتن اسکرین شات استفاده کنید. ویندوز دارای چهار گزینه snipping، مک دارای پنج گزینه است.
متن غیر ضروری را ضبط نکنید؛ فقط روی چیزی که می خواهید تمرکز کنید هنگامی که شکلی را در اطراف متن رسم کردید، اسکرین شات به طور خودکار در دستگاه شما دانلود می شود.
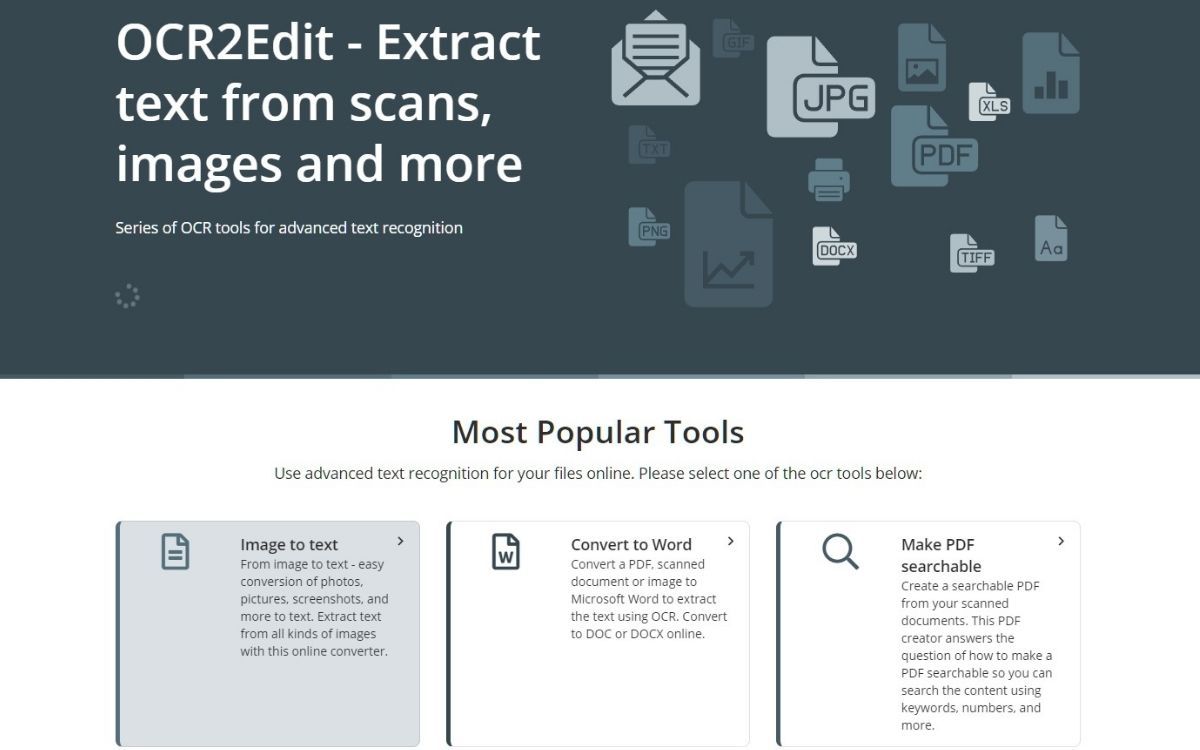
برای تبدیل اسکرین شات به متن، از وب سایت OCR (تشخیص کاراکتر نوری) بازدید کنید. برای این مثال از ocr2edit استفاده خواهیم کرد. در اینجا، بر روی ابزار Image to text کلیک کنید. سپس، اسکرین شات را بکشید یا انتخاب کنید و روی Start کلیک کنید تا تبدیل شروع شود.
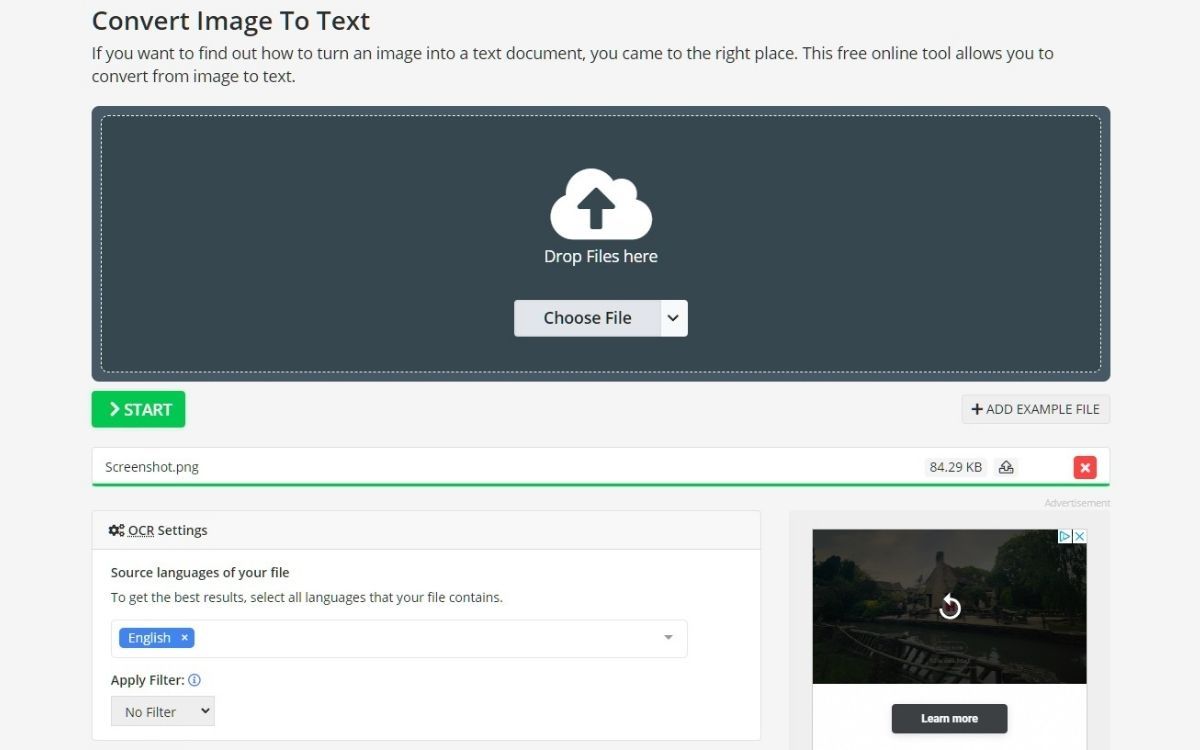
پس از پردازش تصویر، به طور خودکار به عنوان یک فایل متنی در دستگاه شما دانلود می شود. اگر نه، به صورت دستی روی دانلود کلیک کنید. هنگامی که فایل متنی را باز می کنید، اکنون می توان متن اسکرین شات را کپی یا ویرایش کرد.
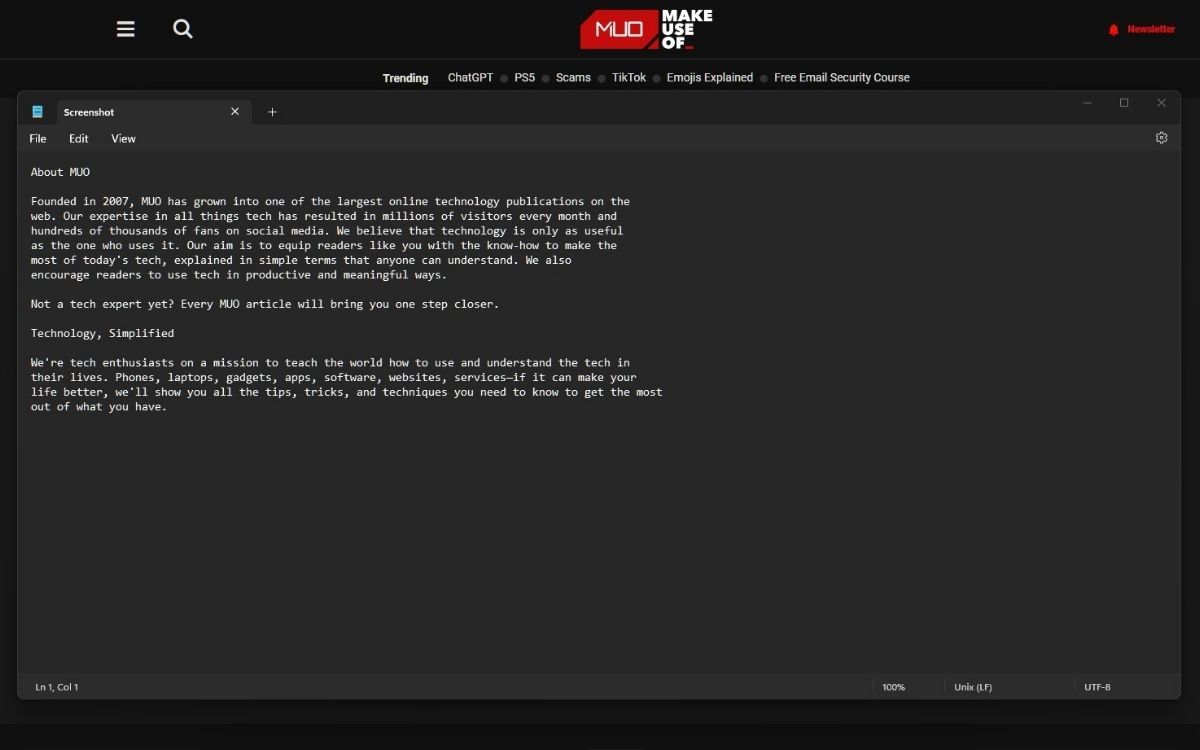
راه های جایگزین برای کپی کردن متن
یک روش، اگر نه همه، به شما کمک می کند متن را بدون کلیک راست کپی کنید. علیرغم سهولت آن، قابل توجه است که شما به قوانین کپی رایت و نویسنده اصلی با دزدیدن کار آنها احترام می گذارید. این روش ها بدون شک مهارت های کامپیوتری جدیدی به شما می دهد و ثابت می کند که برای هر چیزی راه حلی وجود دارد.
آیا نمی توانید متن را برجسته و راست کلیک کنید؟ خوب، حالا شما می دانید چگونه. بنابراین، اکنون که راهی برای کپی کردن متن از وبسایتها پیدا کردهاید که شما را از کلیک راست و کپی کردن باز میدارد، آیا تا به حال سعی کردهاید URL همه برگههای باز خود را کپی کنید؟