Secure Boot یکی از الزامات ویندوز 11 است، اما گاهی اوقات بایوس شما به شما اجازه فعال کردن آن را نمی دهد.
برای نصب ویندوز 11 به رایانه ایمن سازگار با بوت نیاز دارید. اما دلایل دیگری برای فعال کردن بوت امن در صورت وجود وجود دارد. این یک استاندارد ایمنی است که از اجرای کدهای مخرب در رایانه شخصی شما در هنگام بوت جلوگیری می کند.
اما اگر گزینه راهاندازی امن در بایوس خاکستری شود چه؟ این ممکن است به دلیل تغییرات نادرست در تنظیمات بایوس شما اتفاق بیفتد. میتوانید پیکربندی بوت پیشفرض را برای بازیابی بوت امن در ویندوز بارگیری کنید. در اینجا نحوه عیب یابی و رفع مشکل خاکستری بوت ایمن در BIOS آورده شده است.
1. رمز عبور مدیریت را در بایوس تنظیم کنید
برای جلوگیری از دسترسی غیرمجاز به ابزار راهاندازی، میتوانید رمز عبور سرپرست را در امنیت بایوس تنظیم کنید. در برخی از رایانه ها، ممکن است لازم باشد رمز عبور سرپرست را فعال کنید تا بوت امن را فعال کنید.
برای تنظیم رمز عبور مدیر، باید به تب امنیت BIOS دسترسی داشته باشید. مراحل زیر برای لپ تاپ HP Pavilion است. برای سایر دستگاه های OEM به دفترچه راهنمای سازنده خود مراجعه کنید.
برای تنظیم رمز عبور مدیر در بایوس:
- کامپیوتر خود را خاموش کنید.
- برای راه اندازی مجدد کلید Power را فشار دهید و سپس کلید F10 را فشار دهید تا وارد BIOS Setup Utility شوید. سازندگان دیگر مانند Dell، Asus و Lenovo از F2 برای دسترسی به ابزار BIOS استفاده می کنند.
- در BIOS Setup Utility، از کلیدهای جهت دار راست و چپ برای باز کردن تب Security استفاده کنید.
- سپس Administrator Password را انتخاب کرده و Enter را فشار دهید. در رایانه های دیگر، ممکن است به جای آن گزینه Set Supervisor Password را ببینید.
- در اینجا رمز عبور سرپرست جدید خود را تایپ کنید و سپس رمز عبور را در قسمت Confirm New Password تکرار کنید.
- Enter را فشار دهید تا رمز عبور ذخیره شود.
- در مرحله بعد، F10 را فشار دهید تا تغییرات ذخیره شود و از بایوس خارج شوید.
- دوباره وارد BIOS شوید و Secure Boot باید برای استفاده در دسترس باشد.
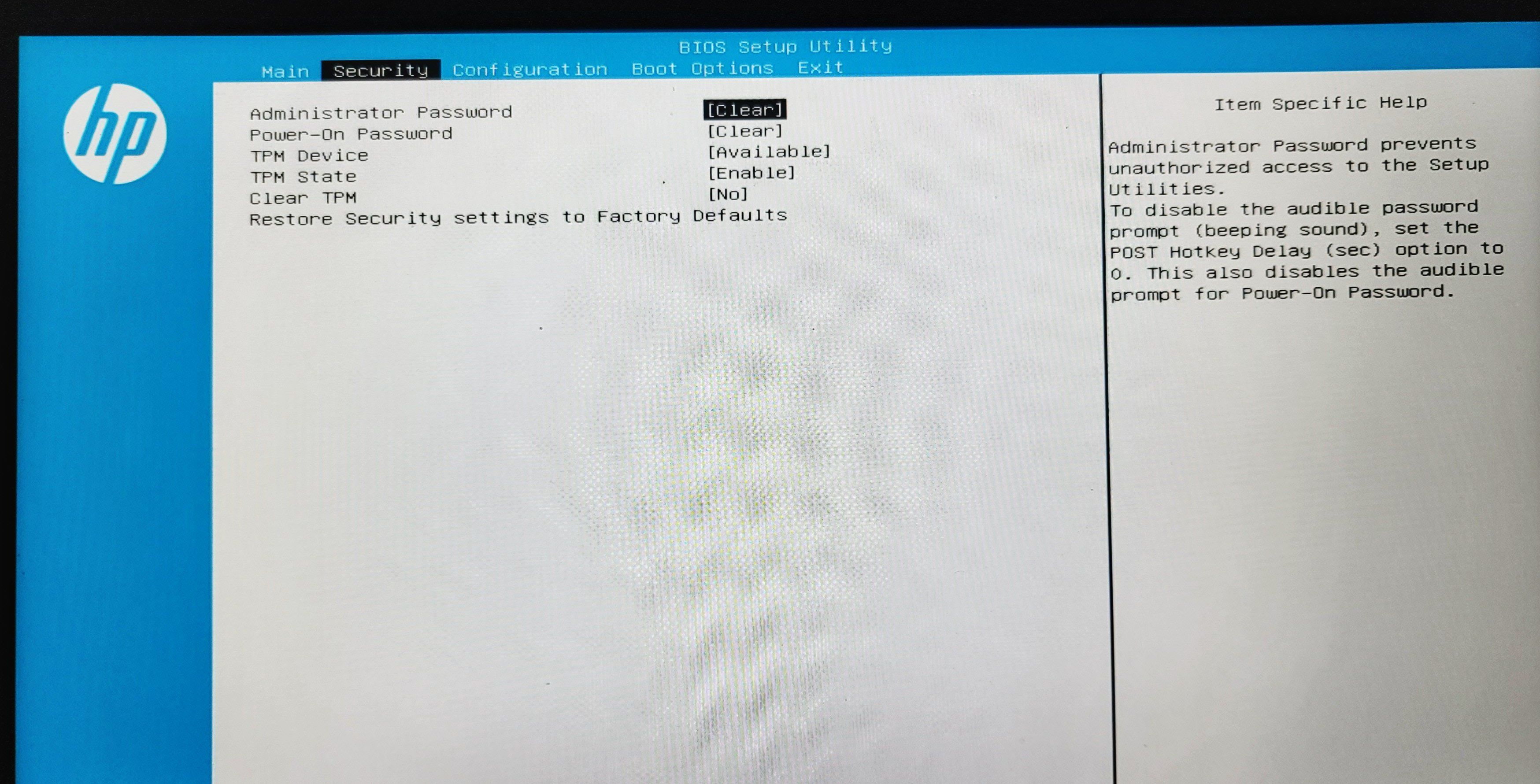
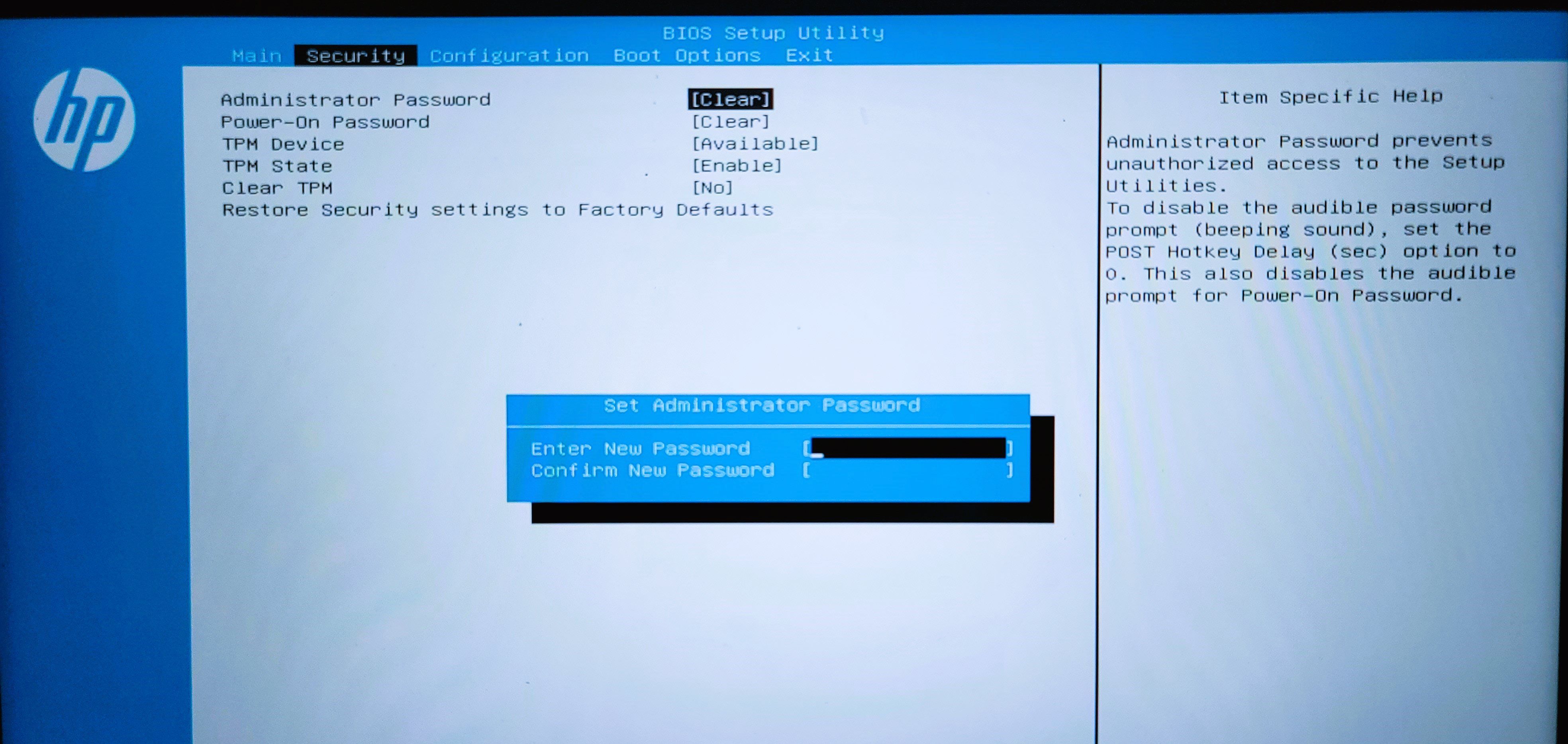
پس از فعال کردن Secure Boot می توانید رمز عبور مدیر را حذف کنید. برای انجام این کار، تب Security را در بایوس باز کرده و Administrator Password را انتخاب کنید. در مرحله بعد، رمز عبور سرپرست خود را وارد کنید، اما فیلدهای Enter New Password و Confirm New Password را خالی بگذارید. برای ذخیره تغییرات دوباره Enter را فشار دهید.
2. Fast Boot را در بایوس غیرفعال کنید
Fast Boot یک ویژگی UEFI/BIOS است. وقتی فعال باشد، از بررسی یک دستگاه USB، مانند درایو قابل بوت برای سرعت بخشیدن به فرآیند بوت، صرفنظر می کند. با این حال، همین امر همچنین می تواند از فعال کردن بوت امن در BIOS جلوگیری کند.
برای رفع این مشکل، به BIOS Setup Utility راه اندازی شده و Fast Boot را غیرفعال کنید. این ویژگی ممکن است در همه رایانه ها در دسترس نباشد. اگر در دسترس نیست، به راه حل بعدی بروید.
توجه داشته باشید که ویژگی بوت سریع با Fast Startup متفاوت است. Fast Boot یک ویژگی BIOS است، در حالی که Fast Startup یک ویژگی ویندوز برای سرعت بخشیدن به فرآیند بوت است.
برای غیرفعال کردن بوت سریع در بایوس:
- بوت در BIOS
- برای باز کردن تب Advanced از کلیدهای جهت دار راست و چپ استفاده کنید.
- در مرحله بعد Boot Options را انتخاب کرده و Enter را فشار دهید.
- Fast Boot را انتخاب کرده و روی Disabled قرار دهید.
- برای ذخیره تغییرات Enter را فشار دهید.
- F10 را فشار دهید تا تغییرات ذخیره شده و خارج شوید.
- پس از راه اندازی مجدد کامپیوتر، به بایوس راه اندازی کنید تا ببینید آیا می توانید به Secure Boot دسترسی پیدا کنید.
3. تنظیمات امنیتی BIOS را به تنظیمات کارخانه بازگردانید
برای فعال کردن راهاندازی امن، میتوانید تنظیمات امنیتی بایوس را به پیشفرض کارخانه بازگردانید. اگر تغییرات عمده ای در تنظیمات امنیتی BIOS ایجاد کرده اید، بازنشانی پیکربندی سفارشی را حذف کرده و تنظیمات امنیتی پیش فرض کارخانه را بازیابی می کند. اکثر ابزارهای بایوس به شما اجازه می دهند تا در برگه امنیت BIOS بازیابی را انجام دهید.
برای بازگرداندن تنظیمات BIOS Security به پیش فرض های کارخانه:
- بوت در BIOS.
- با استفاده از کلیدهای جهت دار، تب Security را باز کنید.
- از کلیدهای جهت دار پایین استفاده کنید و Restore Security settings را به تنظیمات کارخانه انتخاب کنید.
- توضیحات را در گفتگوی درخواست بازنشانی ویژگی امنیتی بخوانید. در اینجا باید یک رمز عبور برای تکمیل درخواست بازنشانی وارد کنید.
- بنابراین، رمز عبور نشان داده شده را وارد کرده و Enter را فشار دهید.
- برای ذخیره تغییرات و خروج از BIOS، F10 را فشار دهید.
- دوباره وارد BIOS شوید و بررسی کنید که آیا مشکل بوت ایمن خاکستری حل شده است یا خیر.
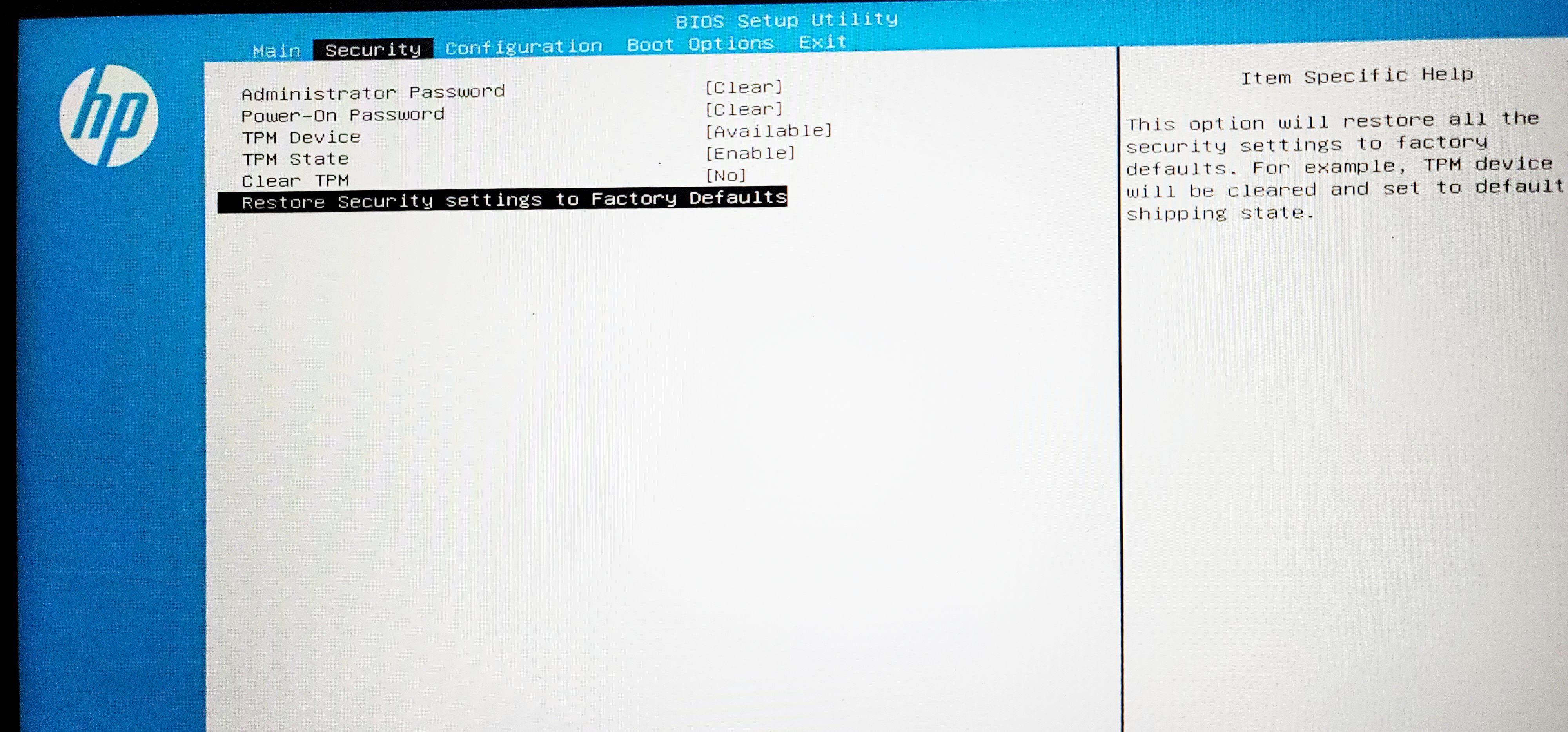

4. بایوس را به روز کنید
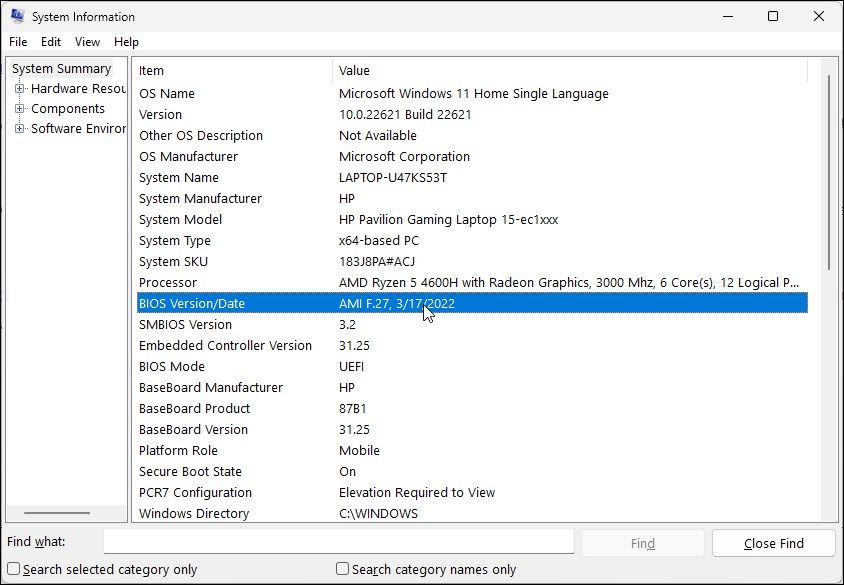
اگر مشکل ادامه داشت، ممکن است مشکل شما به دلیل قدیمی بودن سیستم عامل BIOS باشد. در حالی که نیازی به به روز رسانی بایوس سیستم خود به طور مکرر ندارید، نسخه جدیدتر تمایل به رفع اشکال، بهبود عملکرد و پشتیبانی سخت افزاری جدیدتر دارد.
اگر سازنده مادربرد یا لپ تاپ شما آن را توصیه کند، به روز رسانی بایوس توصیه می شود. هر گونه به روز رسانی از طریق وب سایت های سازنده لپ تاپ یا مادربرد در دسترس خواهد بود.
کامپیوتر خود را برای به روز رسانی بایوس آماده کنید
قبل از اینکه بایوس خود را به روز کنید، باید حفاظت BitLocker را به حالت تعلیق در آورید. همچنین ممکن است لازم باشد محافظت امنیتی ویندوز و آنتی ویروس شخص ثالث را به طور موقت خاموش کنید.
در مرحله بعد، نسخه فعلی بایوس خود را بررسی کنید. شما نمی خواهید نسخه قدیمی BIOS را روی رایانه خود نصب کنید. بنابراین، کلید Win را فشار دهید، اطلاعات سیستم را تایپ کنید و برنامه System Information را از نتایج جستجو باز کنید. در گفتگوی اطلاعات سیستم، ورودی نسخه/تاریخ BIOS را پیدا کرده و بررسی کنید. نسخه BIOS را یادداشت کنید، به عنوان مثال، AMI F.27، 3/17/2022.
برخلاف سایر بهروزرسانیهای درایور و ویژگیهای نرمافزار، بهروزرسانی بایوس میتواند مشکل باشد. میتوانید بایوس را از داخل بایوس بهروزرسانی کنید، جایی که BIOS Setup Utility میتواند وبسایت سازنده لپتاپ شما را برای بهروزرسانیهای بایوس بررسی کند. اما این گزینه برای همه رایانه ها در دسترس نیست.
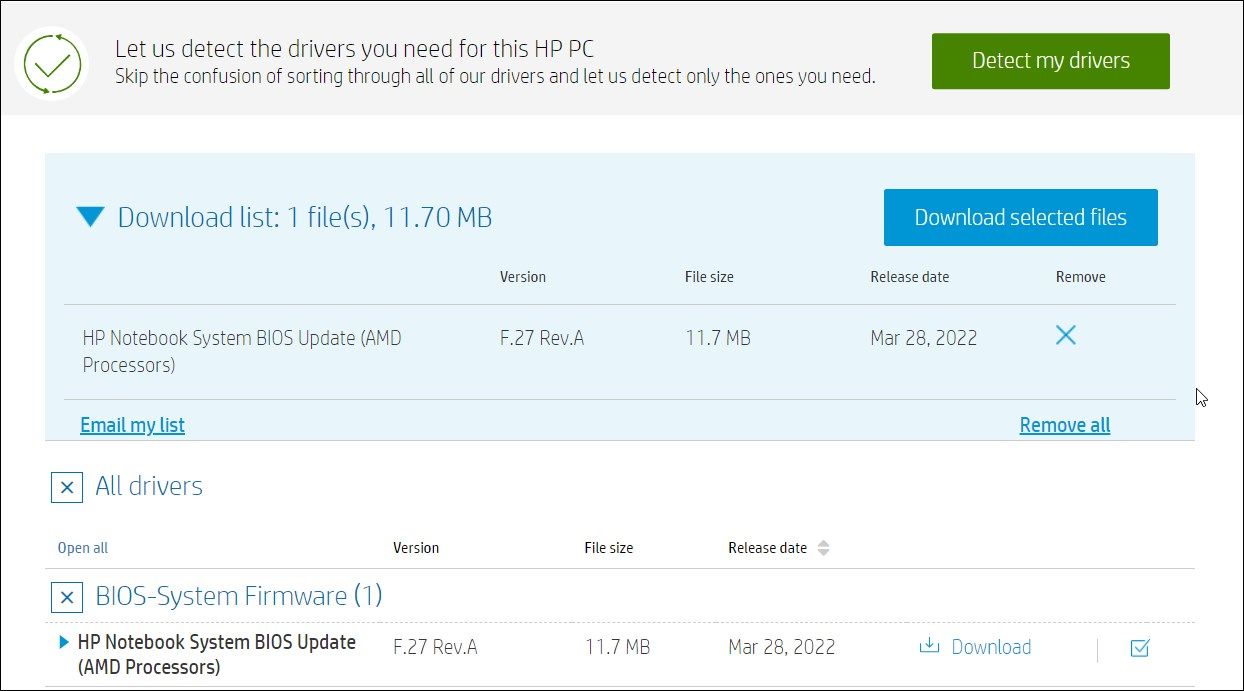
همچنین میتوانید بایوس را بهصورت دستی از داخل ویندوز نصب کنید. به عنوان مثال، در رایانه HP، به صفحه درایورهای HP بروید. دستگاه خود را به صورت دستی انتخاب کنید یا به وب سایت اجازه دهید دستگاه را برای شما شناسایی کند.
در مرحله بعد، درایورهای معلق و به روز رسانی بایوس را بررسی کنید. در صورت شناسایی، آپدیت بایوس سیستم نوت بوک HP (پردازنده های Intel / AMD) را دانلود کنید. اطمینان حاصل کنید که نسخه را با نسخه نصب شده روی رایانه شخصی خود مقایسه کنید. اگر همان یا قدیمی تر باشد، نیازی به آپدیت بایوس ندارید.
برای به روز رسانی BIOS، فایل سیستم عامل را اجرا کنید و دستورالعمل های روی صفحه را دنبال کنید. رایانه شما در ابزار به روز رسانی BIOS راه اندازی مجدد می شود. Apply Update Now را انتخاب کنید و منتظر بمانید تا نصب بهروزرسانی تمام شود. پس از اتمام کار، به بایوس راه اندازی شده و بررسی کنید که آیا گزینه Secure Boot موجود است یا خیر. مطمئن شوید که آنتی ویروس و حفاظت BitLocker خود را دوباره فعال کنید.
5. تنظیمات پیش فرض BIOS را بارگیری کنید
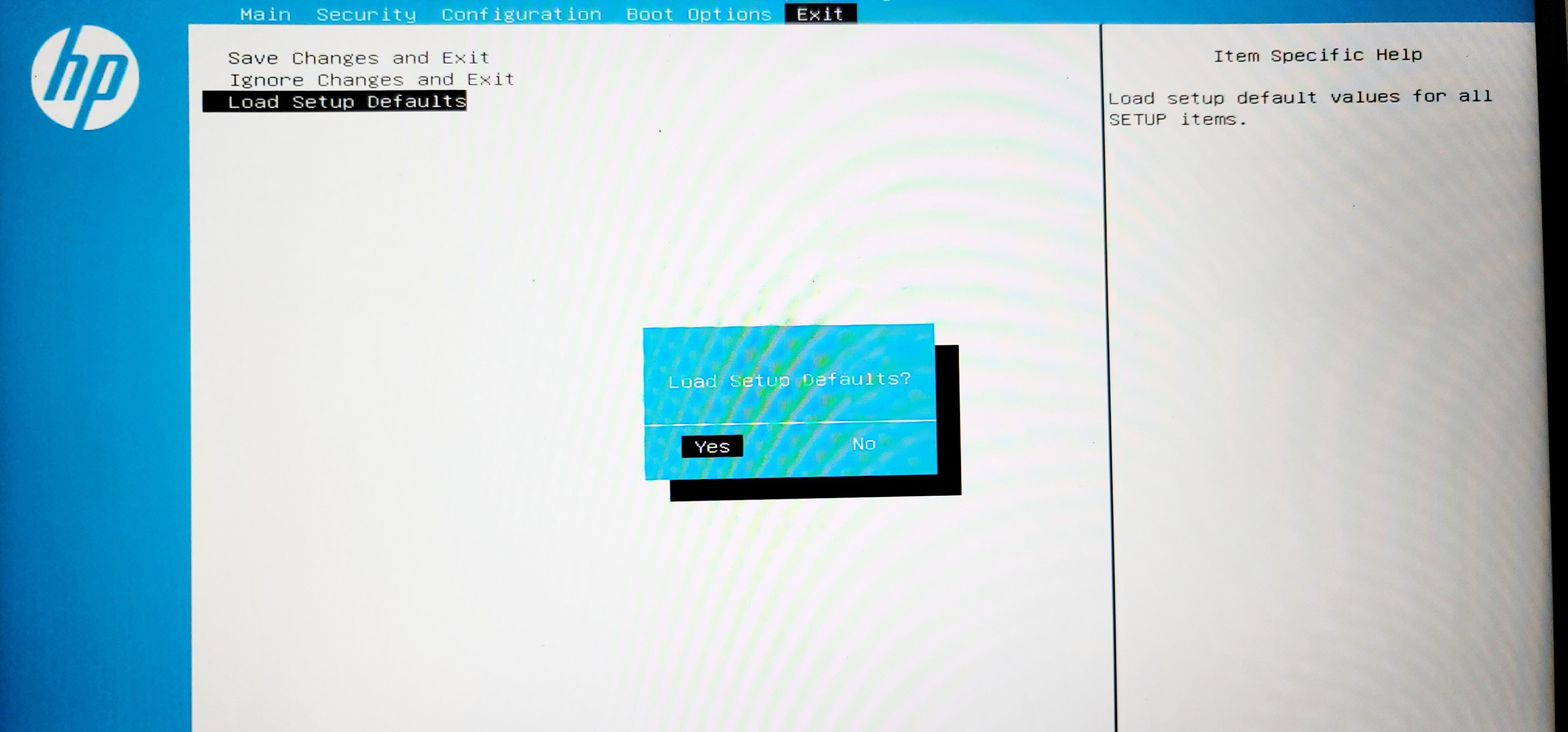
میتوانید بایوس خود را به تنظیمات پیشفرض کارخانه بازگردانید تا مشکلاتی را که به دلیل پیکربندی خراب بایوس رخ میدهد، برطرف کنید. در حالی که بارگیری تنظیمات پیشفرض روی دادههای شما تأثیری نمیگذارد، توصیه میکنیم قبل از شروع بازنشانی بایوس، از تمام اطلاعات مهم رایانه خود نسخه پشتیبان تهیه کنید.
برای بارگیری تنظیمات پیش فرض بایوس:
- وارد BIOS شده و تب Exit را باز کنید.
- سپس گزینه Load Setup Defaults را انتخاب کرده و Enter را فشار دهید.
- Yes را انتخاب کرده و Enter را فشار دهید. با این کار مقادیر پیشفرض راهاندازی برای همه موارد SETUP بارگیری میشود.
- ذخیره تغییرات و خروج را انتخاب کنید.
- دوباره وارد BIOS شوید و بررسی کنید که آیا گزینه safe boot بازیابی شده است یا خیر.
رفع گزینه Grayed Out Secure Boot در BIOS
اگر رمز عبور سرپرست تنظیم نشده باشد، Boot ایمن در BIOS خاکستری می شود. در موارد دیگر، تنظیمات امنیتی نادرست بایوس و بایوس قدیمی میتواند باعث این مشکل شود. به عنوان آخرین راه حل، سعی کنید تنظیمات BIOS را به تنظیمات کارخانه بازگردانید تا Secure Boot در BIOS بازیابی شود.
