اگر علاوه بر مک، چندین دستگاه اپل دارید، ذخیره محتوا یکی از ویژگیهایی است که میتوانید از آن برای به حداقل رساندن مصرف اینترنت برای دانلودها و بهروزرسانیها استفاده کنید.
آیا میدانستید برای کمک به کاهش مصرف داده و سرعت بخشیدن به بهروزرسانیهای نرمافزار اپل و دانلود iCloud، میتوانید حافظه پنهان محتوا را در مک خود راهاندازی کنید؟ این ویژگی مفید را می توان در چندین دستگاه اپل مانند مک، آیفون، آی پد و تلویزیون اپل استفاده کرد.
در زیر به شما نشان خواهیم داد که چگونه ذخیره محتوا را در مک خود فعال و پیکربندی کنید. اما قبل از آن، اجازه دهید سریعاً این ویژگی را مرور کنیم تا دقیقاً نحوه عملکرد آن را درک کنید.
ذخیره سازی محتوا چیست؟
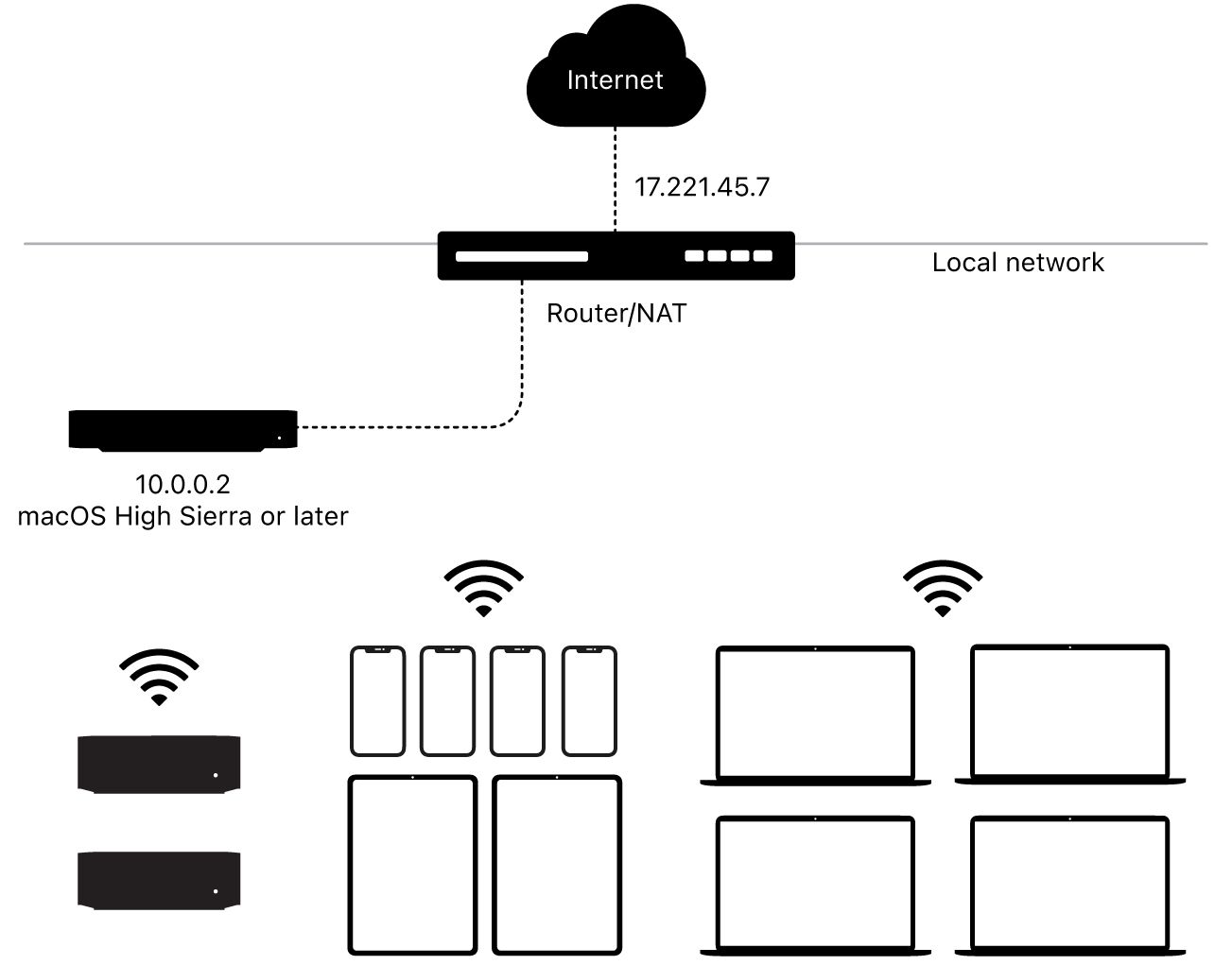
ذخیره محتوا یکی از ویژگی های اپل است که سرعت دانلود نرم افزار اپل و iCloud را افزایش می دهد. با فعال کردن آن در مک خود می توانید از این ویژگی لذت ببرید. نحوه کار به این صورت است: وقتی نرم افزار اپل یا یک فایل iCloud را بر روی دستگاهی دانلود می کنید، مک شما یک کپی از آن را به صورت محلی ذخیره می کند تا در صورت نیاز به دانلود محتوا در دستگاه دیگری، به جای اینترنت از مک دانلود شود. .
برای استفاده از حافظه پنهان محتوا، مک و سایر دستگاه های اپل، مشتریان شناخته شده، باید به یک شبکه محلی متصل باشند. توصیه میشود حافظه پنهان محتوا را در مکی که از یک اتصال اترنت سیمی استفاده میکند، راهاندازی کنید. با این حال، اگر مک شما از اتصال Wi-Fi استفاده کند نیز مشکلی ندارد.
اتصال اترنت سریعتر از Wi-Fi است و بنابراین ترجیح داده می شود. همچنین می توانید محتوای کش مک خود را با دستگاه های iOS متصل شده از طریق USB به اشتراک بگذارید.
بنابراین، با فعال کردن حافظه پنهان محتوا در مک شما، مک شما محتوایی را که در یک دستگاه مشتری دانلود میکنید، مانند آیفون، ذخیره میکند. سپس میتوانید آن را از Mac روی کلاینت دیگری مانند iPad خود دانلود کنید. حافظه پنهان محتوا از انواع مختلف محتوا مانند به روز رسانی نرم افزار، دانلود برنامه، کتاب، داده های iCloud و موارد دیگر پشتیبانی می کند.
هنگامی که چندین کش محتوا در شبکه محلی خود دارید، به آنها همتا می گویند و می توانند محتوای کش شده را با یکدیگر به اشتراک بگذارند. این بدان معناست که اگر مشتری محتوایی را درخواست کند که در حافظه پنهان محتوا در دسترس نیست اما در یک همتا در دسترس است، محتوا از همتا دانلود می شود. اگر محتوا در همتا در دسترس نباشد، از سرورهای اپل از طریق اینترنت دانلود می شود.
یکی از نکات منفی ذخیرهسازی محتوا این است که مقداری فضای ذخیرهسازی را در مک شما اشغال میکند، زیرا یک کپی از تمام محتوای دانلود شده توسط مشتریان ذخیره میکند. با این حال، با توجه به میزان دادههای اینترنتی که در بارگیریها و بهروزرسانیها صرفهجویی میکنید، و این واقعیت که برنامهها در دستگاههای شما بسیار سریعتر دانلود میشوند، ممکن است یک معامله منصفانه برای شما باشد. و در صورت نیاز، همیشه می توانید فضای مک خود را آزاد کنید.
راه اندازی حافظه پنهان محتوا در مک
در این بخش به شما آموزش می دهیم که چگونه ذخیره محتوا را روشن کنید، حجم ذخیره سازی را برای کش انتخاب کنید، اندازه کش را انتخاب کنید و محتوای کش خود را حذف کنید.
ذخیره محتوا را روشن یا خاموش کنید
در اینجا نحوه فعال کردن کش محتوا در مک خود آورده شده است:
- روی منوی اپل در نوار منو کلیک کنید، سپس تنظیمات سیستم را از منوی کشویی انتخاب کنید.
- روی General در نوار کناری کلیک کنید، سپس روی اشتراک گذاری در سمت راست کلیک کنید.
- در منوی اشتراک گذاری، Content Caching را روشن کنید، سپس روی دکمه Info کلیک کنید تا تنظیمات ذخیره محتوای خود را پیکربندی کنید.
- محتوایی را که میخواهید در حافظه پنهان ذخیره کنید، در منوی بازشوی «Content Caching» انتخاب کنید. اگر All Content را انتخاب کنید، مک شما بهروزرسانیهای نرمافزار و محتوای iCloud را ذخیره میکند. اگر فقط محتوای اشتراکگذاری شده را انتخاب کنید، مک شما فقط بهروزرسانیهای نرمافزار و برنامههای اپل را ذخیره میکند. اگر فقط محتوای iCloud را انتخاب کنید، مک شما فقط داده های iCloud را ذخیره می کند.
- وقتی انتخاب خود را انجام دادید، روی Done کلیک کنید.
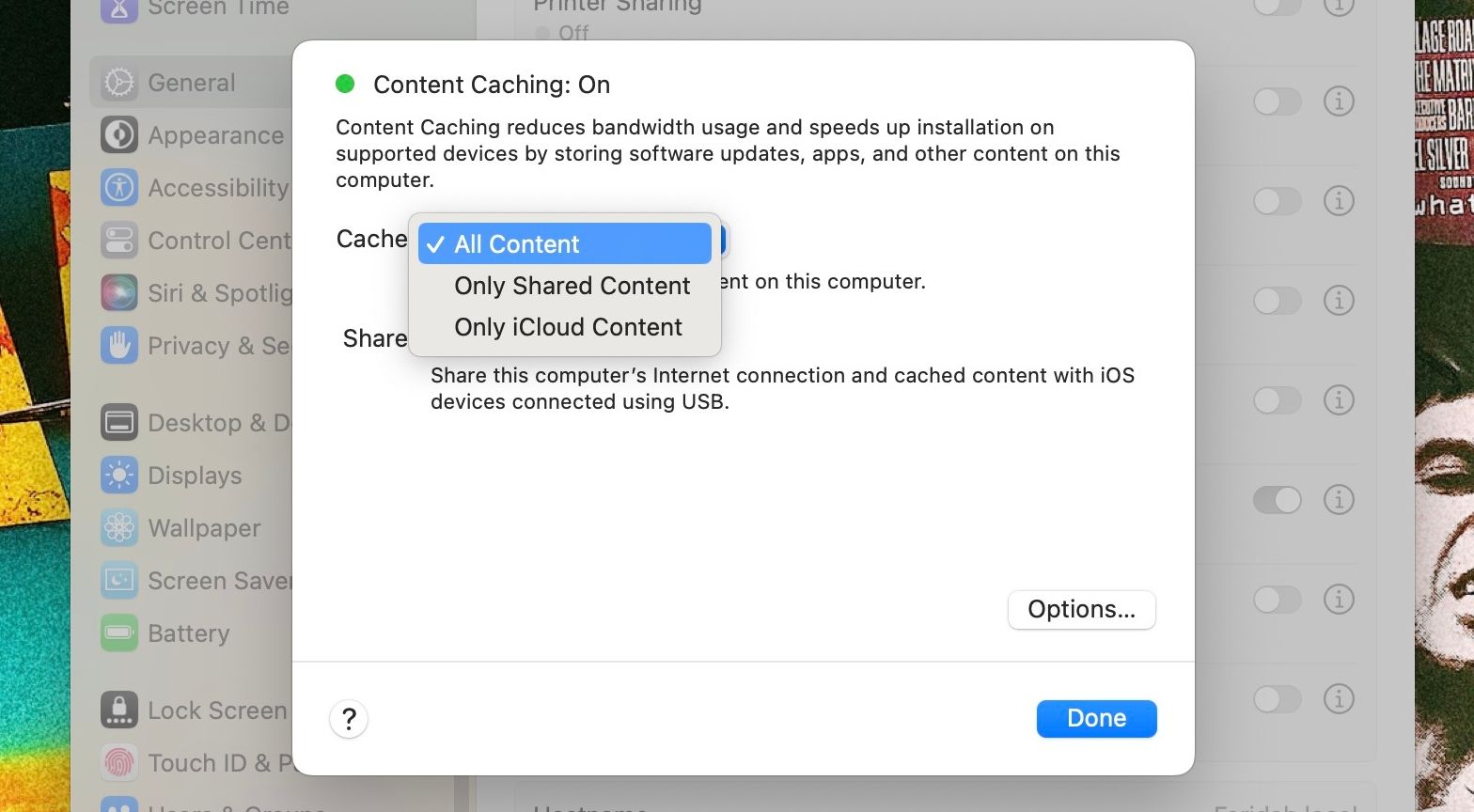
اگر می خواهید محتوای ذخیره شده در حافظه پنهان فوراً در کلاینت ها نمایش داده شود، کلاینت ها را مجدداً راه اندازی کنید. اگر این کار را نکنید، محتوای ذخیرهشده همچنان ظاهر میشود اما بیشتر طول میکشد.
برای غیرفعال کردن حافظه پنهان محتوا در مک خود، به منوی اشتراک گذاری برگردید و Content Caching را خاموش کنید.
یک حجم ذخیره برای ذخیره محتوا انتخاب کنید
مک شما به طور پیشفرض محتوای کش شده را در حجم راهاندازی یا راهاندازی ذخیره میکند. این مکان ذخیره سازی مقدار ثابتی از ذخیره سازی را برای داده های دستگاه فراهم می کند. اگر حجم دیگری در مک خود ایجاد کردهاید، میتوانید به جای آن، محتوای کش را در آن ذخیره کنید.
برای انتخاب حجم ذخیره سازی برای ذخیره محتوا در مک، مراحل زیر را دنبال کنید:
- به تنظیمات سیستم بروید، General را در نوار کناری انتخاب کنید، سپس روی اشتراک گذاری کلیک کنید.
- روی دکمه Info در کنار Content Caching در منوی اشتراک گذاری کلیک کنید، سپس روی گزینه ها کلیک کنید.
- روی دکمه Edit در کنار Cache Location کلیک کنید، حجم ذخیره سازی را انتخاب کنید، سپس روی Move کلیک کنید.
- روی OK کلیک کنید، سپس روی Done کلیک کنید.
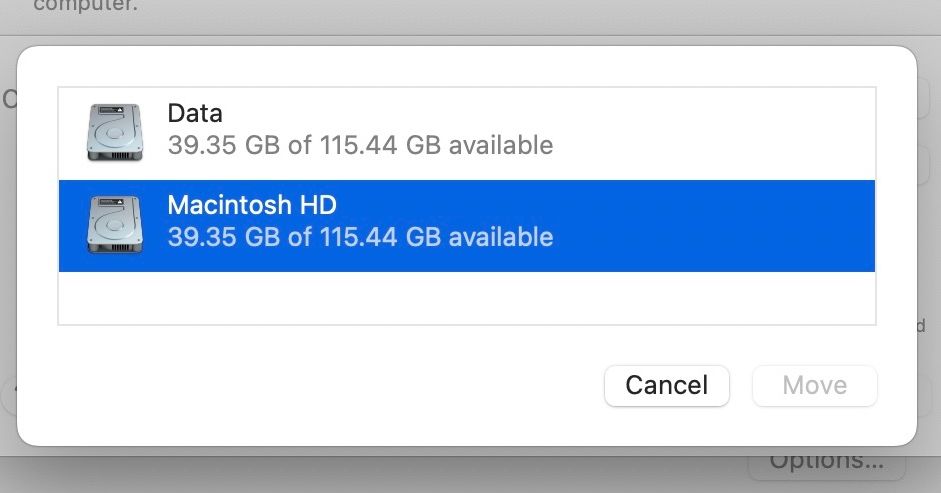
اندازه کش را انتخاب کنید
مک شما دارای مقدار پیشفرض فضای ذخیرهسازی است که برای محتوای کش استفاده میکند، اما میتوانید اندازه حافظه پنهان را به صورت دستی تغییر دهید. در اینجا به این صورت است:
- به تنظیمات سیستم بروید، General را در نوار کناری انتخاب کنید، سپس روی اشتراک گذاری کلیک کنید.
- روی دکمه Info در کنار Content Caching در منوی اشتراکگذاری کلیک کنید، سپس گزینهها را انتخاب کنید.
- مقداری را در کادر متنی کنار اندازه کش وارد کنید یا از نوار لغزنده برای تنظیم اندازه کش استفاده کنید.
- روی OK کلیک کنید، سپس روی Done کلیک کنید.
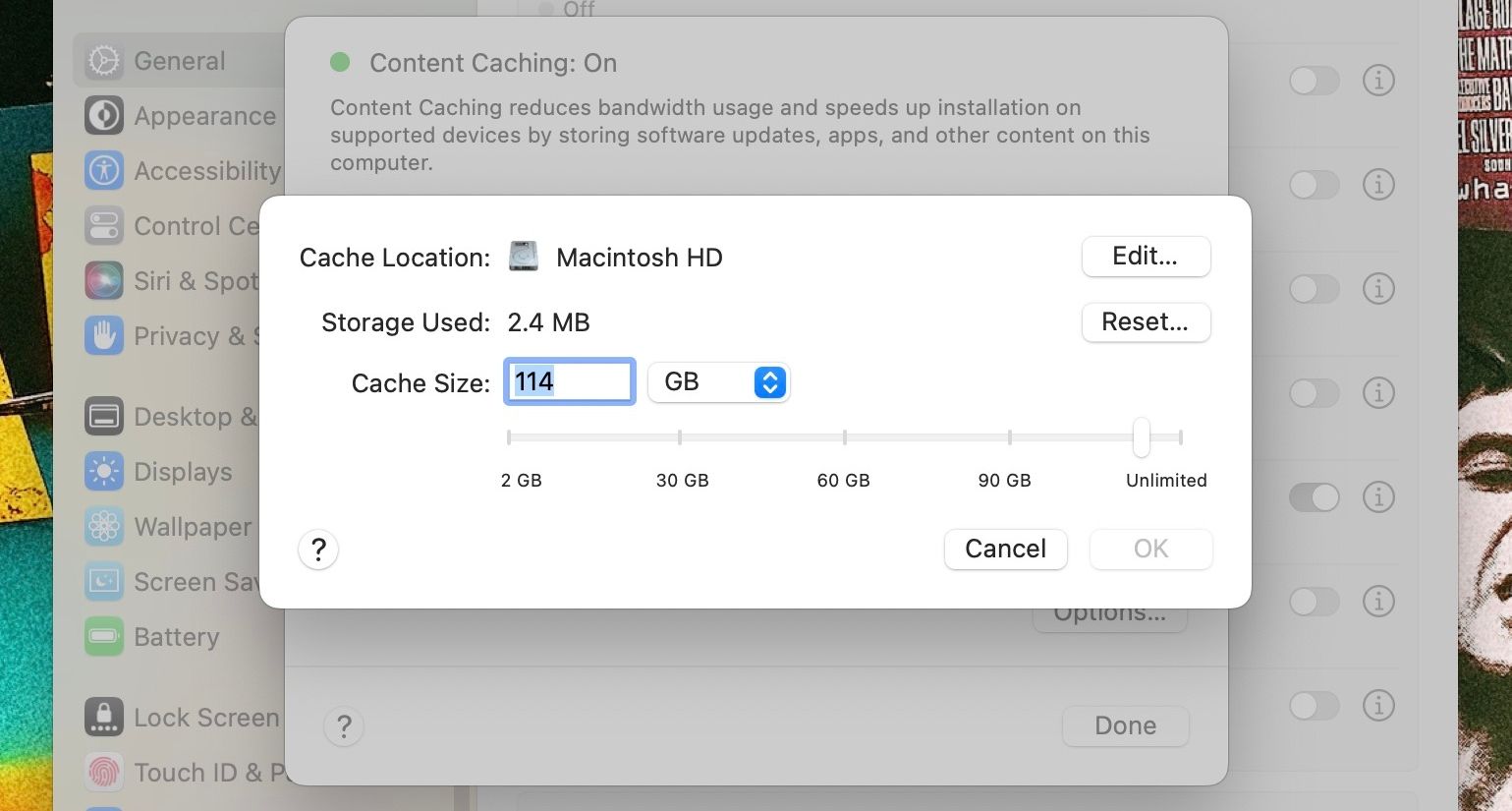
هنگامی که فضای ذخیره سازی موجود برای محتوای کش کم شود، محتوایی که اخیراً استفاده نشده است حذف می شود تا فضایی برای محتوای جدید ایجاد شود. این باعث می شود که مجبور شوید دوباره محتوا را از اینترنت بارگیری کنید. شما می توانید با تنظیم محدودیت اندازه کش بالا از این امر جلوگیری کنید.
برای پیگیری فعالیت حافظه پنهان محتوا در مک خود، از Activity Monitor استفاده کنید. می توانید از آن برای مشاهده آماری مانند میزان داده های ارائه شده از مشتریان در ساعت گذشته، 24 ساعت گذشته، هفت روز گذشته و 30 روز گذشته استفاده کنید.
تمام محتوای ذخیره شده خود را حذف کنید
برای خلاص شدن از شر تمام محتوای کش، موارد زیر را انجام دهید:
- به تنظیمات سیستم > عمومی بروید و سپس روی اشتراک گذاری در سمت راست کلیک کنید.
- روی دکمه Info در کنار Content Caching در منوی اشتراکگذاری کلیک کنید، سپس گزینهها را انتخاب کنید.
- روی Reset در کنار Storage Used کلیک کنید، سپس برای تأیید دوباره روی Reset کلیک کنید.
برای دانلود سریعتر، ذخیره محتوا را فعال کنید
ذخیرهسازی محتوا قابلیتی است که اگر علاوه بر مک، چندین دستگاه اپل دارید، باید از آن استفاده کنید. شما می توانید پهنای باند اینترنت را ذخیره کنید و نرم افزار و محتوای iCloud را سریعتر از زمانی که آن را از اینترنت دانلود می کنید دانلود کنید.
بنابراین، کش محتوا را روشن کنید، حجمی را برای ذخیرهسازی انتخاب کنید، اندازه حافظه پنهان خود را انتخاب کنید و از مزایای ذخیرهسازی محتوا در مک خود لذت ببرید.
