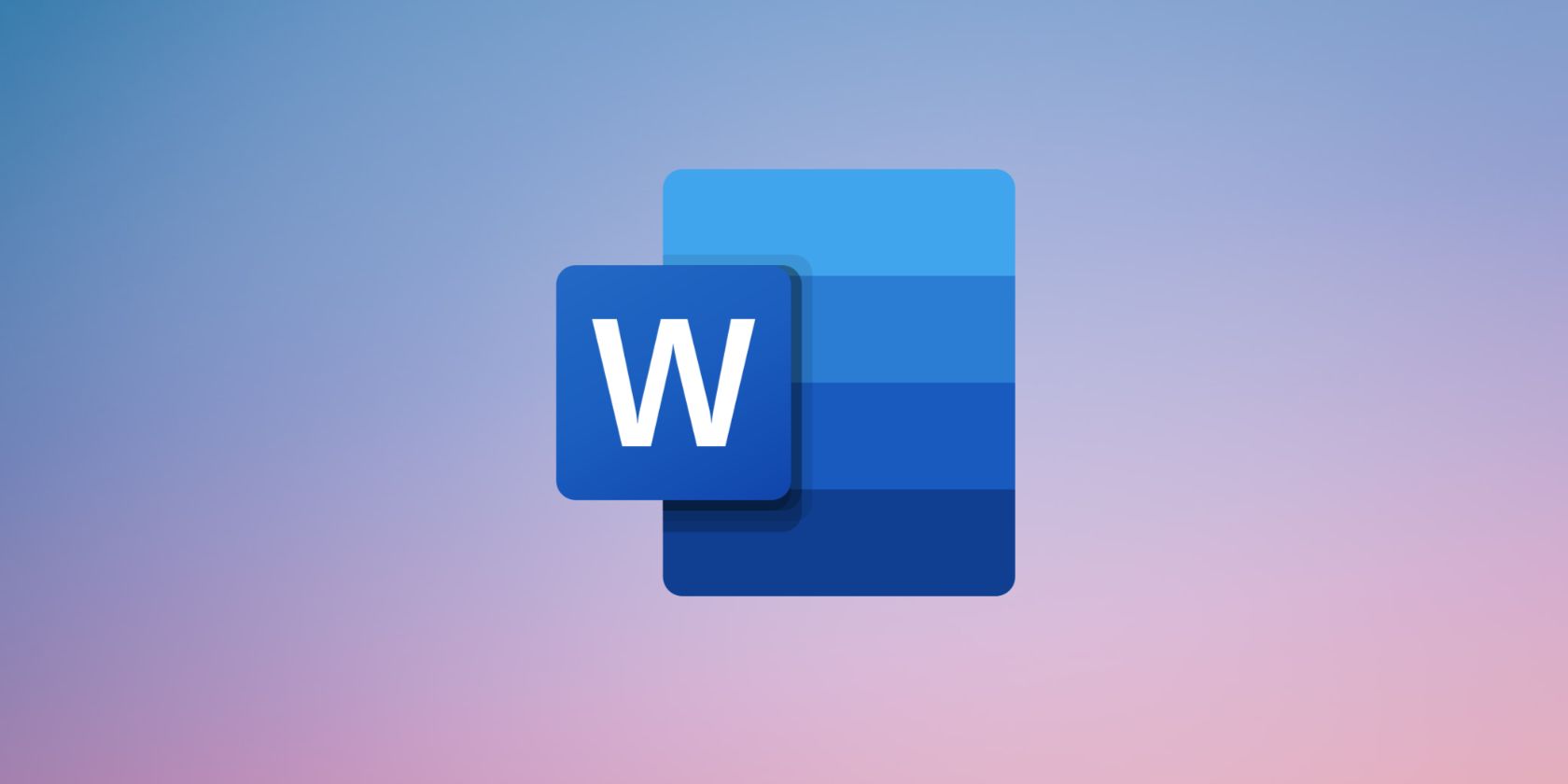آیا می خواهید جداول خود را در Microsoft Word متمایز کنید؟ در اینجا چند مرحله ساده برای اضافه کردن رنگ پس زمینه به جداول خود و ایجاد ظاهر در آنها وجود دارد.
جداول راهی عالی برای ارائه داده ها به شیوه ای واضح و سازماندهی شده است، چه برای استفاده دانشگاهی، تجاری یا شخصی باشد. با این حال، یک پسزمینه سفید ساده میتواند میزها را کسلکننده و غیر جذاب نشان دهد.
با افزودن رنگ به جدول خود، می توانید جزئیات مهم را برجسته کرده و ظاهر کلی سند Word خود را بهبود بخشید. برای یادگیری نحوه افزودن رنگ پس زمینه به جداول در Microsoft Word به ادامه مطلب مراجعه کنید.
1. استفاده از Shading
ویژگی Shading به شما امکان می دهد به عناصر مختلف سند خود از جمله جداول رنگ اضافه کنید. در اینجا مراحل انجام می شود:
- جدولی را که می خواهید قالب بندی کنید انتخاب کنید. اگر قبلاً این کار را نکرده اید، می توانید از ویژگی ترسیم جدول در Word برای ایجاد جدول استفاده کنید.
- روی تب Table Design کلیک کنید و منوی Shading را انتخاب کنید.
- رنگ مورد نظر خود را انتخاب کنید.
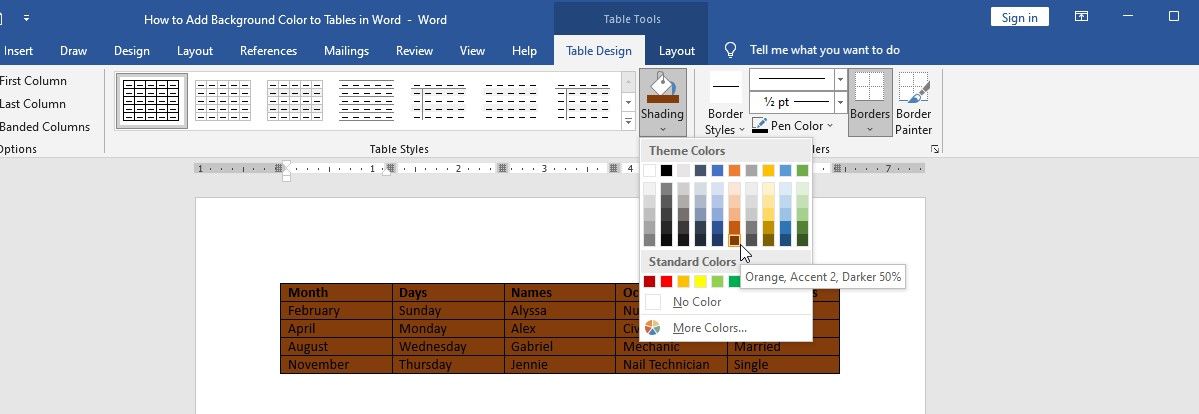
برای تنظیم رنگ میز خود:
- به Shading بروید و روی More Colors در پایین کلیک کنید.
- در پنجره جدیدی که ظاهر می شود، تب Custom را انتخاب کنید.
- برای انتخاب رنگ دلخواه، روی هر نقطه از پانل رنگ کلیک کنید یا کد رنگ را در قسمت های رنگ وارد کنید.
- پس از اتمام تنظیم رنگ سفارشی، OK را فشار دهید تا تغییرات اعمال شود و به جدول خود بازگردید.
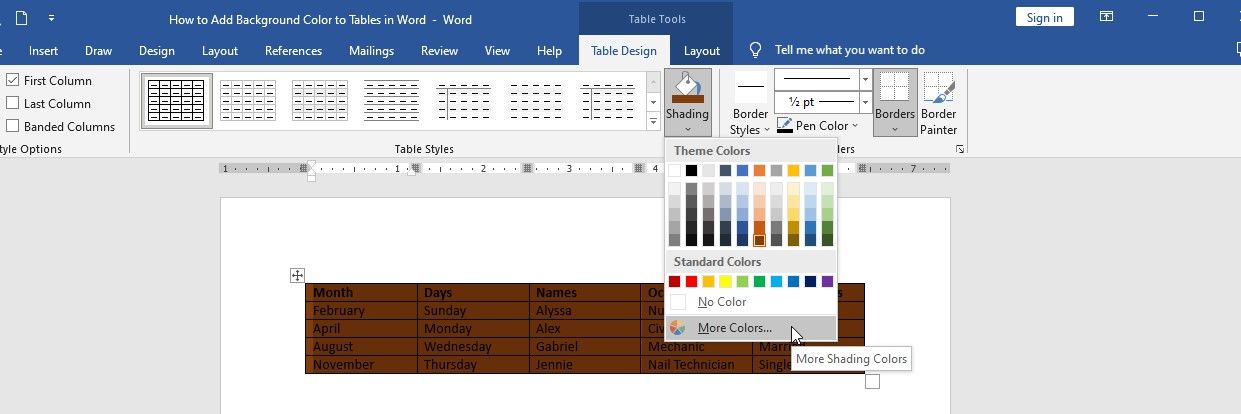
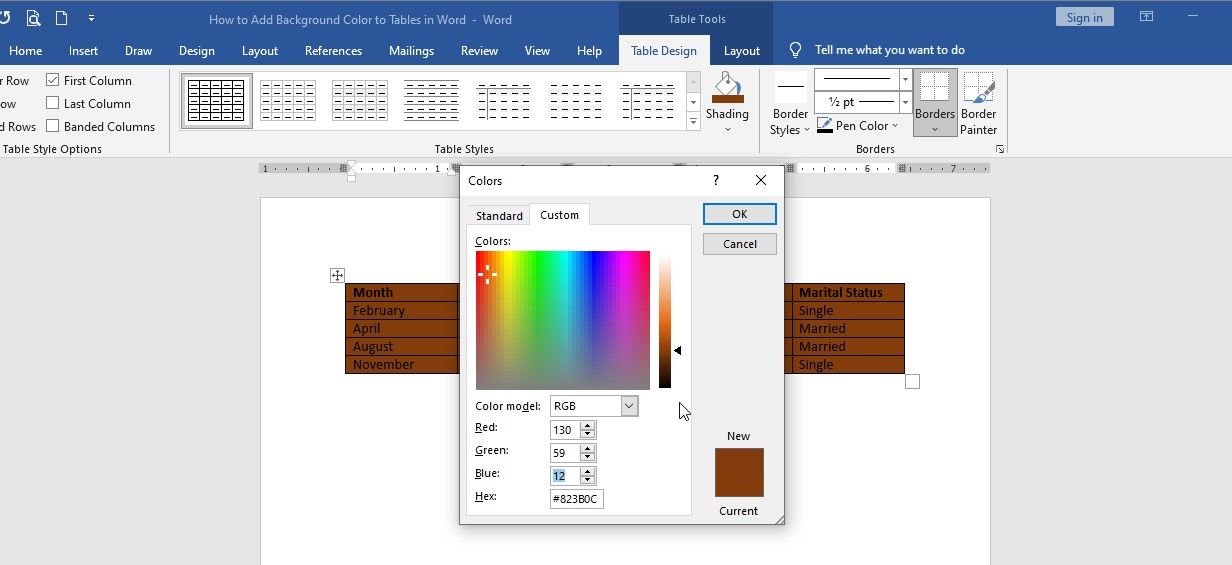
2. استفاده از Table Styles
Table Styles در Word گزینه ها یا قالب هایی از پیش تعیین شده هستند که می توانید از آنها برای اضافه کردن رنگ پس زمینه به جداول استفاده کنید. در اینجا چگونگی آن است.
- جدولی را که می خواهید به آن رنگ اضافه کنید انتخاب کنید.
- به تب Table Tools رفته و روی Table Design کلیک کنید. در گروه Table Styles، سبک های جدول از پیش تعیین شده مختلفی را مشاهده خواهید کرد.
- روی فلش رو به پایین در گروه Table Styles کلیک کنید تا از پیش تنظیمات بیشتر نشان داده شود.
- ماوس خود را روی هر سبک قرار دهید تا پیشنمایش ظاهر آن در جدول شما را مشاهده کنید. روی موردی که دوست دارید کلیک کنید تا در جدول شما اعمال شود.
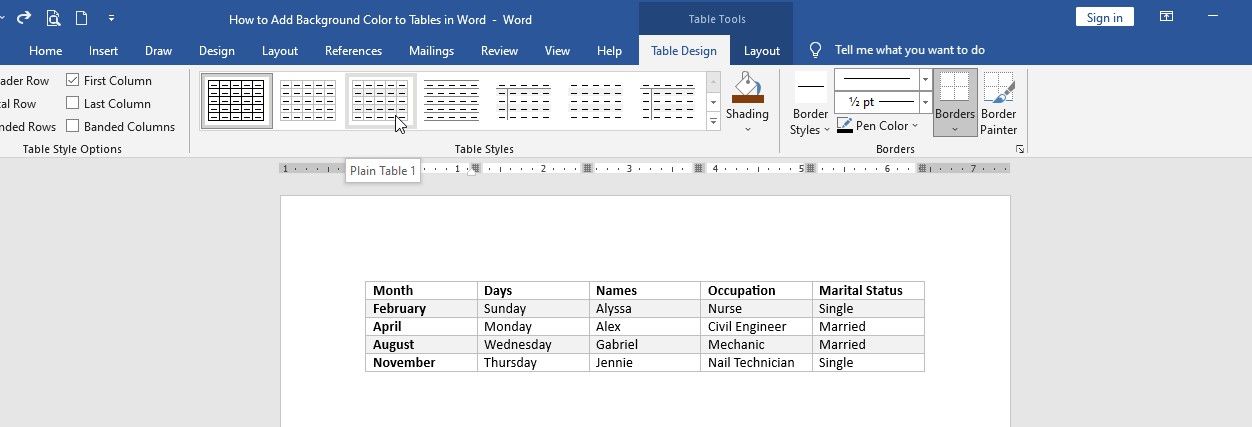
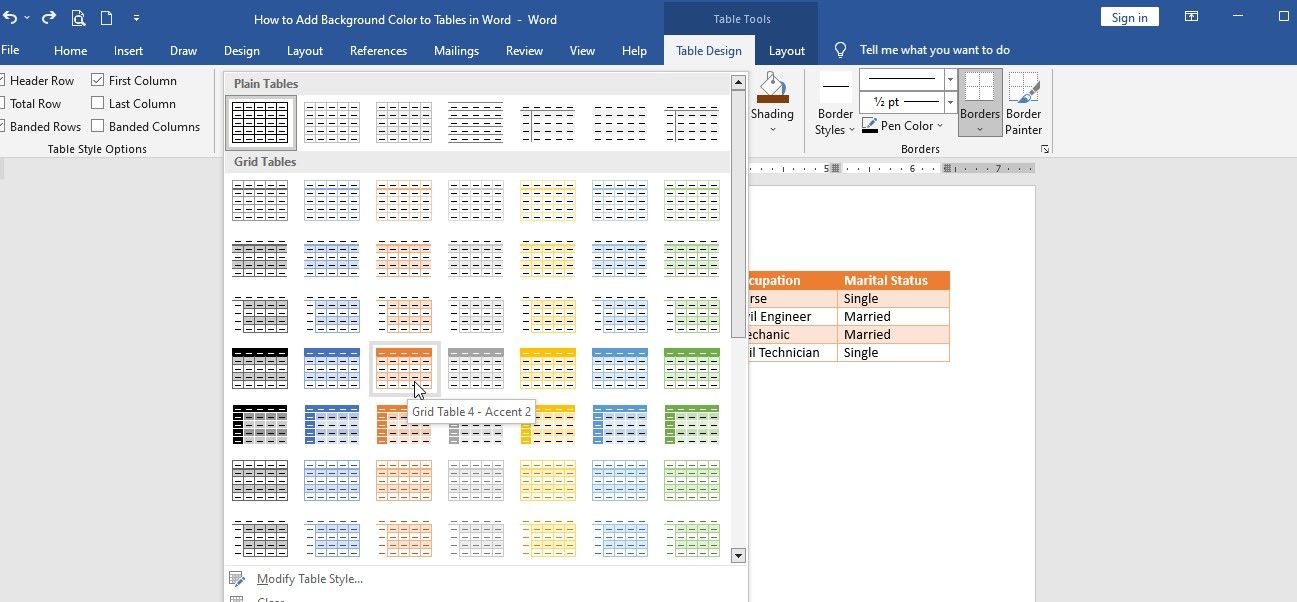
اگر سبک جدول از پیش تعیین شده ای را که متناسب با نیازهای شما باشد پیدا نکردید، می توانید آن را سفارشی کنید. در اینجا چگونگی آن است.
- روی سبکی که می خواهید سفارشی کنید کلیک راست کنید.
- از منوی کشویی ظاهر شده، Modify Table Style را انتخاب کنید.
- در کادر محاورهای Modify Table Style، میتوانید رنگ و عرض حاشیه جدول، تنظیمات فونت و رنگ پر کردن سلولهای جدول را تغییر دهید.
- هنگامی که تغییرات مورد نظر خود را انجام دادید، روی OK کلیک کنید تا آنها را در جدول انتخاب شده اعمال کنید.
- اگر می خواهید سبک جدول سفارشی خود را برای استفاده در آینده ذخیره کنید، از منوی کشویی Table Style، New Table Style را انتخاب کنید و به سبک خود یک نام بدهید. روی OK کلیک کنید تا سبک سفارشی خود را ذخیره کنید.
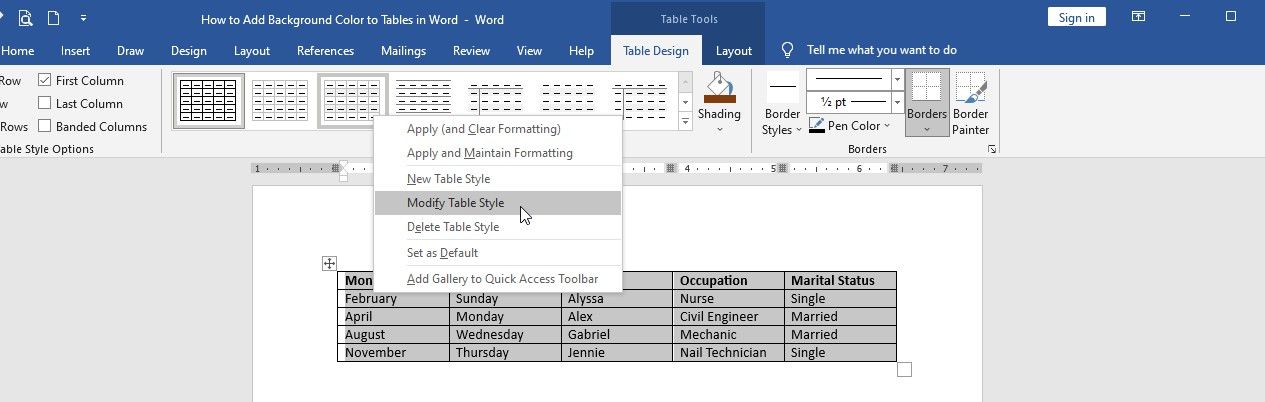
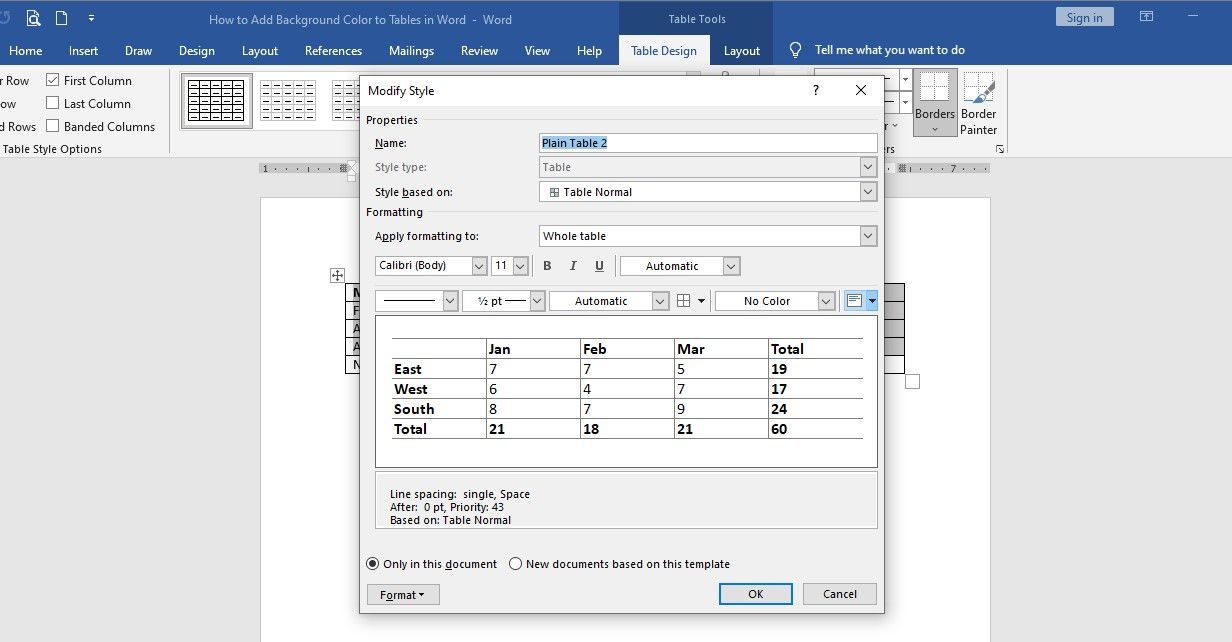
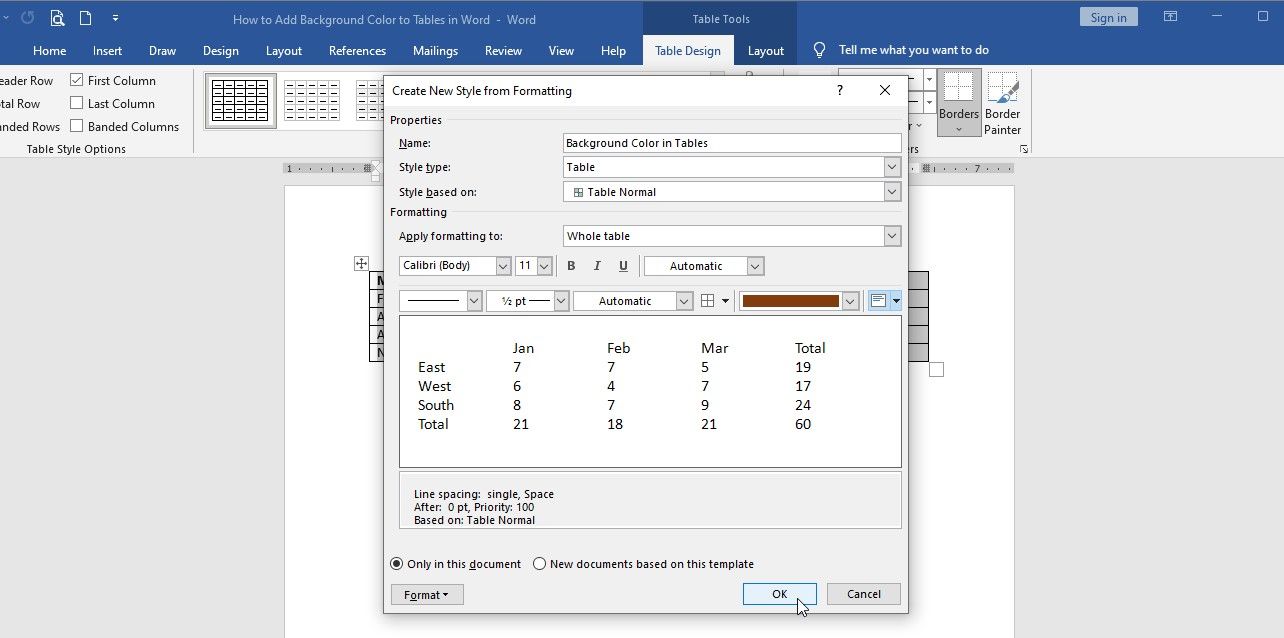
3. استفاده از Borders و Shading
با استفاده از ویژگی Borders and Shading می توانید رنگ پس زمینه را به جداول در Microsoft Word اضافه کنید. در اینجا مراحل انجام می شود:
- کل جدول یا قسمتی را که می خواهید به آن رنگ اضافه کنید انتخاب کنید.
- روی تب Table Design در قسمت Table Tools کلیک کنید.
- روی فلش رو به پایین در قسمت Borders کلیک کنید. یک کادر محاوره ای خواهید دید.
- به Shading بروید و روی منوی کشویی Fill کلیک کنید تا یک رنگ را انتخاب کنید.
- برای سفارشی کردن رنگ انتخاب شده روی More Colors کلیک کنید.
- از پیکان کشویی Style در زیر الگوها برای تغییر سایه رنگ استفاده کنید.
- برای انتخاب محل اعمال رنگ، به منوی Apply to بروید. Table را انتخاب کنید تا رنگ انتخاب شده به کل جدول اضافه شود.
- وقتی کارتان تمام شد، OK را بزنید تا تغییرات در جدول شما اعمال شود.
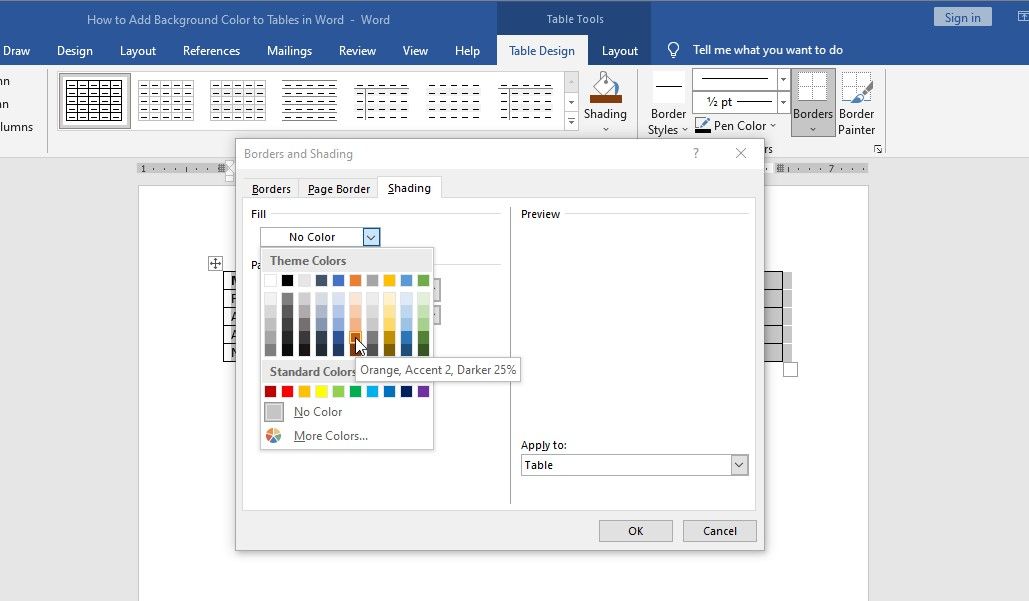
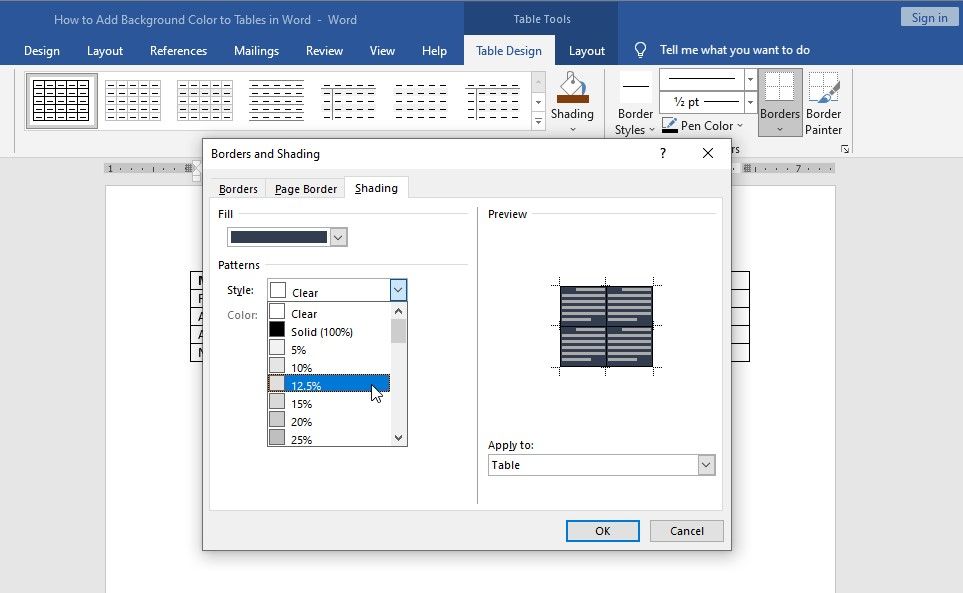
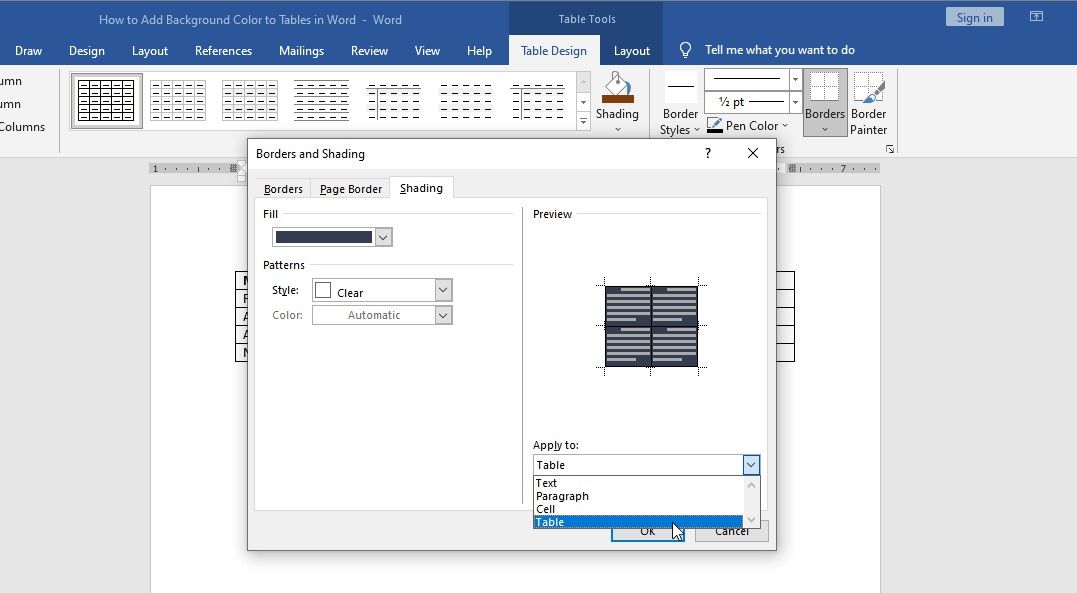
اکنون که می دانید چگونه رنگ پس زمینه را به جداول اضافه کنید، این نکات قالب بندی را برای ایجاد جداول Word کامل بررسی کنید.
ارائه جدول خود را در Word بالا ببرید
اگر می خواهید جداول Word خود را برجسته کنید، یک رنگ پس زمینه اضافه کنید. این تکنیک نه تنها زیبایی سند شما را بهبود می بخشد، بلکه تجزیه و تحلیل داده ها و شناسایی نکات مهم را آسان تر می کند. بنابراین، با رنگ های مختلف آزمایش کنید تا مطابقت کامل داشته باشید و ارائه جدول خود را به سطح بعدی ببرید.