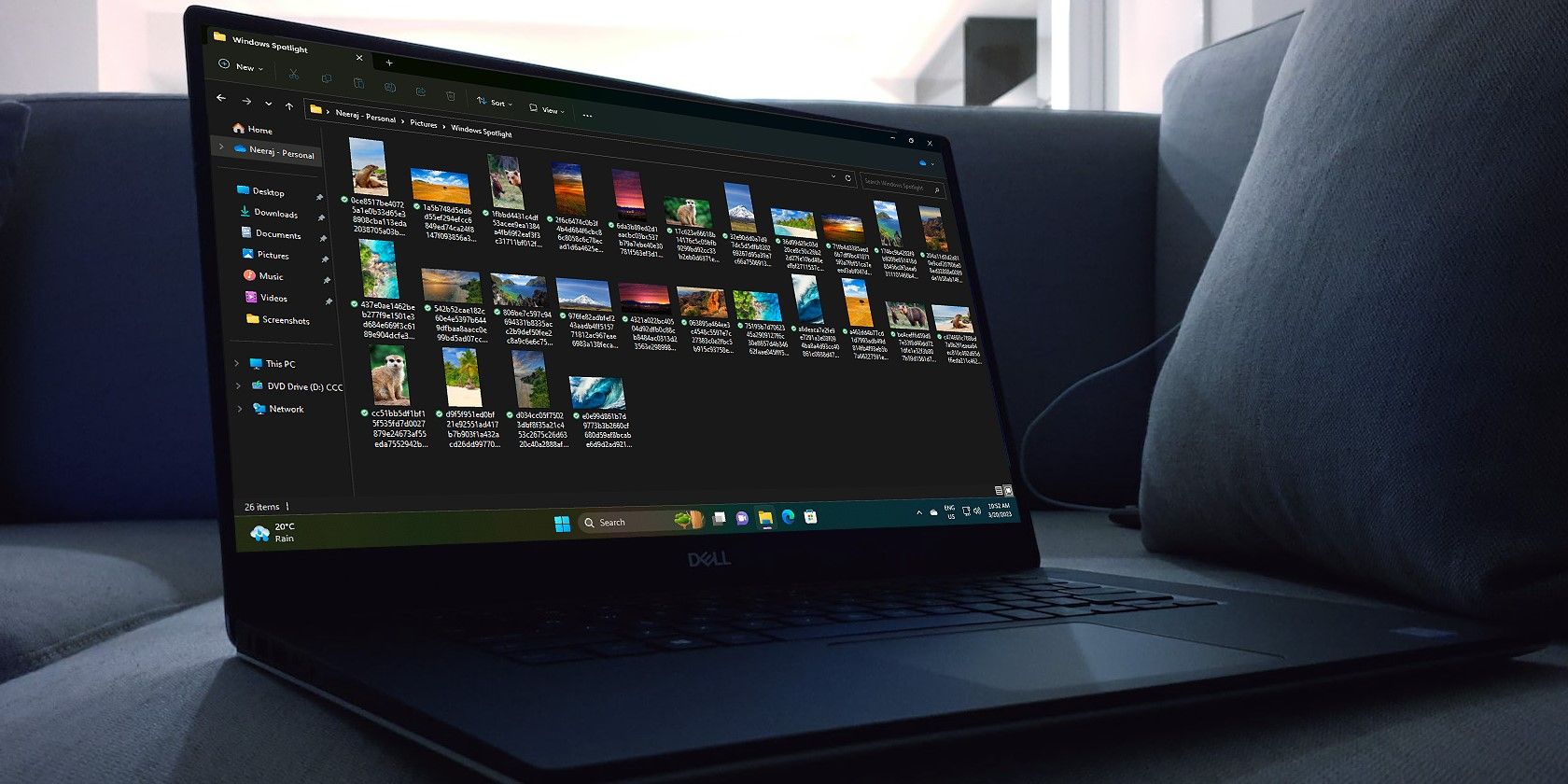Windows Spotlight عکس های دسکتاپ شگفت انگیزی را ارائه می دهد. در اینجا نحوه ذخیره آنها در رایانه شخصی و تبدیل آنها به پس زمینه دائمی آمده است.
Windows Spotlight هر روز تصاویر تماشایی را بر روی صفحه قفل و دسکتاپ شما ارائه می دهد – و معمولاً تصاویر پس زمینه شگفت انگیز را ایجاد می کنند. با این حال، شما هیچ کنترلی روی تصاویری که Windows Spotlight نمایش می دهد یا زمانی که آنها را نشان می دهد ندارید.
خوشبختانه راهی برای دور زدن این موضوع وجود دارد. می توانید تمام تصاویر Spotlight ویندوز را در رایانه خود ذخیره کنید و در صورت تمایل از آنها به عنوان تصاویر پس زمینه دسکتاپ خود استفاده کنید. بنابراین، برای یادگیری نحوه دسترسی به پوشه تصاویر Spotlight، ادامه مطلب را بخوانید، فایل های تصویری Spotlight را انتخاب کنید، آنها را برای مشاهده تبدیل کنید و آنها را به عنوان تصویر زمینه دسکتاپ خود تنظیم کنید.
Windows Spotlight و تصاویر دیدنی آن
اگر از ویندوز 10 استفاده می کنید، ممکن است از تصاویر زیبای Spotlight ویندوز روی صفحه قفل لذت ببرید. اگر به ویندوز 11 ارتقا داده اید یا رایانه شخصی جدیدی با ویندوز 11 خریداری کرده اید، می توانید صفحه قفل خود را با Windows Spotlight شخصی سازی کنید و تصویر زمینه دسکتاپ خود را روی تصاویر Windows Spotlight تنظیم کنید.
Windows Spotlight با تصاویر عالی به رایانه شما جان می بخشد. تصاویری از سراسر جهان وجود دارد، از مناظر دیدنی و عکس های رنگارنگ شهر گرفته تا شگفتی های طبیعت و حیوانات زیبا.
برای کسب اطلاعات بیشتر در مورد تصویر دسکتاپ Spotlight در ویندوز 11، روی نماد دوربین دسکتاپ راست کلیک کرده و روی Open کلیک کنید. اگر از ویندوز 10 استفاده می کنید، چند راه آسان برای دانستن اینکه تصاویر صفحه قفل از کجا گرفته شده اند وجود دارد.
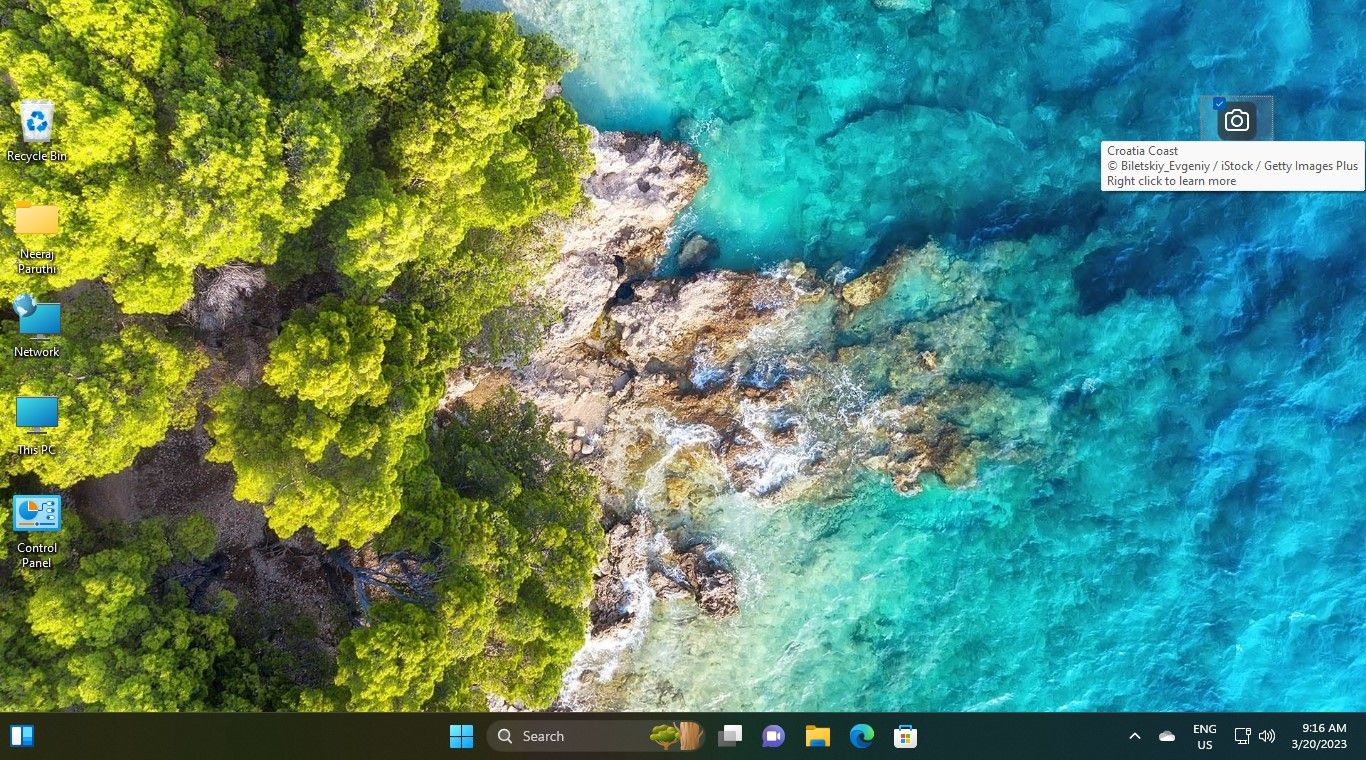
و اگر چه تغییر به یک تصویر جدید Spotlight آسان است، اگر تصویر نمایش داده شده را دوست ندارید، تصویر انتخابی شما در عرض یک یا دو روز به تصویر جدید تغییر می کند—این نحوه عملکرد Windows Spotlight است.
اما اگر شما یک تصویر خاص ویندوز Spotlight را دوست داشته باشید چه؟ چگونه آن را برای همیشه به عنوان تصویر زمینه دسکتاپ خود نگه دارید؟ ابتدا باید محل ذخیره تصاویر Spotlight ویندوز را پیدا کنید، سپس آنها را در پوشه شخصی خود ذخیره کنید. در اینجا چگونگی آن است.
نحوه دسترسی به تصاویر Spotlight ویندوز در رایانه شخصی
پیدا کردن تصاویر Spotlight ویندوز آسان نیست. شما باید کمی در رایانه شخصی خود حفاری کنید زیرا آنها داخل یک پوشه مخفی هستند. با این حال، در اینجا نحوه دسترسی آسان به آن پوشه آمده است:
- فایل اکسپلورر را با کلیک کردن بر روی نماد نوار وظیفه آن باز کنید یا از یکی از راه های متعدد برای باز کردن فایل اکسپلورر استفاده کنید.
- سپس این مسیر را در نوار آدرس File Explorer کپی و پیست کنید:
%LocalAppdata%\Packages\Microsoft.Windows.ContentDeliveryManager_cw5n1h2txyewy/LocalState/Assets

- در نهایت اینتر را بزنید. پوشه ای که باز می شود پوشه Assets مخفی است که حاوی تصاویر Spotlight ویندوز است.
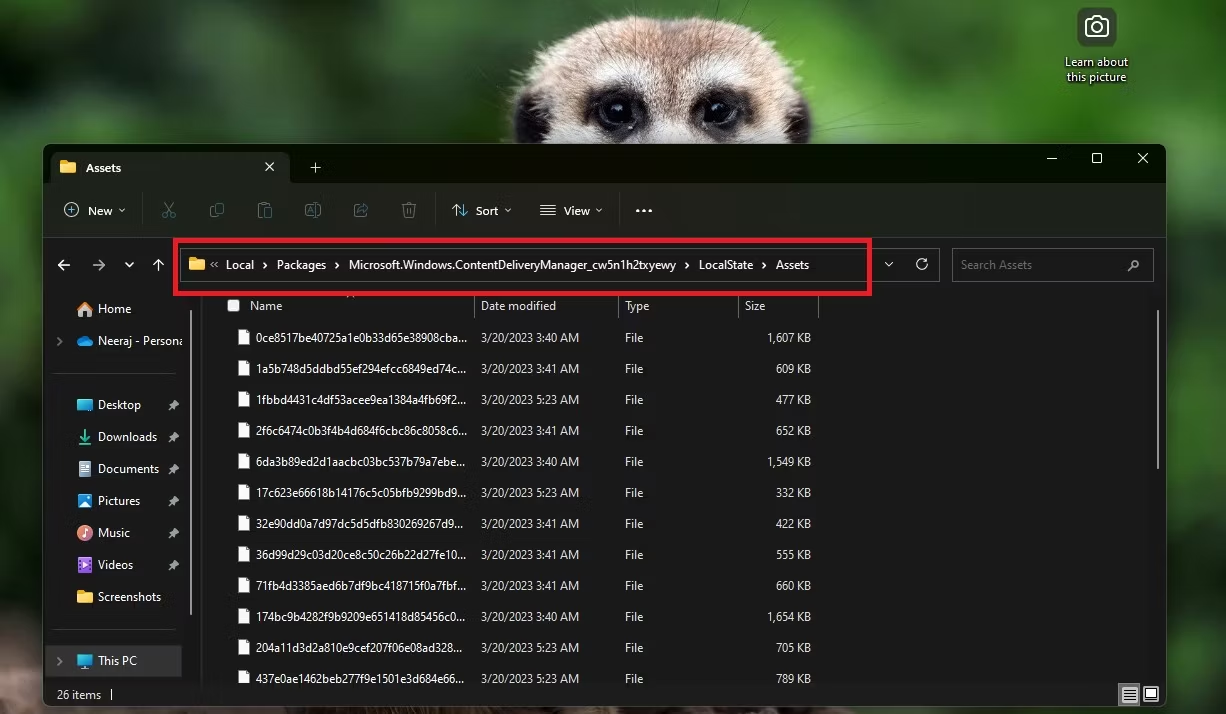
در این پوشه Assets، احتمالاً تصاویر کوچک سفید رنگی با نام فایلهای طولانی از اعداد و حروف خواهید دید. اینها نه تنها تصاویر Spotlight بلکه فایل های تصویری کوچکتر و برخی از آنها حتی تصویر نیستند. پس بهتر است ابتدا آنها را مرتب کنید.
نحوه مرتب سازی و ذخیره فقط تصاویر Spotlight
مرتب سازی تصاویر در پوشه Assets کپی و ذخیره فقط تصاویر Spotlight ویندوز را آسان تر می کند. در اینجا به این صورت است:
- با باز شدن پوشه Assets، روی منوی Sort در نوار File Explorer کلیک کنید.
- More و سپس Size را انتخاب کنید.
- فایل ها به ترتیب صعودی مرتب می شوند. با کلیک بر روی Size به ترتیب نزولی تغییر دهید.
- می توانید تمام فایل ها را در پوشه Assets کپی کنید. با این حال، اگر فایلهای بیش از 300 کیلوبایت را انتخاب کنید آسانتر خواهد بود – هر چیزی کوچکتر تصویر Spotlight نخواهد بود.
- حال روی فایل های انتخاب شده در پوشه Assets کلیک راست کرده و گزینه Copy را انتخاب کنید. هنگام کپی کردن فایل ها، ممکن است یک پیام هشدار دریافت کنید که ممکن است برای رایانه شما مضر باشد. به این دلیل که این فایل ها از یک پوشه System هستند و پسوندی ندارند. برای ادامه کپی روی OK کلیک کنید.
- یک پوشه در رایانه شخصی خود ایجاد کنید که از آنجا به راحتی می توانید به تصاویر Spotlight ویندوز دسترسی داشته باشید تا از آنها به عنوان تصویر زمینه استفاده کنید. نام پوشه را Windows Spotlight یا هر چیزی که دوست دارید بگذارید.
- داخل پوشه ای که درست کرده اید راست کلیک کرده و گزینه Paste را انتخاب کنید یا از میانبر Ctrl + V برای ذخیره تصاویر Spotlight انتخابی از پوشه Assets استفاده کنید.
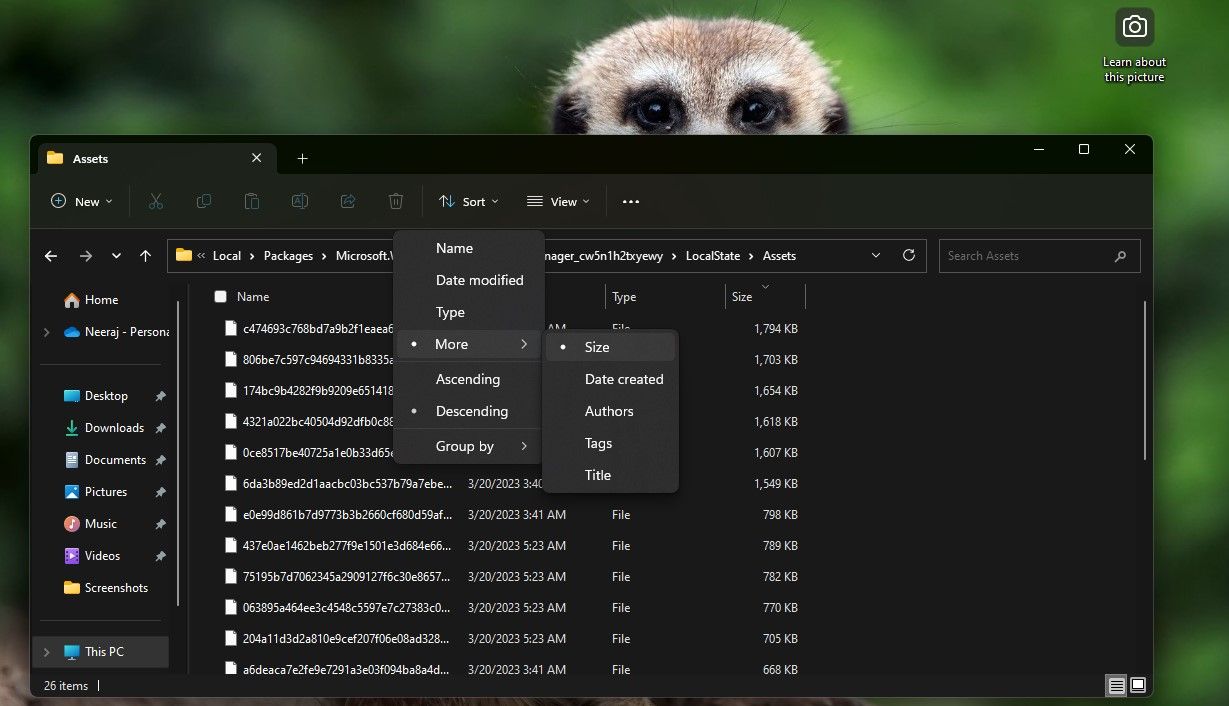
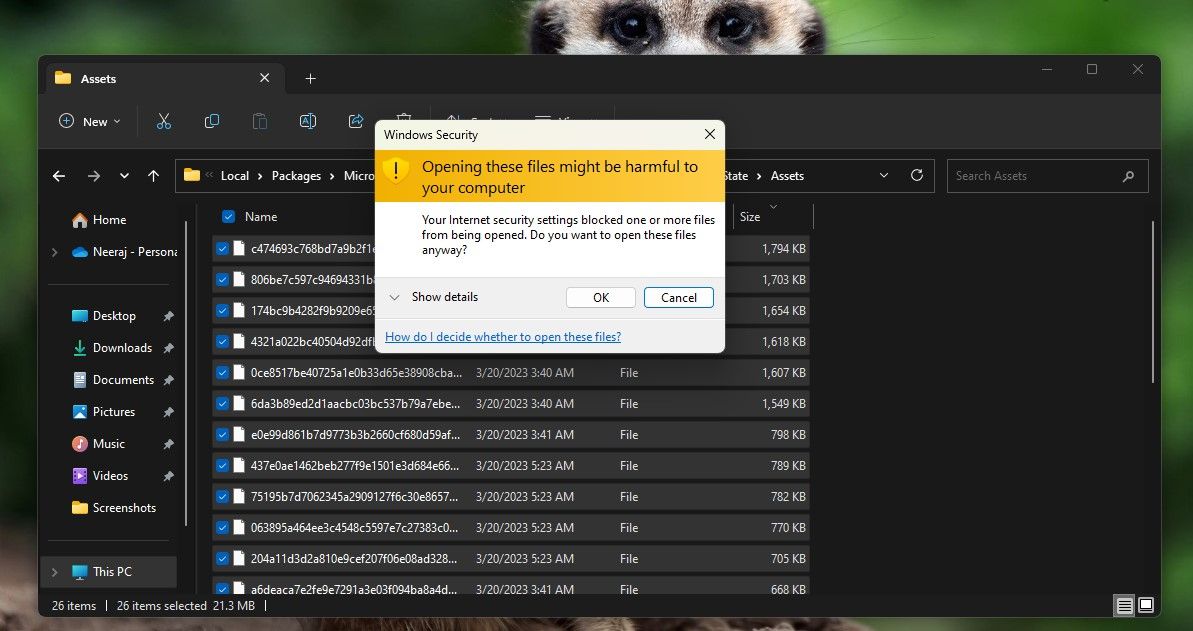
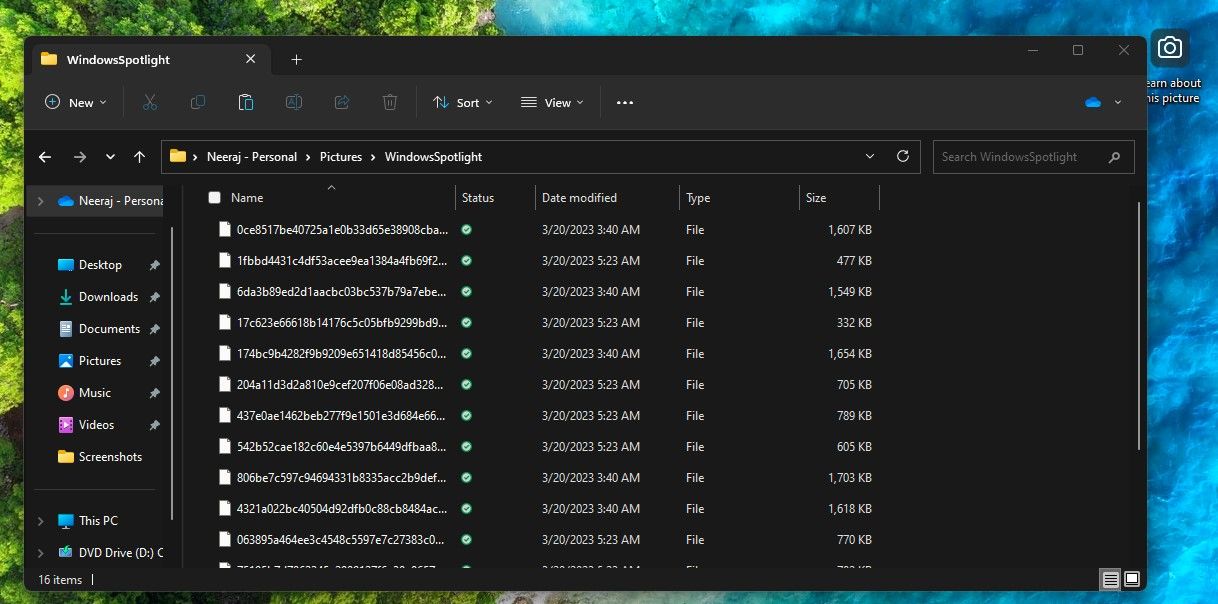
چگونه تصاویر Spotlight را به فایل های تصویری تبدیل کنیم
تصاویر Spotlight ویندوز اکنون در رایانه شما ذخیره می شوند. با این حال، شما نمی توانید از آنها استفاده کنید یا حتی ببینید که هر فایل تصویری چگونه به نظر می رسد زیرا آنها هیچ پسوندی ندارند.
بنابراین باید به آنها پسوند فایل تصویری بدهید و آنها را به فایل های تصویری JPG تبدیل کنید. می توانید این کار را یکی یکی انجام دهید. پسوند jpg را بعد از نام فایل طولانی اضافه کنید. به یک فایل jpg تبدیل می شود. سپس می توانید روی فایل دوبار کلیک کنید تا باز شود و آن را مشاهده کنید.
نحوه تغییر نام فایل ها بصورت انبوه در ویندوز 11
با این حال، به جای تبدیل یک فایل در یک زمان، راه آسان و سریع را انتخاب کنید و همه آنها را به فایل های jpg تبدیل کنید. اگر از ویندوز 11 استفاده می کنید، در اینجا نحوه انجام این کار آورده شده است. اما اگر از ویندوز 10 استفاده می کنید، به بخش بعدی بروید.
- روی یک فضای داخل پوشه جدید Windows Spotlight کلیک راست کرده و Open in Terminal را انتخاب کنید.
- Windows Powershell باز می شود. حالا دستور زیر را دقیقاً همانطور که در Powershell نوشته شده است کپی و پیست کنید: dir | rename-item -NewName {$_. نام + “.jpg”}
- Enter و Exit Windows PowerShell را فشار دهید.
- حالا پوشه Windows Spotlight را بررسی کنید. خواهید دید که تمامی فایل ها به فایل های تصویری JPG تبدیل شده اند.
- اکنون می توانید تصاویر کوچک آنها را با کلیک روی View > Extra Large Icons یا Large Icons مشاهده کنید.
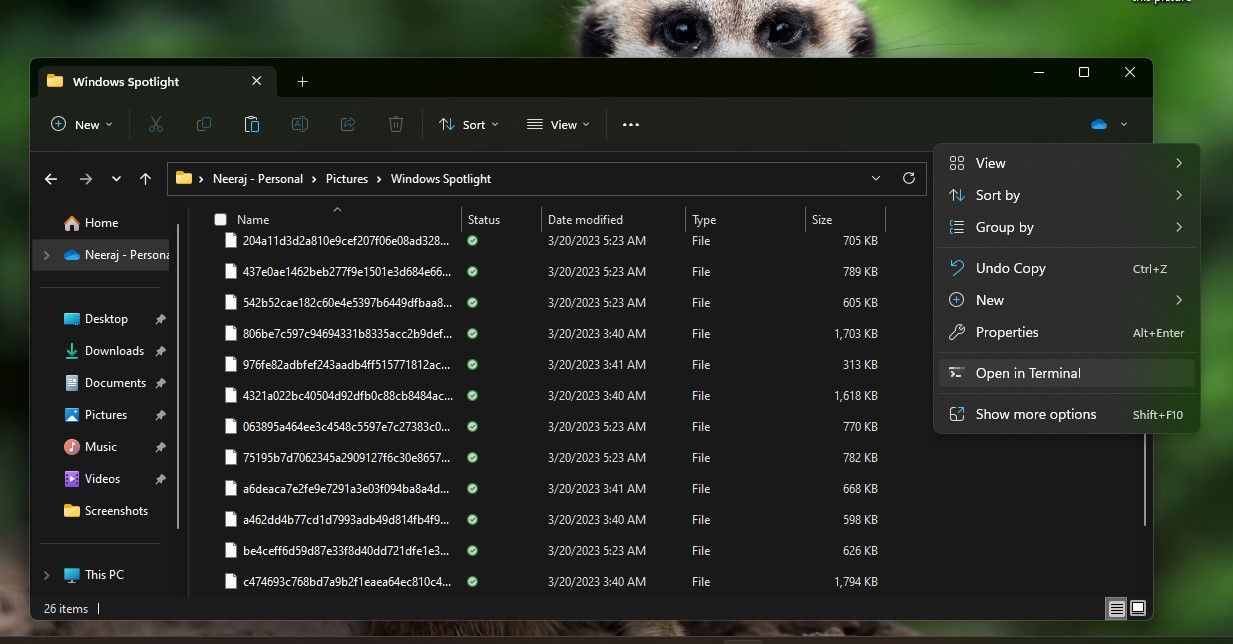
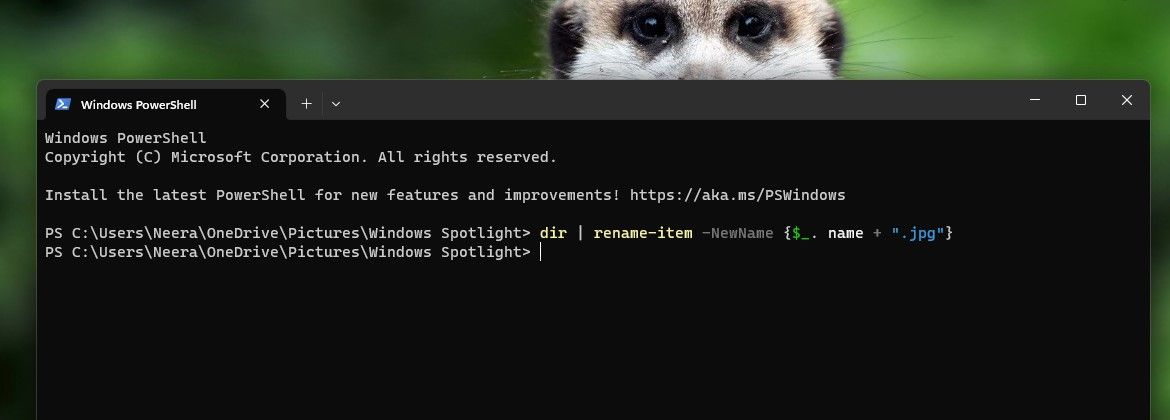
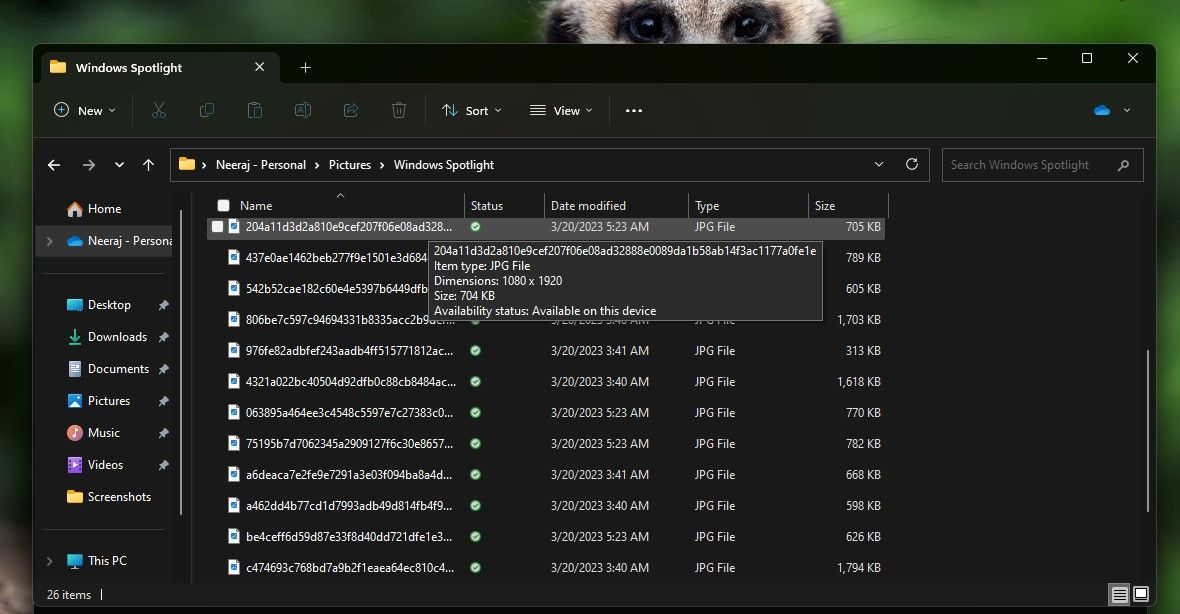
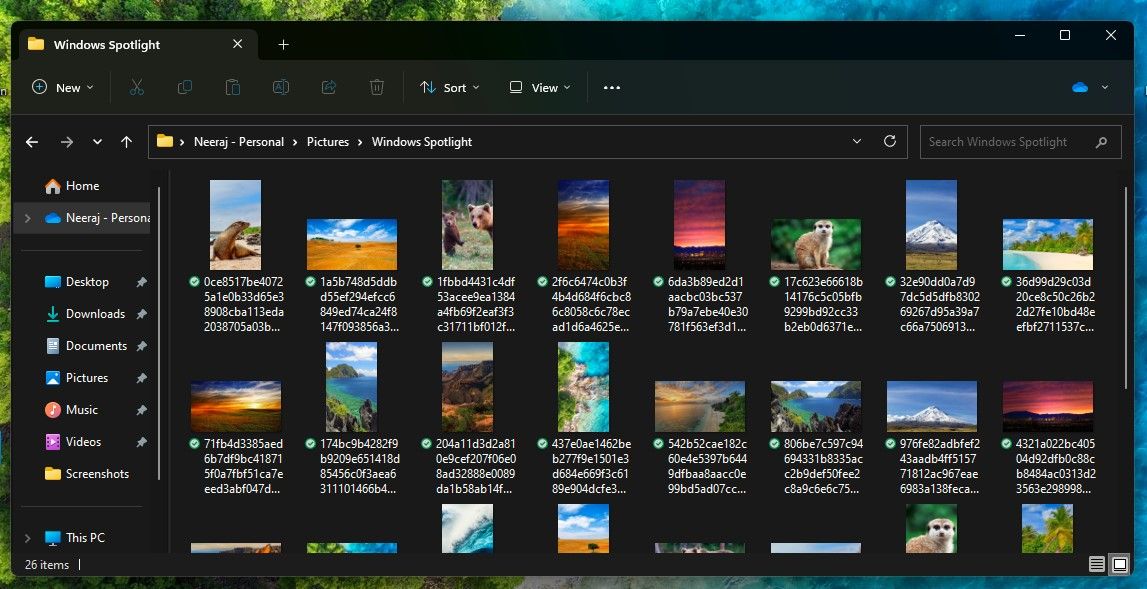
نحوه تغییر نام فایل ها بصورت انبوه در ویندوز 10
اگر از ویندوز 10 استفاده می کنید، همچنان می توانید نام فایل های Windows Spotlight را تغییر دهید و آنها را به صورت دسته ای به فایل های jpg تبدیل کنید. در اینجا چگونگی آن است.
- کلید Shift را روی صفحه کلید خود نگه دارید و روی یک فضای داخل پوشه Windows Spotlight کلیک راست کنید. از منو، Open PowerShell window here را انتخاب کنید.
- در PowerShell، cmd را تایپ کرده و enter را فشار دهید.
- در خط زیر ren * *.jpg را تایپ کرده و اینتر را بزنید. این دستور تمام فایل های موجود در پوشه را به فایل های JPG تبدیل می کند.
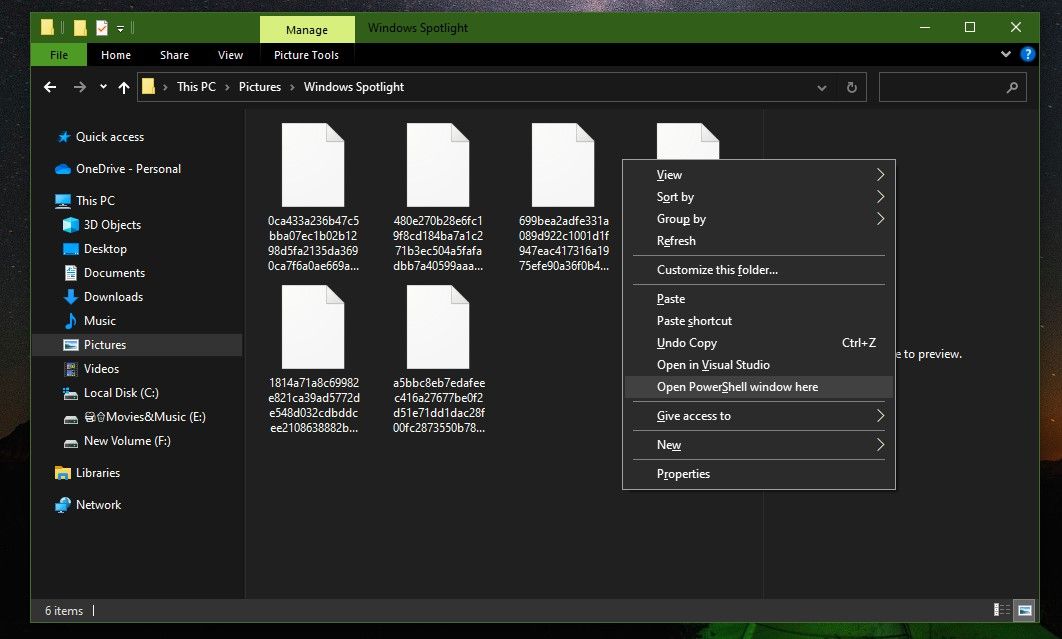
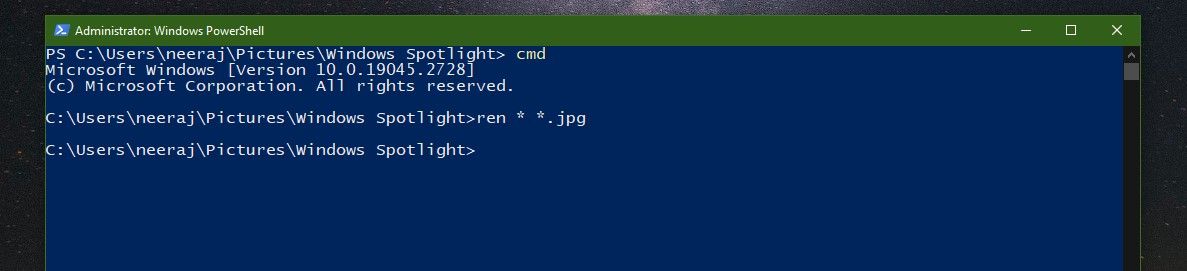
هنگامی که همه فایل ها را به jpg تبدیل کردید، می توانید ریز عکس ها را در پوشه مشاهده کنید.
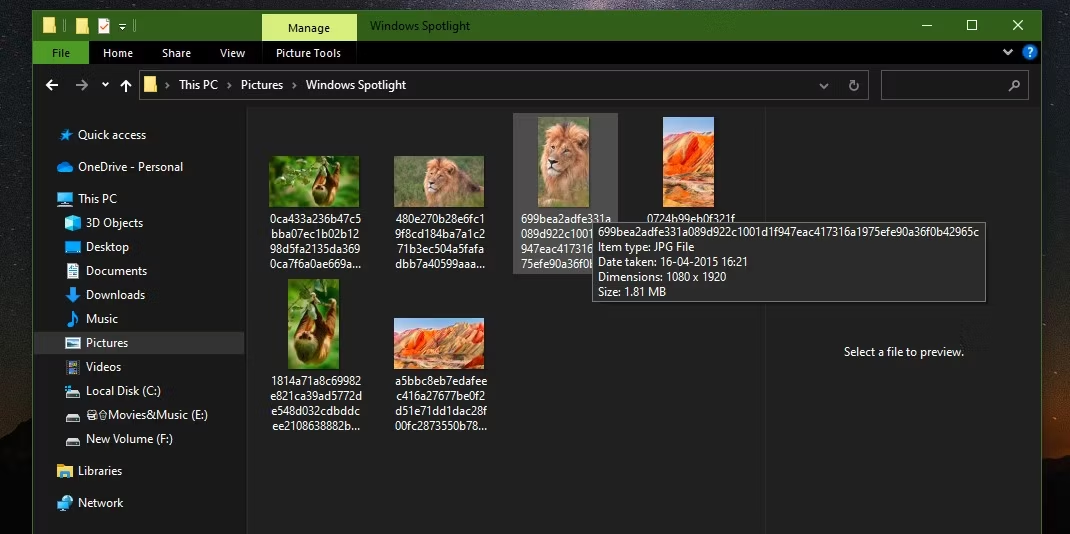
با این کار، تصاویر دیدنی Spotlight ویندوز برای استفاده به عنوان تصاویر پس زمینه دسکتاپ آماده هستند. تصاویر HD را در ابعاد افقی 1920 x 1080 پیدا خواهید کرد که میتوانید روی آنها کلیک راست کرده و به عنوان پسزمینه دسکتاپ در رایانه شخصی ویندوز خود ذخیره کنید.
بعلاوه، تصاویری عمودی در ابعاد 1080 در 1920 وجود خواهد داشت—شما می توانید از این تصاویر به عنوان تصاویر پس زمینه جالب روی گوشی خود استفاده کنید.
هر زمان که می خواهید از تصاویر پس زمینه عالی لذت ببرید
بدون شک، Windows Spotlight شامل برخی از خیره کننده ترین تصاویر است. به علاوه، تقریباً هر روز یک مورد جدید اضافه می شود. و اکنون که یاد گرفتید چگونه آنها را ذخیره کنید، از مواردی که دوست دارید برای نصب رایانه شخصی ویندوز خود استفاده کنید و از منظره لذت ببرید.
همچنین میتوانید راههای جالبی را برای دادن ظاهر و احساس جدید به دسکتاپ ویندوز 10 خود کشف کنید.