فرآیند تأیید Steam کمک می کند تا همه چیز به درستی انجام شود، اما گاهی اوقات خود نیاز به تعمیر در ویندوز دارد.
آیا هر زمان که Steam را راه اندازی می کنید، اعلان «تأیید نصب» را مشاهده می کنید؟ این اعلان زمانی ظاهر می شود که Steam در حال بررسی متقابل فایل های بازی در پایگاه داده خود با فایل های موجود در رایانه شما است. به طور معمول، این فرآیند باید تنها چند ثانیه طول بکشد.
با این حال، اگر Steam به طور غیرمعمول زمان زیادی را برای تأیید پرونده ها نیاز دارد، نشانه آن است که چیزی اشتباه است. این ممکن است به دلیل خراب شدن فایلهای Steam، اتصال ضعیف اینترنت یا عدم دسترسی به مجوزهای مدیریتی اتفاق بیفتد. به این ترتیب، اگر Steam در فرآیند “تأیید نصب” گیر کرد، از راه حل های زیر برای رفع آن استفاده کنید.
1. Steam Client را مجددا راه اندازی کنید
هر زمان که Steam در فرآیند “تأیید نصب” گیر کرد، اولین درگاه تماس شما باید راه اندازی مجدد مشتری Steam باشد. راهاندازی مجدد کلاینت، فایلهای موقت، دادههای کش یا سایر منابعی را که ممکن است باعث ایجاد مشکل شوند پاک میکند.
بنابراین، راه اندازی مجدد کنید و بررسی کنید که آیا تفاوتی دارد یا خیر. اگر نه، راه حل بعدی را امتحان کنید.
2. اتصال اینترنت خود را بررسی کنید

Steam برای تایید فایل های بازی به یک اتصال اینترنتی قوی نیاز دارد. با این حال، اگر اتصال شما ضعیف یا ناپایدار باشد، ممکن است Steam در فرآیند تأیید گیر کند.
می توانید از یک وب سایت تست سرعت اینترنت برای بررسی سرعت و پایداری اینترنت خود استفاده کنید. اگر نتیجه نشان داد که اتصال شما کند و ناپایدار است، راه حل های زیر را امتحان کنید:
- روتر را مجددا راه اندازی کنید.
- درایور شبکه خود را به روز کنید.
- تنظیمات شبکه را در ویندوز بازنشانی کنید.
با این حال، اگر هیچ یک از راه حل های بالا کار نکرد، باید با ISP خود تماس بگیرید.
3. Steam را با حقوق اداری راه اندازی کنید
یکی دیگر از راه های سریع برای رفع مشکل، راه اندازی سرویس گیرنده Steam با امتیازات مدیریتی است. اعطای حقوق بالا تضمین می کند که Steam مجوزهای لازم برای دسترسی و تأیید فایل های بازی را دارد.
برای راه اندازی Steam به عنوان یک مدیر، دستورالعمل های زیر را دنبال کنید:
- روی مشتری Steam کلیک راست کرده و از منوی زمینه گزینه Properties را انتخاب کنید.
- به تب Compatibility بروید.
- کادر Run this program as an administrator را علامت بزنید.
- برای ذخیره تنظیمات روی Apply > OK کلیک کنید.
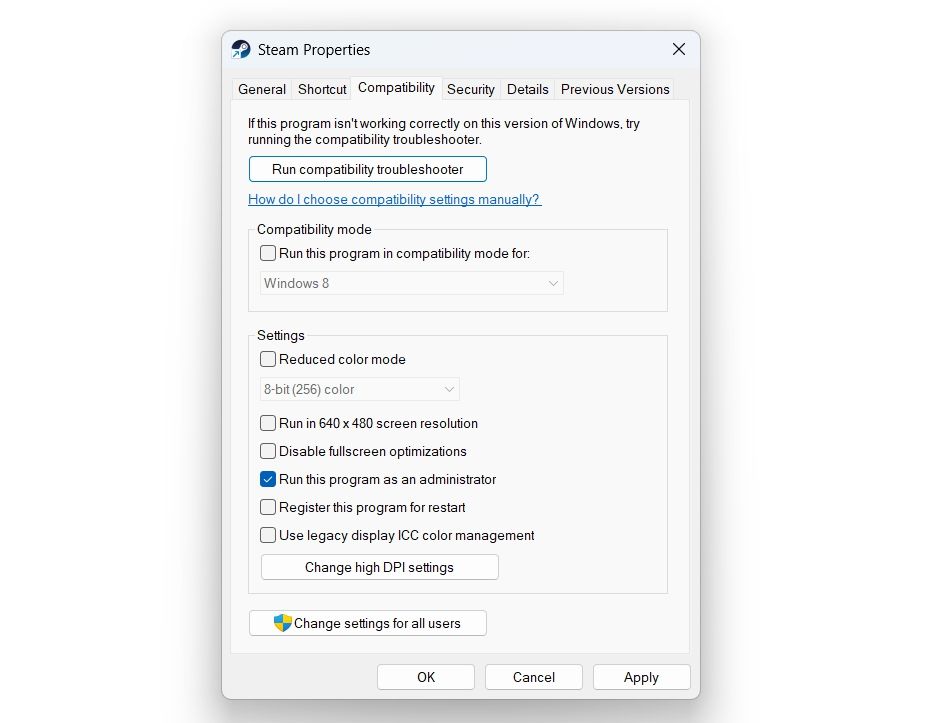
اکنون، سرویس گیرنده Steam را باز کنید و بررسی کنید که آیا مشکل برطرف شده است. اگر این کار را انجام داد، میتوانید آن را طوری پیکربندی کنید که همیشه بهعنوان یک سرپرست در ویندوز راهاندازی شود.
4. به طور موقت برنامه امنیتی را غیرفعال کنید
برنامه امنیتی رایانه شما را در برابر بدافزارها، ویروس ها و سایر تهدیدات سایبری محافظت می کند. با این حال، گاهی اوقات می تواند در عملکرد برنامه های قابل اعتماد مانند Steam اختلال ایجاد کند و باعث ایجاد مشکلاتی مانند مورد مورد نظر شود.
برای رفع این مشکل، برنامه امنیتی رایانه خود را غیرفعال کنید. اگر از یک برنامه امنیتی شخص ثالث استفاده می کنید، روی نماد آن در ناحیه سینی سیستم کلیک راست کرده و از منوی زمینه گزینه Disable را انتخاب کنید. همچنین میتوانید راهنمای کاربر برنامه امنیتی خود را بررسی کنید تا درباره فرآیند غیرفعال کردن اطلاعات بیشتر بدانید.
اگر از Windows Security به عنوان برنامه امنیتی پیشفرض استفاده میکنید، راهنمای ما در مورد غیرفعال کردن امنیت ویندوز در ویندوز 11 را بررسی کنید.
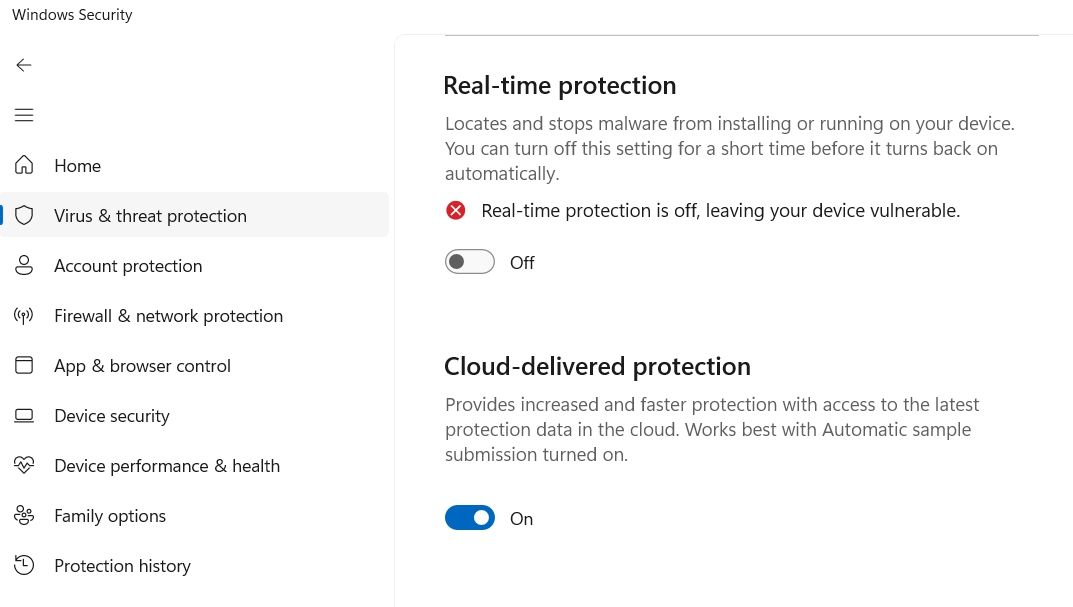
پس از غیرفعال کردن برنامه امنیتی، سرویس گیرنده Steam را راه اندازی کنید و بررسی کنید که آیا همچنان در صفحه تأیید نصب گیر کرده است یا خیر. اگر بله، برنامه امنیتی را دوباره فعال کنید، زیرا ممکن است خرابی در سرویس گیرنده Steam باعث ایجاد مشکل شود.
5. هر گونه خرابی احتمالی در فایل های Steam را پاک کنید
حافظه پنهان دانلود استیم حاوی داده های مربوط به دانلودها و به روز رسانی های انجام شده در سرویس گیرنده استیم است. اگر این داده ها خراب شوند، ممکن است در دسترسی به سرویس گیرنده Steam با مشکلات مختلفی روبرو شوید.
راه حل اینجا پاک کردن داده های کش دانلود استیم است. در اینجا به این صورت است:
- مشتری Steam را راه اندازی کنید، روی Steam در گوشه سمت چپ بالا کلیک کنید و تنظیمات را از منوی زمینه انتخاب کنید.
- در پنجره تنظیمات، دانلودها را از نوار کناری سمت چپ انتخاب کنید.
- روی گزینه Clear Download Cache کلیک کنید.
- برای تایید انتخاب خود روی OK کلیک کنید.
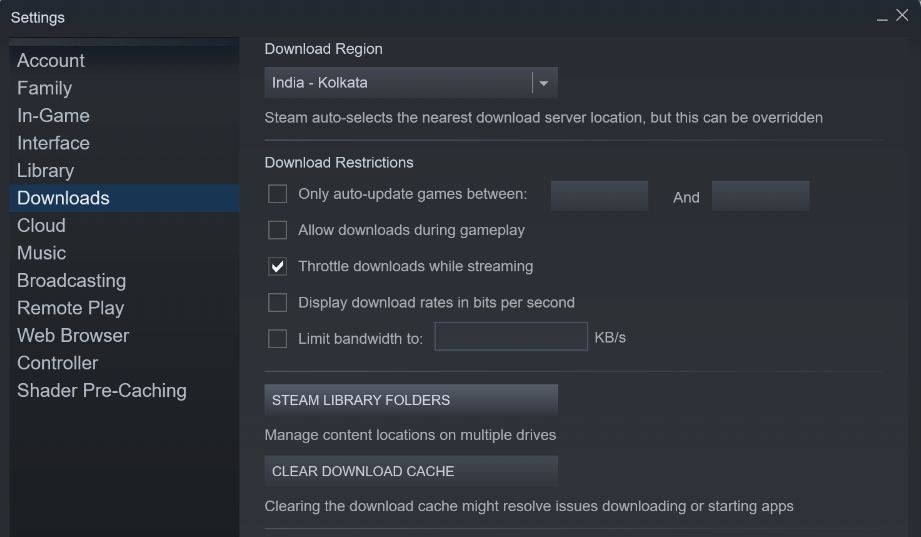
پوشه Library نیز می تواند خراب شود و مشکلاتی ایجاد کند. برای تعمیر هر گونه خرابی احتمالی، روی گزینه Steam Library Folders در قسمت Download کلیک کنید.
در پنجره Storage Manager روی سه نقطه افقی کلیک کرده و گزینه Repair Folder را انتخاب کنید.
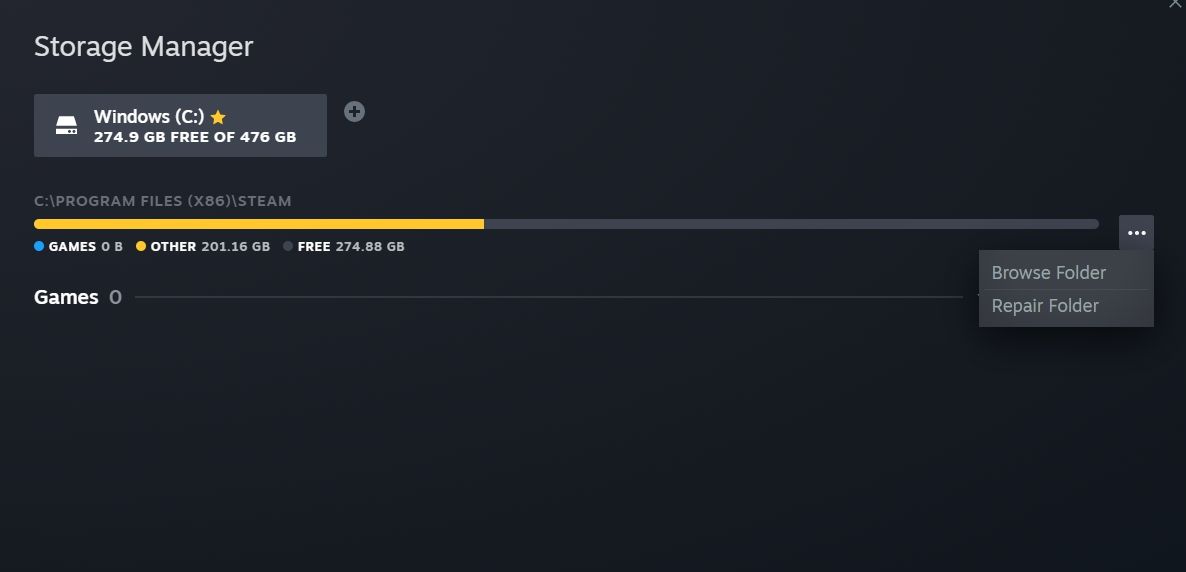
به روز رسانی سرویس گیرنده Steam یک راه سریع دیگر برای از بین بردن هر گونه فسادی است که ممکن است باعث این مشکل شود. برای به روز رسانی، روی گزینه Steam در گوشه بالا سمت چپ کلیک کنید و گزینه Check for Steam Client Updates را انتخاب کنید.
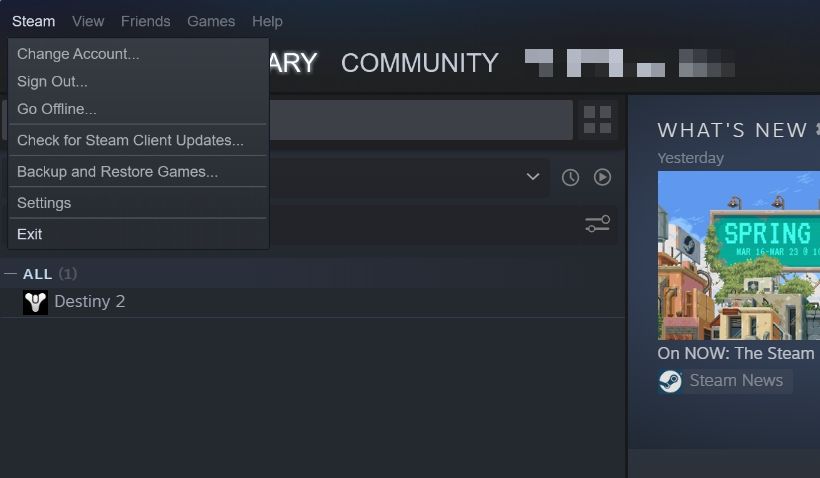
پس از دانلود آپدیت روی گزینه Restart Steam کلیک کنید تا آپدیت نصب شود.
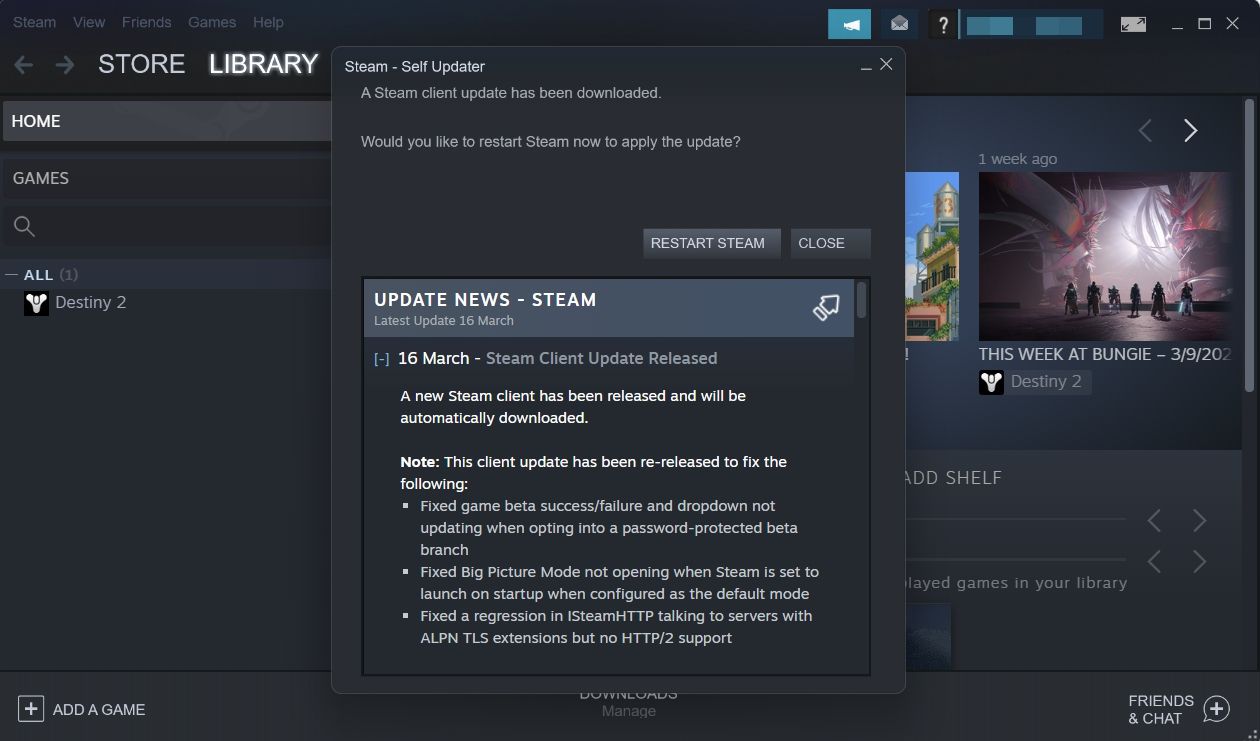
6. منطقه دانلود را در استیم کلاینت تغییر دهید
Steam به شما امکان می دهد منطقه دانلود را به صورت دستی انتخاب کنید. با این حال، اگر مشکلی در سرورهای Steam در دلیل شما وجود داشته باشد، ممکن است با این مشکل روبرو شوید.
راه حل، در این مورد، جابجایی به یک منطقه دانلود متفاوت است. در اینجا نحوه انجام این کار آمده است:
- مشتری Steam را راه اندازی کنید، سپس به Steam > Settings > Downloads بروید.
- روی نماد کشویی زیر منطقه دانلود کلیک کنید و منطقه دانلود دیگری را انتخاب کنید.
- برای ذخیره تغییرات روی OK کلیک کنید.
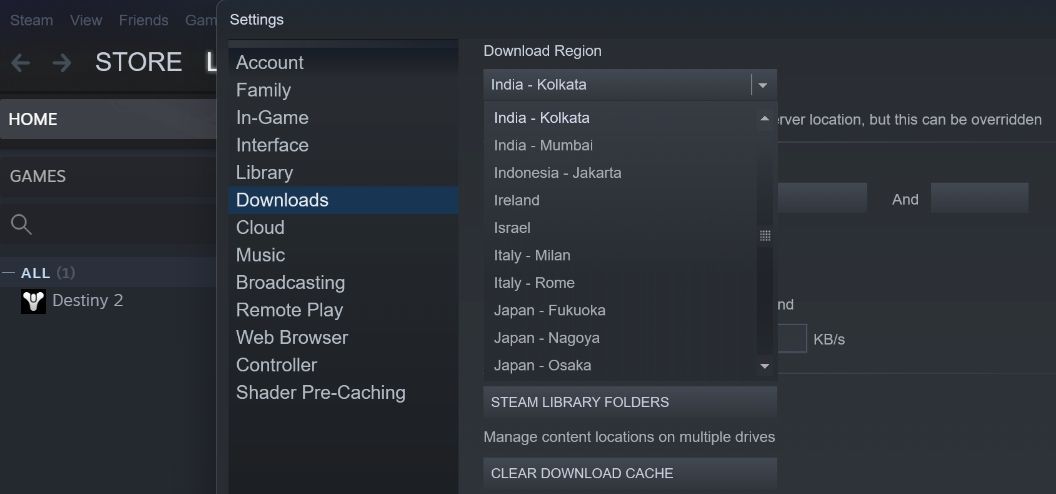
7. پوشه محتوای Steam را پاک کنید
Steam داده های موقت خود را در پوشه Depotcache و Appcache ذخیره می کند. اما دادههای این پوشهها نیز میتوانند خراب شده و روند تأیید را مختل کنند.
برای حل مشکل باید محتوای این پوشه ها را پاک کنید. برای انجام این کار، این مراحل را دنبال کنید:
- به دایرکتوری نصب Steam بروید.
- پوشه appcache را باز کنید و همه چیز داخل آن را پاک کنید. به طور مشابه، پوشه Depotcache را باز کرده و محتوای آن را پاک کنید.
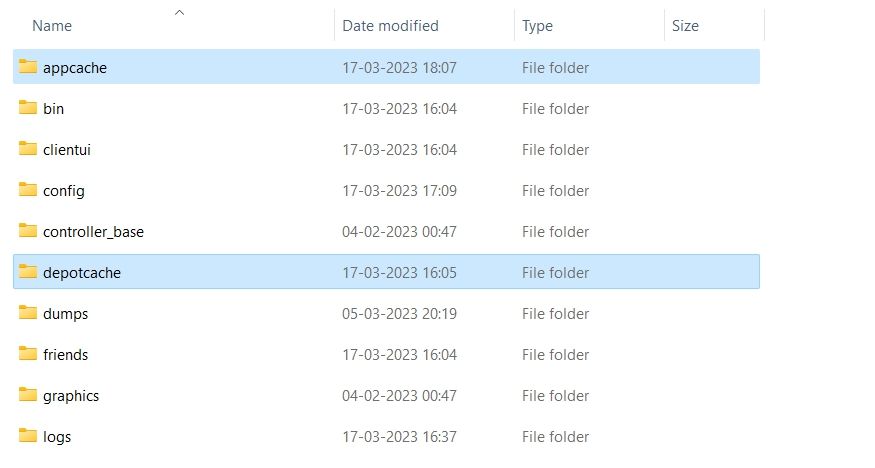
8. اولویت خدمات Steam را تغییر دهید
افزایش اولویت خدمات Steam راه حل سریع دیگری است که می توانید برای رفع مشکل امتحان کنید. با دنبال کردن مراحل زیر می توانید این کار را انجام دهید:
- روی نماد Win در نوار وظیفه کلیک راست کرده و Task Manager را از لیست انتخاب کنید.
- روی نماد جزئیات در نوار کناری سمت چپ کلیک کنید.
- روی steamservice.exe کلیک راست کنید، مکان نما را روی Set priority ببرید و از منوی زمینه High را انتخاب کنید.
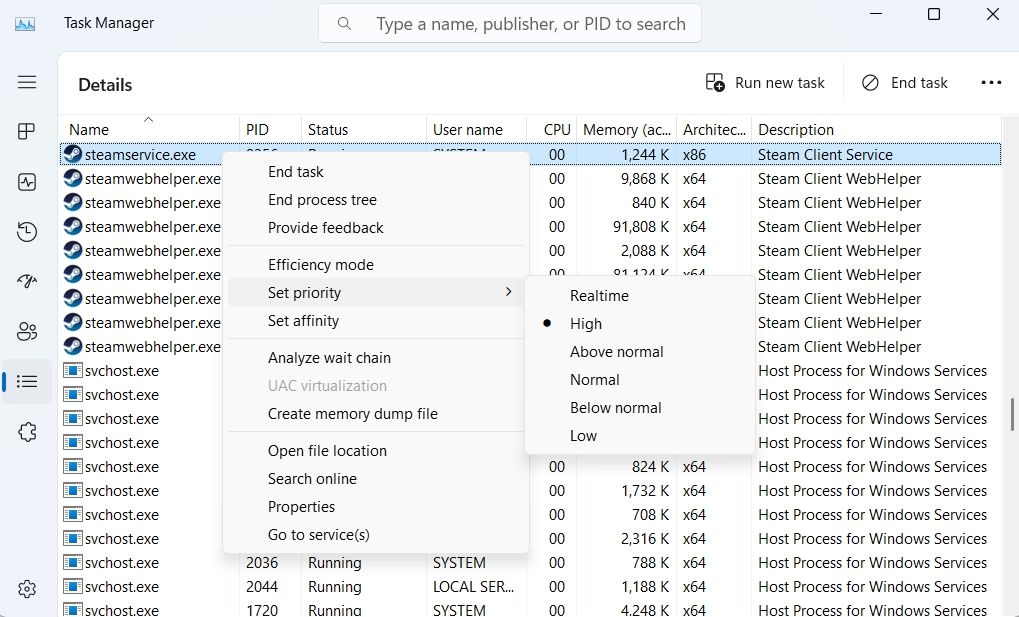
9. Steam Client را دوباره نصب کنید
آیا هنوز با درخواست نصب تأیید صحت مشکل دارید؟ اگر بله، پس هیچ گزینه ای به جز نصب مجدد کلاینت Steam ندارید.
ابتدا برنامه را از رایانه خود حذف نصب کنید. سپس به وب سایت رسمی Steam بروید و آخرین نسخه را دانلود کنید.
دوباره به تأیید بازی های Steam خود برگردید
اگر Steam در تأیید فایلهای بازی شما مشکلی دارد، امیدواریم یکی از راهحلهایی که به آن پرداختیم بتواند دوباره آن را برطرف کند. پس از اتمام، Steam می تواند بررسی کند که آیا فایل های بازی شما همانطور که باید کار می کنند یا خیر.
