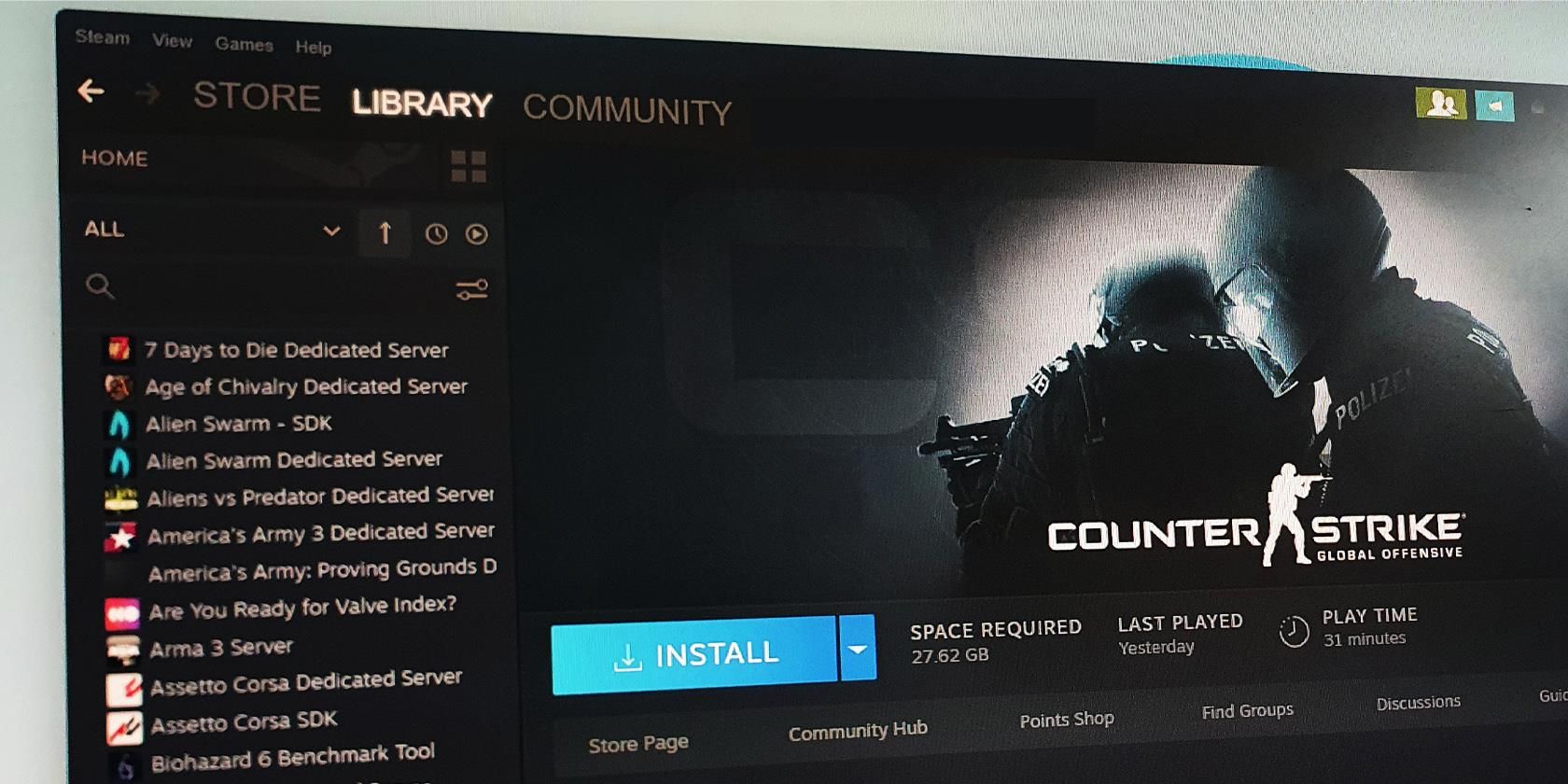آیا می خواهید نسخه قدیمی یک بازی Steam را بازی کنید؟ این ممکن است، و ما به شما نشان خواهیم داد که چگونه.
Steam دارای کتابخانه ای از هزاران بازی است و بسیاری از آنها هر چند روز یا چند هفته یک بار به روز رسانی می شوند. در حالی که این بیشتر چیز خوبی است، بهروزرسانیهای جدید میتوانند ویژگیهایی را که از آنها لذت میبردید حذف کرده و گهگاه باگها و اشکالات جدیدی را ایجاد کنند.
آیا تا به حال آرزو کرده اید که بتوانید به نسخه قدیمی یک بازی Steam برگردید؟ در اینجا چگونه است.
آیا می توانم هر بازی را در استیم دانگرید کنم؟
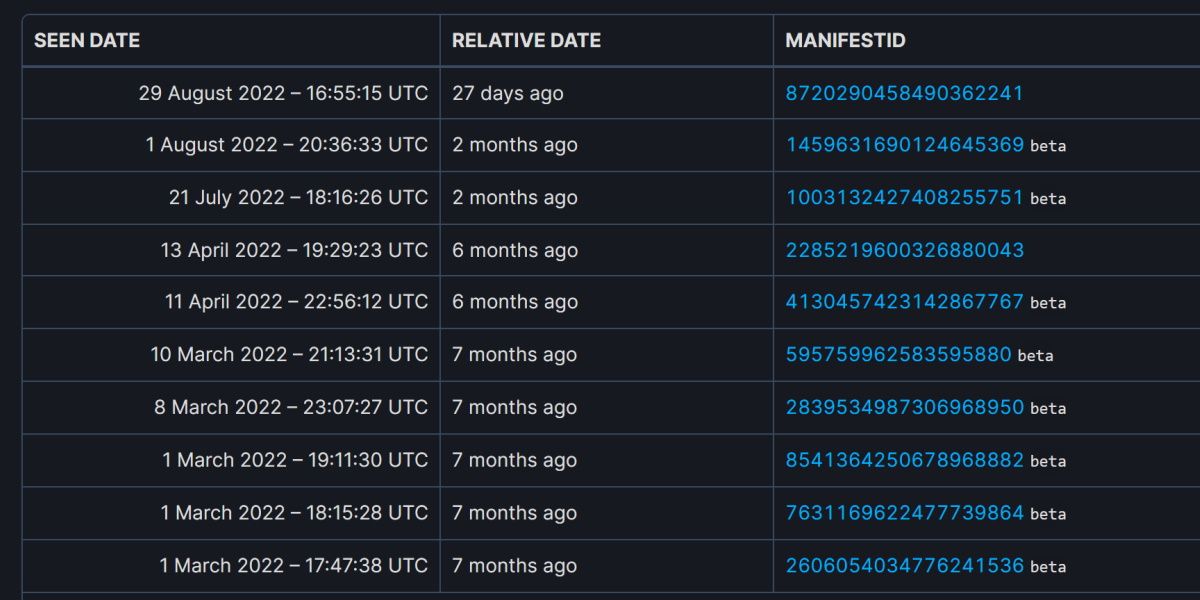
آره! هر بازی در Steam تاریخچه کاملی از نسخه های مختلف به روز رسانی را نگه می دارد. متأسفانه، انتخاب نسخه بازی از منوی کشویی آسان نیست.
تمام نسخه های قدیمی بازی در Steam ذخیره می شوند و از طریق کنسول Steam قابل دسترسی هستند. نسخههای مختلف بازی بهعنوان Manifest ذخیره میشوند که میتوانید آنها را در یک انبار پیدا کنید.
برای دانلود یکی از این مانیفست ها، باید کمی اطلاعات جمع آوری کنیم و سپس دستوری را از طریق کنسول Steam ارسال کنیم.
1. Steam Console را فعال کنید
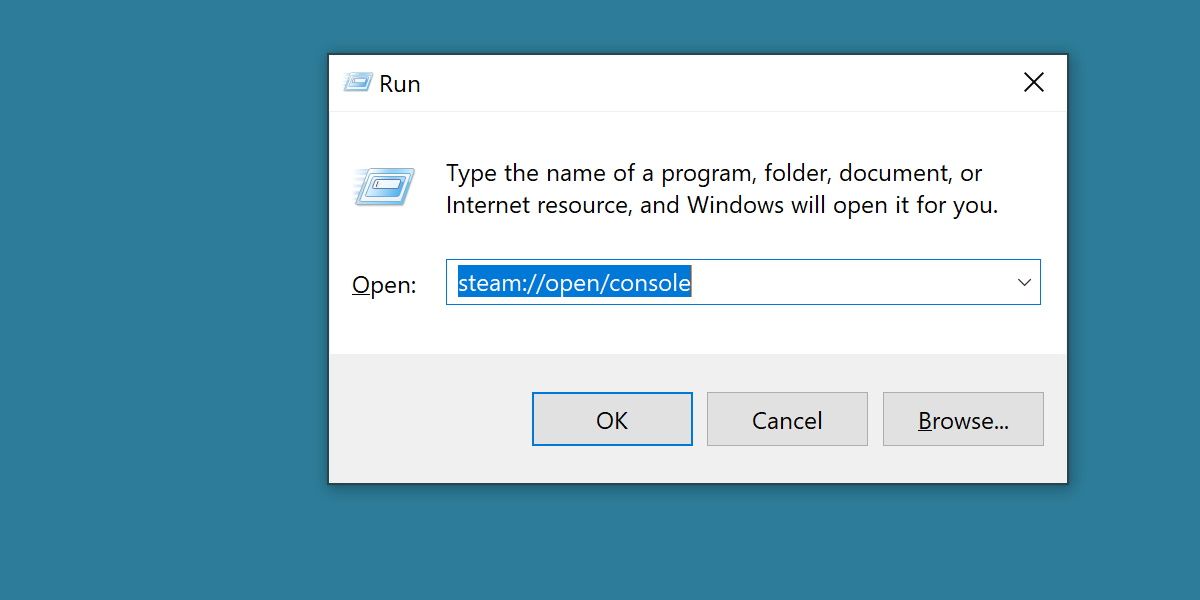
اولین کاری که ما انجام خواهیم داد این است که کنسول Steam را فعال کنید. قبل از ادامه، باید Steam را اجرا کنید. اگر نسخه قدیمیتری از یک بازی پولی را دانلود میکنید، باید به حسابی وارد شوید که مالک آن بازی است.
برای فعال کردن کنسول Steam، مراحل زیر را دنبال کنید.
ابتدا دکمه های Win + R را بزنید تا برنامه Run ظاهر شود. رشته متن زیر را تایپ کرده و اینتر را بزنید:
steam://open/console
Steam به طور خودکار باز می شود و صفحه جدیدی را با عنوان Steam Console نمایش می دهد. فعلاً Steam را باز نگه دارید و بیایید برای مرحله بعدی به مرورگر وب خود برویم.
2. شناسه برنامه، انبار و مانیفست را برای بازی خود پیدا کنید
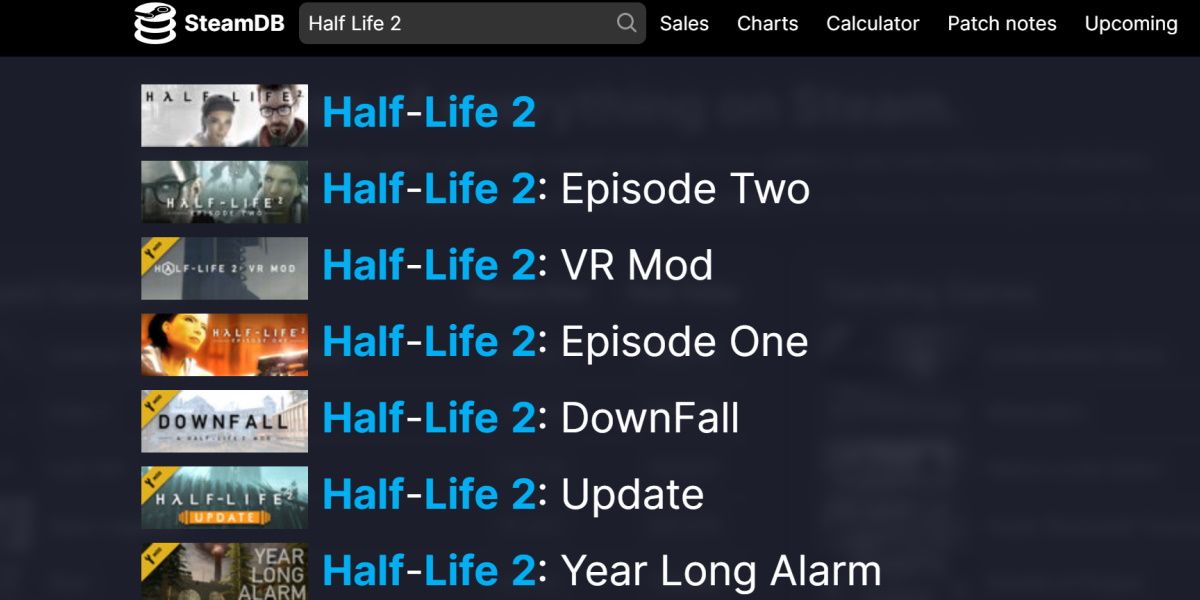
بخش بعدی این راهنما به استفاده از SteamDB یا پایگاه داده استیم نیاز دارد. به صفحه اصلی SteamDB بروید و بازی مورد نظر خود را جستجو کنید. ما از Half-Life 2 به عنوان مثال استفاده خواهیم کرد.
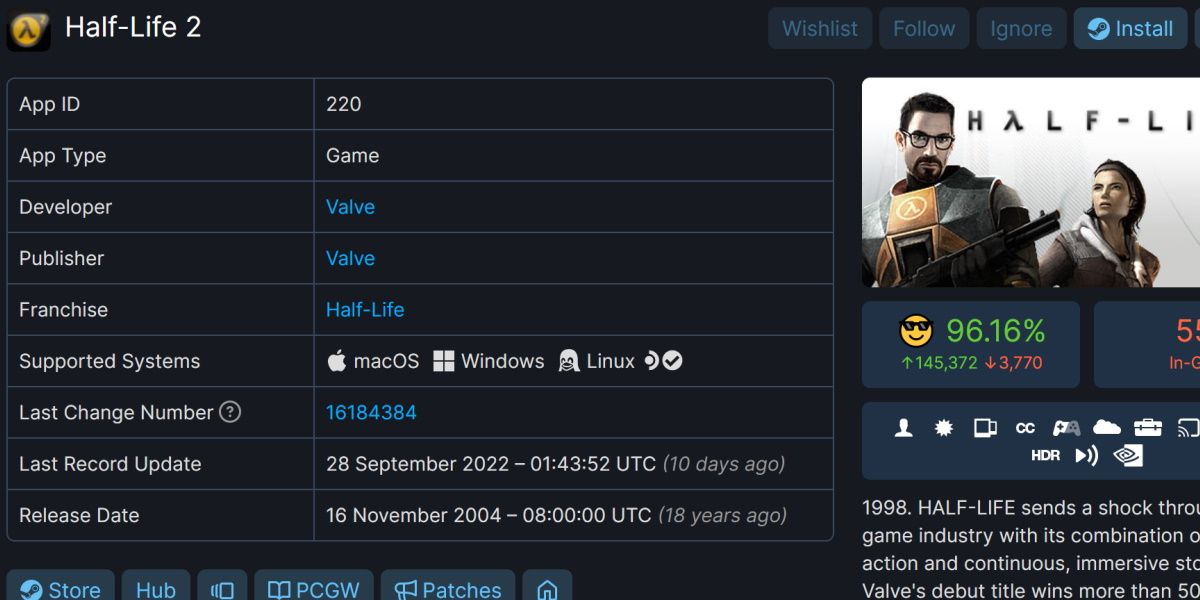
اولین بیت اطلاعاتی که می خواهید به دست آورید، شناسه برنامه است. این را در جایی یادداشت کنید، سپس روی پیوند Depots که در کنار صفحه یافت می شود کلیک کنید.
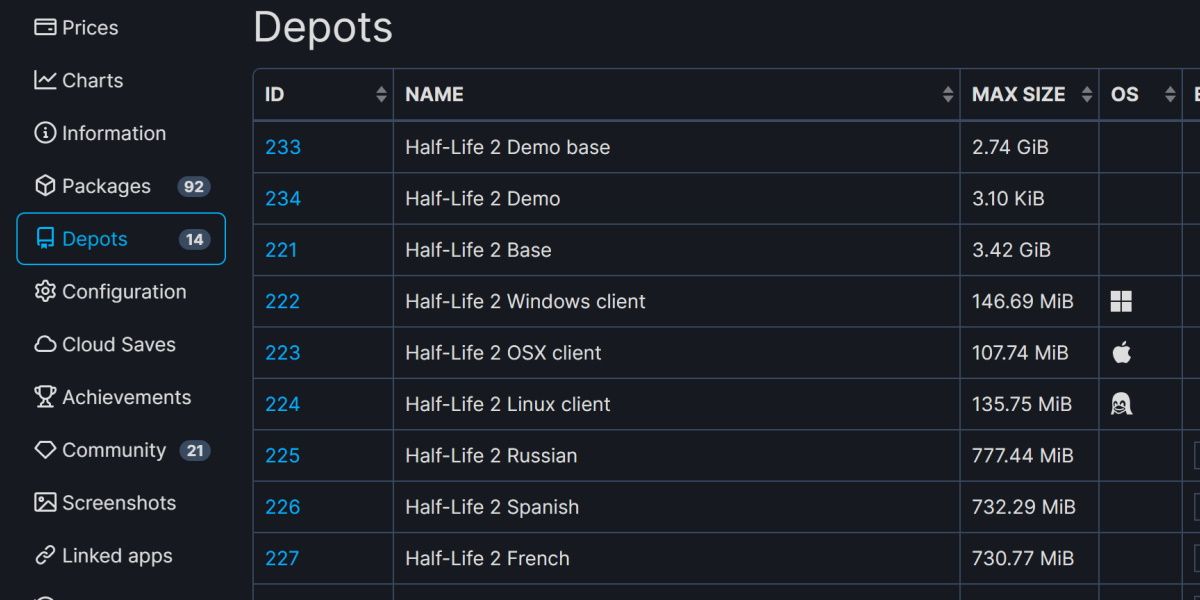
این صفحه برای بازی های مختلف کمی متفاوت به نظر می رسد، اما در هر صورت باید کاملاً واضح باشد.
میخواهیم شماره شناسهای را که در مقابل انباری که به دنبال آن هستیم، یادداشت کنیم.
دنبال کدام انبار هستیم؟ یکی برای بازی پایه. در ابتدا، تعیین این می تواند دشوار باشد، اما دو عنصر وجود دارد که ممکن است انبار بازی پایه را شناسایی کند.
اولاً اندازه انبار بازی پایه معمولاً بزرگترین اندازه موجود است. دوم، نام. اکثر انبارها بر این اساس نامگذاری شده اند، بنابراین اگر انباری با عنوان “پایه” پیدا کردید، احتمالاً همان انباری است که به دنبال آن هستید.
در مورد ما، آن Half-Life 2 Base خواهد بود. اکنون باید یک App ID و یک Depot ID داشته باشیم. برای Half-Life 2 تا الان 220 و 221 داریم. حال، روی شناسه Depot خود کلیک کنید. شما را به صفحه دیگری می برد.
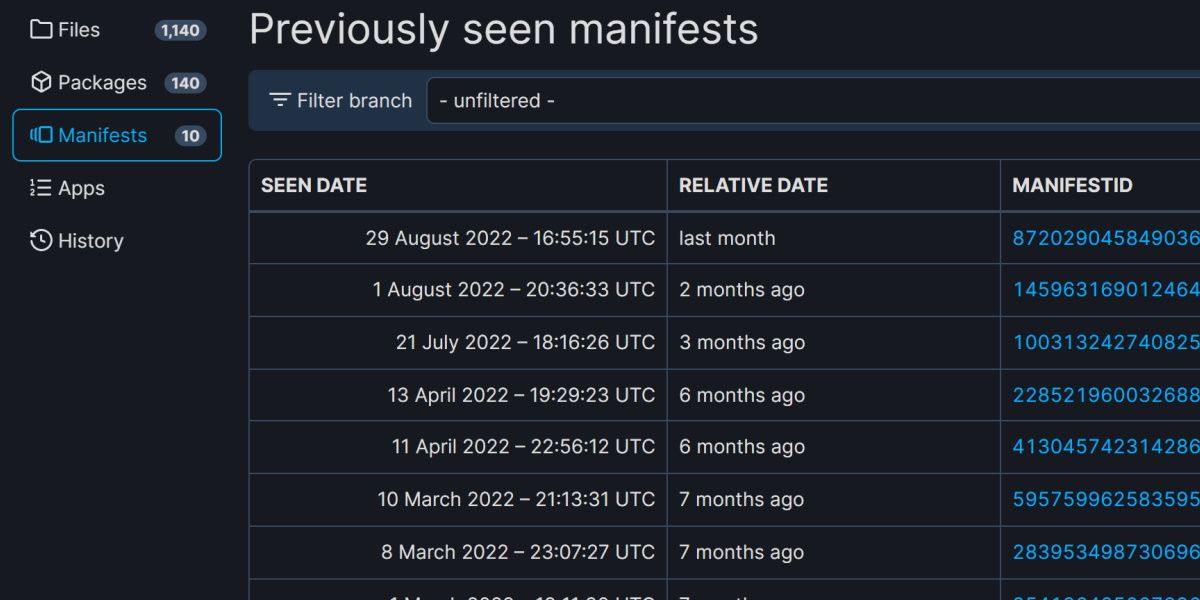
روی Manifests در کنار کلیک کنید. این صفحه تمام به روز رسانی های مختلف و همچنین مدت زمان انتشار آن به روز رسانی ها را نشان می دهد. برای دیدن بهروزرسانیهای قدیمیتر از یک سال، ممکن است لازم باشد وارد SteamDB شوید.
این صفحه دارای آخرین اطلاعاتی است که ما به دنبال آن هستیم. به روز رسانی مورد نظر خود را پیدا کنید و شناسه Manifest را یادداشت کنید. حالا همه چیزهایی که نیاز داریم داریم.
در مورد ما، این شناسه برنامه 220، شناسه انبار 221، و شناسه Manifest که ما استفاده خواهیم کرد 2285219600326880043 است.
3. Manifest را با استفاده از Steam Console دانلود کنید
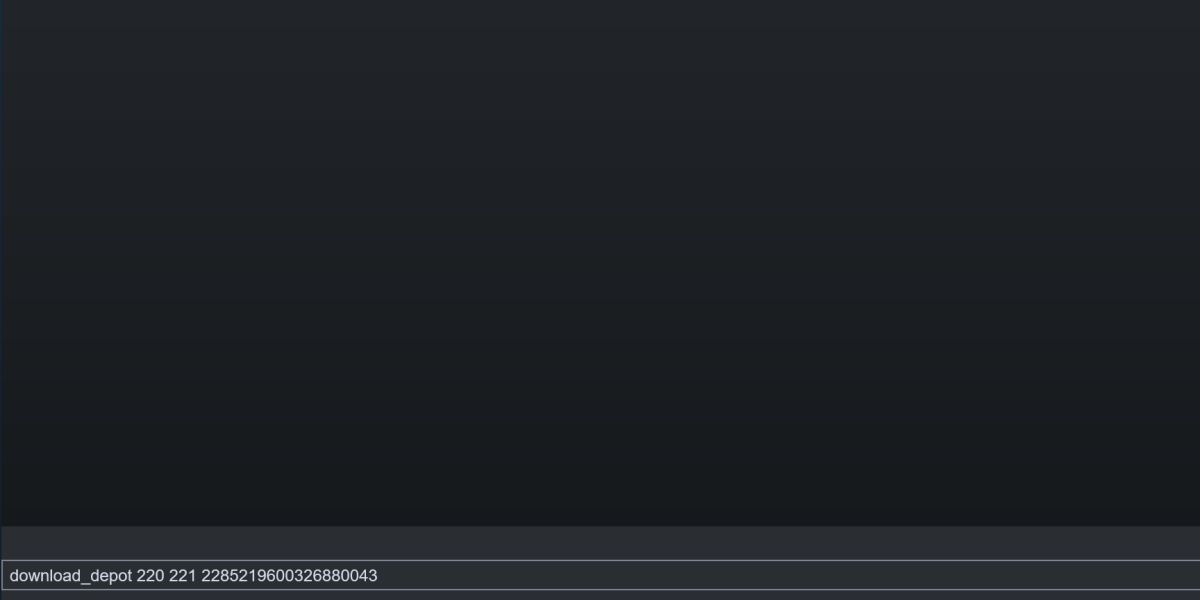
به Steam برگردید. قسمت بعدی آسان است. اینجاست که ما در واقع نسخه قدیمی را دانلود می کنیم.
با باز بودن کنسول Steam، دستور زیر را وارد کنید.
download_depot <AppID> <Depot ID> <Manifest ID>
باز هم، مثال ما چیزی شبیه به این خواهد بود.
download_depot 220 221 2285219600326880043
بعد از اینکه اینتر را زدید، ممکن است به نظر برسد که هیچ اتفاقی نمی افتد. Steam همیشه شما را از دانلود مطلع نمی کند.
نگران نباشید، اگر دستور را به درستی وارد کرده باشید، استیم آن را بیصدا دانلود میکند. میتوانید با بررسی استفاده از شبکه تأیید کنید. اگر نگران فراتر رفتن از محدودیت داده خود هستید، مطمئن شوید که می دانید چگونه پهنای باند و مصرف داده را در ویندوز محدود کنید.
در نهایت کنسول استیم پیغامی نشان می دهد که دانلود انجام شده است.
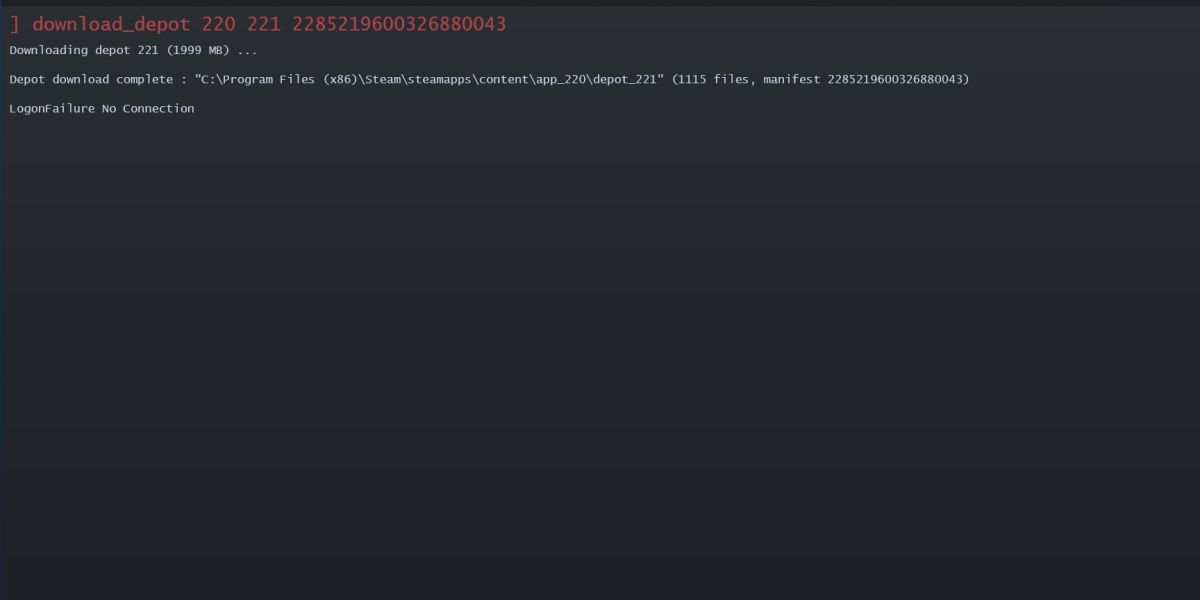
تا زمانی که پیغام دانلود Depot کامل شد، نگران پیام های خطای ایجاد شده در این مرحله نباشید. Steam تقریباً همیشه یک خطا را در این مرحله لیست می کند، اما تا زمانی که پیام تأیید را دارید، می توانید مطمئن باشید که دانلود کامل شده است.
توجه داشته باشید که دانلود در کجا قرار گرفته است. یکی دو مرحله دیگر برای اجرای بازی دانگرید شده شما در Steam وجود دارد.
4. فایل های بازی را با فایل های کاهش یافته جایگزین کنید
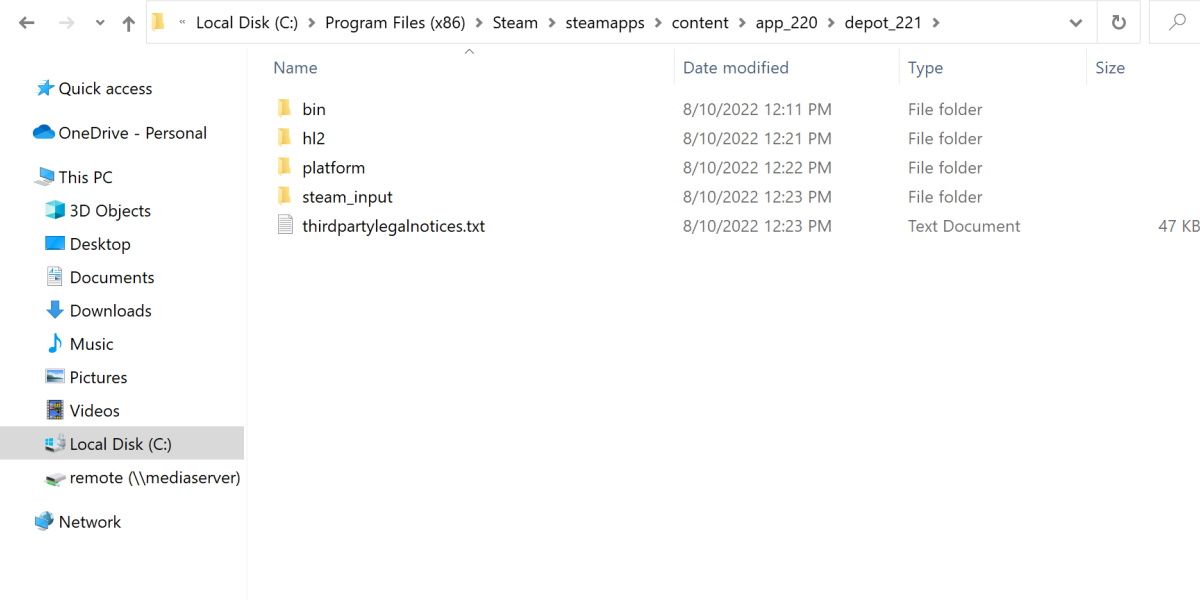
به جایی بروید که Steam فایل های شما را دانلود کرده است. این پنجره را باز نگه دارید.
بعد، دایرکتوری نصب بازی خود را باز کنید. با انجام مراحل زیر می توان به راحتی این کار را انجام داد:
- روی بازی در Steam کلیک راست کنید.
- ماوس روی مدیریت.
- روی Browse Local Files کلیک کنید.
دو دایرکتوری باید بسیار شبیه به هم باشند.
از اینجا به بعد، موضوع جایگزینی فایل های اصلی بازی با نسخه تازه دانلود شده شماست. یا فایل های اصلی بازی خود را برای تهیه نسخه پشتیبان به مکان دیگری منتقل کنید یا فایل های اصلی را به طور کامل حذف کنید. هر چیزی را که حذف کنید بعداً میتوانید دوباره دانلود کنید.
سپس، فایلهایی را که از کنسول استیم دانلود کردهاید در فهرست نصب قرار دهید.
اکنون فایل های بازی را کاهش داده اید. دفعه بعد که بازی را از طریق Steam راه اندازی می کنید، این نسخه اصلی را راه اندازی می کند.
5. به روز رسانی خودکار را خاموش کنید
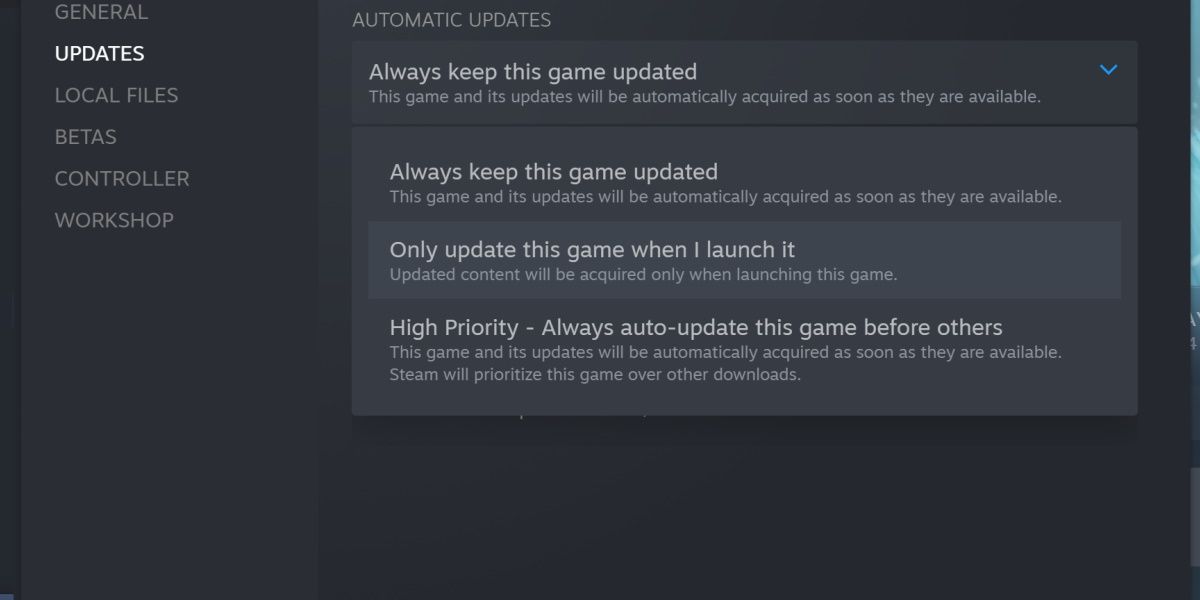
این مرحله آخر اختیاری است، اما اگر میخواهید برای طولانی مدت در این نسخه کاهش یافته بمانید، باید بهروزرسانی خودکار بازی را غیرفعال کنید. برای انجام این کار؛ این موارد را دنبال کنید:
- روی بازی در Steam کلیک راست کنید.
- به Properties بروید، سپس روی Updates کلیک کنید.
- سوئیچ همیشه این بازی را به روز نگه دارید تا فقط وقتی این بازی را اجرا می کنم به روز کنید.
این به شما این امکان را می دهد که هر زمان که بازی را راه اندازی می کنید، به روزرسانی های بازی را نادیده بگیرید.
راه حل جایگزین راه اندازی Steam در حالت آفلاین یا بازی بدون اتصال به اینترنت است. این باعث میشود که نتوانید بهروزرسانیهای هیچ یک از بازیهای خود را دانلود کنید، اما اطمینان حاصل میکند که نسخه کاهش یافته شما بهطور تصادفی با یک بهروزرسانی غافلگیرکننده پاک نمیشود.
حالت آفلاین مجموعه ای از اشکالات خاص خود را دارد، بنابراین اگر می خواهید به این گزینه متعهد شوید، مطمئن شوید که چگونه از حالت آفلاین برای Steam استفاده کنید.
آیا میتوانید بازیهای استیم را در Steam Deck کاهش دهید؟
کاهش رتبه بازی ها در Steam Deck کم و بیش مانند یک دستگاه PC معمولی است. ابتدا باید Steam Deck خود را به حالت دسکتاپ تغییر دهید، اما سپس می توانید طبق معمول دستورالعمل بالا را دنبال کنید. تایپ کردن همه دستورات بدون صفحه کلید فیزیکی ممکن است دشوارتر باشد، بنابراین مطمئن شوید که با صبر و حوصله زیادی وارد کار می شوید.
یکی دیگر از تفاوتهایی که باید در نظر داشت، فضای کوچکتر درایو در دسترس است. از آنجایی که میخواهید نسخه دوم هر بازی را دانلود کنید، مهم است که فضای زیادی را خالی کنید.
به لطف Steam، به روز رسانی های قدیمی زنده نگه داشته می شوند
به روز نگه داشتن بازی های خود و اجرای خوب یکی از ویژگی های بسیار خوب Steam است، اما حتی بهتر از آن، امکان دانلود و اجرای هر به روز رسانی که می خواهید است.
برخی از بازیها به شما اجازه نمیدهند با این روش بازی کنید، مانند بازیهای آنلاین، اما در بیشتر موارد، میتوانید به هر نسخهای از هر بازی که تا به حال در Steam بوده است، دانگرید کنید.
این روش حتی برای بازی هایی که از استیم حذف شده اند نیز جواب می دهد!