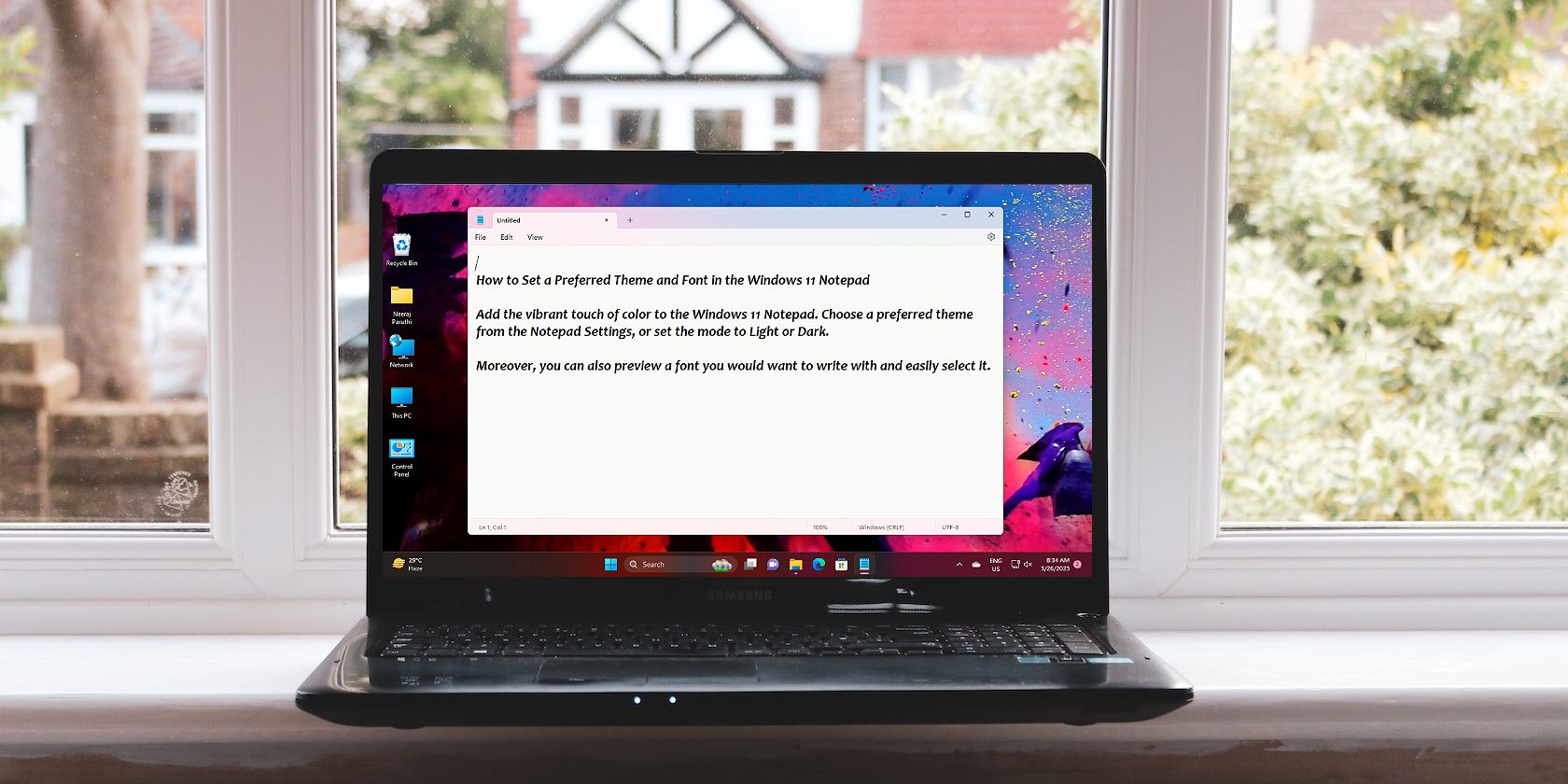حتی Notepad ویندوز 11 را می توان به دلخواه تغییر داد. در اینجا چگونه است.
Windows Notepad یک برنامه ساده و کاربردی برای مشاهده و ویرایش اسناد متنی و کد منبع است. اگر قبلا از Notepad استفاده کرده اید، می دانید که کار کردن با آن چقدر آسان است.
در ویندوز 11، Notepad به گونه ای طراحی شده است که با طراحی بصری سیستم عامل جدید ترکیب شود. حتی می توانید تم و فونت Notepad مورد علاقه خود را به راحتی از طریق تنظیمات جدید آن تنظیم کنید.
چگونه تم مورد نظر خود را برای Notepad تنظیم کنید
Notepad ویندوز 11 اکنون صفحه تنظیمات خود را دارد که از آنجا می توانید تم Notepad را که دوست دارید تنظیم کنید.
- Notepad را با جستجوی آن در جستجوی ویندوز باز کنید. یا از راه های متعدد برای باز کردن Notepad استفاده کنید.
- روی نماد چرخ دنده تنظیمات در بالا سمت راست ضربه بزنید.
- در صفحه تنظیمات، روی تم برنامه ضربه بزنید تا تنظیمات گسترش یابد.
- گزینه های روشن، تاریک یا استفاده از تنظیمات سیستم را برای تنظیم به عنوان موضوع برنامه Notepad مشاهده خواهید کرد. یکی را که دوست دارید انتخاب کرده و انتخاب کنید.
- اگر تنظیمات Use system را انتخاب کنید، موضوعی که برای ویندوز تنظیم کرده اید در Notepad منعکس می شود. رنگهای تم را در قسمتهای مختلف دفترچه یادداشت خواهید دید. بنابراین میتوانید از رنگهای تم ویندوز 11 یا حتی تم فیلم مورد علاقهای که دانلود میکنید، در حین کار بر روی Notepad لذت ببرید. همچنین اگر تم سیستمی که انتخاب کرده اید در حالت تاریک است، می توانید ضمن لذت بردن از رنگ های تم سیستم، تم Notepad را به حالت Light تغییر دهید.
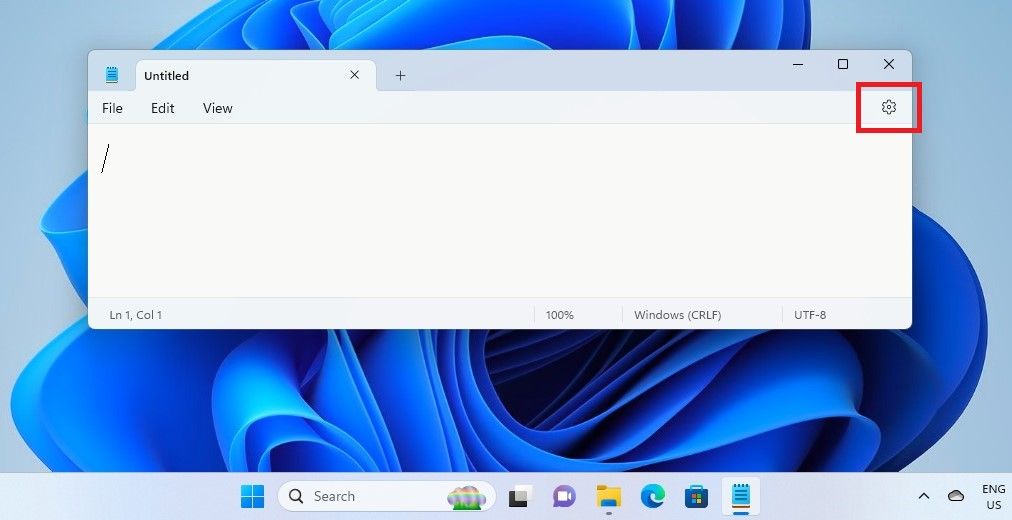
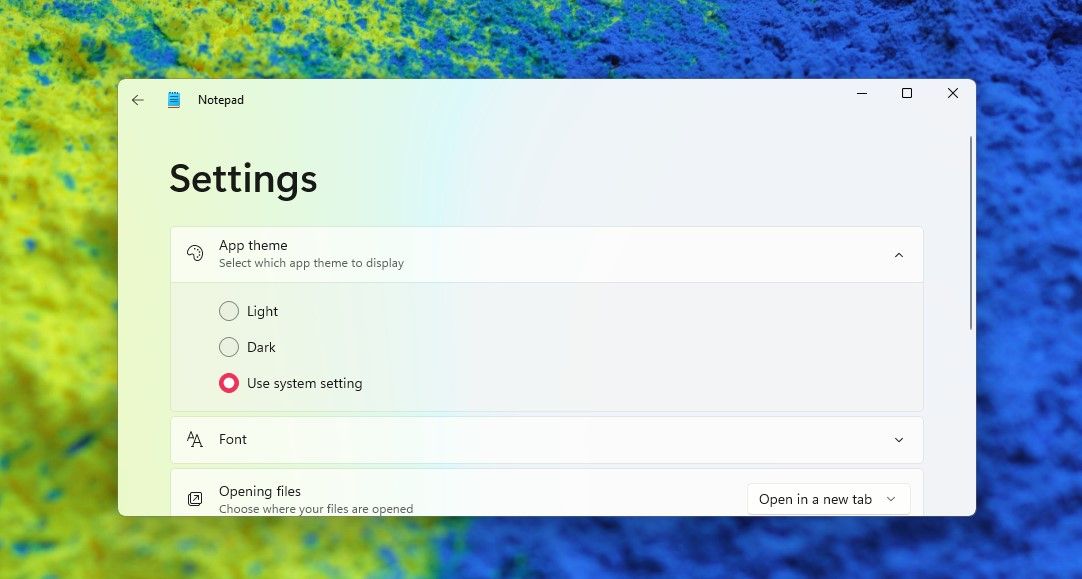
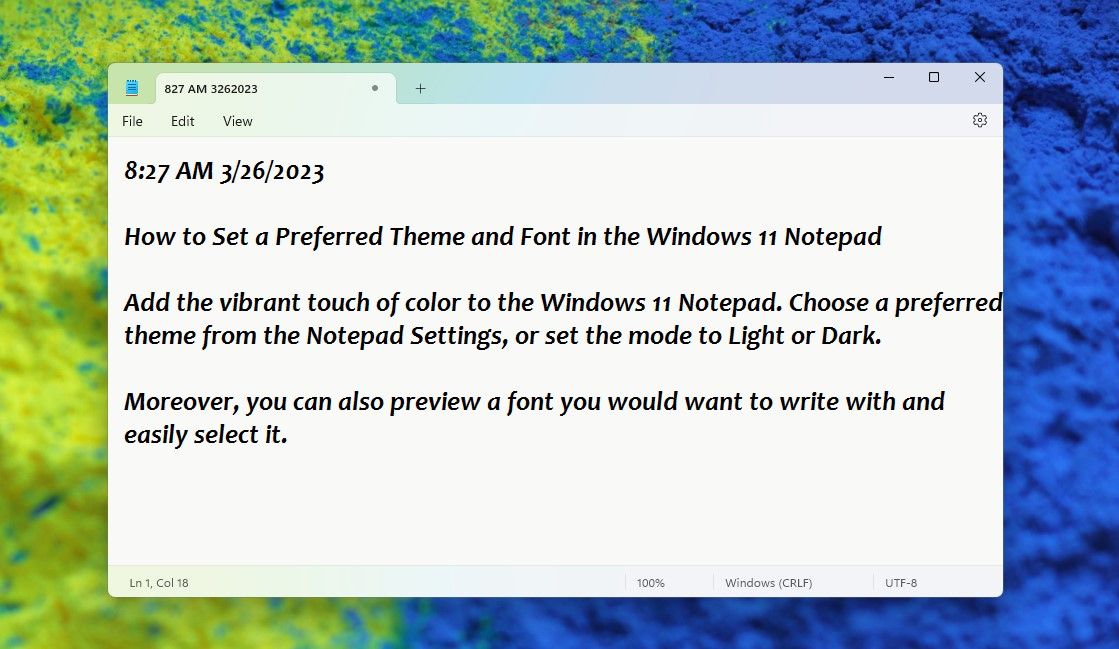
چگونه فونت مورد نظر خود را برای Notepad انتخاب کنید
می توانید از منوی ویرایش یا صفحه تنظیمات به تنظیمات قلم Notepad دسترسی داشته باشید.
- در Notepad روی دکمه Edit کلیک کنید و از منو Font را انتخاب کنید. شما مستقیماً به تنظیمات فونت می رسید. یا روی نماد تنظیمات در بالا سمت راست کلیک کنید. در صفحه تنظیمات، روی Font کلیک کنید تا تنظیمات فونت گسترش یابد.
- با کلیک بر روی Family یک فونت را انتخاب کنید. فونت های موجود در یک لیست کشویی ظاهر می شوند. هر قلمی را که ترجیح می دهید، مانند Candara، مانند تصویر زیر انتخاب کنید. در پایین صفحه فونت جمله: صدای امواج اقیانوس روحم را آرام می کند. به فونت انتخابی شما تغییر خواهد کرد—شما می توانید قبل از انتخاب یک فونت پیش نمایش آن را مشاهده کنید.
- سپس سبک قلم، روشن، تیره یا مورب را انتخاب کنید و اندازه قلم را تنظیم کنید.
![]()
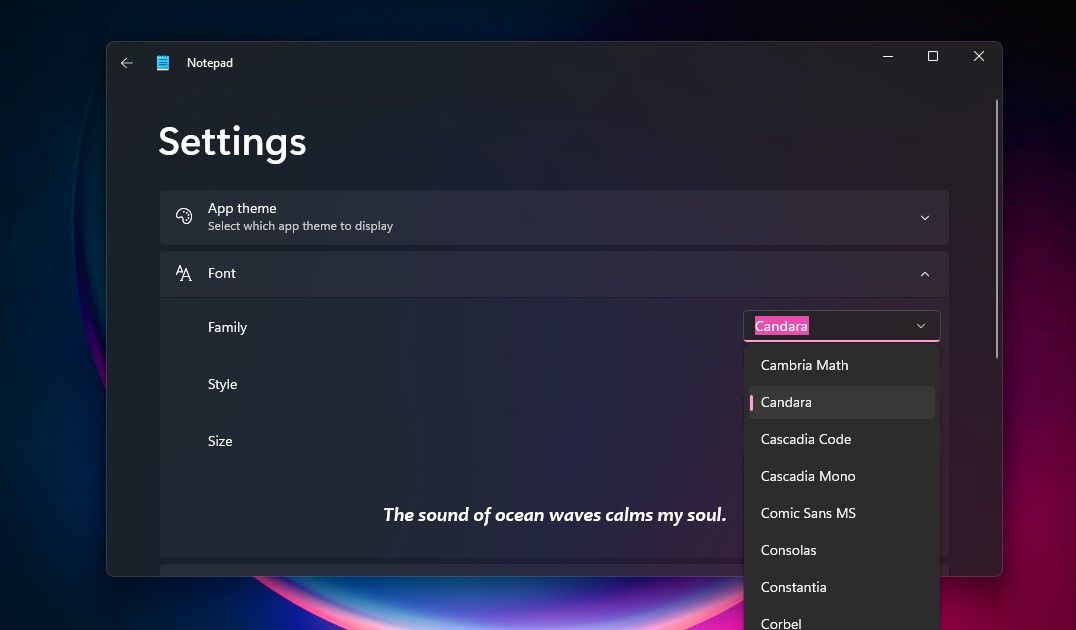
پس از تنظیم، از استفاده از Notepad با فونت دلخواه خود لذت ببرید.
اگر برای باز کردن Notepad مشکل داشتید، نحوه رفع باز نشدن Notepad در ویندوز را بررسی کنید.
از Notepad ویندوز 11 با تم های جدید لذت ببرید
اگر دوست دارید از Notepad به دلیل سادگی و جذابیت نامرتب آن استفاده کنید، تجربه تنظیمات و تم های جدید آن بدون شک تجربه شما را بهتر خواهد کرد. آن را امتحان کنید و لذت ببرید.