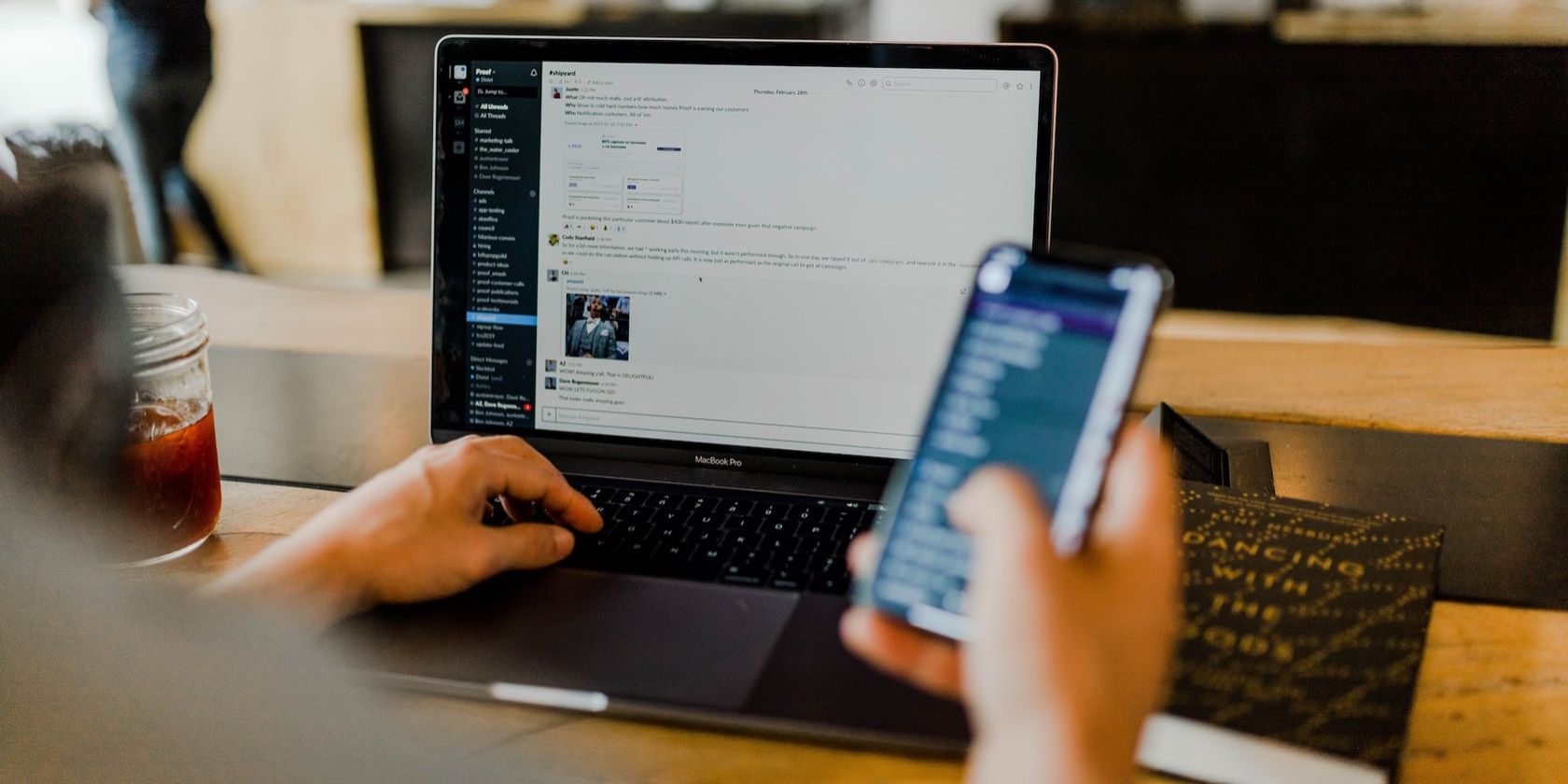آیا برای مدیریت چندین فضای کاری Slack تلاش می کنید؟ در اینجا یک راهنمای گام به گام در مورد نحوه افزودن و مدیریت آسان چندین فضای کاری آورده شده است.
ابزارهای ارتباطی مانند Slack نحوه تعامل ما در محیط کار مدرن را متحول کرده است. چندی پیش، ما برای برقراری ارتباط با همکاران و مشتریان کاملاً به ایمیل یا تماس های تلفنی متکی بودیم. Slack یک تغییر دهنده بازی برای ارتباط موثر بوده است، زیرا یک پلت فرم واحد برای تبادل سریع ایده ها و اسناد فراهم می کند.
احتمالاً به همین دلیل است که باید فضاهای کاری بیشتری را به حساب Slack خود اضافه کنید، زیرا به شما امکان می دهد با تیم های داخلی، سایر گروه های حرفه ای یا مشتریان خود بهتر همکاری کنید. این مقاله نکاتی را برای کمک به اضافه کردن و مدیریت چندین فضای کاری Slack پوشش می دهد.
چگونه یک فضای کاری شل دیگر را روی دسکتاپ خود اضافه کنید
چه یک فریلنسر باشید یا یک کارگر از راه دور، حساب Slack شما می تواند تنها نقطه ارتباط شما باشد، زیرا از چندین فضای کاری بدون جابجایی بین چندین حساب پشتیبانی می کند.
می توانید فضاهای کاری مختلف Slack را به یک حساب اضافه کنید و آنها را در سمت چپ داشبورد Slack خود قرار دهید. توجه داشته باشید که می توانید یک فضای کاری جدید ایجاد کنید یا وارد فضای کاری Slack دیگری شوید که به آن دعوت شده اید.
1. چگونه با استفاده از حساب Slack خود یک فضای کاری جدید ایجاد کنید
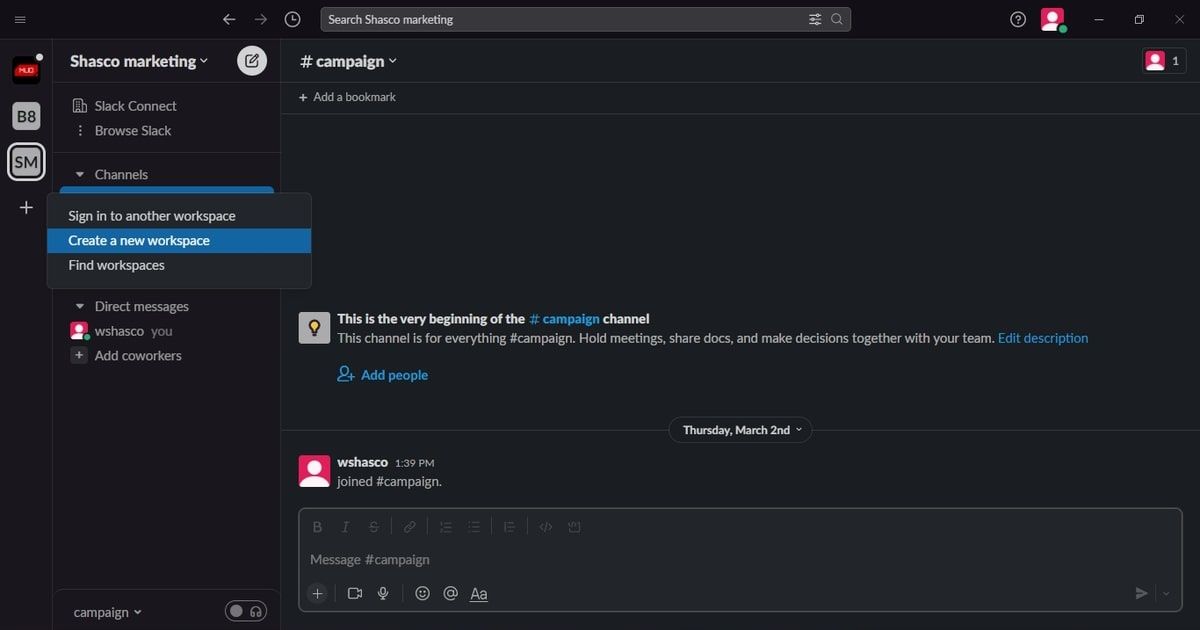
- وارد حساب Slack خود شوید. می توانید این کار را از طریق برنامه دسکتاپ Slack انجام دهید.
- روی علامت + (علامت پلاس) که در سمت چپ داشبورد شما ظاهر می شود کلیک کنید و Create a new workspace را انتخاب کنید.
- شما به یک صفحه وب هدایت می شوید که در آن از شما خواسته می شود آدرس ایمیل خود را وارد کنید. اطمینان حاصل کنید که از همان آدرس مرتبط با حساب Slack خود استفاده می کنید.
- فضای کاری خود را نام ببرید و روی Next کلیک کنید.
- میتوانید فهرستی از ایمیلها را برای افرادی که میخواهید دعوت کنید اضافه کنید یا پیوند دعوت را کپی کنید و روی Skip this step کلیک کنید.
- از شما خواسته می شود که بگویید تیم شما روی چه چیزی کار می کند، به عنوان مثال، یک پروژه، کمپین یا رویداد – گزینه مناسب را در کادر اضافه کنید و روی Next کلیک کنید.
شما آماده اید! تنها کاری که باید انجام دهید این است که فضای کاری جدید Slack خود را سفارشی کنید.
2. چگونه با استفاده از حساب Slack خود به یک فضای کاری موجود وارد شوید
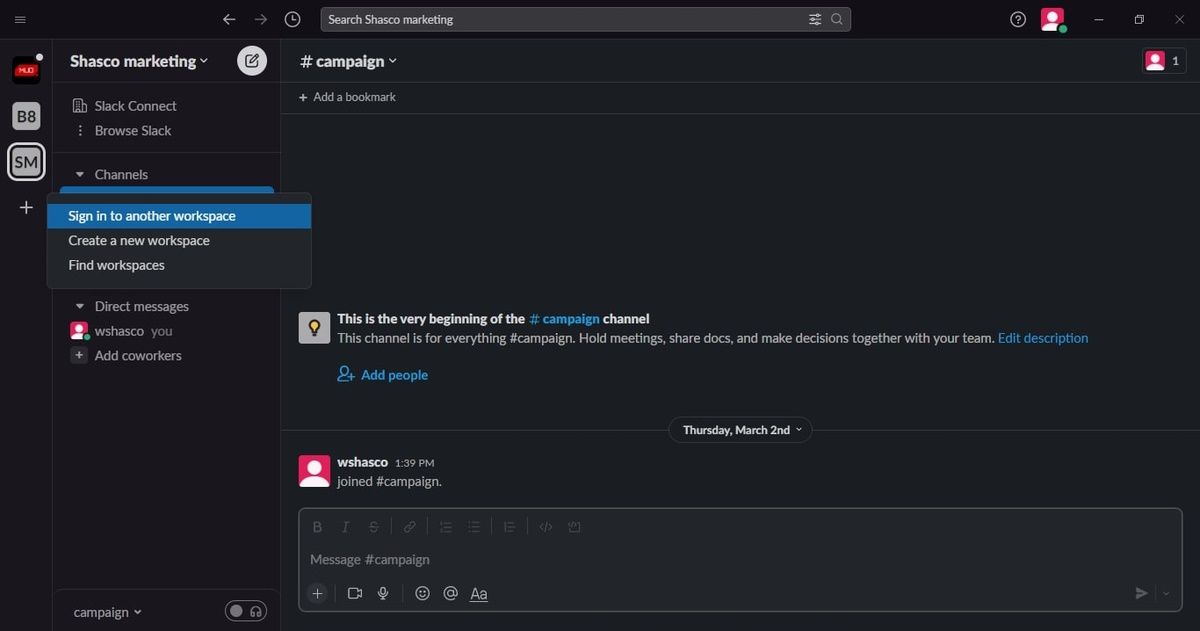
- برنامه دسکتاپ Slack را باز کنید و وارد حساب کاربری خود شوید.
- روی علامت + (علامت به علاوه) در سمت چپ صفحه خود کلیک کنید و Sign into other workspace را انتخاب کنید.
- یک صفحه وب Slack در مرورگر شما باز می شود و از شما می خواهد آدرس ایمیل خود را اضافه کنید. برای دریافت پیوند دعوت Slack از آدرس ایمیلی که در ابتدا ارائه کرده بودید استفاده کنید.
- فهرستی از فضاهای کاری Slack مرتبط با آن آدرس ایمیل ظاهر میشود – فضای کاری را که میخواهید به آن بپیوندید انتخاب کنید و روی Open کلیک کنید.
3. چگونه یک فضای کاری شل دیگر را به گوشی هوشمند خود اضافه کنید
استفاده از برنامه تلفن همراه Slack یکی از بهترین راهها برای مدیریت تمام محلهای کار و حفظ ارتباط در حین حرکت است. شما به راحتی می توانید یک فضای کاری اضافه کنید، کانال ایجاد کنید، پیام دریافت و ارسال کنید، فایل ها را به اشتراک بگذارید و موارد دیگر. در اینجا نحوه اضافه کردن یک فضای کاری دیگر Slack از تلفن هوشمند خود آورده شده است:
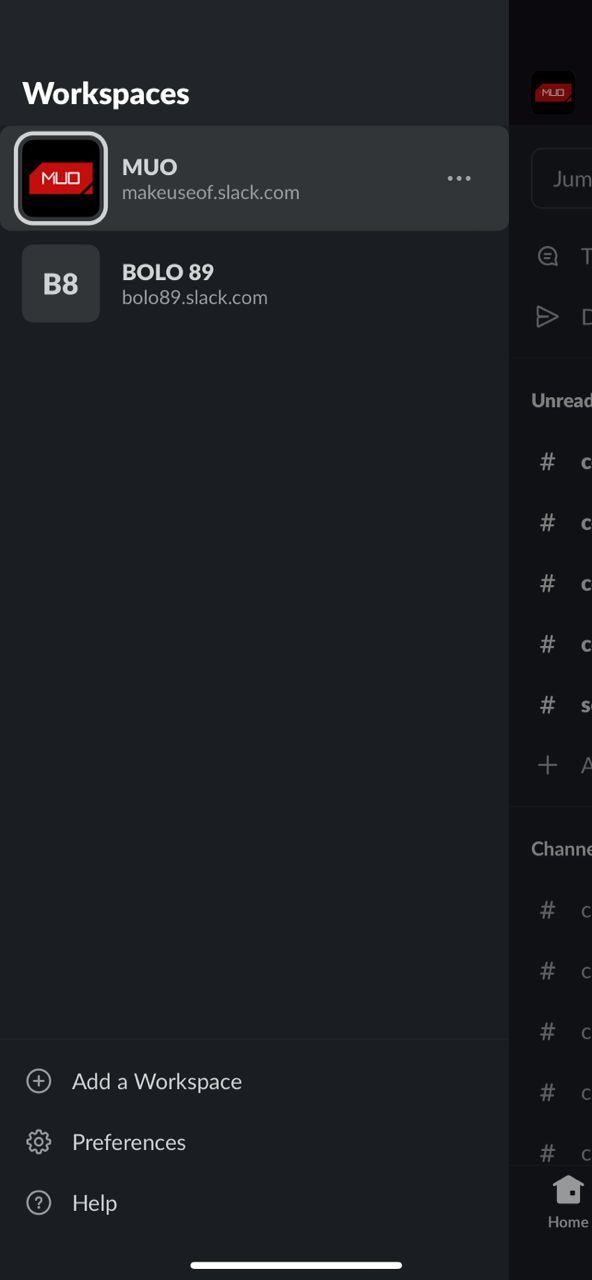
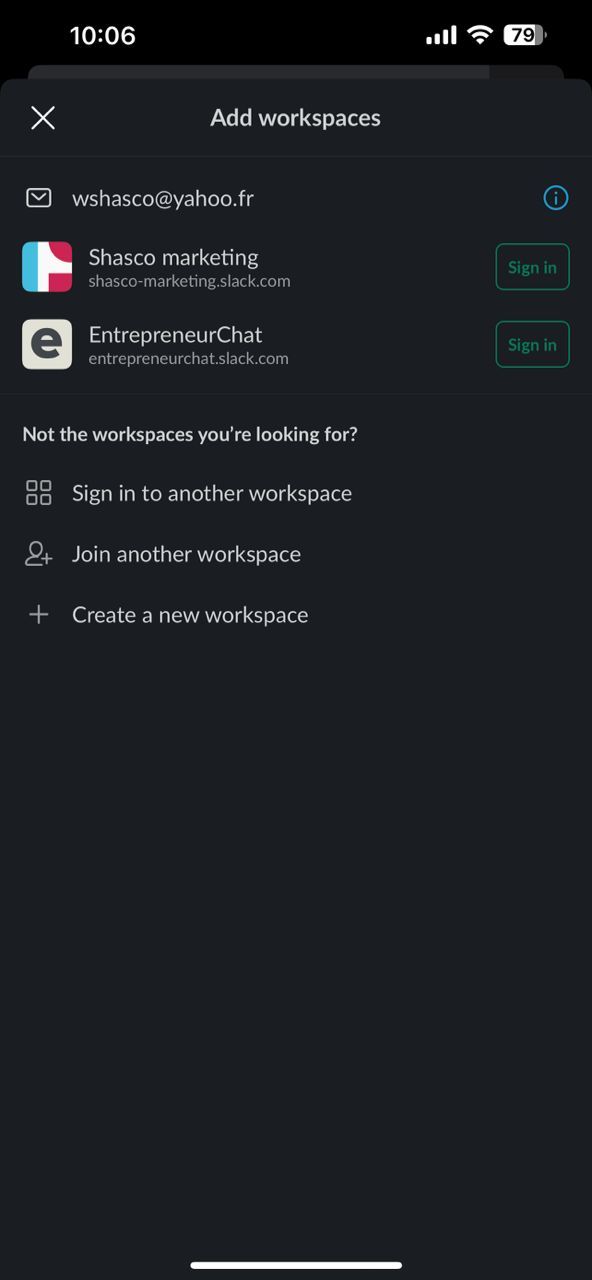
- برنامه Slack را در دستگاه خود باز کنید. روی نام فضای کاری فعلی خود در گوشه سمت چپ بالا ضربه بزنید و از لیست گزینه Add a Workspace را انتخاب کنید.
- لیستی از فضاهای کاری Slack مرتبط با ایمیل خود را مشاهده خواهید کرد. روی افزودن در کنار فضای کاری که می خواهید به آن بپیوندید ضربه بزنید.
- اگر هنوز وارد فضای کاری نشده اید، روی Sign in to other workspace ضربه بزنید و Sign in with Workspace URL را در پایین انتخاب کنید.
- URL فضای کاری را وارد کنید و روی Continue ضربه بزنید. آدرس ایمیل و رمز عبور خود را اضافه کنید و روی Sign in ضربه بزنید.
فضای کاری جدید Slack به لیست فضاهای کاری شما اضافه می شود. سپس می توانید با ضربه زدن روی نام فضای کاری در گوشه سمت چپ بالا، بین آنها جابه جا شوید.
نحوه مقابله با اضافه بار اعلان از چندین فضای کاری Slack
اضافه بار اعلان از چندین فضای کاری Slack می تواند به سرعت بسیار زیاد شود. برای مبارزه با این، می توانید تنظیمات اعلان خود را در هر فضای کاری تنظیم کنید. در اینجا چند نکته برای انجام آن وجود دارد.
1. کانال های خاص را بی صدا کنید
یکی از معایب استفاده از ابزارهای ارتباطی داخلی و بیدرنگ مانند Slack، تعداد زیاد اعلانهایی است که دریافت میکنید. هنگامی که چندین فضای کاری را به حساب Slack خود اضافه کنید، این وضعیت بدتر می شود.
خوشبختانه، میتوانید با بیصدا کردن کانالهای خاص، ترجیحاً کانالهایی که حجم پیام بالایی دارند یا اطلاعاتی که مستقیماً به کار شما مرتبط نیستند، با این مشکل کنار بیایید. می توانید با کلیک راست بر روی آنها و انتخاب گزینه Mute کانال ها را ساکت کنید.
2. اعلان ها را برای کلمات کلیدی خاص تنظیم کنید
کار بعدی که می توانید برای مقابله با اضافه بار اعلان ها در فضای کاری Slack خود انجام دهید و در عین حال از پیام های مهم کانال مطلع هستید، تنظیم اعلان ها برای کلمات کلیدی خاص است. به عنوان مثال، زمانی که می خواهید مشتریان یا پروژه های جدید را زیر نظر داشته باشید.
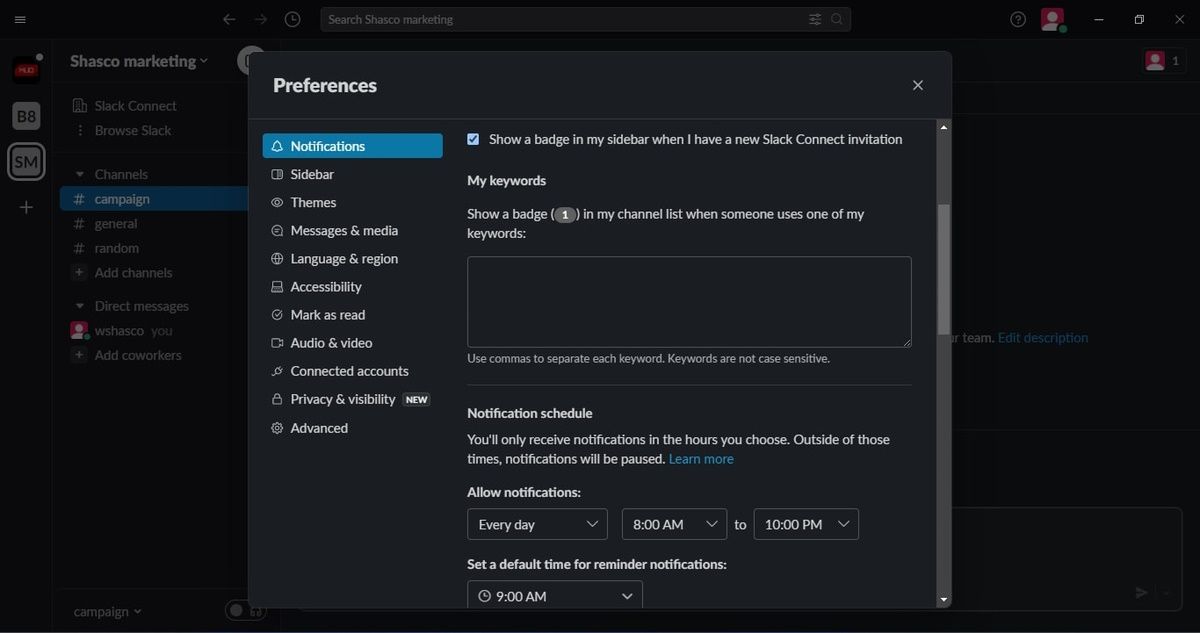
برای تنظیم اعلانها برای کلمات کلیدی، روی عکس نمایه خود کلیک کنید و تنظیمات > اعلانها > کلمات کلیدی من را انتخاب کنید. در اینجا، میتوانید کلیدواژههایی را که میخواهید ردیابی کنید وارد کنید و هر زمان که پیام جدیدی حاوی آن کلمات کلیدی باشد، یک نشان اعلان در فهرست کانال شما ظاهر میشود.
3. Notification for Mentions را تنظیم کنید
شرط میبندیم که نمیخواهید پیامهای مهمی را که مخصوص شما هستند از دست بدهید. بنابراین، به جای دریافت اعلان برای هر پیام جدید، که میتواند بسیار حواسپرت کننده باشد، فقط میتوانید اعلانهایی را برای منشنها تنظیم کنید.
برای فعال کردن این گزینه، روی کانال خاص کلیک راست کرده و Change notifications را انتخاب کنید. در قسمت Send a notifications را انتخاب کنید Mentions. اگر از Slack در تلفن هوشمند خود استفاده می کنید، ممکن است تنظیمات اعلان متفاوتی را بخواهید. اگر چنین است، میتوانید کادر استفاده از تنظیمات مختلف برای دستگاههای تلفن همراه را علامت بزنید تا تنظیمات اعلان تلفن همراه خود را در همان صفحه سفارشی کنید.
4. برنامه اعلان خود را سفارشی کنید
آیا اغلب در خارج از ساعات اداری یا آخر هفته ها به پیام ها پاسخ می دهید؟ این اغلب منجر به طولانی شدن ساعات کار و خستگی می شود. این ارتباط ثابت میتواند باعث ایجاد یک فرهنگ کار «همیشه فعال» شود که میتواند به رفاه ذهنی و بهرهوری شما آسیب برساند.
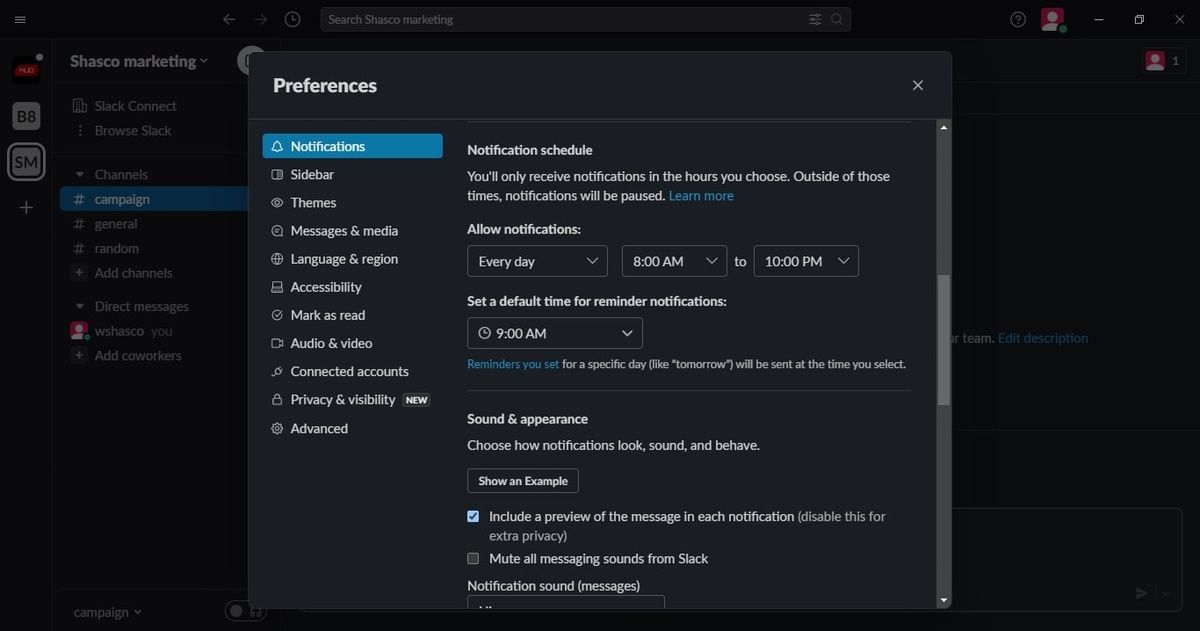
برای کمک به ایجاد تعادل بهتر بین کار و زندگی، Slack به شما امکان میدهد تا برنامه اعلانهای خود را سفارشی کنید تا فقط در ساعات خاصی از روز اعلانها را دریافت کنید. برای انجام این کار، روی عکس نمایه خود کلیک کنید، Preferences > Notifications را انتخاب کنید و به پایین اسکرول کنید تا به برنامه اعلان ها بروید. در اینجا، میتوانید زمان دریافت اعلانها و زمان خاموش شدن آنها را سفارشی کنید.
5. یک صدای اعلان متفاوت برای هر فضای کاری انتخاب کنید
تمایز اعلانها از فضاهای کاری مختلف بدون باز کردن برنامه یک راه عالی برای مدیریت بهتر زمان است، زیرا میتوانید به سرعت تشخیص دهید که کدام فضای کاری به توجه شما نیاز دارد.
برای انجام این کار، به فضای کاری خاص Slack بروید، روی عکس نمایه خود کلیک کنید، Preferences > Notifications را انتخاب کنید و به پایین به Sound & look بروید. در اینجا، منوهای کشویی را با لیستی از صداهایی که می توانید انتخاب کنید پیدا خواهید کرد. این روند را برای همه فضاهای کاری خود تکرار کنید و مطمئن شوید که برای هر یک از آنها صداهای مختلفی انتخاب می کنید.
برای افزایش بهره وری خود در بالای فضاهای کاری شل خود بمانید
ابزارهای ارتباطی مانند Slack به شما کمک می کنند تا با همکاران و مشتریان خود در تماس باشید و در عین حال به شما قدرت انجام کارتان را می دهند. با این حال، Slack گاهی اوقات به دلیل حجم بالای اعلان ها می تواند بسیار زیاد شود. خوشبختانه، دارای ویژگیهایی است که میتواند به شما در مدیریت اعلانها و ماندن در بالای فضای کاری خود کمک کند.