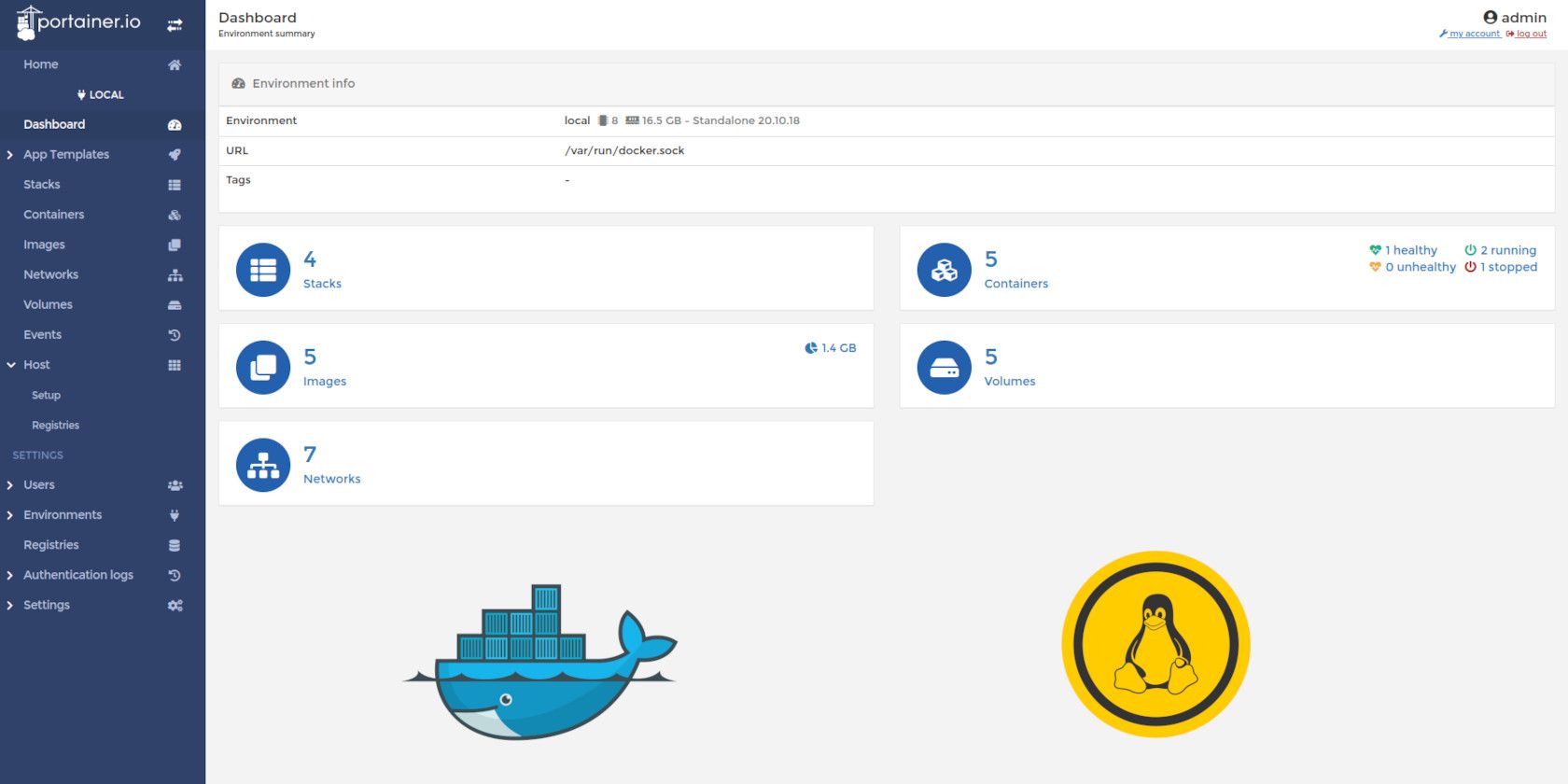Portainer یک پلت فرم مدیریت رابط کاربری گرافیکی برای Docker است. در اینجا نحوه نصب آن در لینوکس برای مدیریت آسان کانتینرهای Docker آورده شده است.
Docker یک فناوری کانتینر برجسته است که به طور گسترده توسط مدیران سیستم و مهندسان فناوری اطلاعات استفاده می شود. این یک ابزار عالی برای راه اندازی سریع محیط های IT پیچیده و استقرار سیستم های نرم افزاری ایمن است.
Docker با یک ابزار قوی CLI برای انجام کار ارائه می شود، اما گاهی اوقات ممکن است به داشتن یک نمای گرافیکی از کانتینرهای Docker و خدمات مرتبط با آنها فکر کنید، که Docker CLI ارائه نمی دهد. اینجاست که پورتینر وارد می شود.
پورتینر چیست؟
Portainer یک ابزار رابط کاربری گرافیکی برای مدیریت آسان کانتینرها در Docker، Docker Swarm، Azure ACI، و Kubernetes است، خواه on-prem یا در فضای ابری.
Portainer خود به عنوان یک تصویر Docker مستقر شده و بسیار سبک است. این از دو عنصر اصلی تشکیل شده است: سرور Portainer و عامل Portainer. عامل با سرور ارتباط برقرار می کند تا دسترسی به منابع گره را فراهم کند.
شما می توانید Portainer را روی لینوکس یا ویندوز نصب کنید و حتی از نصب بر روی Windows Subsystem for Linux (WSL) پشتیبانی می کند. زیر کاپوت، پورتینر از Docker CLI برای ارائه سطح خوبی از انتزاع به شما استفاده می کند.
نصب پورتینر در لینوکس
همانطور که قبلا ذکر شد، Portainer به عنوان یک تصویر Docker نصب شده است، بنابراین شما باید Docker را روی دستگاه خود فعال و اجرا کنید. اگر آن را نصب نکرده اید، در اینجا نحوه نصب Docker در اوبونتو آورده شده است.
میتوانید نسخه تجاری Portainer را که دارای مزایای اضافی مانند پشتیبانی خدمات است نصب کنید یا به سادگی از نسخه Community استفاده کنید.
با ایجاد یک جلد Docker که پایگاه داده پورتینر و داده های مرتبط با آن را با استفاده از دستور زیر میزبانی می کند، شروع کنید:
docker volume create portainer_data
سپس تصویر Portainer Docker را اجرا کنید. اگر به صورت محلی در دسترس نباشد، داکر به طور خودکار آن را از داکر هاب دانلود می کند.
docker run -d -p 8000:8000 -p 9000:9000 --name portainer --restart=always -v /var/run/docker.sock:/var/run/docker.sock -v portainer_data:/data portainer/portainer-ce:latest
دستور فوق از پورت HTTP 9000 برای پشتیبانی قدیمی استفاده می کند، اما می توانید از پورت 9443 HTTPS نیز استفاده کنید و Portainer یک گواهی SSL خود امضا شده را نصب خواهد کرد. در صورت تمایل می توانید از گواهینامه های خود استفاده کنید.
هنگامی که دانلود تصویر به پایان رسید، می توانید با استفاده از دستور زیر بررسی کنید که آیا در حال اجرا است یا خیر:
sudo docker ps
کانتینر Portainer شما باید در خروجی به همراه سایر کانتینرهایی که دارید ذکر شود.
مروری بر پورتینر
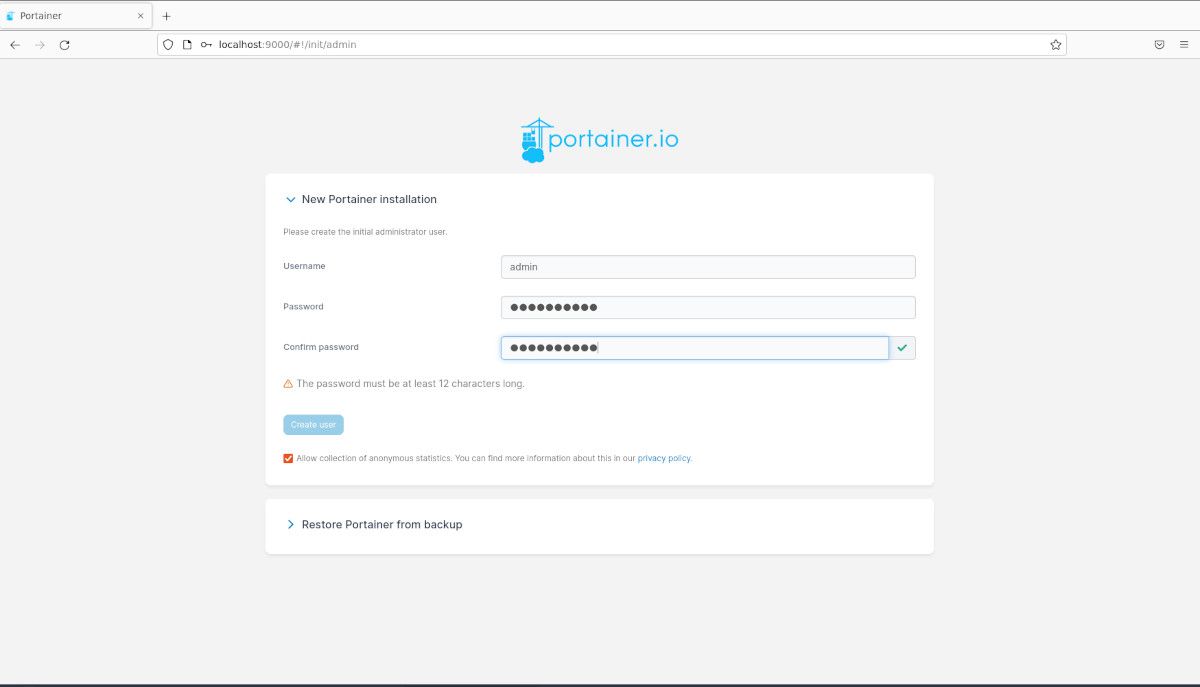
برای دسترسی به داشبورد Portainer، به URL پیشفرض Portainer بروید که http://localhost:9000 در مرورگر وب شما است.
نام کاربری پیشفرض admin است و برای ادامه باید یک رمز عبور امن وارد کنید. اینها جزئیات ورود شما در آینده خواهد بود. در صورت تمایل می توانید نام کاربری را نیز تغییر دهید.
هنگامی که برای اولین بار وارد سیستم می شوید، Portainer از شما می خواهد که محیط خود را پیکربندی کنید. گزینه Get Started را انتخاب کنید که از محیط محلی که پورتینر در آن اجرا می شود استفاده می کند. می توانید محیط های بیشتری را برای مدیریت ظروف Docker از رایانه های شخصی یا سرورهای راه دور دیگر اضافه کنید.
نوار منوی سمت چپ نمای کلی از اجزای مهم مانند تب داشبورد، تب تصاویر، شبکهها، پشتهها، کاربران، محیطها و غیره را نشان میدهد.
مدیریت کانتینرهای Docker با استفاده از Portainer
مدیریت ظروف و تصاویر از منوی Portainer بسیار آسان است. به سادگی کامپوننتی را که می خواهید در محیط Docker خود پیکربندی کنید انتخاب کنید و سپس آن را مطابق میل خود تغییر دهید.
اکثر مؤلفه ها خود توضیحی هستند. در اینجا به برخی از مهمترین آنها اشاره می کنیم:
1. داشبورد
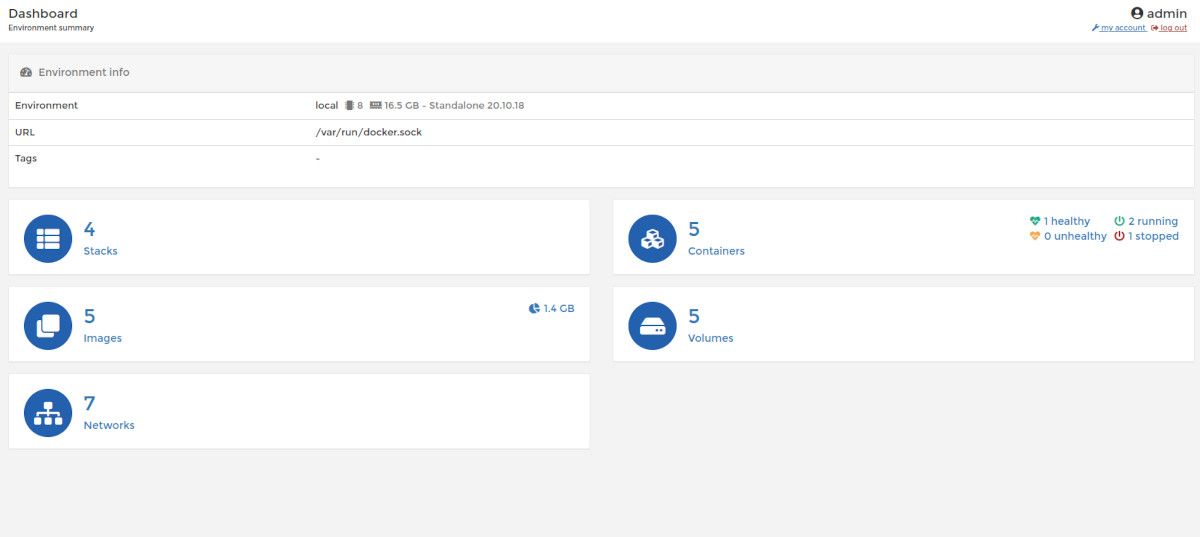
صفحه داشبورد با آمارهای مهم نگاهی گذرا به محیط عملیاتی شما می دهد. برای دریافت اطلاعات بیشتر در مورد یک جزء خاص می توانید روی هر یک از اجزای موجود در داشبورد کلیک کنید.
شما به راحتی می توانید خلاصه ای از فضای دیسک ظروف شما و اینکه کدام یک سالم هستند یا خیر را دریافت کنید. همچنین می توانید نمای کلی خوبی از رابط های شبکه و آدرس های IP کانتینرهای Docker خود داشته باشید.
به غیر از اطلاعات Docker، می توانید ظرفیت رم رایانه شخصی را نیز دریافت کنید. شما هیچ دستور Docker را پیدا نمی کنید که چنین خلاصه جامعی را در یک صفحه به شما ارائه دهد. و اینجاست که پورتینر می درخشد.
2. تصاویر
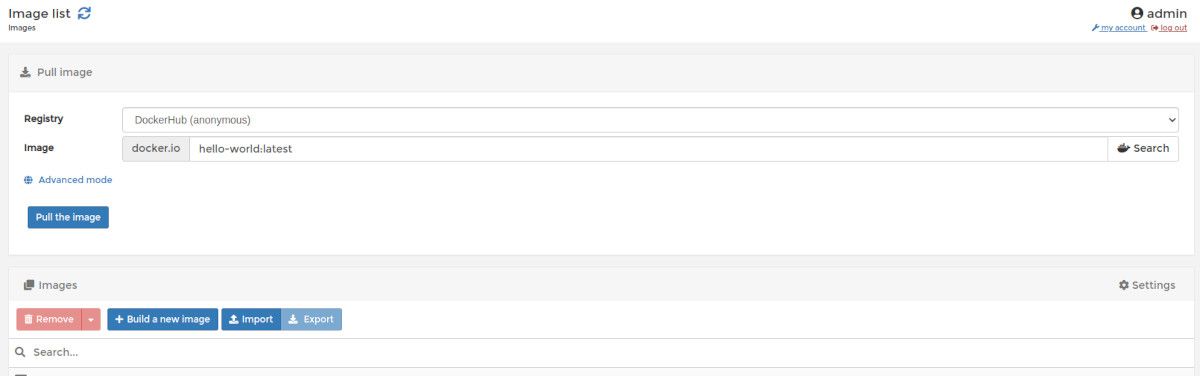
می توانید از تب Images برای کشیدن تصاویر جدید به محیط Docker خود استفاده کنید. به طور پیش فرض، Portainer از Docker Hub برای دریافت تصاویر Docker استفاده می کند. تصاویر را با وارد کردن نام تصویر مورد نظر خود جستجو کنید و سپس روی دکمه جستجو کلیک کنید تا آن را در Docker Hub جستجو کنید.
برای کشیدن یک تصویر جدید، نامی را که شامل برچسبی است که در Docker Hub ظاهر میشود، وارد کنید و روی دکمه Pull the image کلیک کنید.
صفحه Images تمام تصاویر موجود در محیط شما را فهرست می کند، از جمله اندازه آنها، برچسب ها و تاریخ ایجاد تصویر. همچنین می توانید تصاویر جدید Docker را از این صفحه بسازید.
3. ظروف
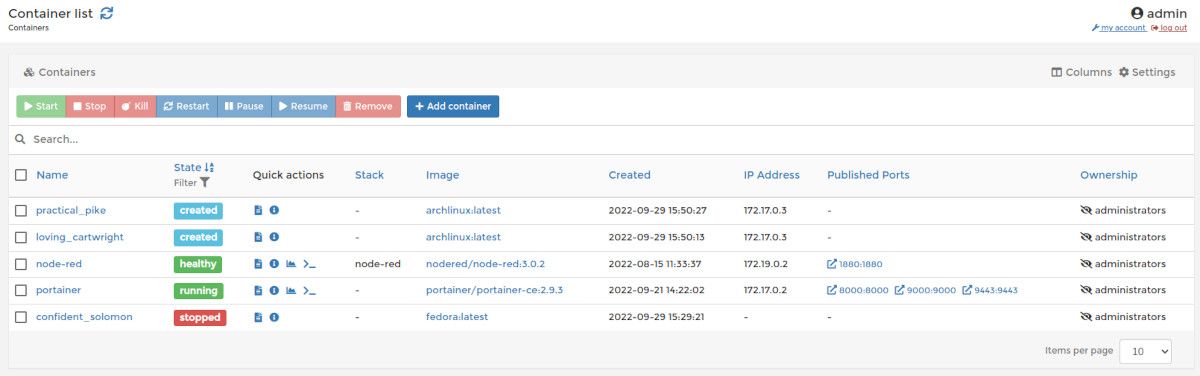
صفحه کانتینر Docker مکانی عالی برای دریافت نمای کلی از همه کانتینرهای موجود در محیط شما است. در اینجا یک نمای کلی از کانتینرهای در حال اجرا و غیرفعال به شما ارائه می شود.
همچنین میتوانید کانتینرهای Docker جدید را از تصاویری که به صورت محلی در رایانه شخصی شما یا آنهایی که در Docker Hub هستند، بچرخانید.
برای اجرای یک کانتینر، به سادگی روی دکمه افزودن ظرف کلیک کنید. سپس، جزئیات کانتینر مانند نام، برچسب، اینکه آیا میخواهید از پوسته استفاده کنید، تعاملی و TTY و غیره را ارائه دهید. پارامترهایی که در اینجا ارائه میدهید شبیه به آنچه هنگام استفاده از دستور اجرای docker ارائه میکنید است.
4. اجزای دیگر
برخی از اجزای مهم دیگر در پورتینر عبارتند از:
- پشته ها: پشته ها به شما این امکان را می دهند که فایل های Docker Compose را تعریف کنید. می توانید فایل های Docker Compose را در پنجره ویرایشگر Portainer مشخص کنید یا آنها را از رایانه شخصی خود آپلود کنید. حتی میتوانید فایلهای Docker Compose خود را مستقیماً از GitHub بکشید.
- Networks: تب Networks تمام رابطهای شبکهای را که توسط تصاویر مختلف Docker در محیط شما استفاده میشود فهرست میکند. آدرس های IP و انواع شبکه نیز در این صفحه نمایش داده می شود. و البته می توانید شبکه های جدیدی را به محیط خود اضافه کنید.
- Volume: حجم ها مدیریت داده ها را در ظروف Docker ساده می کند. حجمها به شما امکان میدهند دادههای ظرف Docker خود را روی کامپیوتر میزبان میزبانی کنید، که بسیار عالی است زیرا مدیریت تصاویر Docker را آسانتر میکند. صفحه Volumes به شما این امکان را می دهد که به راحتی جلدهای جدید ایجاد کنید و مجلدهای موجود را مدیریت کنید.
- کاربران: در ابتدا، ما یک کاربر ادمین برای پورتینر ایجاد کردیم، اما اگر میخواهید کاربران بیشتری برای مدیریت محیط خود اضافه کنید و سطوح دسترسی متفاوتی داشته باشید، این مکان مناسب است.
Docker و Portainer هنگام ترکیب عالی هستند!
Portainer یک مدیر رابط کاربری گرافیکی بسیار سبک برای Docker است. راهاندازی آن بسیار آسان است و میتوانید از آن برای مدیریت چندین محیط Docker در رایانه شخصی یا سرورهای راه دور استفاده کنید.