آیا می خواهید ویندوز 11 را با صدای خود کنترل کنید؟ در اینجا نحوه تنظیم دسترسی صوتی آورده شده است.
ویژگی دسترسی صوتی متعلق به خانواده ابزارهای دسترسی ویندوز است و به کاربران اجازه می دهد تا کامپیوترهای خود را فقط با استفاده از صدای خود کنترل کنند. به عنوان مثال، میتوانید برنامههای جدید را باز کنید، برخی را ببندید و با استفاده از دستورات گفتاری در میان آنها پیمایش کنید.
بیایید روش های مختلف فعال کردن دسترسی صوتی در ویندوز 11 را بررسی کنیم.
روش 1: دسترسی صوتی را از طریق برنامه تنظیمات فعال کنید
ساده ترین راه برای فعال کردن قابلیت دسترسی صوتی استفاده از برنامه تنظیمات ویندوز است. برای این کار نیازی به دسترسی مدیریتی به سیستم ندارید، بنابراین حتی اگر از یک حساب کاربری استاندارد استفاده می کنید، می توانید این تغییرات را انجام دهید.
در اینجا نحوه ادامه کار آمده است:
- کلیدهای Win + I را با هم فشار دهید تا برنامه تنظیمات باز شود.
- Accessibility را از قسمت سمت چپ انتخاب کنید.
- به سمت راست پنجره رفته و روی گزینه Speech کلیک کنید.
- اکنون کلید دسترسی صوتی را روشن کنید.
- اگر می خواهید این ویژگی بلافاصله پس از ورود به ویندوز به طور خودکار شروع شود، گزینه دسترسی صوتی را گسترش دهید و پس از ورود به رایانه شخصی خود، کادر مربوط به شروع دسترسی صوتی را علامت بزنید.
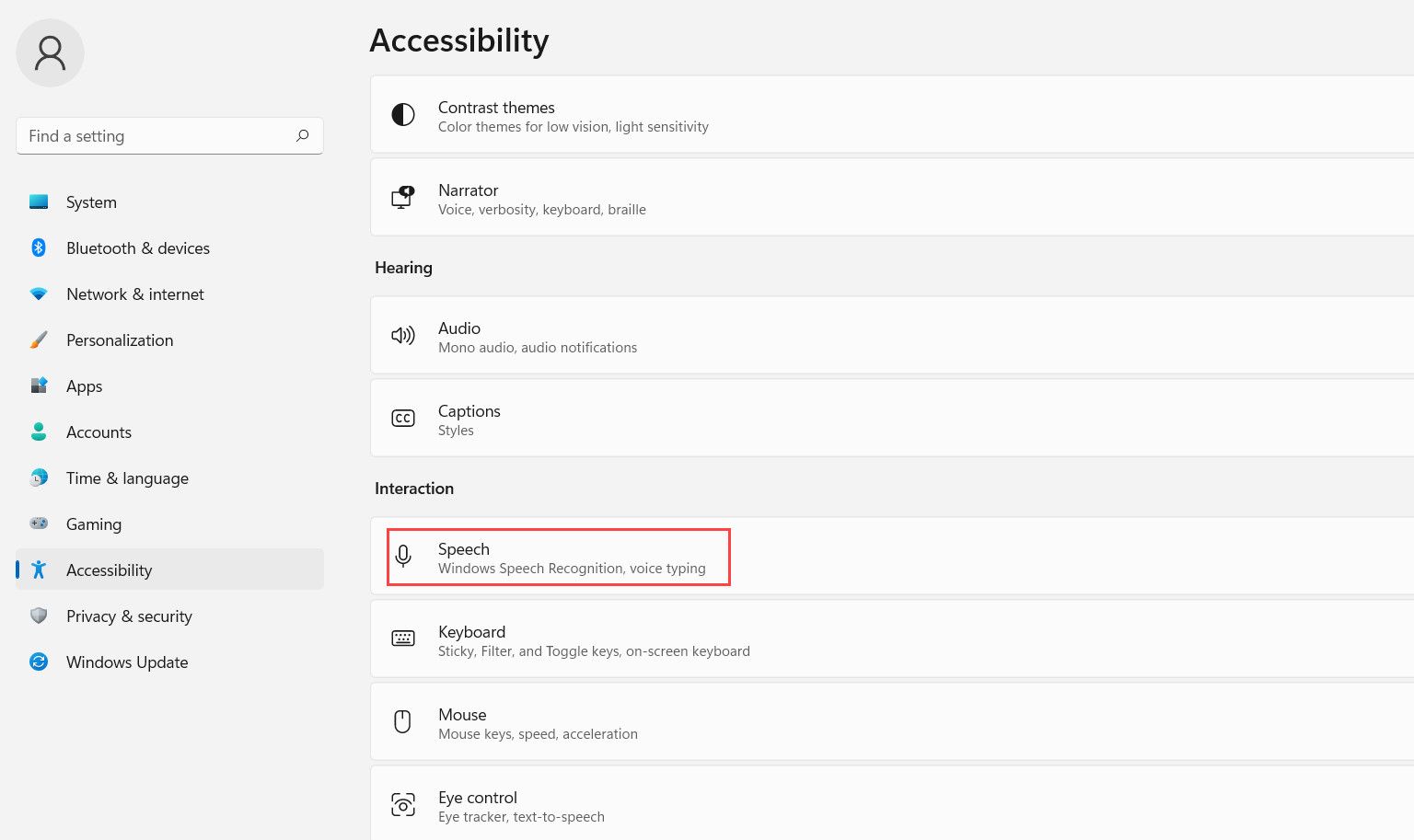
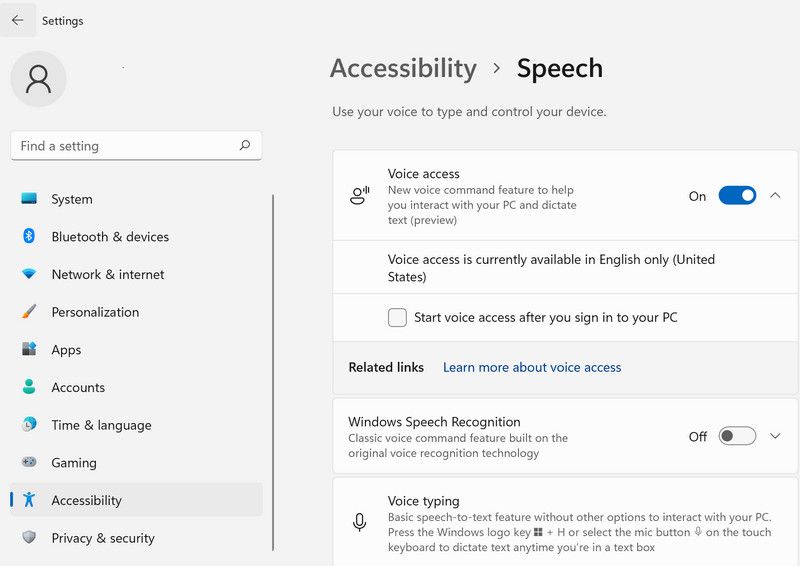
پس از فعال شدن این ویژگی، ویندوز از شما می خواهد یک مدل گفتار را برای ویژگی دسترسی صوتی دانلود کنید تا شما را درک کند. برای ادامه مراحل زیر را دنبال کنید:
- بر روی دانلود کلیک کنید.
- این باید پنجره راهنمای دسترسی صوتی را باز کند. اکنون می توانید میکروفون مورد نظر خود را برای این منظور انتخاب کنید. اگر دستگاه مورد نظر شما در لیست نیست، روی دکمه افزودن میکروفون جدید کلیک کنید.
- پس از انتخاب میکروفون، روی نماد فلش در سمت راست پایین پنجره کلیک کنید تا ادامه دهید.
- در پنجره زیر روی دکمه Start guide کلیک کنید تا نحوه استفاده از قابلیت دسترسی صوتی را یاد بگیرید.
این بسیار شبیه دستیار گوگل و الکسا است، بنابراین اگر از قبل از این ابزارها مطلع هستید، با استفاده از آن مشکلی ندارید.
روش 2: دسترسی به صداها را از طریق رجیستری ویندوز فعال کنید
اگر استفاده از برنامه تنظیمات برای فعال کردن قابلیت دسترسی صوتی به هر دلیلی برای شما کار نمی کند، می توانید برای همین منظور از ویرایشگر رجیستری ویندوز استفاده کنید. با این روش، هر زمان که وارد ویندوز شوید، قابلیت دسترسی صوتی به طور خودکار فعال می شود.
رجیستری ویندوز یک ابزار در سطح مدیریتی است که حاوی اطلاعاتی در مورد برنامه ها و فرآیندهای سیستم عامل است. کاربران پیشرفته اغلب از رجیستری استفاده می کنند تا سیستم را مطابق میل خود سفارشی کنند، که دقیقاً همان کاری است که ما در این روش می خواهیم انجام دهیم.
با این حال، به خاطر داشته باشید که برای ادامه این روش نیاز به دسترسی اداری به سیستم دارید. همچنین توصیه می کنیم قبل از انجام مراحل زیر یک نسخه پشتیبان از رجیستری ایجاد کنید. انجام این کار به شما کمک می کند تا در صورت بروز مشکل در آینده، به وضعیت فعلی ویرایشگر رجیستری بازگردید.
پس از انجام، مراحل زیر را برای ادامه دنبال کنید:
- Win + R را فشار دهید تا پنجره Run باز شود.
- Regedit را در Run تایپ کنید و Enter را بزنید.
- همچنین می توانید ویرایشگر رجیستری را در جستجوی ویندوز تایپ کنید و روی Run as administrator کلیک کنید.
- در اعلان تأیید حساب کاربری روی Yes کلیک کنید.
- هنگامی که وارد ویرایشگر رجیستری شدید، به مکان ذکر شده در زیر بروید: HKEY_CURRENT_USER\Software\Microsoft\Windows NT\CurrentVersion\Accessibility
- به سمت راست پنجره رفته و روی مقدار Configuration دوبار کلیک کنید. اگر این مقدار از دست رفته است، در هر نقطه از پنجره سمت راست کلیک کنید و New > String Value را انتخاب کنید.
- این مقدار را به Configuration تغییر نام دهید و Enter را بزنید تا ذخیره شود.
- اکنون روی کلید Configuration که ایجاد کردید دوبار کلیک کنید و در قسمت Value data عبارت voiceaccess را تایپ کنید.
- برای ذخیره تغییرات روی Enter کلیک کنید.

HKEY_CURRENT_USER\Software\Microsoft\Windows NT\CurrentVersion\Accessibility
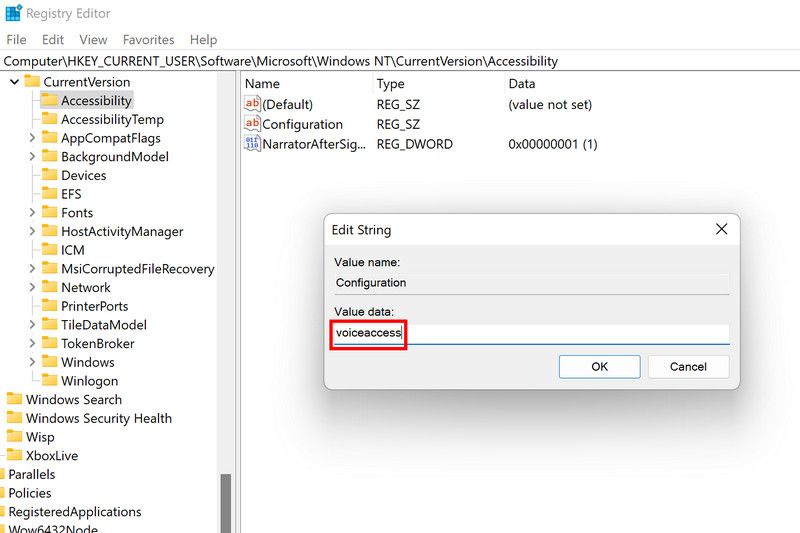
این باید تغییرات مورد نیاز را با موفقیت انجام دهد. اگر در آینده می خواهید ویژگی دسترسی صوتی را غیرفعال کنید، می توانید به سادگی کلید رجیستری را که ایجاد کرده اید حذف کنید.
با ویژگی دسترسی صوتی، تجربه ویندوز 11 را بهینه کنید
اکنون که ویژگی دسترسی صوتی را فعال کرده اید، می توانید با موفقیت تجربه ویندوز 11 خود را با آن بهینه کنید.
اول از همه، اگر این ویژگی تنظیم نشده است که بلافاصله پس از ورود به ویندوز به طور خودکار راه اندازی شود، می توانید با فشار دادن کلیدهای Alt + Shift + C آن را فعال کنید. برای جلوگیری از دسترسی صوتی به شما، از میانبر Alt + Shift + B استفاده کنید.
هنگامی که می خواهید به جای تایپ متن از تایپ صوتی استفاده کنید، می توانید از میانبر Win + H نیز استفاده کنید. با این کار یک گفتگوی کوچک با سه نماد راه اندازی می شود. برای شروع ضبط می توانید روی نماد میکروفون کلیک کنید.
برای کمک به رایانه شما برای درک بهتر صدای شما، می توانید از کنترل پنل برای بهبود تجربه تشخیص گفتار خود استفاده کنید. در اینجا نحوه انجام این کار آمده است:
- در جستجوی ویندوز عبارت Control Panel را تایپ کرده و روی Open کلیک کنید.
- در پنجره کنترل پنل، به Ease of Access > Speech Recognition بروید.
- اکنون، روی گزینه Train your computer to بهتر درک کنید کلیک کنید و دستورالعمل های روی صفحه را دنبال کنید تا ادامه دهید.
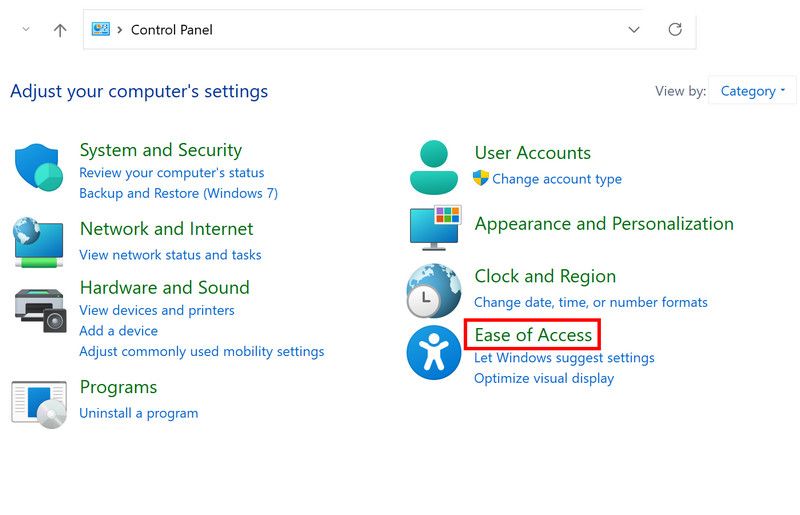
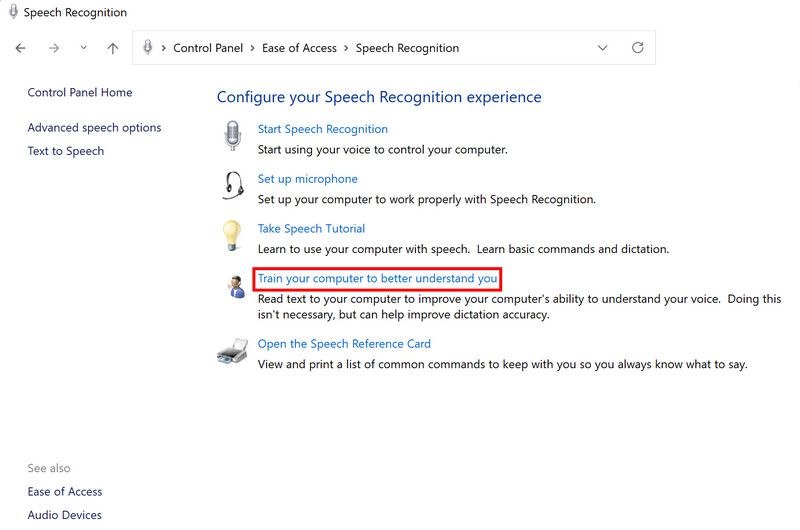
جدا از این، میتوانید از ویندوز بخواهید که اعداد تمام عناصر را در صفحه منو یا File Explorer نمایش دهد. هنگامی که ویژگی دسترسی صوتی فعال است، به سادگی بگویید «نمایش اعداد» و سیستم به همه عناصر قابل کلیک شماره خاصی اختصاص میدهد که برای فرمان بیشتر به رایانه استفاده میکنید.
از دستورات گفتاری برای کنترل رایانه شخصی خود استفاده کنید
ویژگی دسترسی صوتی استفاده از رایانه و پیمایش در میان برنامه ها را بسیار آسان تر می کند. اگر قبلاً به استفاده از سرویسهایی مانند Google Assistant و Alexa عادت کردهاید، استفاده از ویژگی دسترسی صوتی در ویندوز آسانتر است. در نتیجه، در تلاش فیزیکی استفاده از مکان نما یا صفحه کلید در حین انجام یکسری کارها صرفه جویی خواهید کرد.
-(3)-1.jpg)