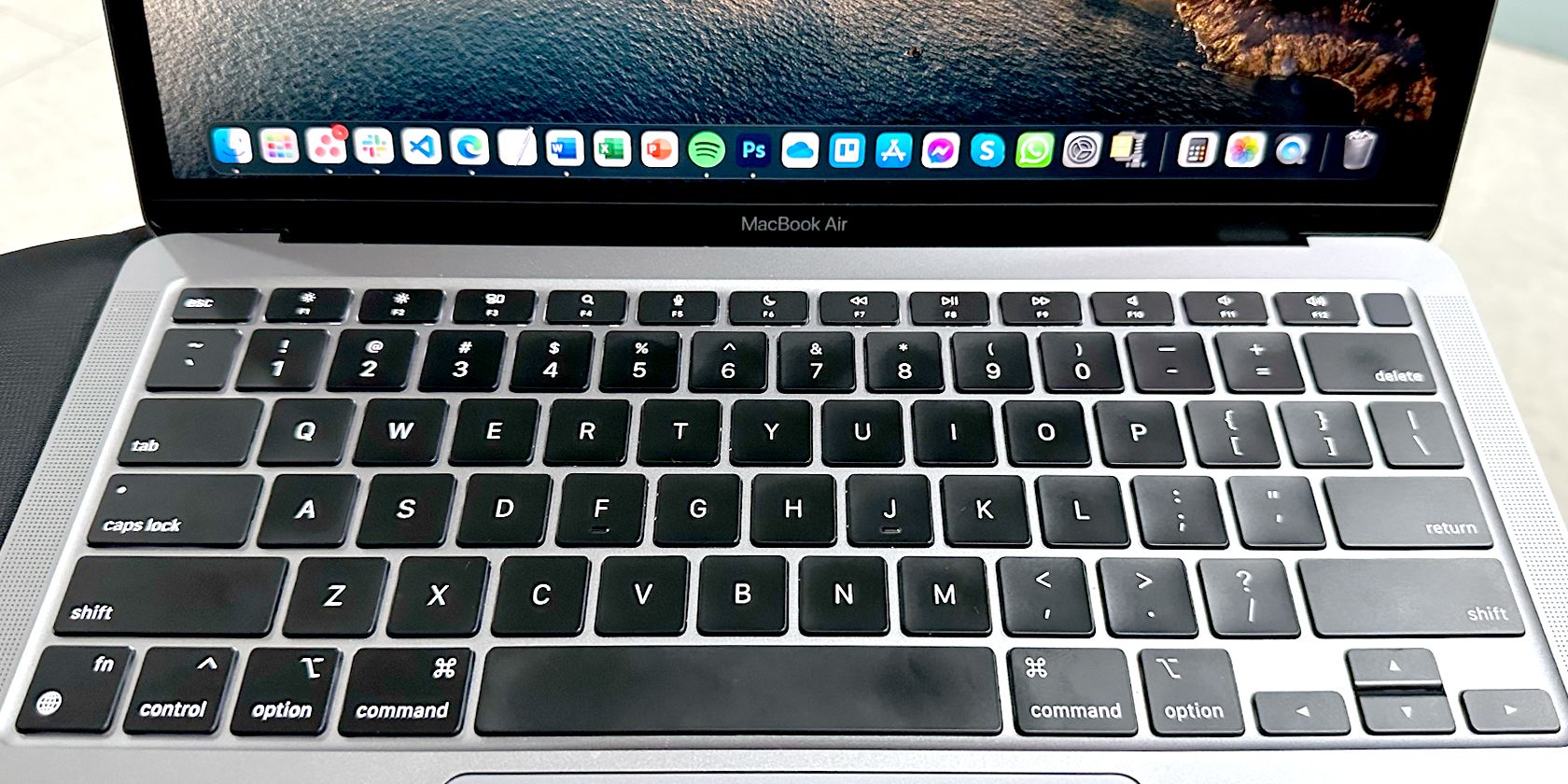تغییر از ویندوز به مک می تواند کاربران جدید را از بسیاری جهات شوکه کند. بنابراین، در اینجا یک راهنمای شروع سریع است که به شما کمک می کند تا به سرعت به صفحه کلید مک عادت کنید.
اگر به ویندوز عادت دارید، احتمالاً راه خود را با میانبرهای صفحه کلید و سایر عملکردهای آن می شناسید. با این حال، هنگامی که برای اولین بار به macOS بروید، متوجه خواهید شد که حافظه عضلانی میانبر صفحه کلید ویندوز شما دیگر اعمال نمی شود.
بنابراین، اگر در استفاده از رایانه های اپل تازه کار هستید، در اینجا چند نکته ضروری صفحه کلید وجود دارد که به شما کمک می کند تا در مک جدید خود راه اندازی کنید.
کلید Ctrl ویندوز (بیشتر) کلید فرمان مک است
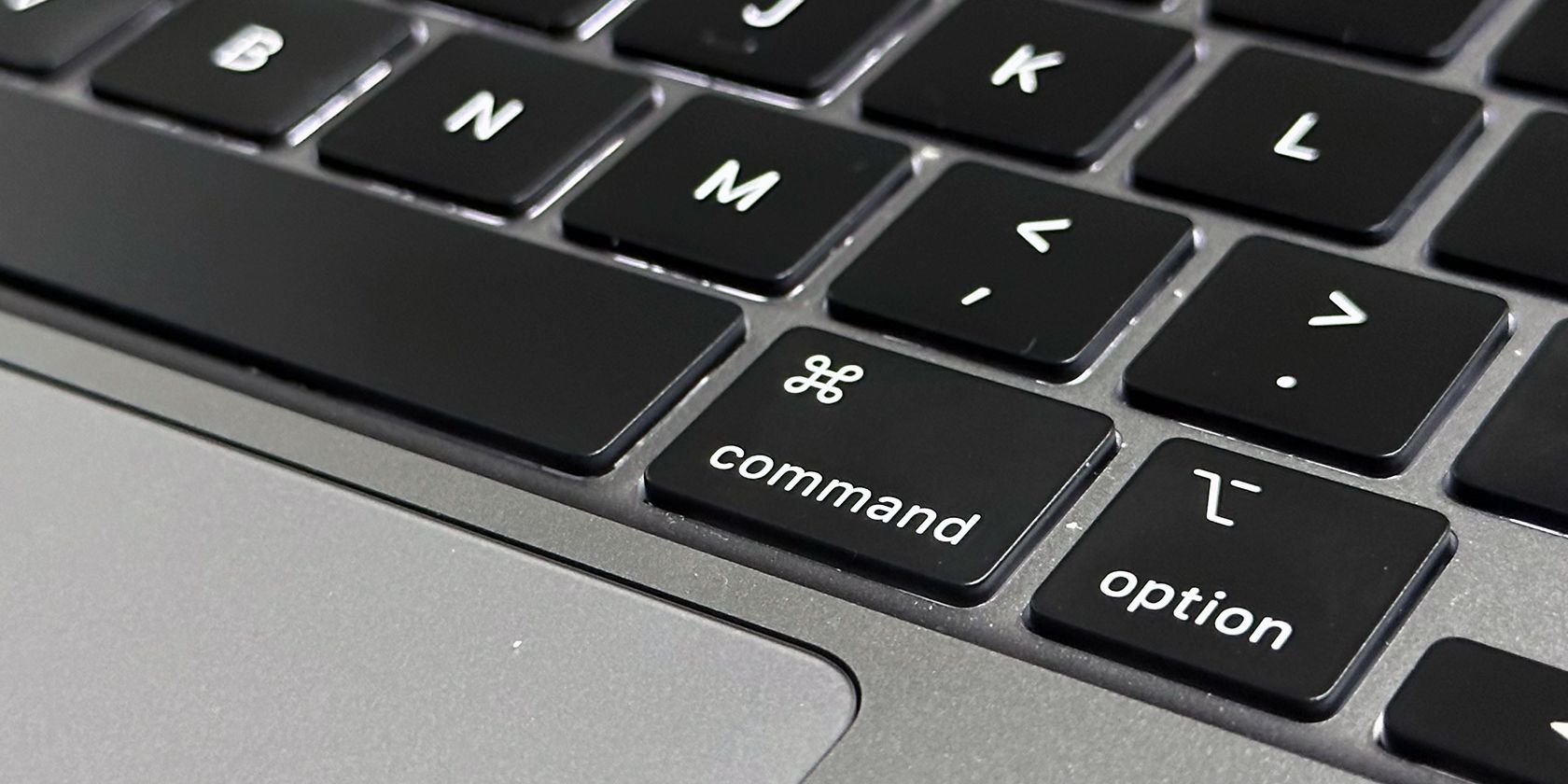
در ویندوز، کلید Ctrl یکی از پرکاربردترین اصلاح کننده هاست. شما از آن برای چند میانبر اصلی صفحه کلید مانند کپی (Ctrl + C)، برش (Ctrl + X)، چسباندن (Ctrl + V)، ذخیره (Ctrl + S)، مورب (Ctrl + I) و Bold (Ctrl +) استفاده میکنید. ب).
بنابراین، اگر به macOS میروید، خوشحال خواهید شد که متوجه میشوید برای اجرای این دستورات اولیه، فقط باید از کلید Command به جای کلید Ctrl استفاده کنید.
با این حال، کلید Command چیزی بیش از جایگزینی برای کلید Ctrl است. همچنین می توانید از آن برای راه اندازی ویژگی های مختلف یا دسترسی به بسیاری از عملکردهای دیگر استفاده کنید. برای مثال، میانبر Command + Space، Spotlight Search را راه اندازی می کند، در حالی که Command + Shift + 3 یک اسکرین شات می گیرد.
اگر از کاربران قدرتمند ویندوز هستید و میخواهید مهارتهای میانبر خود را به مک خود ترجمه کنید، این لیست از میانبرهای صفحه کلید تبدیل شده بین Windows و macOS را بررسی کنید.
قدرت کلید گزینه
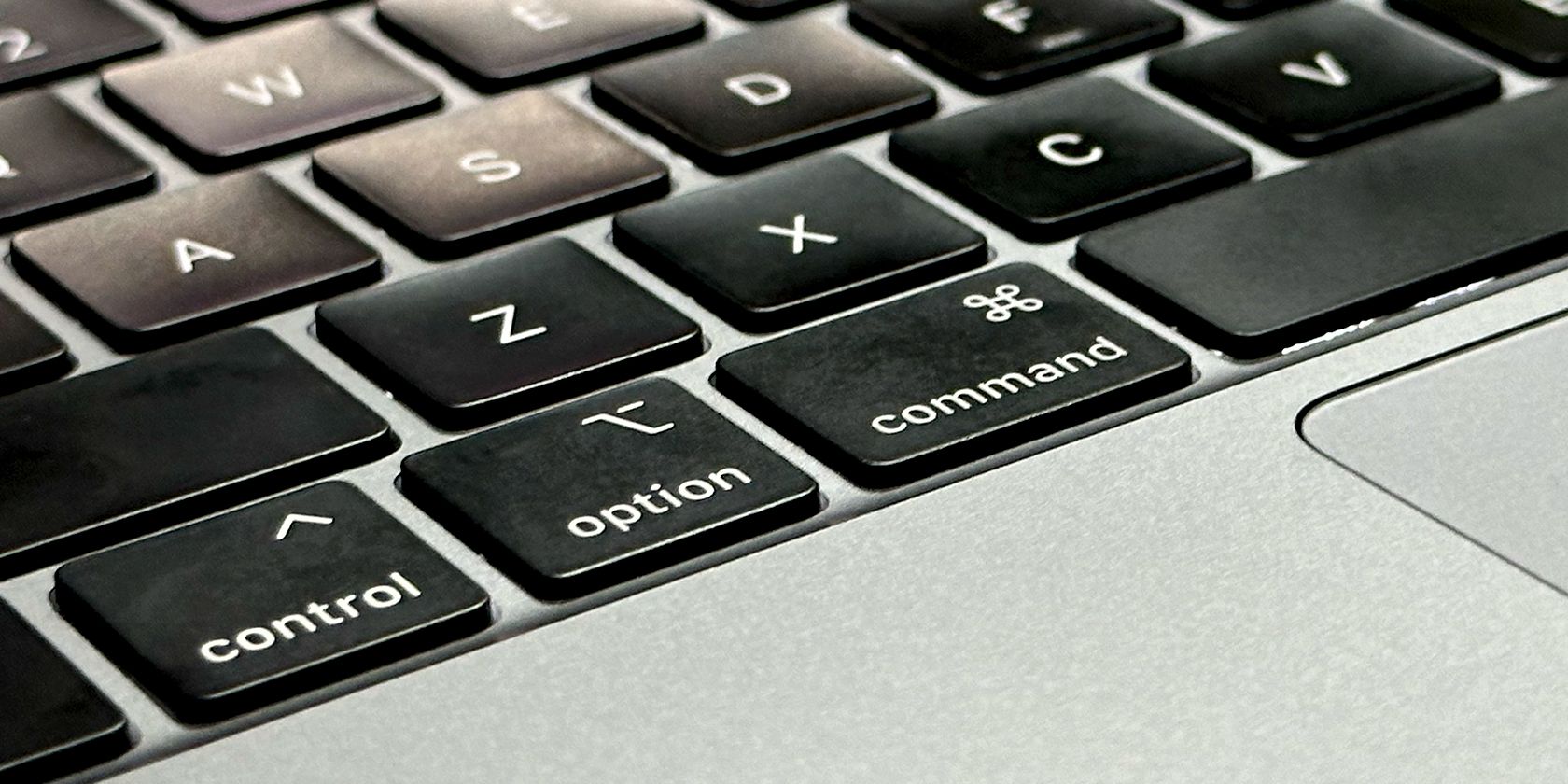
Alt یکی دیگر از کلیدهای اصلاح کننده پرکاربرد در ویندوز است. اما این کلید خاص را در صفحه کلیدهای طراحی شده برای مک پیدا نخواهید کرد. در عوض، کلید Option (⌥) را خواهید دید.
در حالی که کلید Alt معمولاً در عملکرد خود ثانویه به کلید Ctrl در ویندوز است، در macOS برعکس است. اگرچه کلید Command همچنان بیشتر استفاده می شود (زیرا رایج ترین میانبرها را فعال می کند)، کلید Option ویژگی های پیشرفته تری را نشان می دهد.
برای مثال، میتوانید کلید Option را نگه دارید و کلیدهای جهتنمای چپ یا راست را فشار دهید تا مکاننما را یک کلمه جابجا کنید. همچنین می توانید از کلید Option برای درج کاراکترهای خاص مانند ç (Option + c)، ø (Option + o)، ß (Option + s) و – (Option + -) استفاده کنید.
کلید Option یک اصلاح کننده قدرتمند است، به طوری که ما یک راهنمای کامل در مورد نسخه Mac از کلید Alt داریم.
پیمایش یاب (File Explorer) به دانش میانبر جدید نیاز دارد
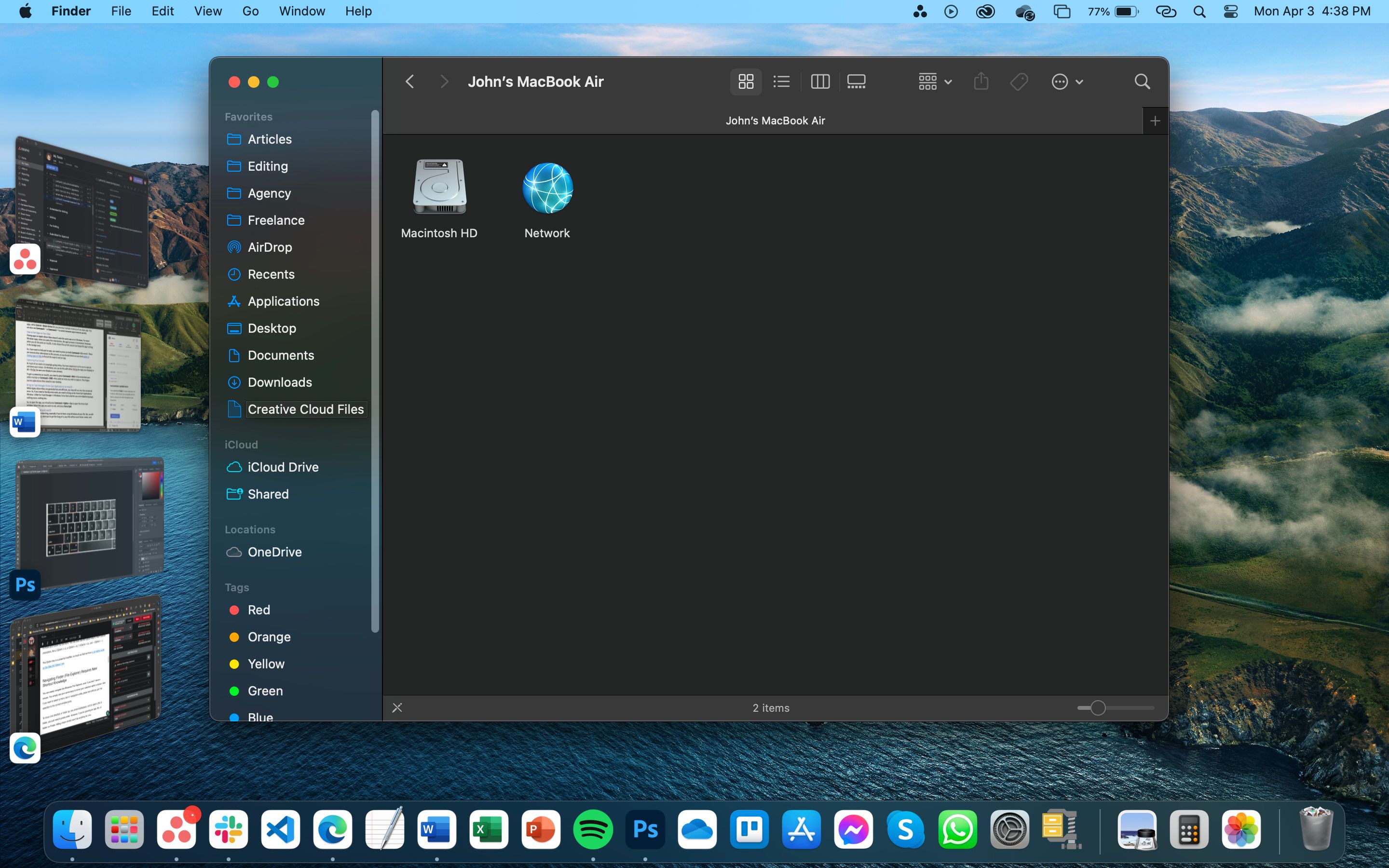
حتی اگر ماوس ندارید می توانید به راحتی در Windows File Explorer حرکت کنید. شما از کلیدهای جهت دار خود برای انتقال انتخاب خود در یک پوشه استفاده می کنید. و اگر میخواهید یک نوار منو یا ورودی مسیریابی را انتخاب کنید، Tab را فشار دهید تا انتخاب را به صفحه پنجره درست برسانید.
برای انتقال یک پوشه یا پوشه به بالا، Backspace را فشار دهید و برای باز کردن یک فایل یا پوشه، فقط باید Enter را فشار دهید. با این حال، اگر برنامه، فایل یا پوشهای را در Finder در macOS باز میکنید، زدن Return (Enter) کاری برای شما انجام نمیدهد.
اینها میانبرهایی هستند که برای تسلط بر پیمایش Finder با صفحه کلید خود باید بدانید.
- Shift + Command + C: به پوشه Computer بروید
- Shift + Command + F: پوشه Recents را باز کنید
- Shift + Command + H: پوشه User را باز کنید
- Option + Command + L: پوشه Downloads را باز کنید
- Shift + Command + R: پوشه AirDrop را باز کنید
- Command + (1 / 2 / 3 / 4): تغییر نمای به نمادها، لیست، ستون ها یا گالری
- Command + [: رفتن به پوشه قبلی
- Command + ]: به پوشه بعدی بروید
- Command + Arrow بالا: یک پوشه به بالا بروید
- Command + Down Arrow: فایل یا پوشه انتخاب شده را باز کنید
- Command + Delete: آیتم انتخاب شده را به سطل زباله منتقل کنید
اینها ابتدایی ترین دستوراتی هستند که به شما کمک می کنند تا کار بر روی Finder را شروع کنید. اما اگر میانبرهای بسیار پیشرفته تری می خواهید، برگه تقلب میانبرهای صفحه کلید Finder ما را بررسی کنید.
صفحه اصلی، پایان، صفحه بالا و صفحه پایین کجاست؟
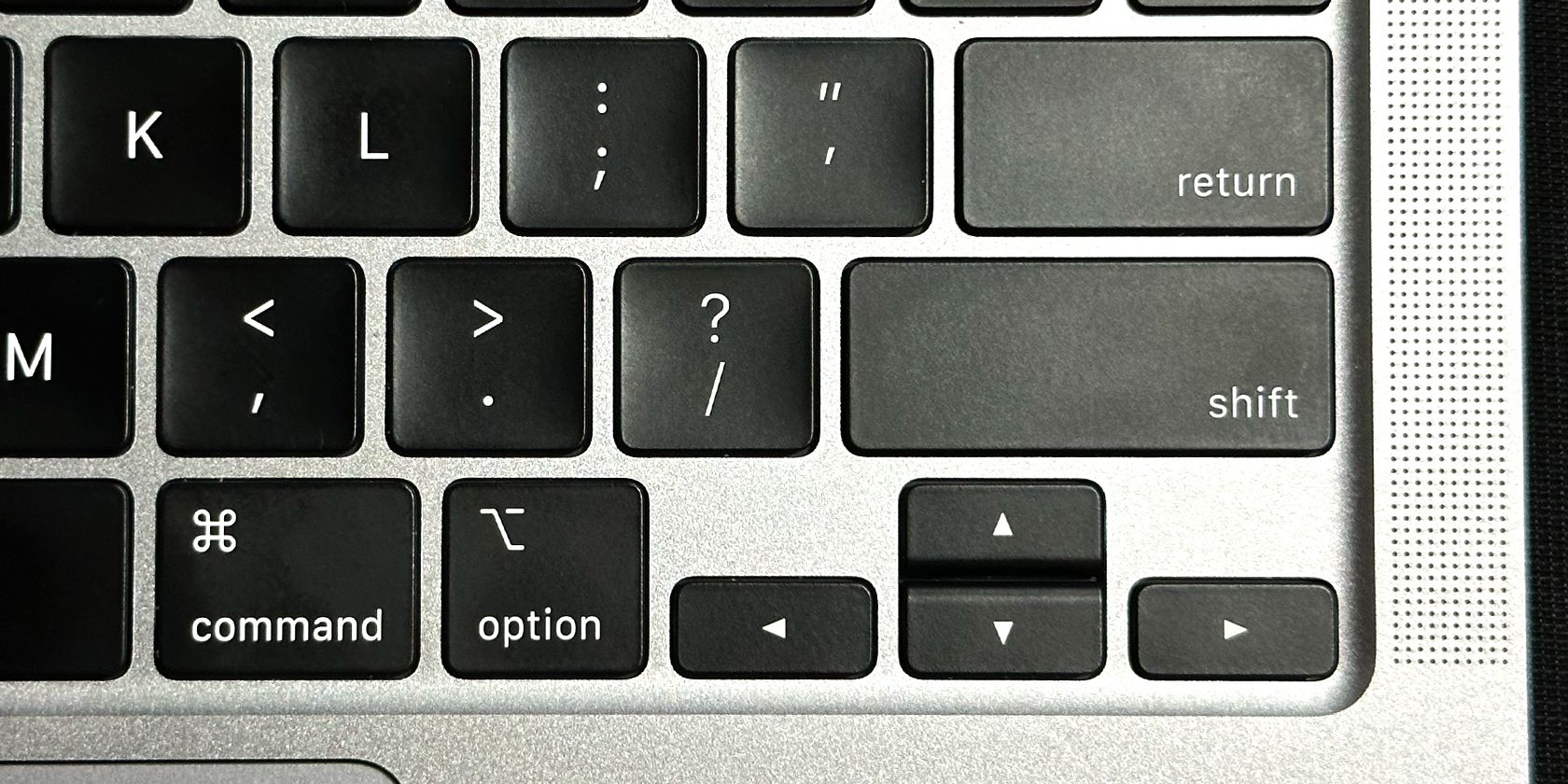
چه در حال خواندن یک صفحه وب، یک صفحه گسترده یا یک سند طولانی باشید، این کلیدهای پیمایش شما را هنگام پیمایش در داده ها کارآمدتر می کنند. با این حال، محدودیتهای فضا در مکبوکها و صفحهکلید جادویی به این معنی بود که اپل باید آنها را رها میکرد.
اما نگران نباش. همچنان می توانید با استفاده از میانبرهای زیر به راحتی پیمایش کنید:
- Fn + فلش بالا: صفحه به بالا
- Fn + پیکان پایین: صفحه پایین
- Fn + فلش چپ: صفحه اصلی
- Fn + پیکان راست: پایان
با استفاده از این کلیدهای میانبر، بهترین چیزها را از هر دو دنیا به دست می آورید: صفحه کلید کوچکتر و صرفه جویی در فضا و ناوبری آسان.
پیدا کردن کلید حذف

اگرچه کلید Insert در ویندوز و macOS چندان کاربردی نیست، کلید Delete چیزی است که بسیاری از آن غافل می شوند. در مک بوک و کیبورد جادویی، فقط یک کلید Delete دریافت می کنید که آن هم معادل کلید Backspace ویندوز است.
بنابراین، برای ایجاد مجدد کلید Delete ویندوز، باید Fn + Delete را فشار دهید. شما همچنین می توانید از Control + D برای تقریباً همان عملکرد استفاده کنید.
ویندوز را با Command + Tab تغییر دهید
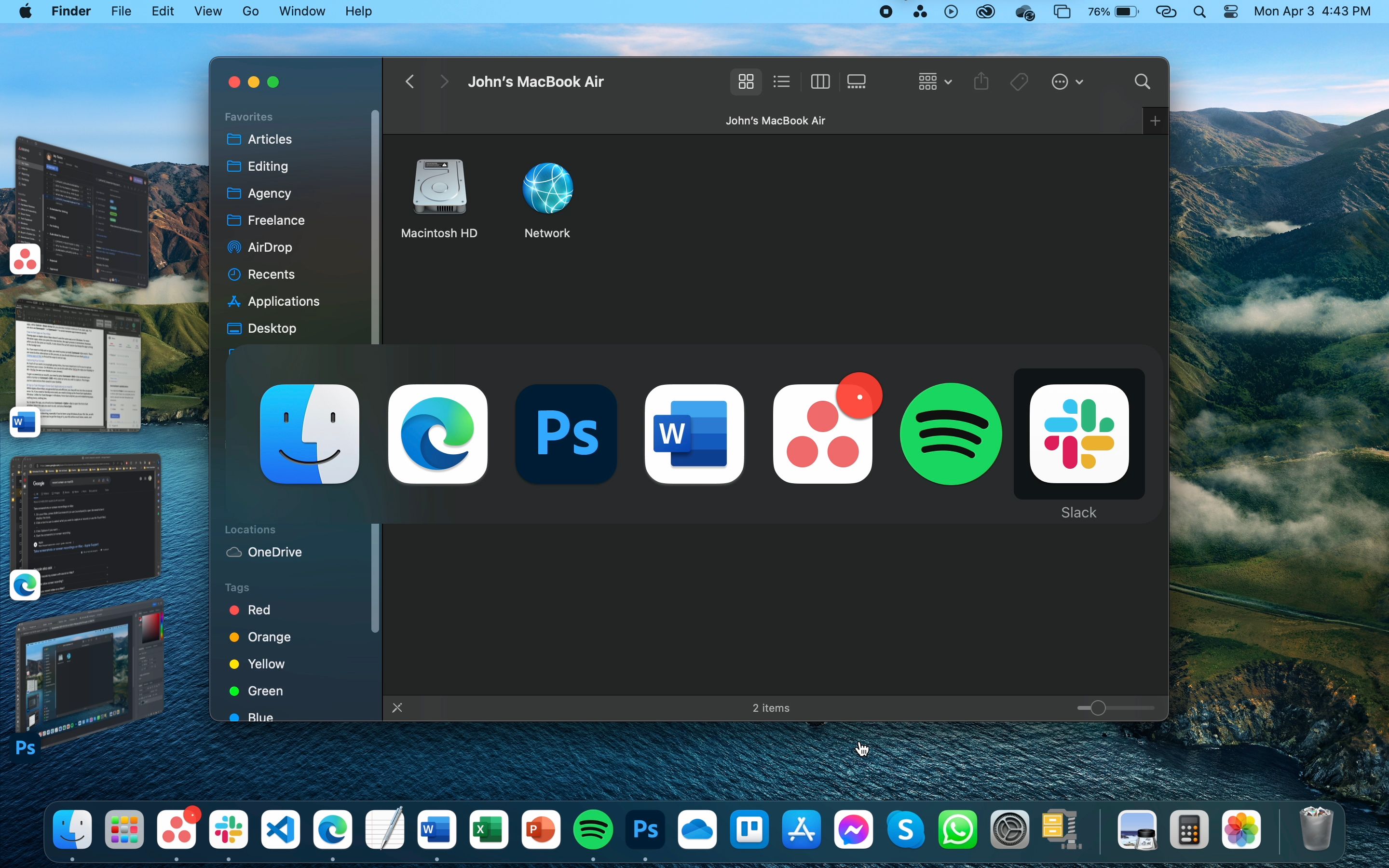
رایانه ها برای انجام چند کار طراحی شده اند، بنابراین باز بودن چندین برنامه و پنجره در حین کار منطقی است. اگر میخواهید بین برنامهها و ویندوزهای رایانه شخصی ویندوز جابجا شوید، از دستور Alt + Tab استفاده میکنید.
خوشبختانه، ترکیب کلید در مک تقریباً مشابه است: Command + Tab. با توجه به این موضوع، تعویض اپلیکیشن ها در مک آسان و شهودی است. با این حال، این تنها راه برای جابهجایی بین برنامههای باز نیست.
راه های دیگر برای مدیریت برنامه های باز شما
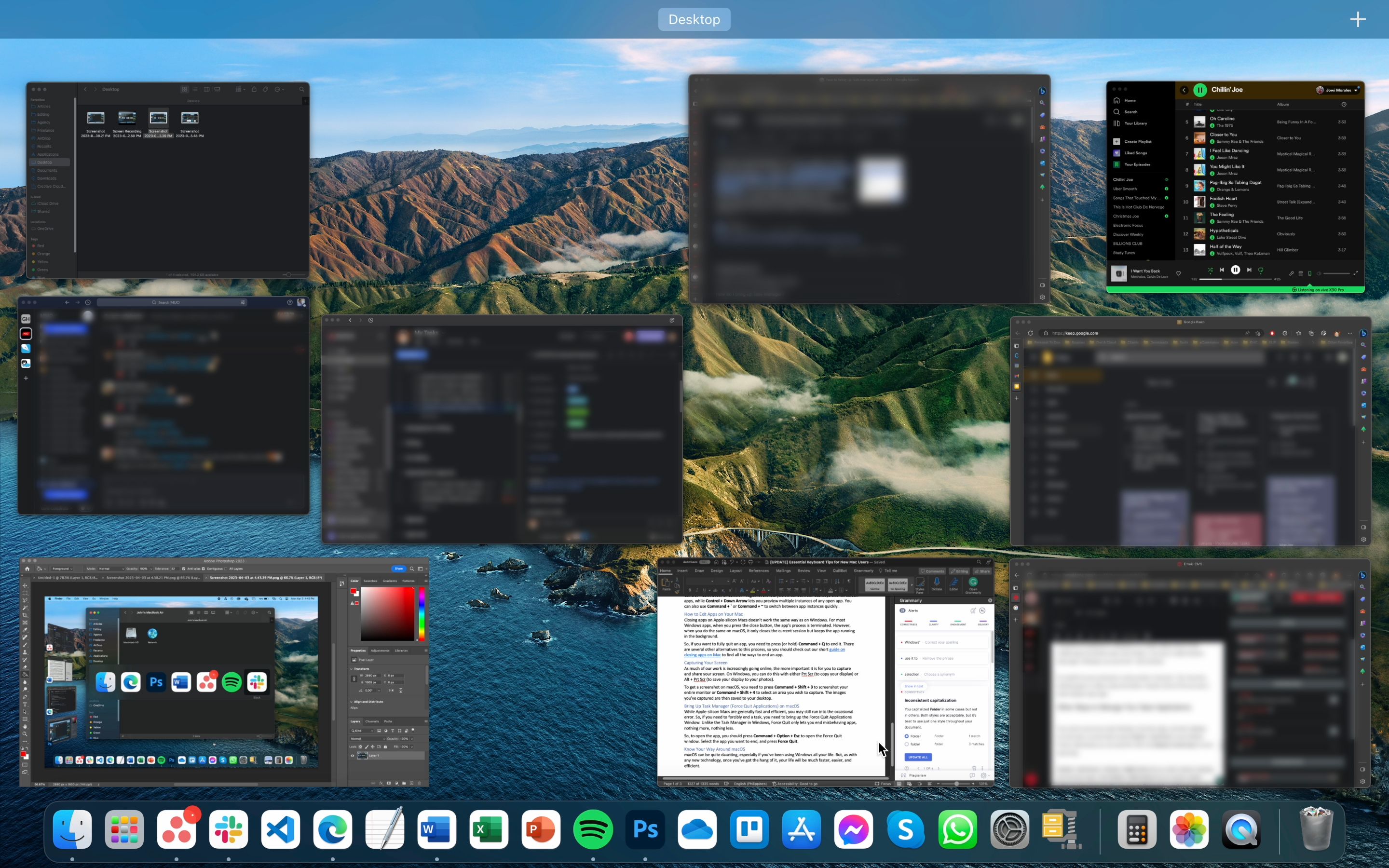
اگر میخواهید تمام پنجرههای باز، برنامههای تمام صفحه و سایر دسکتاپهایی را که باز کردهاید ببینید، فقط باید Control + Arrow را فشار دهید تا Mission Control اجرا شود. یا می توانید Fn + F3 یا کلید اختصاصی Mission Control را فشار دهید تا همین کار را انجام دهید.
Control + فلش چپ یا Control + Right Arrow به شما امکان می دهد بین دسکتاپ و برنامه های تمام صفحه جابجا شوید، در حالی که Control + Down Arrow به شما امکان می دهد چندین نمونه از هر برنامه باز را مشاهده کنید. همچنین میتوانید از Command + ` یا Command + ~ برای جابهجایی سریع بین نمونههای برنامه استفاده کنید.
نحوه خروج از برنامه ها در مک
بستن برنامه ها در مک های سیلیکونی اپل مانند ویندوز کار نمی کند. برای اکثر برنامه های ویندوز، وقتی دکمه بستن را فشار می دهید، روند برنامه خاتمه می یابد. با این حال، وقتی این کار را در macOS انجام میدهید، فقط جلسه فعلی را میبندد اما برنامه را در پسزمینه اجرا میکند.
بنابراین، اگر می خواهید یک برنامه را به طور کامل ترک کنید، باید Command + Q را فشار دهید (یا نگه دارید) تا آن را پایان دهید. چندین جایگزین دیگر برای این فرآیند وجود دارد، بنابراین باید راهنمای کوتاه ما در مورد بستن برنامهها در مک را بررسی کنید تا تمام راههای خروج صحیح از یک برنامه را بیابید.
گرفتن صفحه مک شما
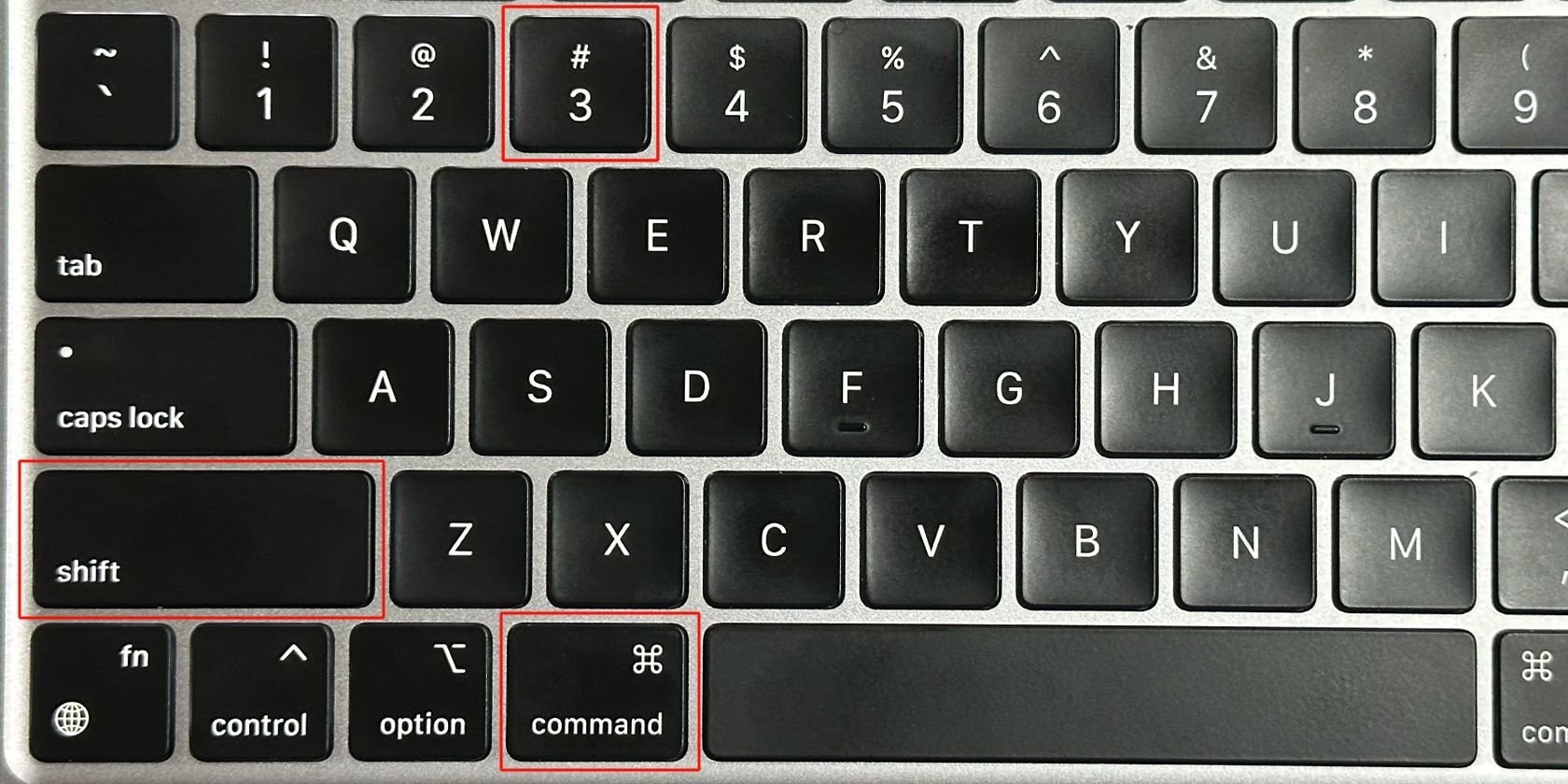
از آنجایی که بسیاری از کارهای ما به طور فزاینده ای آنلاین می شود، برای شما مهم تر است که از صفحه نمایش خود عکس بگیرید و به اشتراک بگذارید. در ویندوز، می توانید این کار را با PrtScn (برای کپی کردن صفحه نمایش خود) یا Alt + PrtScn (برای ذخیره نمایشگر در عکس های خود) انجام دهید.
برای گرفتن اسکرین شات در macOS، Command + Shift + 3 را فشار دهید تا از کل مانیتور عکس بگیرید یا Command + Shift + 4 را برای انتخاب ناحیه ای که می خواهید عکس بگیرید، فشار دهید. سپس تصاویری که گرفته اید در دسکتاپ ذخیره می شوند.
Task Manager (برنامههای خروج اجباری) را در macOS بیاورید
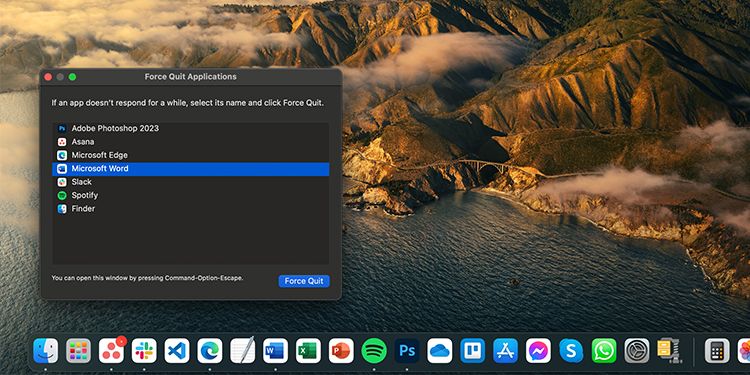
در حالی که مک های سیلیکونی اپل به طور کلی سریع و کارآمد هستند، اما ممکن است با خطاهای گاه به گاه مواجه شوید. بنابراین، برای پایان دادن به یک کار اجباری، باید پنجره Force Quit Applications را باز کنید. برخلاف Task Manager در ویندوز، Force Quit تنها به شما امکان میدهد به برنامههای بدرفتار پایان دهید. نه کمتر نه بیشتر.
بنابراین، برای باز کردن برنامه، باید Command + Option + Esc را فشار دهید تا پنجره Force Quit باز شود. سپس، برنامهای را که میخواهید پایان دهید، انتخاب کنید و روی خروج اجباری در پایین سمت راست پنجره کلیک کنید.
راه خود را در macOS بشناسید
macOS می تواند بسیار دلهره آور باشد، به خصوص اگر در تمام عمر خود از ویندوز استفاده کرده باشید. اما، مانند هر فن آوری جدید، زمانی که آن را به دست آورید، زندگی شما بسیار سریع تر، آسان تر و کارآمدتر خواهد شد.
خوشبختانه، با نکاتی که در بالا به آنها اشاره کردیم، میتوانید به سرعت معادل Mac از کلیدهای ویندوز خاص را یاد بگیرید و در کمترین زمان راه خود را در مورد macOS بیاموزید.