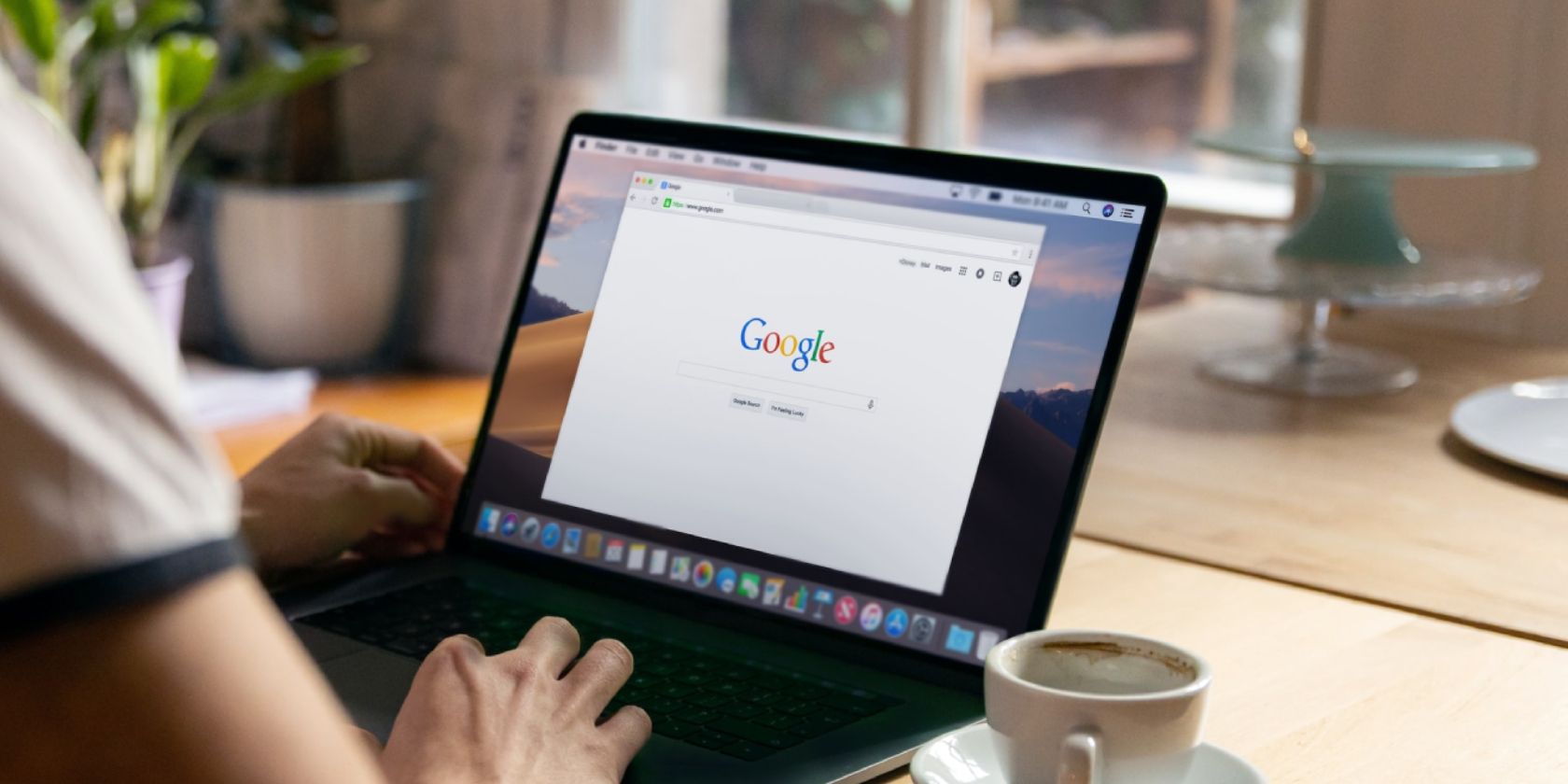اگر با Bing به عنوان موتور جستجوی کروم گیر کرده اید، در اینجا نحوه حذف آن و بازنشانی موتور جستجوی پیش فرض آورده شده است.
در حین مرور وب سایت مورد علاقه خود در Chrome، اگر متوجه شده اید که موتور جستجوی پیش فرض مرورگر بدون اطلاع شما از موتور جستجوی دلخواه شما به Bing تغییر یافته است، نگران نباشید – شما تنها نیستید.
این ممکن است زمانی اتفاق بیفتد که افزونهها یا افزونههای وب مخرب به کروم نفوذ کنند، تنظیمات آن را تغییر دهند و Bing را به عنوان موتور جستجوی پیشفرض تنظیم کنند. این مسئله می تواند ناامید کننده باشد، به خصوص زمانی که برای جستجوهای اینترنتی خود به شدت به موتور جستجوی مورد علاقه خود وابسته هستید، اما در عوض به طور مداوم به Bing هدایت می شوید.
در اینجا، نحوه حذف Bing از کروم و تنظیم مجدد موتور جستجوی دلخواه خود را به عنوان پیشفرض بررسی میکنیم.
چگونه Bing به طور خودکار به عنوان موتور جستجوی پیش فرض تنظیم می شود؟
یکی از دلایل احتمالی این است که ممکن است اخیراً یک نرم افزار رایگان از اینترنت نصب کرده باشید. این ممکن است با یک گزینه از پیش بررسی شده برای تنظیم Bing به عنوان موتور جستجوی پیش فرض شما همراه باشد.
دلیل دیگر این امر می تواند این باشد که یک برنامه افزودنی یا برنامه مخرب ممکن است تنظیمات مرورگر کروم شما را تغییر داده باشد. معمولاً این برنامه های مخرب با کلیک بر روی تبلیغات یا پیوندهای جعلی پاپ آپ روی رایانه شما نصب می شوند. این برنامههای تبلیغاتی تنظیمات Chrome شما را تغییر میدهند تا با هدایت درخواستهای جستجوی شما به Bing از طریق پیوندهای حمایتشده، درآمدی برای توسعهدهندگان ایجاد کنند.
توضیح احتمالی دیگر می تواند این باشد که شما یا شخص دیگری ممکن است موتور جستجوی پیش فرض خود را به صورت دستی به Bing تغییر داده باشید. از طرف دیگر، ممکن است قبلاً از مرورگر دیگری مانند فایرفاکس یا مایکروسافت اج استفاده کرده باشید و تنظیمات خود را از آنجا به کروم وارد کرده باشید، از جمله موتور جستجوی پیشفرض بهعنوان Bing.
1. موتور جستجوی پیش فرض را در تنظیمات کروم بازنشانی کنید
اولین و توصیهشدهترین روش برای حذف Bing از کروم و بازنشانی موتور جستجوی مورد نظر خود بهعنوان پیشفرض این است که این کار را از داخل تنظیمات Chrome انجام دهید. برای انجام آن، این مراحل را دنبال کند:
- کروم را باز کنید و روی نماد منوی سه نقطه در گوشه سمت راست بالا کلیک کنید.
- از منوی کشویی که ظاهر می شود، تنظیمات را انتخاب کنید.
- در صفحه تنظیمات، از سمت چپ به تب موتور جستجو بروید.
- منوی کشویی کنار موتور جستجوی مورد استفاده در نوار آدرس را باز کنید و موتور جستجوی دلخواه خود را از لیست انتخاب کنید.
- سپس روی Manage search engines and site search در زیر آن کلیک کنید.
- به پایین اسکرول کنید و در زیر عنوان موتور جستجو، روی سه نقطه کنار موتور جستجوی انتخابی خود، به عنوان مثال، گوگل کلیک کنید.
- بر روی گزینه Make default کلیک کنید.
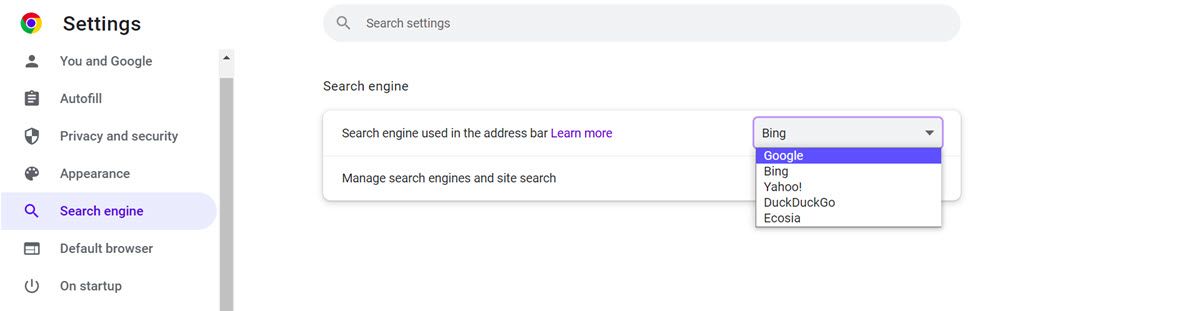
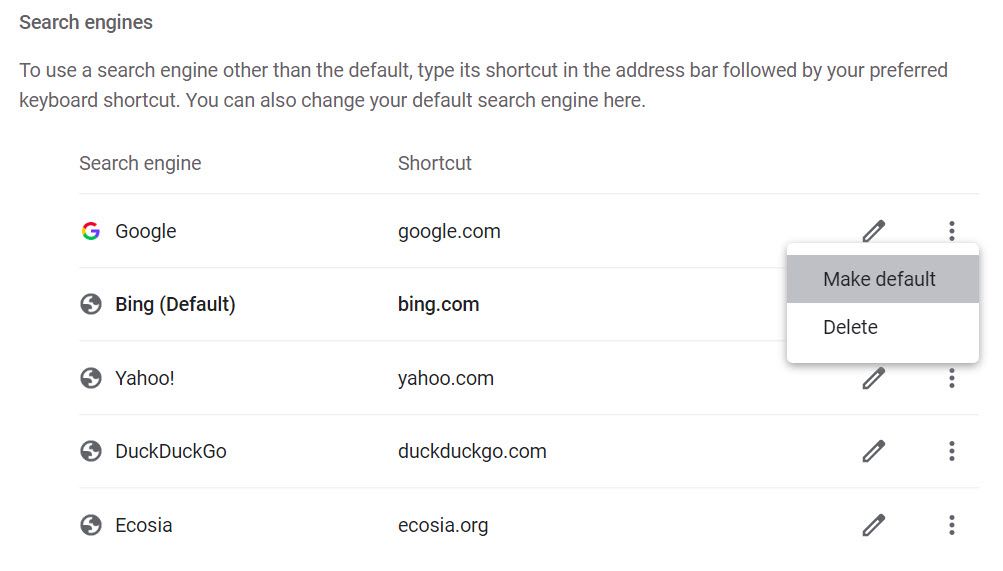
پیروی از مراحل بالا موتور جستجوی شما را از Bing به موتور انتخابی شما بازنشانی می کند. با این حال، گاهی اوقات ممکن است موتور جستجو دوباره به صورت خودکار روی Bing تنظیم شود. برای حل این مشکل، باید Bing را به طور کامل از لیست موتور جستجوی Google Chrome حذف کنید.
2. Bing را از فهرست موتورهای جستجوی کروم حذف کنید
اگر روش ذکر شده در بالا کار نمی کند و همچنان Bing را به عنوان موتور جستجوی پیش فرض خود در کروم می بینید، سعی کنید آن را به طور کامل از لیست حذف کنید. در اینجا نحوه انجام این کار آمده است:
- Chrome را راه اندازی کنید و روی نماد منوی سه نقطه در گوشه سمت راست بالا کلیک کنید.
- تنظیمات را از منوی کشویی انتخاب کنید.
- در صفحه تنظیمات، از سمت چپ به موتور جستجو بروید.
- روی Manage search engines and site search کلیک کنید.
- در زیر عنوان موتور جستجو به دنبال Bing بگردید و روی نماد سه نقطه عمودی کنار آن کلیک کنید.
- از لیست گزینه Delete را انتخاب کنید.
- با کلیک بر روی دکمه Delete در اعلان تایید کنید.
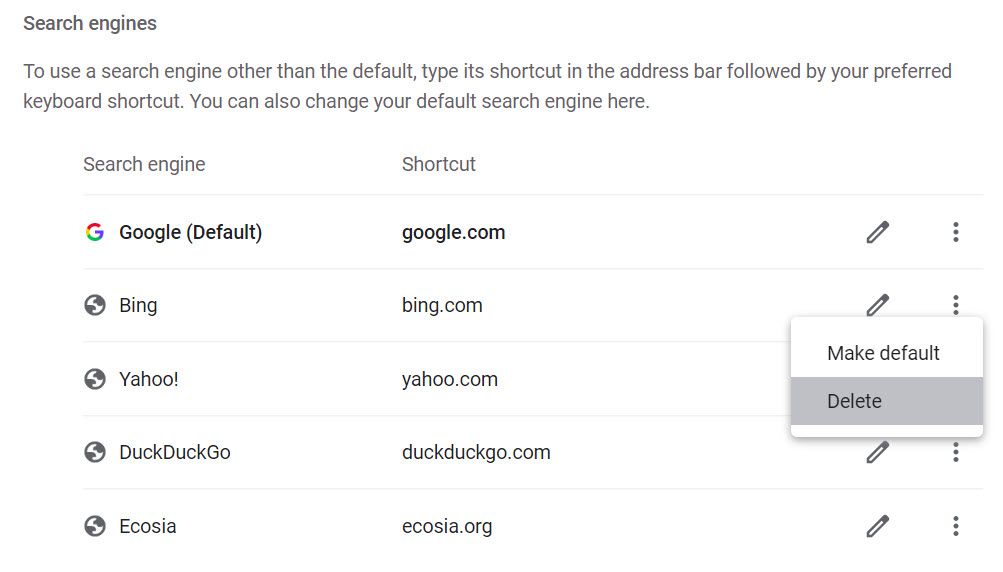
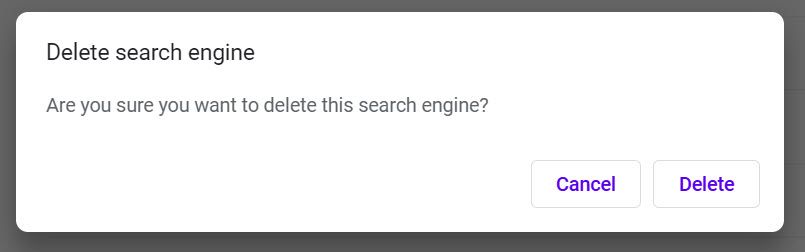
به همین ترتیب، با انجام مراحل بالا، می توانید هر موتور جستجوی مشکوک یا غیر ضروری دیگری را از لیست حذف کنید.
3. برنامه افزودنی مشکوک را از Chrome حذف نصب کنید
اگر هنوز نمیتوانید موتور جستجوی پیشفرض خود را در Chrome بازنشانی کنید، ممکن است برخی از برنامههای افزودنی مخرب مانع از انجام این کار شوند. در چنین حالتی بهترین راه حل حذف تمامی افزونه های مشکوک و غیر ضروری از مرورگر شما خواهد بود. در اینجا مراحل برای آن وجود دارد:
- روی نماد منوی سه نقطه در گوشه سمت راست بالای کروم کلیک کنید.
- از منوی کشویی که ظاهر میشود، گزینه More tools و سپس Extensions را از لیست انتخاب کنید.
- در صفحه افزونه ها، به دنبال هر افزونه مشکوک یا ناشناخته بگردید و با کلیک بر روی دکمه Remove کنار آن، آن را حذف کنید.
- اگر در مورد افزونه مطمئن نیستید، میتوانید با جابجایی کلید Enabled در کنار آن، آن را موقتاً غیرفعال کنید.
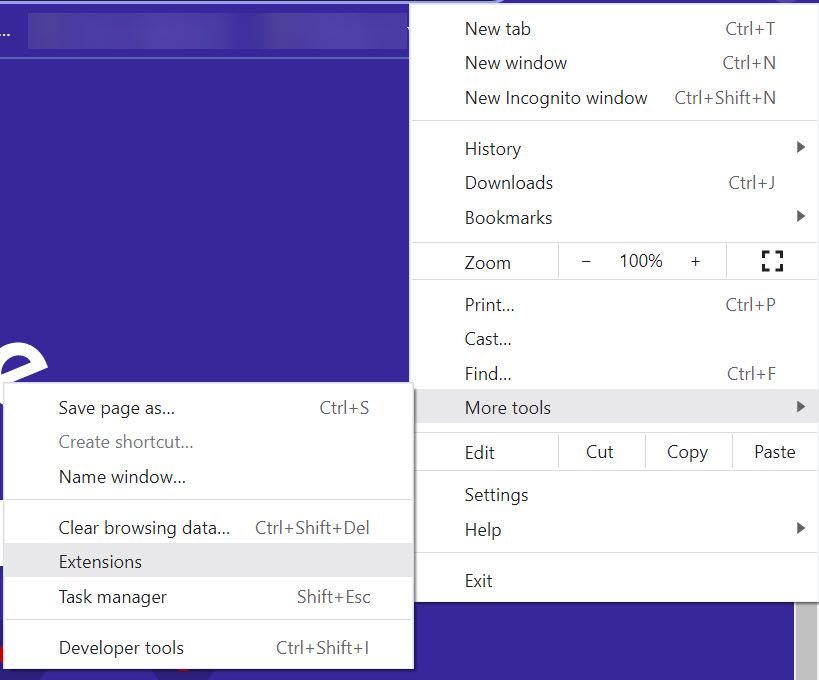
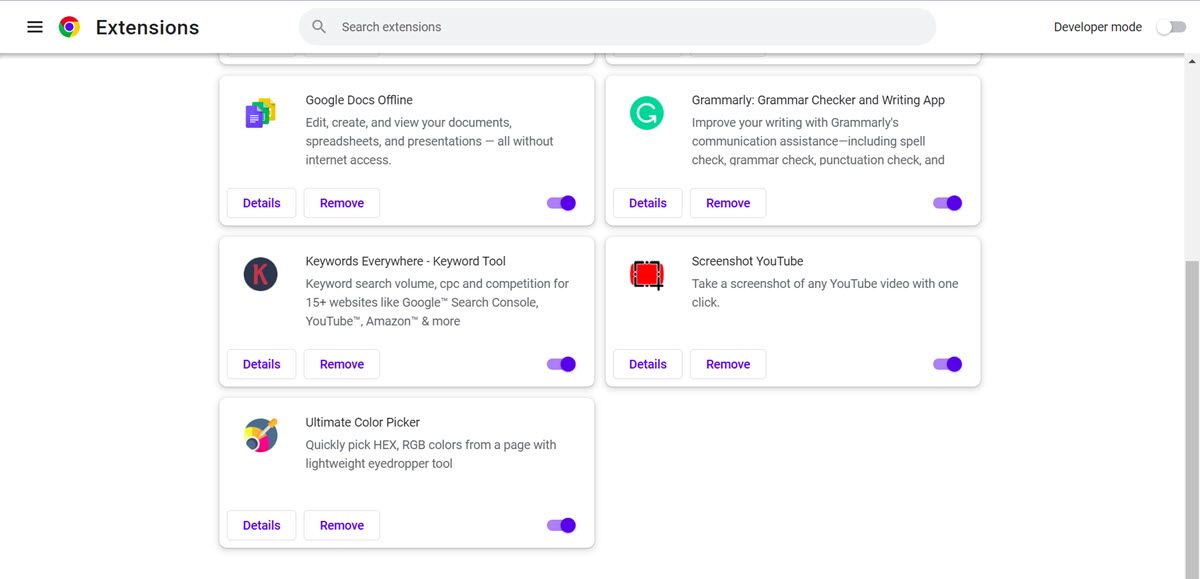
پس از حذف همه افزونه های ناخواسته، کروم را مجددا راه اندازی کنید و بررسی کنید که آیا مشکل حل شده است یا خیر.
4. اسکن ضد بدافزار کروم را اجرا کنید
اگر Bing همچنان در کروم باقی بماند، ممکن است یک برنامه مخرب به سیستم شما نفوذ کرده باشد و باعث ایجاد مشکل شده باشد. در چنین حالتی، می توانید از ابزار داخلی Chrome Cleanup برای اسکن و حذف هر گونه نرم افزار مخرب از سیستم خود استفاده کنید. در اینجا نحوه انجام این کار آمده است:
- Chrome را باز کنید، chrome://settings/cleanup را در نوار آدرس تایپ کنید و Enter را فشار دهید.
- در صفحه Chrome Cleanup، روی دکمه Find کلیک کنید.
- کروم اکنون سیستم شما را برای هر گونه نرم افزار مخرب اسکن می کند و در صورت یافتن، لیست می شود.
- روی دکمه Remove در کنار نام بدافزار کلیک کنید تا آن را از سیستم خود حذف کنید.
- مرورگر کروم خود را مجددا راه اندازی کنید و بررسی کنید که آیا مشکل حل شده است یا خیر.
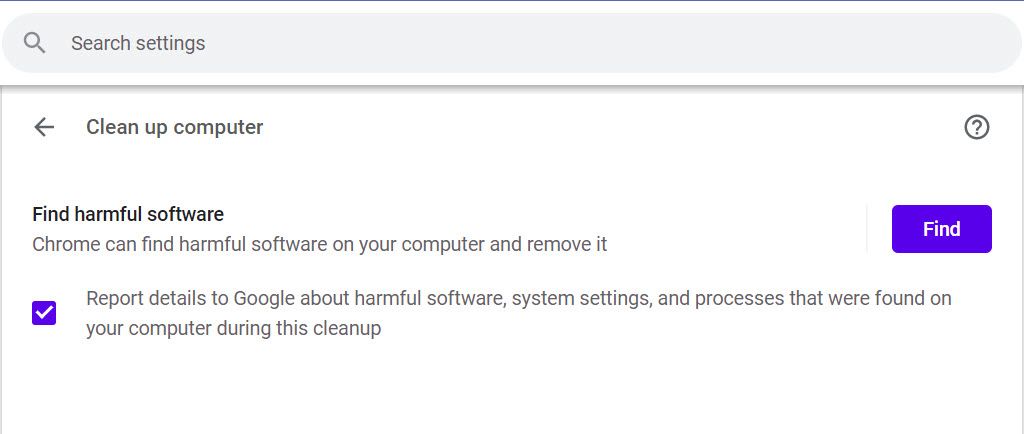
5. کش یا کوکی ها را در کروم پاک کنید
اگر هنوز نمیتوانید Bing را از Chrome حذف کنید، پاک کردن حافظه پنهان و کوکیها در Chrome ممکن است کمک کند. در اینجا نحوه انجام این کار آمده است:
- Chrome را باز کنید، chrome://settings/clearBrowserData را در نوار آدرس تایپ کنید و Enter را فشار دهید.
- در پنجره Clear browsing data که ظاهر می شود، محدوده زمانی را به عنوان All time از منوی کشویی انتخاب کنید.
- اکنون تمامی گزینه های زیر عنوان Clear data را انتخاب کرده و روی دکمه Clear Data کلیک کنید.
- مرورگر کروم خود را مجددا راه اندازی کنید و بررسی کنید که آیا مشکل حل شده است یا خیر.
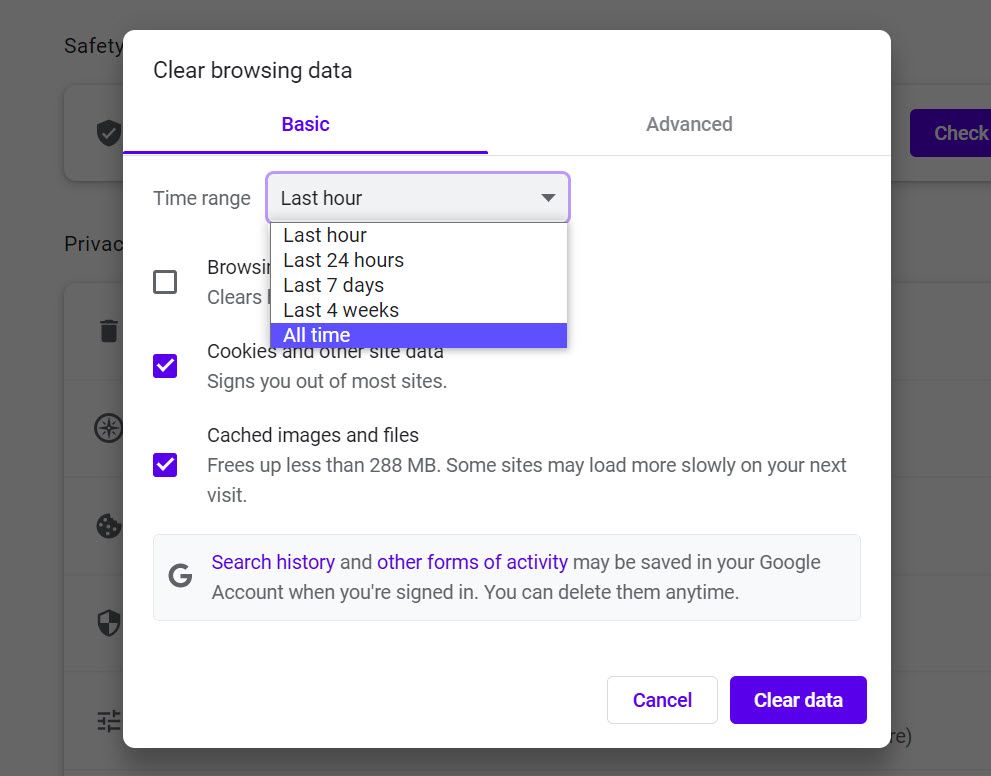
6. Chrome را به تنظیمات پیش فرض بازنشانی کنید
یکی از گزینه های نهایی بازنشانی کروم به تنظیمات پیش فرض آن است. با این کار تمام تغییراتی که در مرورگر خود ایجاد کرده اید، از جمله تغییراتی که ممکن است باعث ایجاد مشکل شده باشند، حذف می شود. در اینجا نحوه انجام این کار آمده است:
- Chrome را باز کنید، chrome://settings/resetProfileSettings را در نوار آدرس تایپ کنید و Enter را فشار دهید.
- در پنجره تنظیمات بازنشانی که ظاهر می شود، یک پاپ آپ تأیید را مشاهده خواهید کرد. بر روی دکمه Reset کلیک کنید.
- مرورگر کروم خود را مجددا راه اندازی کنید و بررسی کنید که آیا مشکل حل شده است یا خیر.
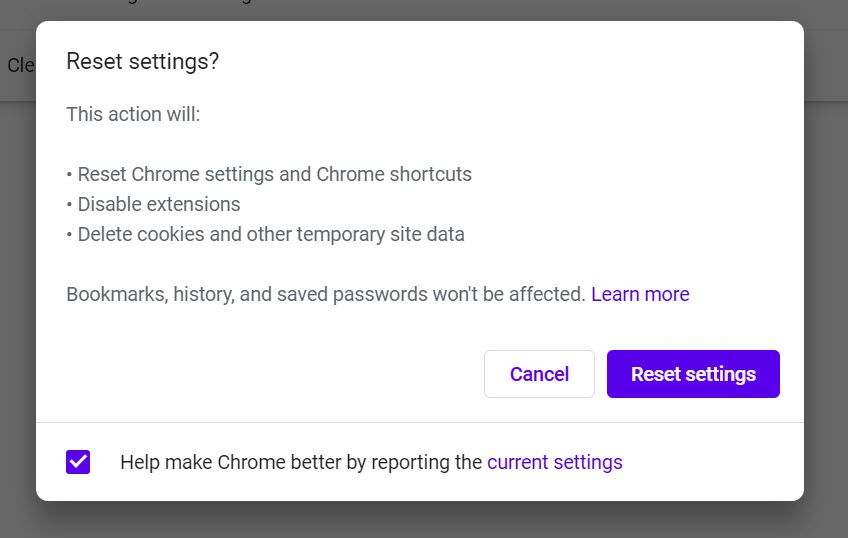
با این کار مرورگر کروم شما به تنظیمات پیشفرض خود بازنشانی میشود و امیدواریم مشکل برطرف شود.
چگونه در آینده از تغییر مسیر بینگ غیرمجاز در امان بمانیم
اکنون که می دانید چگونه Bing را از کروم حذف کنید، همچنین مهم است که برخی اقدامات پیشگیرانه را برای جلوگیری از هک شدن مجدد مرورگر خود انجام دهید. در اینجا چند نکته برای آن وجود دارد.
1. مرورگر و برنامه های افزودنی خود را به روز نگه دارید
یکی از دلایل اصلی هک شدن مرورگر شما این است که به آخرین نسخه به روز نمی شود. به طور مشابه، هر برنامه افزودنی یا برنامه های منسوخ شده نیز می تواند یک خطر امنیتی باشد. به همین دلیل است که مرورگر خود و همه افزونه های نصب شده را به آخرین نسخه به روز نگه دارید.
2. برنامه های افزودنی را فقط از منابع مورد اعتماد نصب کنید
یکی دیگر از دلایل هک شدن مرورگر شما این است که یک افزونه را از یک منبع غیرقابل اعتماد نصب کرده اید. به همین دلیل مهم است که برنامه های افزودنی را فقط از منابع قابل اعتماد نصب کنید.
همچنین می توانید قبل از نصب یک برنامه افزودنی به بررسی ها و رتبه بندی ها نگاه کنید.
3. روی لینک های مشکوک یا پاپ آپ ها کلیک نکنید
کلیک کردن روی لینک ها یا پنجره های بازشو مشکوک راه دیگری است که مرورگر شما می تواند هک شود. به همین دلیل است که همیشه باید مراقب باشید که در هنگام آنلاین بودن روی چه چیزی کلیک می کنید.
در صورت مشاهده هر پاپ آپ مشکوک، روی آن کلیک نکنید. به همین ترتیب، اگر ایمیلی با لینک مشکوک دریافت کردید، روی آن کلیک نکنید.
می توانید سعی کنید به مرورگر دیگری بروید
اصلاحات ذکر شده در بالا باید به شما کمک کند Bing را از Chrome حذف کنید. با این حال، اگر مشکل ادامه داشت، میتوانید به مرورگر دیگری تغییر دهید. مرورگرهای خوب زیادی وجود دارد که می توانید به جای کروم از آنها استفاده کنید. موزیلا فایرفاکس، مایکروسافت اج و سافاری از محبوب ترین آنها هستند.