می توانید با استفاده از دکمه ها یا ژست ها در سیستم عامل اندروید حرکت کنید. آیا مهم است که کدام را انتخاب می کنید؟
به عنوان یک کاربر تلفن اندرویدی، تعامل با گوشی شما تا حد زیادی به این بستگی دارد که چقدر راحت می توانید بین برنامه ها و تنظیمات حرکت کنید. احتمالاً با ناوبری سه دکمه معمولی آشنا هستید و با آن راحت هستید. اما با گزینه مدرن تر ناوبری حرکتی، ممکن است تعجب کنید که کدام یک را انتخاب کنید. ما در این زمینه به شما کمک خواهیم کرد.
ناوبری سه دکمه در اندروید چیست؟

ناوبری سه دکمه ای از زمانی که گوشی های صفحه لمسی وجود داشته اند وجود داشته است. این دکمه ها معمولاً به صورت خطی در پایین صفحه نمایش شما مرتب می شوند. با فشار دادن دکمه برگشت به صفحه قبلی می روید، در حالی که دکمه هوم شما را روی صفحه اصلی قرار می دهد. دکمه برنامه های اخیر همه برنامه هایی که اخیراً باز شده را نشان می دهد و به شما امکان می دهد سریع بین آنها جابجا شوید.
اگر دوست دارید چیزهای اولیه را حفظ کنید، ناوبری سه دکمه برای شما جذاب خواهد بود. هر دکمه عملکرد خاصی دارد، بنابراین برای پیمایش در گوشی خود مجبور نیستید اطراف صفحه نمایش خود را بچرخانید. شما نیازی به تسلط بر حرکات کشیدن انگشت ندارید یا نکاتی در اطراف صفحه نمایش شما شناور است تا به شما نشان دهد چه کاری باید انجام دهید.
همچنین، اگر دستان شما معمولاً شلوغ است، ممکن است برای سهولت، ناوبری سه دکمه را ترجیح دهید. انگشت شست شما می تواند به راحتی و بدون دردسر به دکمه های پایین صفحه شما برسد. علاوه بر این، پیمایش در برخی از برنامهها ممکن است با دکمهها بهجای اشارهها بدون درز باشد.
معایب ناوبری دکمه ای
با توجه به نکات منفی ناوبری سه دکمه ای، ممکن است طرح بندی دکمه ها یا عملکردهای متفاوتی را در گوشی های مختلف اندرویدی بیابید. دکمه برگشت ممکن است در گوشه سمت چپ پایین صفحه نمایش در برخی از تلفن ها و در سمت راست پایین در برخی دیگر باشد. این میتواند در مورد دکمههای دیگر نیز صدق کند، و در صورتی که اغلب تلفن را عوض میکنید، سازگاری را دشوار میکند.
روش سه دکمه همچنین مقداری فضای صفحه را اشغال می کند که می تواند تجربه شما را از تماشای فیلم یا بازی در تلفن شما بهبود بخشد. و اگر از یک تلفن با صفحه نمایش بزرگ استفاده می کنید، رسیدن به دکمه های روی صفحه با انگشت شست در یک دست ممکن است ناراحت کننده یا چالش برانگیز باشد. می توانید نکات ما را بررسی کنید که می تواند به شما در استفاده از تلفن اندرویدی بزرگ خود با یک دست کمک کند.
علاوه بر این، فرض کنید شما فردی هستید که برای پیمایش گوشی خود به سرعت اهمیت می دهد. در این صورت، ممکن است برای شما ناامید کننده باشد که مجبور شوید مکرراً روی دکمه های پایین صفحه نمایش خود ضربه بزنید تا به صفحه قبلی برگردید یا بین برنامه ها جابه جا شوید.
چگونه ناوبری سه دکمه ای را در تلفن اندرویدی خود فعال کنیم
اگر فکر میکنید ناوبری سه دکمه بهتر از روش حرکتی مناسب شماست، در اینجا نحوه روشن کردن آن آورده شده است. برای مرجع، ما از سامسونگ گلکسی اس 9 برای راهنمایی شما در این فرآیند استفاده خواهیم کرد.
توجه داشته باشید که مراحل ممکن است کمی در دستگاه شما متفاوت باشد. اگر نمیتوانید این گزینه را در تلفن خود پیدا کنید، تنظیمات را باز کنید و “دکمه” یا “ژستها” را جستجو کنید و باید آن را نشان دهد، یا میتوانید به سرعت نحوه انجام این کار را برای مدل دستگاه خود به صورت آنلاین جستجو کنید.
- به تنظیمات بروید، به پایین بروید و روی Display ضربه بزنید.
- به پایین اسکرول کنید و روی نوار ناوبری ضربه بزنید.
- گزینه Buttons را انتخاب کنید و voila! سه دکمه باید در پایین صفحه شما ظاهر شوند. در برخی از دستگاهها، میتوانید ترتیب دکمهای را که برایتان آسانتر است انتخاب کنید، و گزینههای دسترسی دیگری نیز وجود دارد که میتوانید بر اساس اولویتهایتان فعال یا غیرفعال کنید.
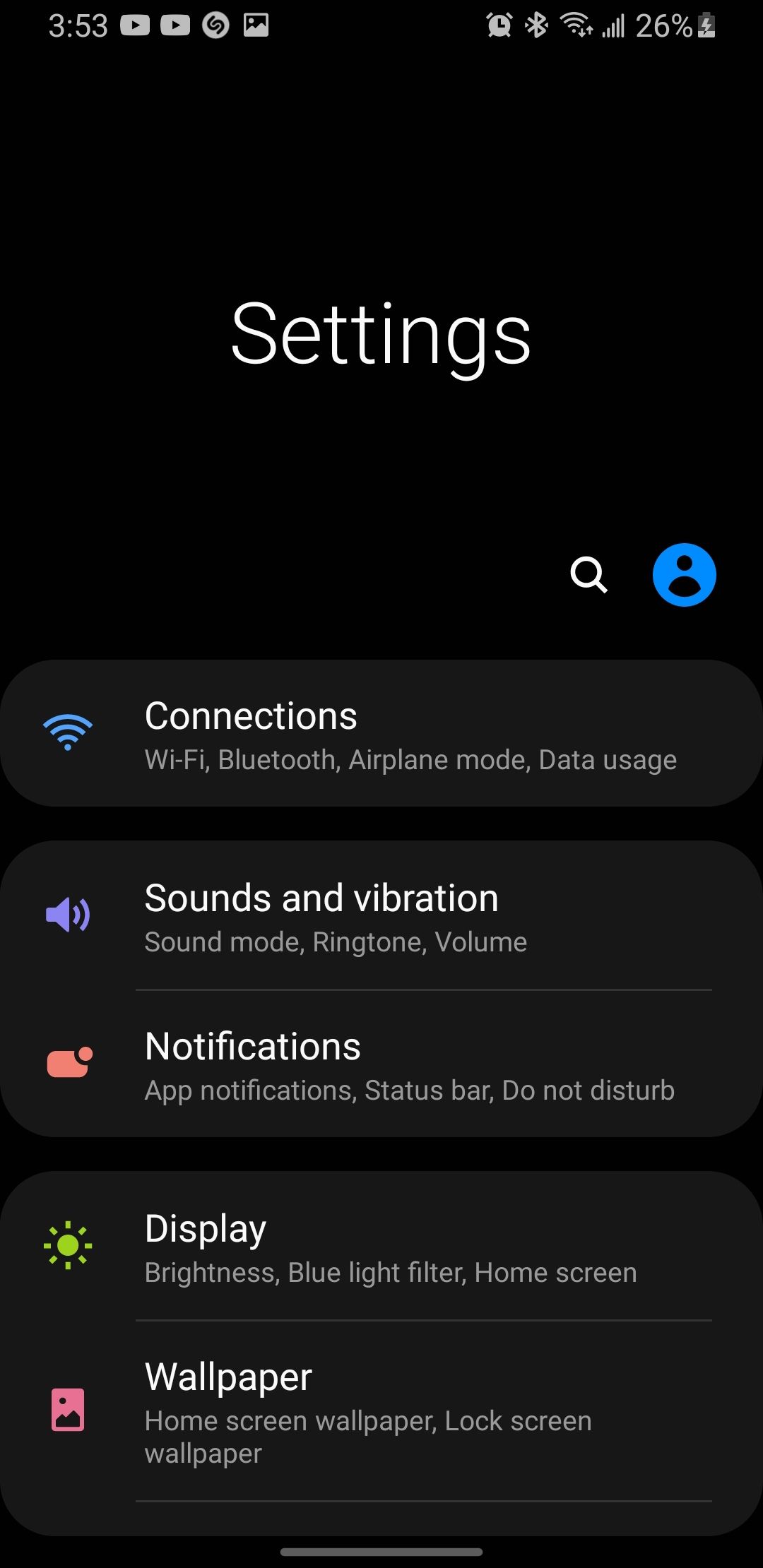
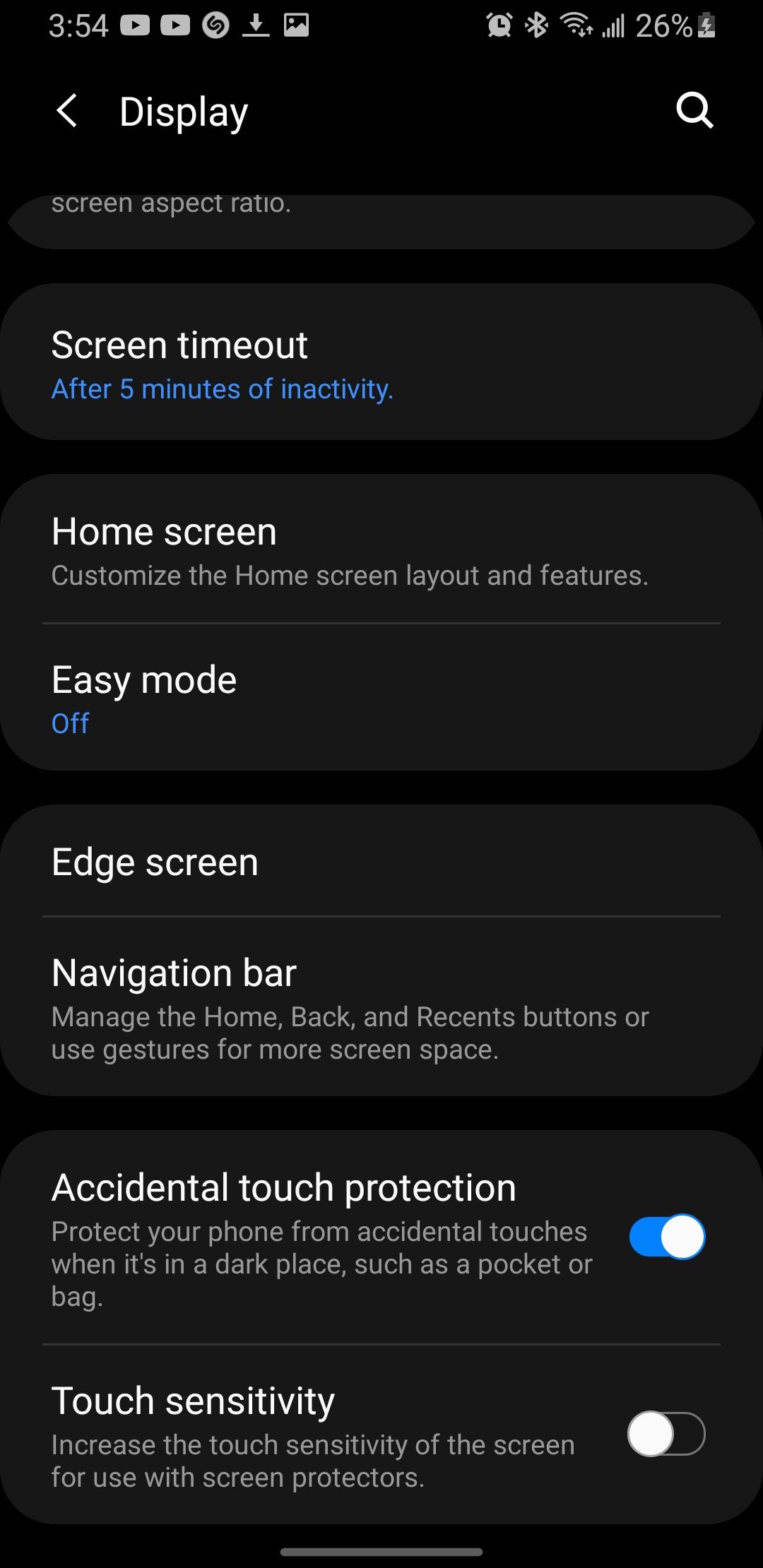
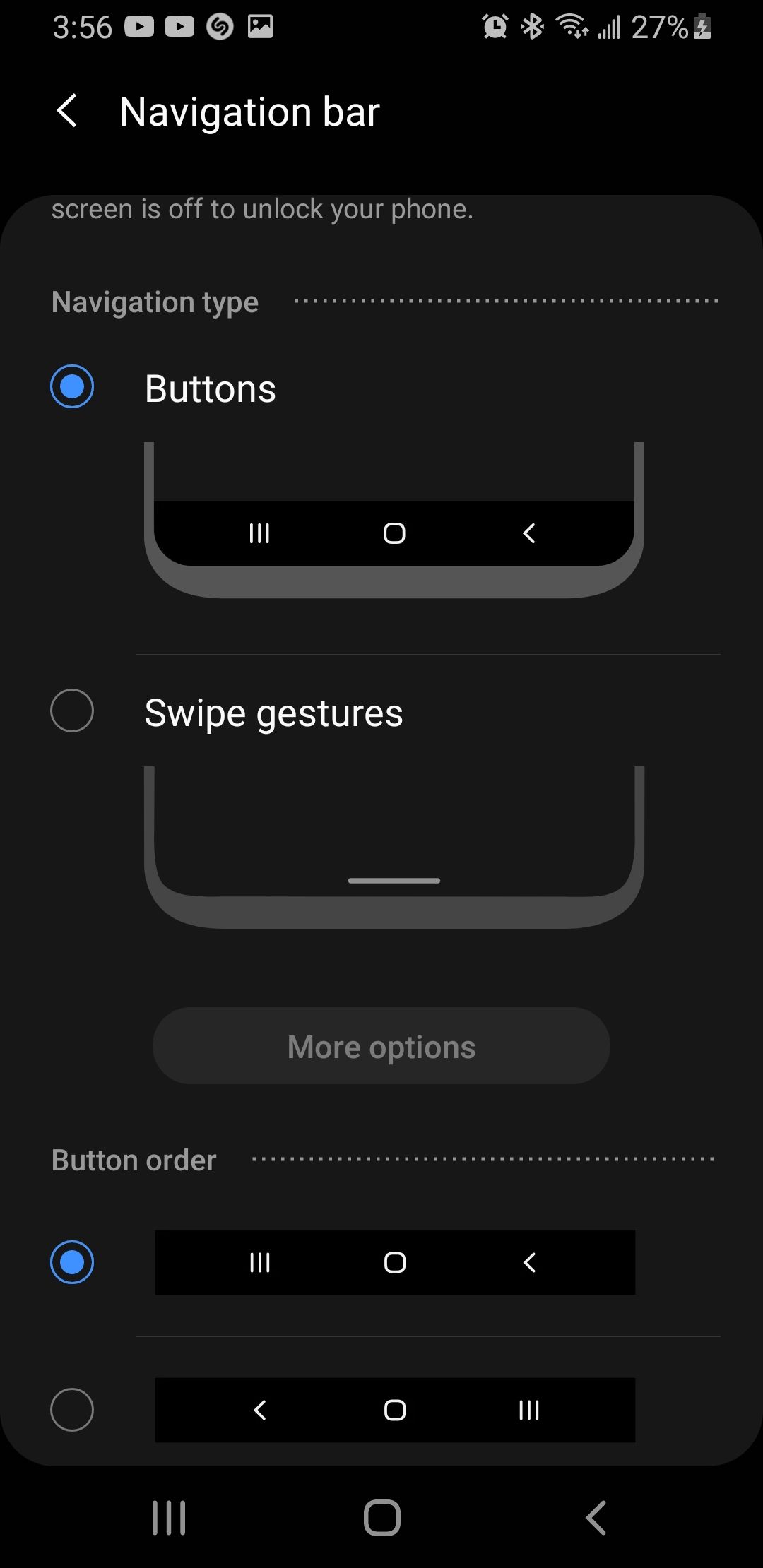
ژست ناوبری در اندروید چیست؟
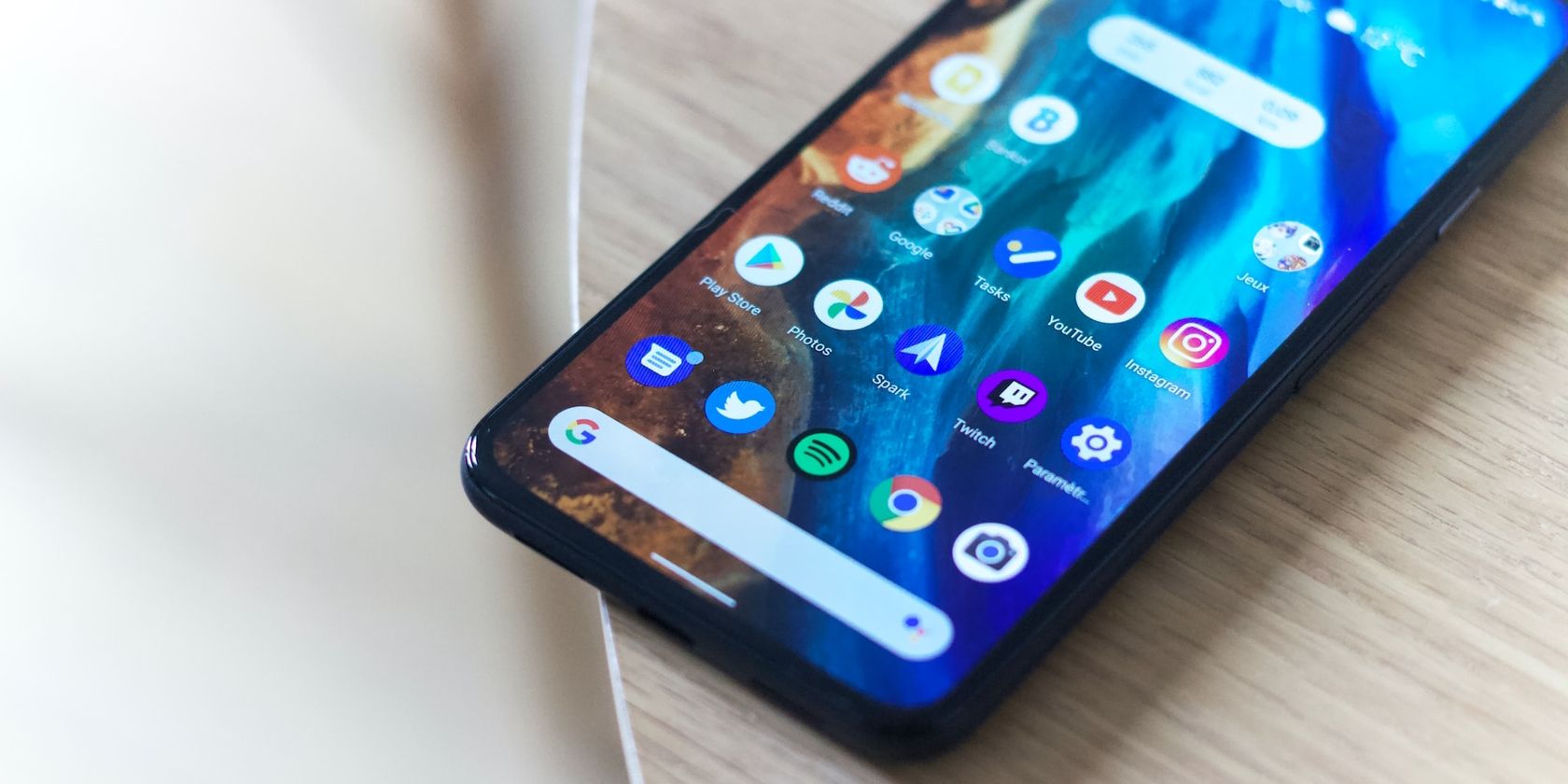
این را تصور کنید: شما در این صفحه ورق بزنید، آن را تا انتها بخوانید و برای خواندن مقالات بیشتر کنجکاو شوید. به جای ضربه زدن روی دکمه بازگشت، با پیمایش حرکتی، می توانید به سادگی از لبه سمت راست یا چپ صفحه خود بکشید تا به عقب برگردید.
پیمایش اشارهای یک روش روانتر، شهودیتر و سادهتر برای پیمایش در تلفن شما است. برخلاف طرح سه دکمه ای، می توانید از تمام فضای صفحه برای مشاهده محتوای خود استفاده کنید.
این فضای صفحه نمایش اضافی، به ویژه در گوشی های کوچکتر، تجربه ای فراگیرتر را به شما می دهد. همچنین با ظاهری تمیزتر و مدرنتر به گوشی شما جذابیت زیباییشناختی بیشتری میبخشد، زیرا دکمههای روی صفحهنمایش را ندارید که فضای صفحهنمایش را ببلعید.
در مورد شهودی بودن صحبت کردن، میتوانید با تعامل مستقیم با صفحه نمایش در تلفن خود حرکت کنید، که طبیعیتر به نظر میرسد. فقط باید انگشت خود را به سمت راست یا چپ بکشید تا به صفحه قبلی برگردید، برای رفتن به خانه، انگشت خود را از پایین به بالا بکشید، یا انگشت خود را از پایین به بالا بکشید و نگه دارید تا بین برنامههایی که اخیراً باز شدهاید جابهجا شوید.
همچنین میتوانید از پایین صفحه به چپ یا راست بکشید تا بین برنامههای باز جابهجا شوید و از گوشههای پایین به صورت مورب برای دسترسی به Google Assistant (بسته به دستگاه و نسخه اندرویدتان) بکشید.
معایب ناوبری اشاره ای
این روش به شما امکان می دهد سریعتر از فشار دادن چند دکمه برای رسیدن به مقصد خود حرکت کنید. اما ممکن است به عنوان یک کاربر سه دکمه ای طولانی مدت، سازگاری با کشیدن حرکتی چالش برانگیز باشد.
همچنین اگر تند کشیدنهایتان به دقت پیمایش دکمه تشخیص داده نشود یا اگر دستگاهتان به تند کشیدنهای تصادفی به شدت پاسخ دهد، ممکن است ناامید شوید. برنامه هایی که شما را ملزم به کشیدن انگشت از لبه های صفحه نمایش می کنند می توانند مشکل خاصی باشند.
افراد دارای ناتوانی حرکتی ممکن است از ناوبری اشاره بهره مند شوند، زیرا کشیدن انگشت ممکن است آسان تر از فشار دادن دکمه های ثابت در یک موقعیت باشد. اما افرادی که مهارت یا لرزش محدودی دارند ممکن است در برخی از سیستمعاملها به مشکل برسند.
متأسفانه، یکی دیگر از اشتباهات بزرگ این است که برخی از برنامه ها یا لانچرهای شخص ثالث (که ممکن است استفاده از آنها ایمن باشد یا ممکن است ایمن نباشد) ممکن است با ناوبری حرکتی سازگار نباشند، و شما را ناامید کرده و باعث ناهماهنگی در تجربه کاربری می شود.
نحوه فعال کردن ژست ناوبری در تلفن اندرویدی خود
درست مانند راهنما برای ناوبری سه دکمه، ما از Samsung Galaxy S9 استفاده خواهیم کرد تا به شما نشان دهیم که چگونه ناوبری حرکتی را روشن کنید. همانطور که گفته شد، ممکن است برای مدلهای مختلف تلفن متفاوت باشد، اما وقتی فهمیدید چه میخواهید پیدا کردن مسیرتان دشوار نیست.
- به تنظیمات بروید، به پایین بروید و روی Display ضربه بزنید.
- به پایین اسکرول کنید و روی نوار ناوبری ضربه بزنید.
- گزینه Swipe Gestures را انتخاب کنید. در برخی از دستگاهها، ممکن است آن را بهعنوان پیمایش اشاره یا حرکات تمام صفحه داشته باشید. اکنون، میتوانید در اطراف گوشی خود حرکت کنید و از طریق برنامهها تند بکشید!
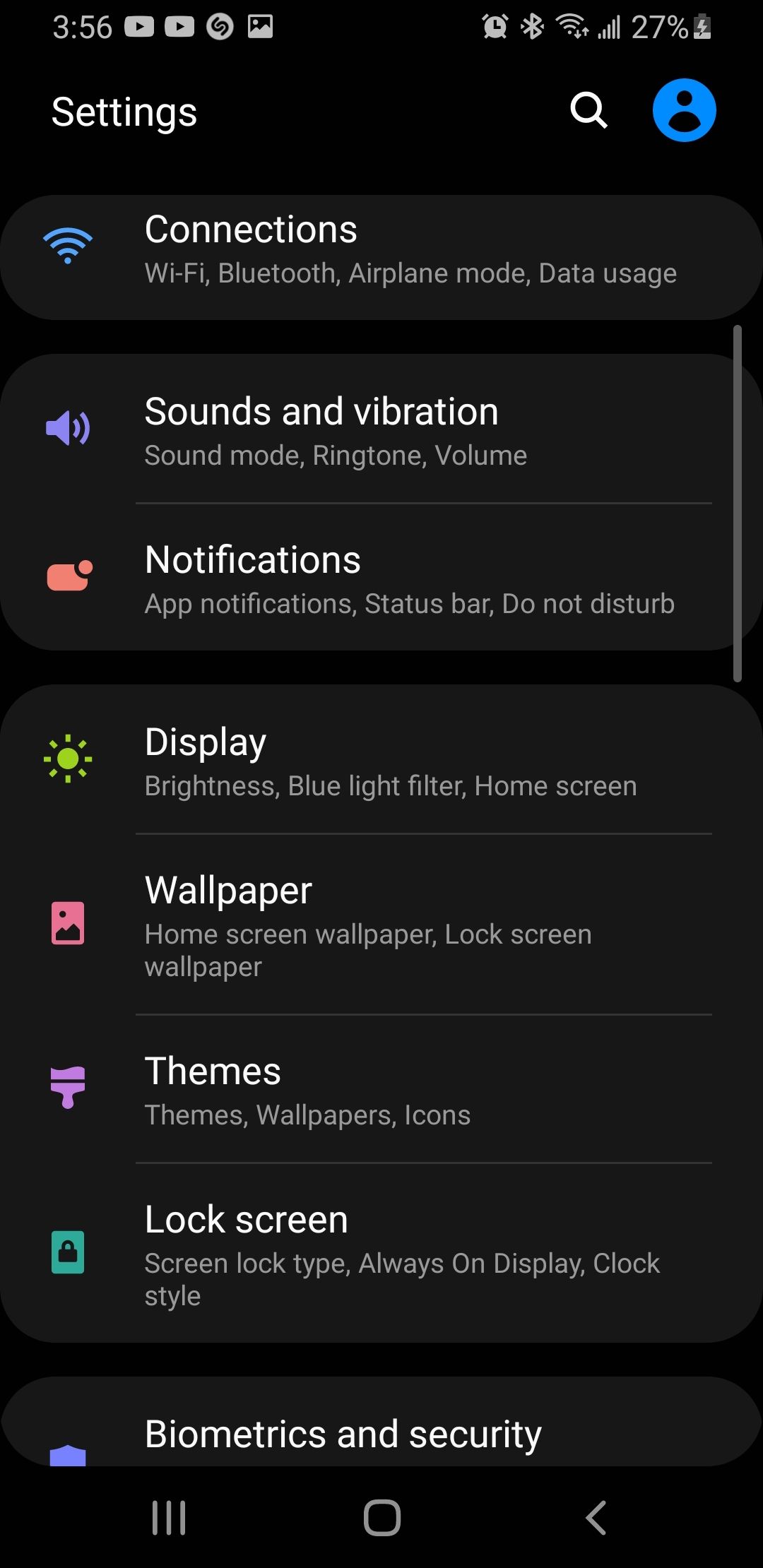
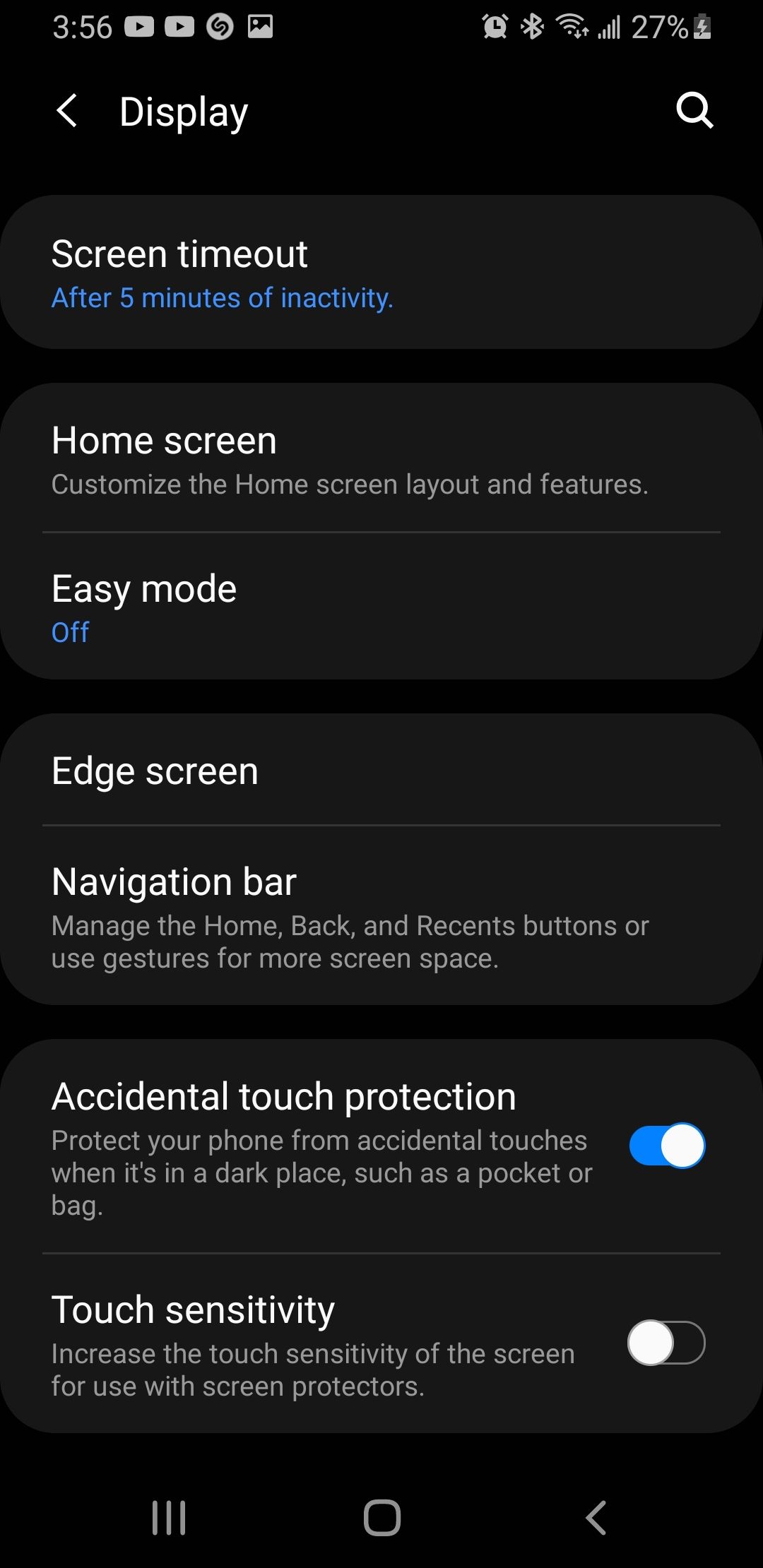
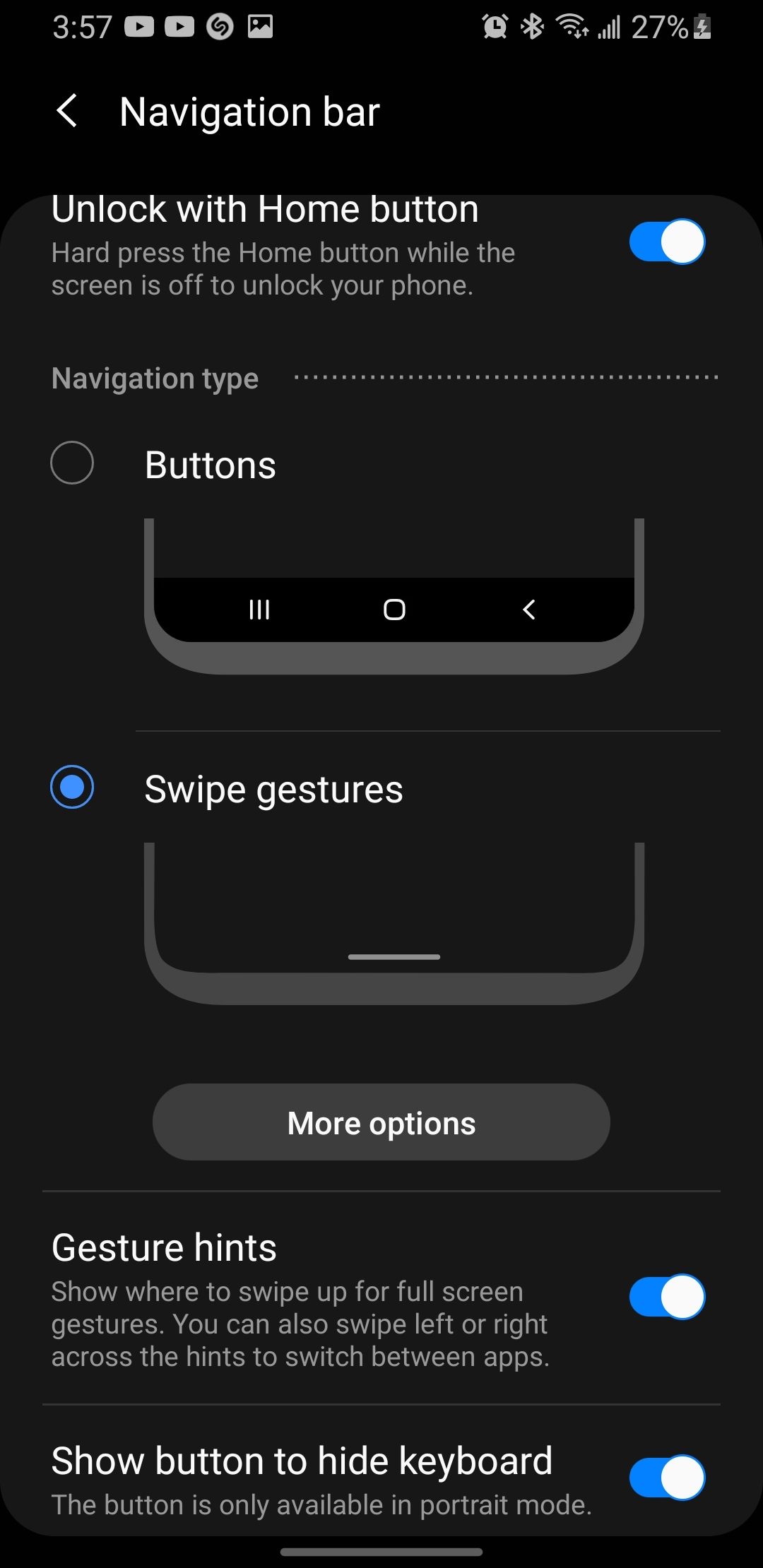
کدام روش ناوبری را باید انتخاب کنید؟
هر روش ناوبری را که انتخاب می کنید به اولویت شما بستگی دارد. اما قبل از تصمیم گیری، این عوامل را در نظر بگیرید:
- ارگونومی: شما باید به دنبال چیزی باشید که طبیعی ترین و راحت ترین است. اگر یک تلفن با صفحه نمایش بزرگ یا دستان کوچک دارید، حرکات باید برای شما بهتر از دراز کردن انگشتان شست برای رسیدن به دکمههای آن پایین باشد.
- سرعت: اگر استفاده از تلفن شما به پیمایش سریع و انجام چند وظیفه ای نیاز دارد، حرکات ممکن است بر ناوبری سه دکمه اولویت داشته باشند. اما اگر به دنبال یک رویکرد دقیق تر و سنجیده تر برای ناوبری هستید، به جای آن به سراغ دکمه ها بروید.
- سازگاری: برنامهها یا بازیهایی را که اغلب استفاده میکنید و اینکه با کدام روش پیمایش بهتر کار میکنند، در نظر بگیرید. این ممکن است بر انتخاب شما تأثیر بگذارد.
- شخصی سازی: هر دو روش ناوبری سطحی از سفارشی سازی را در برخی از تلفن ها به شما ارائه می دهند. این باید به شما کمک کند تا تنظیمات را بهینه کنید تا بتوانید آنچه را که برای شما بصری تر است پیدا کنید.
- فیلد صفحه: اگر می خواهید از تمام صفحه نمایش تلفن خود برای خواندن، تماشای فیلم یا بازی استفاده کنید، باید ناوبری اشاره ای را انتخاب کنید. اما اگر به دنبال چیزی غیر از یک تجربه تمام صفحه هستید، با دکمه ها خوب هستید.
دکمهها یا ژستها به خوبی کار میکنند
در واقع، هیچ برنده ای در نبرد بین روش های ناوبری سه دکمه و حرکتی وجود ندارد. هر کدام که در نهایت به آن رضایت دهید، از آزمون و خطا و آنچه که راحت تر از آن استفاده می کنید ناشی می شود، و ارزش امتحان کردن هر دوی آنها را دارد. امیدواریم شما را در مکان خوبی قرار داده باشیم تا تصمیم بگیرید کدام روش ناوبری را انتخاب کنید.
