تهدیدات امنیتی پیشرفته به راه حل های پیشرفته نیاز دارند. در اینجا توضیح داده شده است که چگونه ویندوز 11 نوار را برای حفظ امنیت شما افزایش داده است.
رایانه شخصی ویندوز 11 شما کارهای زیادی را انجام می دهد تا شما را از تهدیدهای بی شمار در عصر دیجیتال امروزی در امان نگه دارد. این خطرات ناشی از برنامه های مخرب، فیشینگ، جاسوسی در ترافیک رمزگذاری نشده و حتی حفره های موجود در سطح مدیر رایانه محلی است.
در زیر، به برخی از نوآوری های امنیتی پیشرفته مایکروسافت که مستقیماً در ویندوز 11 ادغام شده اند نگاه می کنیم.
کنترل برنامه هوشمند (SAC)

Smart App Control قابلیتی است که برای متوقف کردن تهدیدها و برنامه های بالقوه ناخواسته در سطح فرآیند بسیار قبل از اینکه بتوانند به رایانه شما آسیب وارد کنند کار می کند. این کار را با استفاده از یک سرویس هوش مصنوعی پیشرفته ابری انجام می دهد که سعی می کند تعیین کند آیا برنامه ای که می خواهید اجرا کنید ایمن است یا خیر.
طبق گفته مایکروسافت: اگر سرویس معتقد است برنامه ایمن است، Smart App Control به آن اجازه اجرا می دهد. اگر تصور شود که برنامه مخرب یا به طور بالقوه ناخواسته است، Smart App Control آن را مسدود می کند. اگر سرویس نتواند پیشبینی مطمئنی درباره برنامه انجام دهد، Smart App Control بررسی میکند که آیا برنامه دارای امضای معتبر است یا خیر.
برای دسترسی به تنظیمات سیستم، “Smart App Control” را در کادر جستجو در منوی Start تایپ کنید.
شایان ذکر است که در حال حاضر هیچ راهی برای دور زدن یا محافظت از لیست سفید برای برنامه های جداگانه به جز خاموش کردن ویژگی وجود ندارد. خاموش کردن Smart App Control نیز دائمی است مگر اینکه ویندوز 11 را به تنظیمات کارخانه بازنشانی کنید یا نصب تمیز انجام دهید.
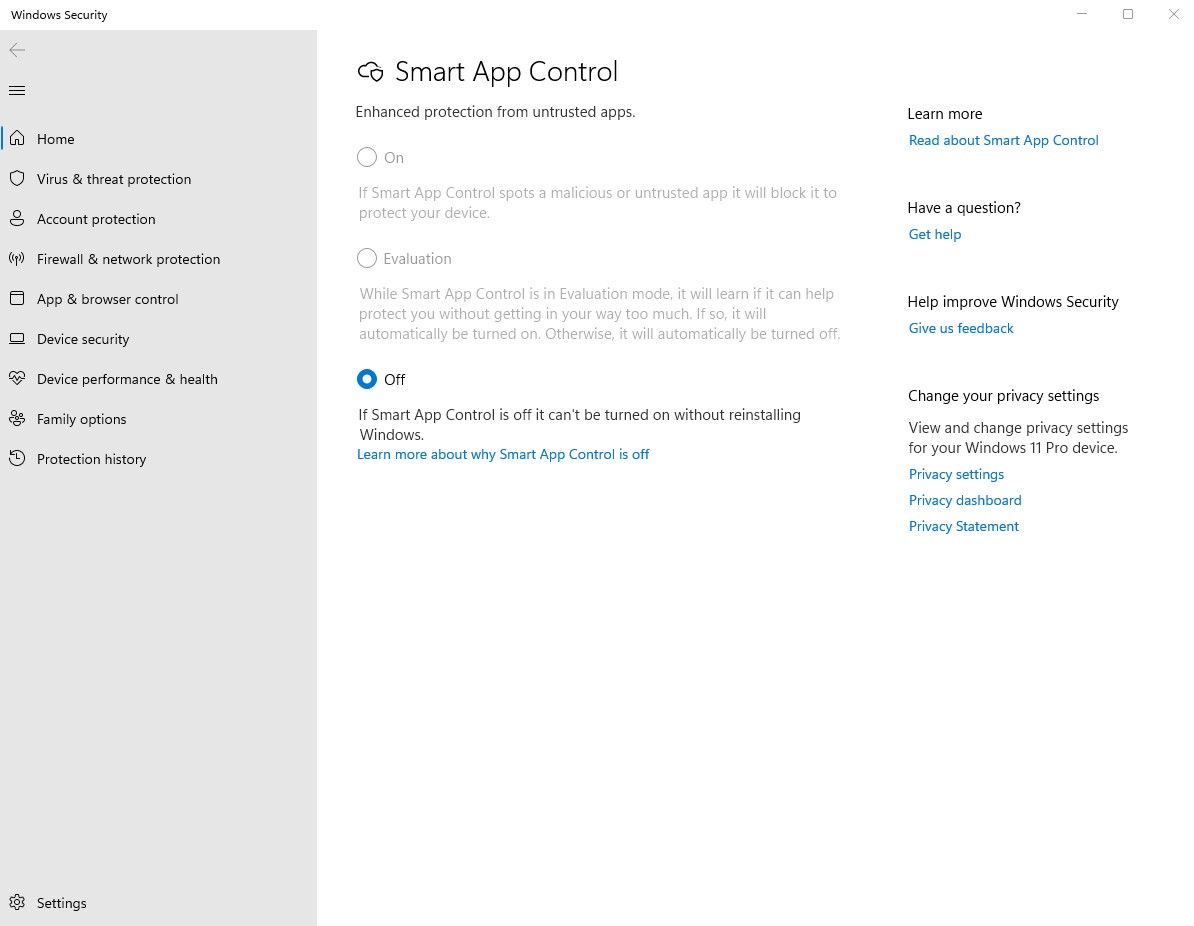
همچنین، برای استفاده از Smart App Control در رایانه شخصی که قبلاً ویندوز 11 دارد، باید از یک صفحه تمیز شروع کنید.
زیرا Smart App Control به شدت در هسته سیستم عامل بافته شده است. Smart App Control فقط در نصب تمیز ویندوز 11 یا به صورت اختیاری نسخه کاملاً به روز و بازنشانی کارخانه ای ویندوز 11 فعال می شود.
DNS از طریق HTTPS: (DoH)

به طور پیش فرض، درخواست های سیستم نام دامنه (DNS) از طریق یک اتصال UDP یا TCP متن ساده ارسال می شود. این امر ذاتاً ترافیک DNS رمزگذاری نشده سنتی را در برابر استراق سمع و جعل آسیب پذیر می کند.
DNS از طریق HTTPS یک پروتکل رمزگذاری پیشرفته است. طراحی شده برای افزودن محافظت در لایه انتقال، DNS روی HTTPS پرس و جوی DNS را در یک درخواست استاندارد HTTPS می پیچد و سپس آن را رمزگذاری می کند.
به زبان ساده، این بدان معنی است که پرس و جوهای DNS شما و پاسخ های مربوط به آنها از سایر ترافیک HTTPS در شبکه قابل تشخیص نیستند.
همانطور که در زیر نشان داده شده است، اکنون ویندوز 11 از پیکربندی DNS از طریق HTTPS در سطح شبکه پشتیبانی می کند.
نحوه پیکربندی DNS از طریق HTTPS در ویندوز 11
اگر می خواهید این ویژگی را در رایانه شخصی خود فعال کنید، به این صورت است:
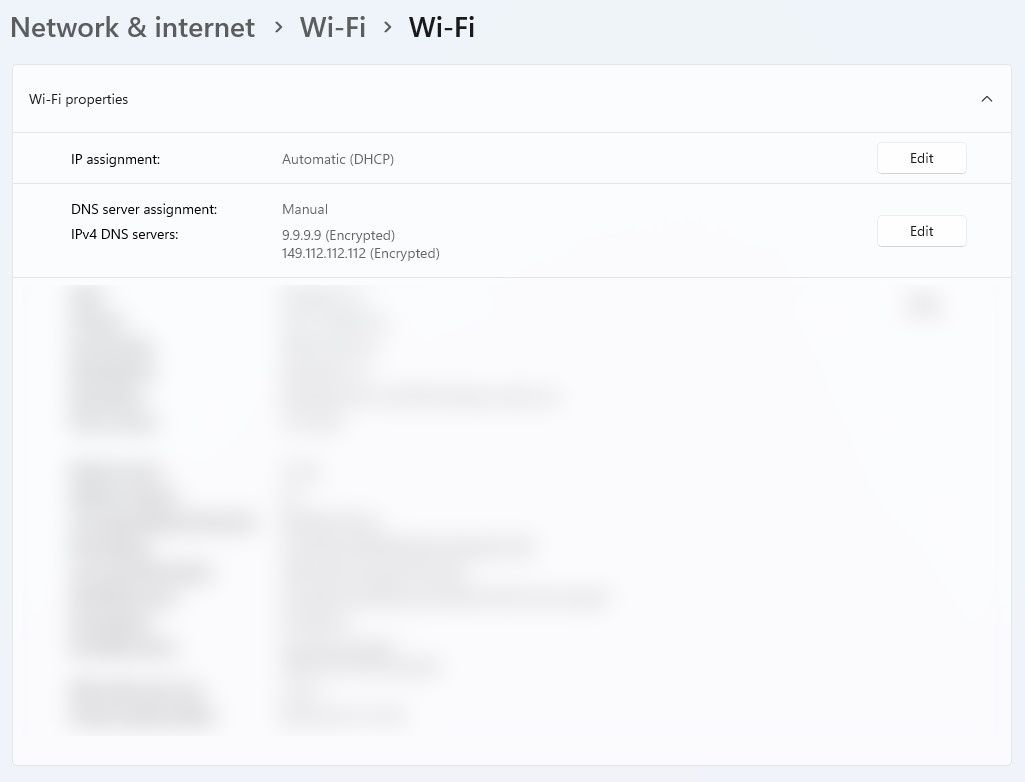
- روی Start کلیک کنید و به تنظیمات > شبکه و اینترنت بروید.
- روی اتصال Wi-Fi یا Ethernet خود کلیک کنید.
- بر روی مشخصات سخت افزار کلیک کنید.
- روی ویرایش در انتساب سرور DNS کلیک کنید.
- در پنجره ویرایش تنظیمات DNS به حالت دستی بروید.
- کلید IPv4 یا IPv6 را روشن کنید. توجه: IPv4 استاندارد است و برای دسترسی به اکثر وب سایت ها اجباری است. IPv6 جدیدتر است و می تواند به صورت اختیاری در ارتباط با IPv4 پیکربندی شود.
- آدرس IP اصلی سرور DNS خود را در قسمت Preferred DNS وارد کنید.
- آدرس IP ثانویه سرور DNS خود را در قسمت Alternate DNS وارد کنید.
- روشن (قالب خودکار) را در هر دو قسمت DNS از طریق HTTPS انتخاب کنید و روی ذخیره کلیک کنید.
- باید (رمزگذاری شده) را در کنار ویژگی های سرور DNS IPv4 یا IPv6 خود مشاهده کنید.
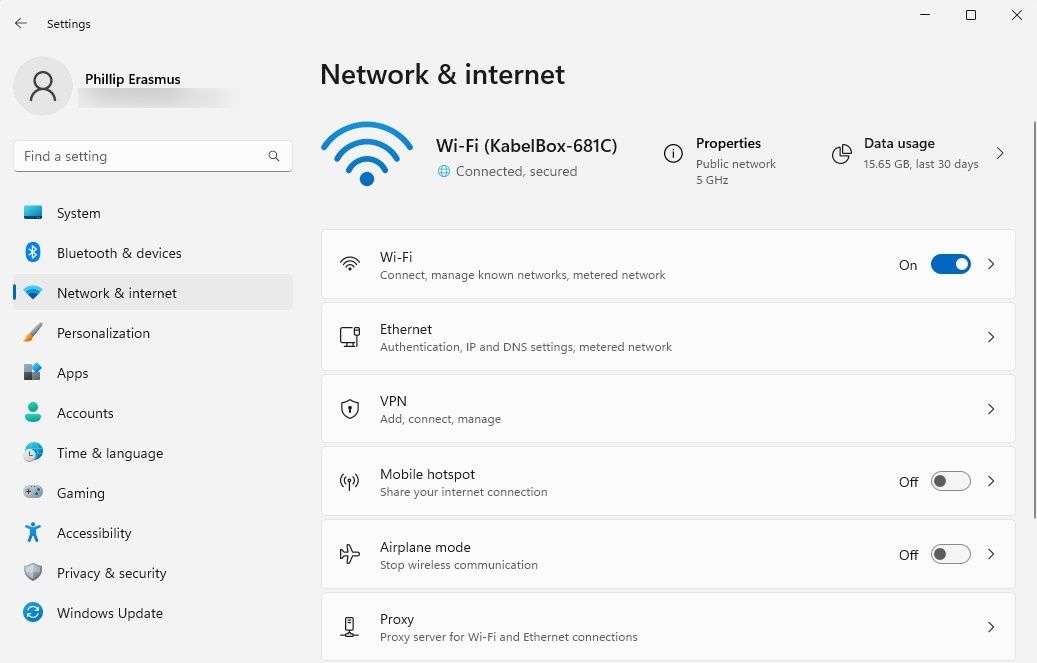
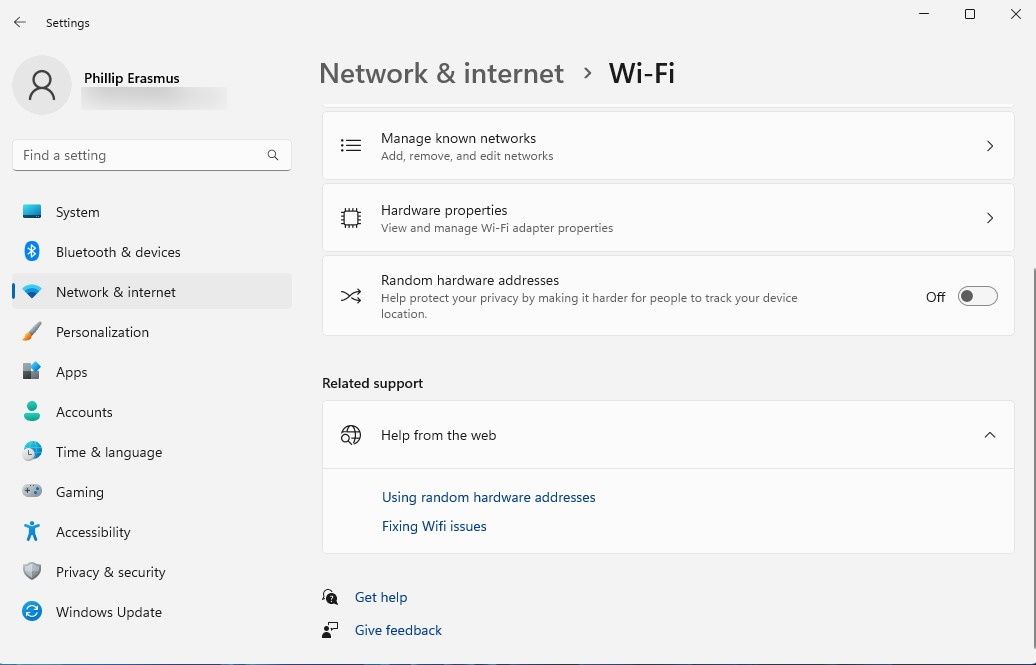
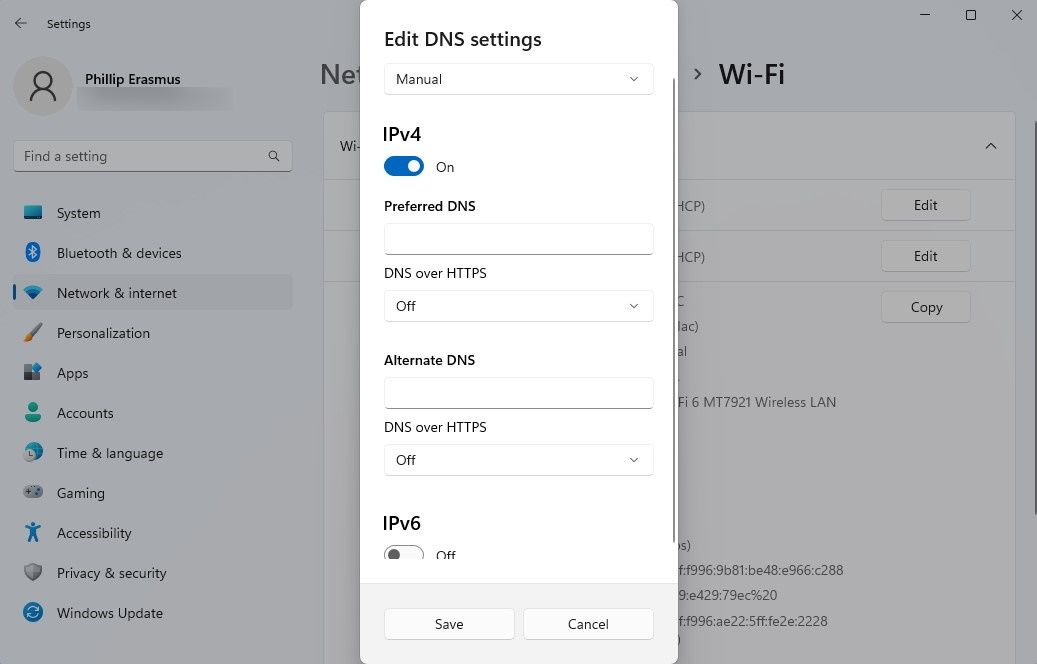
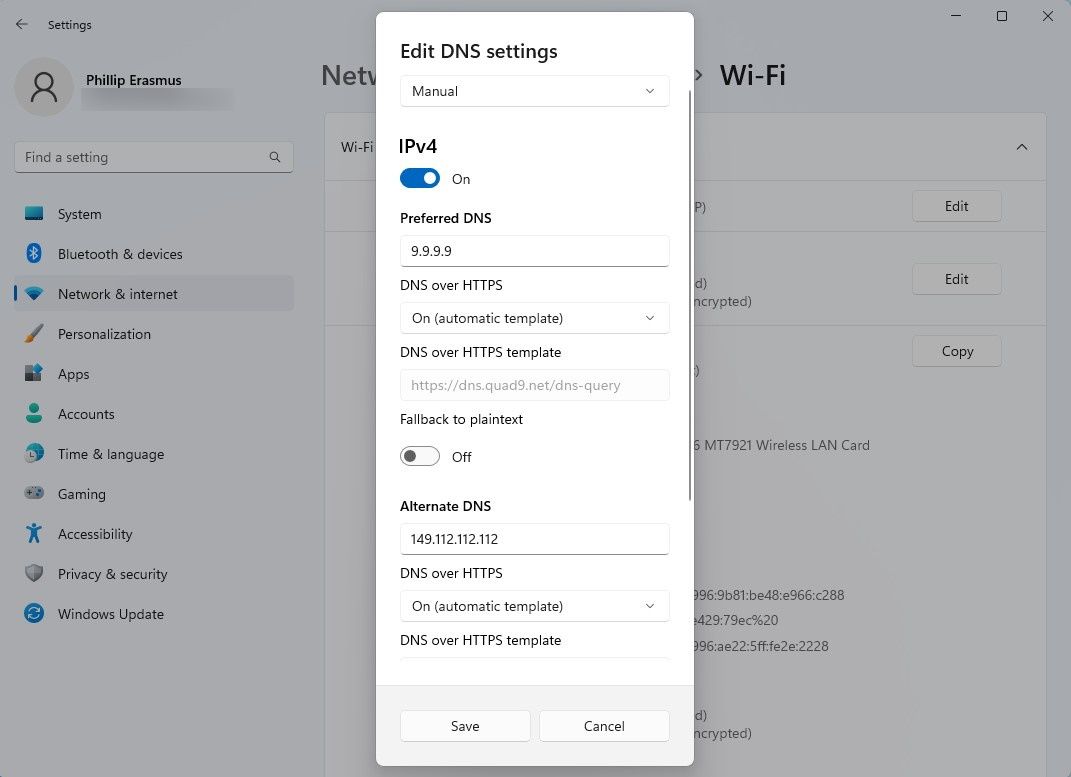
قفل پیکربندی رایانه با هسته ایمن
یکی از چالش های متعددی که یک مدیر در یک سازمان سازمانی با آن مواجه است، فرآیند حفظ سیاست های امنیتی در چندین دستگاه است.
برای مثال، کاربری با حقوق سرپرست محلی ممکن است تنظیماتی را تغییر دهد و دستگاه را با خطمشیهای امنیتی خارج کند. این چیزی را ایجاد می کند که به عنوان “پیکربندی رانش” شناخته می شود.
با در نظر گرفتن این موضوع، قفل پیکربندی رایانه با هسته ایمن مایکروسافت به مدیران این امکان را می دهد تا سیاست های امنیتی را در دستگاه های شرکتی رایانه شخصی با هسته ایمن (SCPC) خود اعمال کنند.
قفل پیکربندی PC Secured-Core با نظارت بر کلیدهای رجیستری خاص مربوط به پیکربندی رایانه با هسته ایمن در سیستم عامل مشتری کار می کند. سپس اگر تغییر پیکربندی با ناهماهنگی عمدی یا غیرعمدی تنظیمات تشخیص داده شود، تغییرات در عرض چند ثانیه برگردانده میشوند.
قفل پیکربندی رایانه شخصی Secured-Core به طور پیشفرض در ویندوز 11 فعال نیست یا در هنگام بوت روشن نمیشود. در عوض، به طور جداگانه توسط یک مدیر با استفاده از Microsoft Intune مدیریت می شود.
می توانید مستندات گام به گام ارائه شده توسط مایکروسافت برای فعال کردن قفل پیکربندی رایانه شخصی Secured-Core را بررسی کنید.
حفاظت از فیشینگ پیشرفته
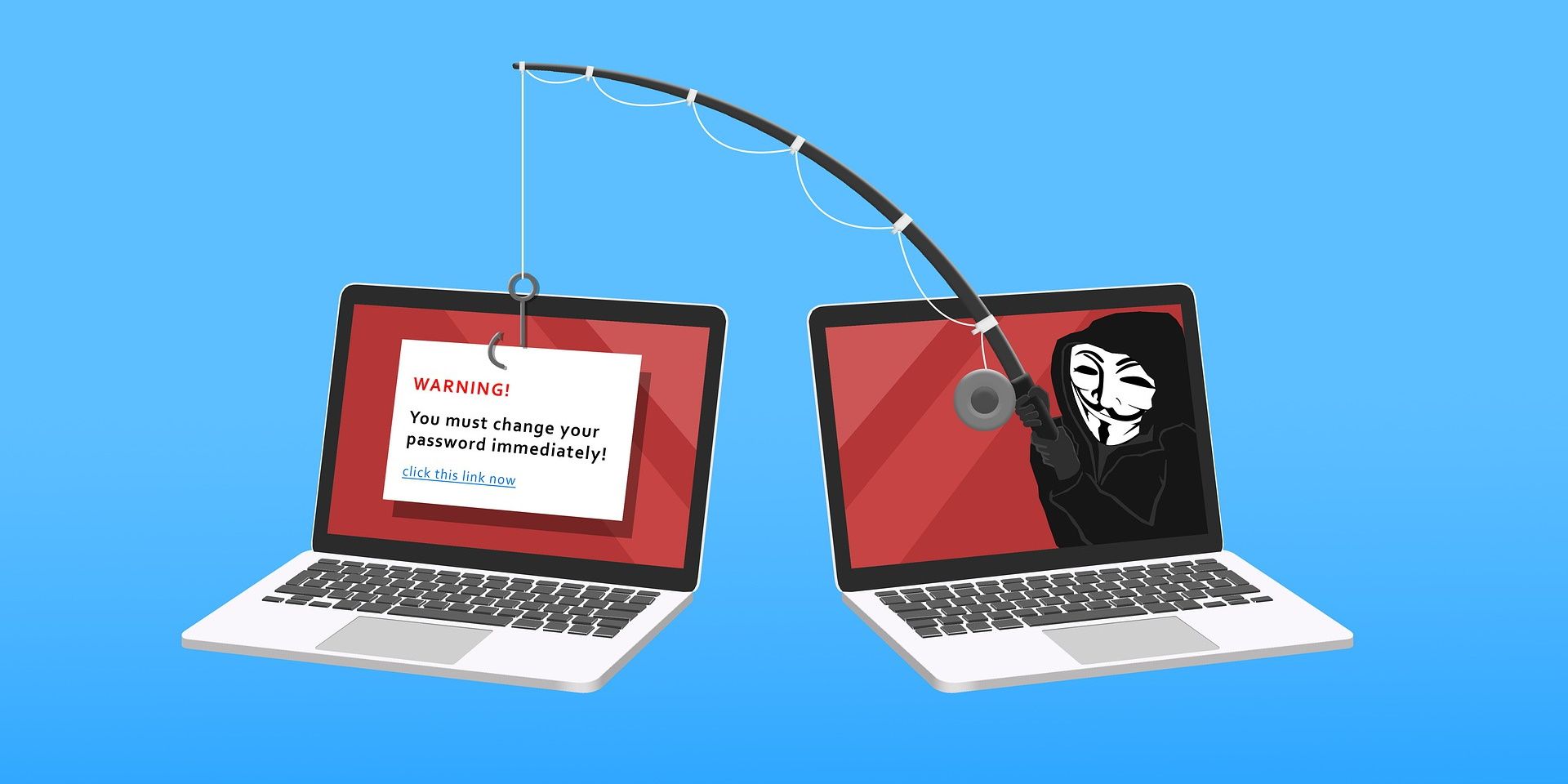
حفاظت از فیشینگ پیشرفته مایکروسافت در اکوسیستم Microsoft Defender SmartScreen کار می کند. این در به روز رسانی ویندوز 11 نسخه 22H2 معرفی شد،
حفاظت از فیشینگ پیشرفته پاسخ مایکروسافت به تهدید روزافزون بازیگران بدی است که در تلاش برای سرقت اطلاعات حساس کاربر مانند رمزهای عبور هستند. هدف این برنامه محافظت از رمز عبور سازمانی یا مدرسه ای کاربر در ویندوز 11 هنگام تایپ در یک وب سایت یا برنامه بالقوه ناامن است.
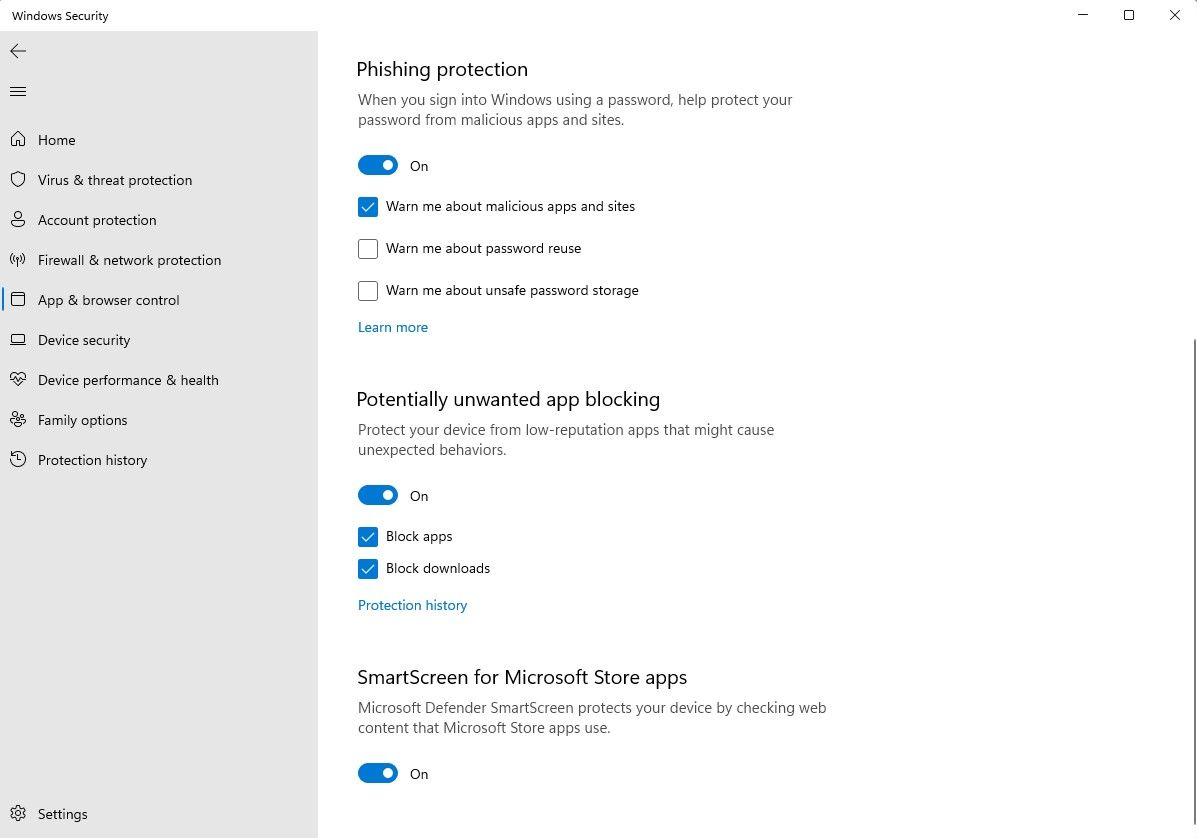
این ویژگی به سه روش از یکپارچگی رمز عبور کاربر محافظت می کند.
- برنامهها و سایتهای مخرب: اگر رمز عبور خود را در هر وبسایت یا برنامهای که Microsoft Defender SmartScreen آن را مخرب تلقی میکند تایپ کنید، یک هشدار و همچنین پیامی برای تغییر رمز عبور دریافت خواهید کرد. در حال حاضر، این ویژگی به مرورگرهای مبتنی بر Chromium مانند Microsoft Edge، Google Chrome و Opera محدود شده است.
- استفاده مجدد از رمز عبور: اگر تشخیص دهد که رمز عبور ویندوز 11 شما در وب سایت یا برنامه دیگری استفاده مجدد شده است، محافظت از فیشینگ پیشرفته به شما هشدار می دهد. این صرف نظر از اینکه وب سایت یا برنامه مورد نظر مخرب تلقی شود یا خیر.
- ذخیره رمز عبور: اگر رمز عبور ویندوز 11 خود را در Notepad، Word یا هر برنامه Microsoft 365 Office ذخیره می کنید، Enhanced Phishing Protection به شما هشدار می دهد و توصیه می کند رمز عبور خود را از فایل حذف کنید.
راه اندازی و پیکربندی حفاظت از فیشینگ پیشرفته برای مدیران آسان است. می توان آن را در Microsoft Intune، Group Policy Objects از طریق Group Policy Editor یا به عنوان یک ارائه دهنده سرویس پیکربندی با یک سرویس MDM پیکربندی کرد.
ویندوز 11 از تجارت پرخطر محافظت می کند
همانطور که جهان بیشتر و بیشتر به روش های ترکیبی، از راه دور و جدید کار می کند، امنیت همیشه ضروری خواهد بود. سازمان ها و مردم عادی به طور یکسان نمی توانند داده های حساس خود را در دستان اشتباه قرار دهند. مایکروسافت در تلاش است تا امنیت ویندوز را پوشش دهد و از آخرین فناوری استفاده کند تا ما را ایمن نگه دارد.
