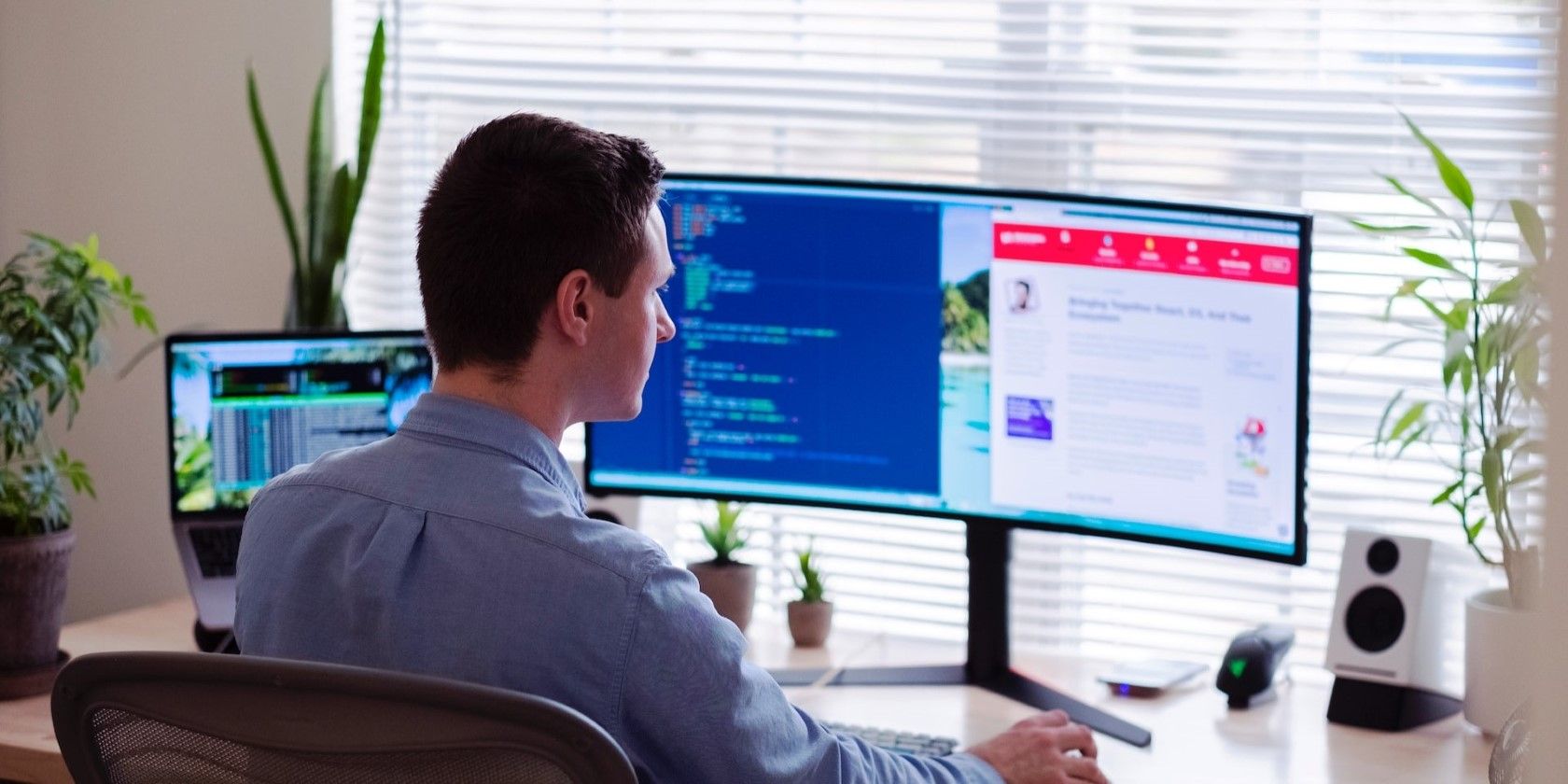تنظیم نمایه شبکه خود به درستی مهم است. در اینجا نحوه تنظیم نمایه شبکه ویندوز خود در حالت عمومی یا خصوصی آورده شده است.
به طور پیش فرض، تمام شبکه های Wi-Fi در ویندوز به عنوان شبکه های عمومی در نظر گرفته می شوند. با این حال، همیشه می توانید نوع پروفایل شبکه را از عمومی به خصوصی (و بالعکس) تغییر دهید.
ویندوز به شما امکان می دهد نوع پروفایل شبکه را برای هر شبکه جداگانه تنظیم کنید. ما شما را با چهار روش مختلف برای تغییر نوع پروفایل شبکه در ویندوز آشنا خواهیم کرد. اما ابتدا، اجازه دهید به سرعت تفاوت بین یک شبکه عمومی و یک شبکه خصوصی در ویندوز را درک کنیم.
تفاوت بین شبکه های عمومی و خصوصی در ویندوز چیست؟
نوع پروفایل شبکه ای که انتخاب می کنید بر نحوه مدیریت ویندوز با یک شبکه تأثیر می گذارد.
به عنوان مثال، هنگامی که یک شبکه را به عنوان Private تنظیم می کنید، ویندوز ویژگی کشف شبکه را فعال می کند. این به رایانه های دیگر در همان شبکه اجازه می دهد تا به سیستم شما متصل شوند. در نتیجه، میتوانید فایلها را مبادله کنید و چاپگرها را با رایانههای دیگر در شبکه به اشتراک بگذارید. با این حال، تنها در صورتی باید از این گزینه استفاده کنید که افراد و دستگاههای موجود در شبکه را بشناسید و به آنها اعتماد داشته باشید.
از طرف دیگر، هنگامی که یک شبکه را به عنوان عمومی تنظیم می کنید، ویندوز ویژگی کشف شبکه را خاموش می کند و محدودیت های مختلف فایروال را اعمال می کند. این امر باعث می شود رایانه شما در شبکه ظاهر نشود و به طور مؤثری از اتصال دیگران به آن جلوگیری می کند. اگر از Wi-Fi در کافیشاپ، فرودگاه، کتابخانه یا هر مکان عمومی دیگری استفاده میکنید، باید نوع پروفایل شبکه را روی Public تنظیم کنید.
1. از طریق برنامه تنظیمات، نمایه شبکه را روی عمومی یا خصوصی قرار دهید
برنامه تنظیمات یک راه آسان برای تغییر نوع نمایه شبکه در ویندوز 11 ارائه می دهد. در اینجا مراحلی وجود دارد که باید دنبال کنید.
- منوی Start را باز کنید و روی نماد چرخ دنده کلیک کنید یا از میانبر Win + I برای راه اندازی برنامه تنظیمات استفاده کنید.
- به شبکه و اینترنت > Wi-Fi بروید. اگر اتصال سیمی است، به جای آن روی اترنت کلیک کنید.
- روی نام شبکه خود کلیک کنید تا ویژگی های آن باز شود.
- در زیر نوع نمایه شبکه، شبکه عمومی یا شبکه خصوصی را انتخاب کنید.
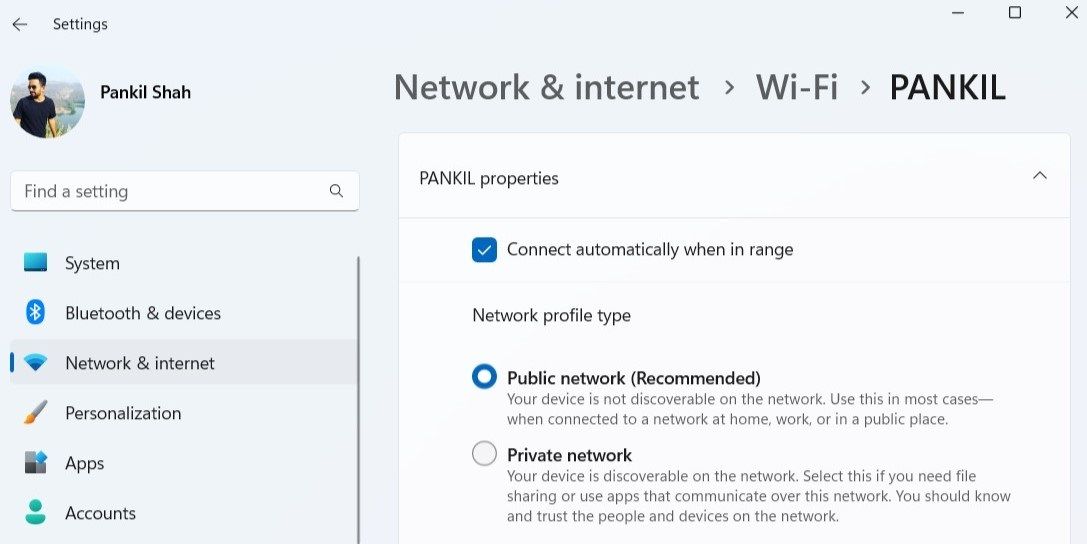
برای تغییر نوع پروفایل شبکه برای سایر شبکه های ذخیره شده نیز می توانید مراحل بالا را تکرار کنید.
2. با Windows PowerShell نمایه شبکه را روی Public یا Private قرار دهید
Windows PowerShell ابزاری قابل اعتماد برای انجام کارهای مختلف اداری و عیب یابی مشکلات سیستم است. همچنین می توانید از این ابزار برای تغییر نوع پروفایل شبکه شبکه فعلی خود استفاده کنید.
برای تغییر نوع پروفایل شبکه با استفاده از Windows PowerShell، این مراحل را دنبال کنید.
- Win + X را فشار دهید یا روی نماد Start کلیک راست کنید تا منوی Power User باز شود.
- Windows PowerShell (Admin) را از لیست انتخاب کنید.
- وقتی فرمان User Account Control (UAC) ظاهر شد، Yes را انتخاب کنید.
- دستور زیر را برای مشاهده نوع نمایه شبکه فعلی شبکه خود اجرا کنید.Get-NetConnectionProfile
- نوع پروفایل شبکه خود را از قسمت NetworkCategory بررسی کنید.
- دستور زیر را برای تغییر نوع نمایه شبکه برای شبکه خود اجرا کنید. Set-NetConnectionProfile -Name “NetworkName” -NetworkCategory
Get-NetConnectionProfile
Set-NetConnectionProfile -Name "NetworkName" -NetworkCategory <Type>
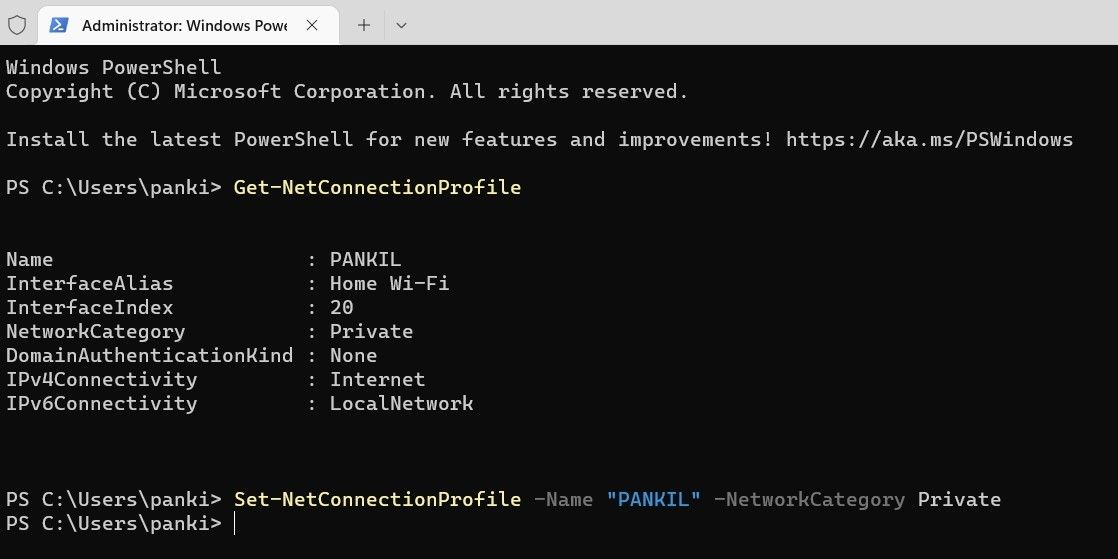
در دستور بالا NetworkName را با نام واقعی شبکه خود جایگزین کنید.
پس از اجرای دستور بالا، نوع پروفایل شبکه تغییر خواهد کرد.
3. با استفاده از ویرایشگر رجیستری، نمایه شبکه را روی عمومی یا خصوصی قرار دهید
راه دیگر برای تغییر نوع پروفایل شبکه در ویندوز از طریق ویرایشگر رجیستری است. همانطور که می دانید، تغییر فایل های رجیستری بدون دانش خطرناک است. از این رو، تنها در صورتی باید از این روش استفاده کنید که بدانید در حال انجام چه کاری هستید.
حتی اگر با ویرایش فایلهای رجیستری آشنایی دارید، باید قبل از انجام تغییرات زیر، یک نقطه بازیابی ایجاد کنید. اگر به کمک نیاز دارید، به راهنمای ما در مورد نحوه ایجاد یک نقطه بازیابی در ویندوز مراجعه کنید و مراحل ذکر شده در آنجا را دنبال کنید.
پس از ایجاد یک نقطه بازیابی، از مراحل زیر برای تغییر نوع پروفایل شبکه در ویندوز استفاده کنید.
- روی نماد جستجو در نوار وظیفه کلیک کنید یا Win + S را فشار دهید تا منوی جستجو باز شود.
- ویرایشگر رجیستری را تایپ کنید و اولین نتیجه ای که ظاهر می شود را انتخاب کنید.
- وقتی فرمان User Account Control (UAC) ظاهر شد، Yes را انتخاب کنید.
- از پنجره سمت چپ برای رفتن به HKEY_LOCAL_MACHINE > SOFTWARE > Microsoft > Windows NT > CurrentVersion > NetworkList > Profiles استفاده کنید.
- در کلید Profiles، چندین کلید فرعی پیدا خواهید کرد که هر کدام نشان دهنده یک نوع پروفایل شبکه ذخیره شده است. میتوانید یک کلید را انتخاب کنید و نام پروفایل آن را از پنجره سمت راست بررسی کنید.
- هنگامی که کلید مربوط به شبکه خود را پیدا کردید، روی مقدار Category DWORD دوبار کلیک کنید.
- در قسمت Value data عدد 0 را وارد کنید تا نوع شبکه روی Public تنظیم شود. اگر می خواهید نوع پروفایل شبکه را به صورت خصوصی تنظیم کنید، 1 را وارد کنید.
- برای ذخیره تغییرات روی OK کلیک کنید.
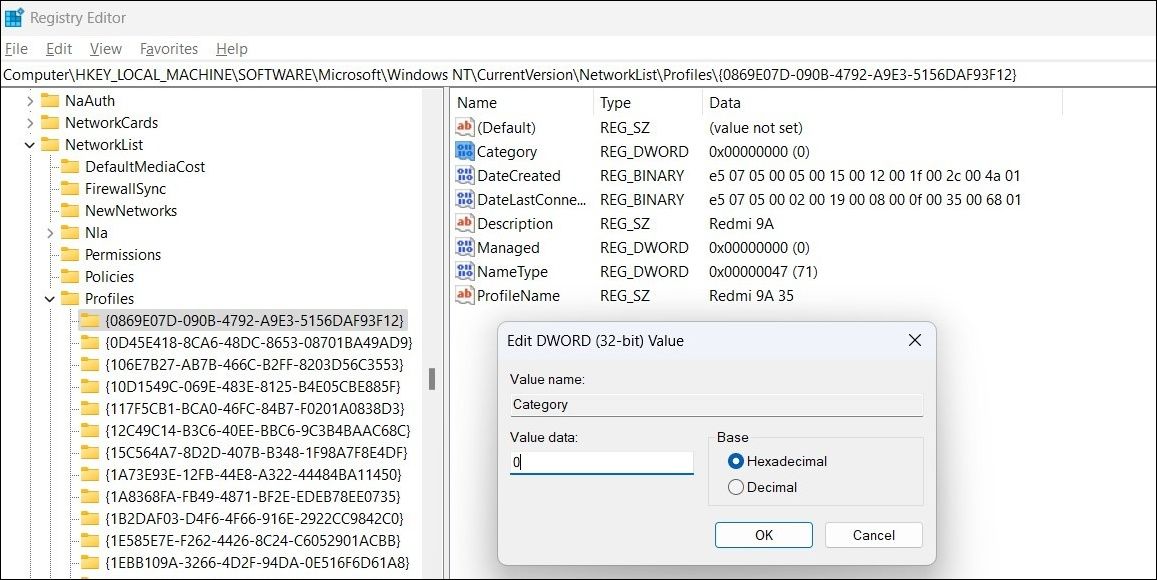
برای اعمال تغییر نمایه شبکه، باید رایانه شخصی خود را مجددا راه اندازی کنید.
4. نمایه شبکه را از طریق Local Security Policy روی Public یا Private قرار دهید
در نهایت، میتوانید نوع پروفایل شبکه را در ویندوز با استفاده از برنامه Local Security Policy تغییر دهید. تنظیم نوع نمایه شبکه با سیاست امنیتی محلی، انتخاب کاربر را در برنامه تنظیمات لغو می کند. به این ترتیب می توانید از تغییر نوع پروفایل شبکه دیگر کاربران بدون اجازه شما جلوگیری کنید.
شایان ذکر است که این روش تنها در صورتی کار می کند که از نسخه حرفه ای، آموزشی یا Enterprise ویندوز استفاده می کنید. اگر از نسخه Home Windows استفاده می کنید، باید به روش های ذکر شده در بالا تکیه کنید.
برای تغییر نوع نمایه شبکه خود به عمومی یا خصوصی با استفاده از سیاست امنیتی محلی، مراحل زیر را دنبال کنید.
- Win + R را فشار دهید تا دستور Run باز شود.
- secpol.msc را در قسمت Open تایپ کنید و Enter را فشار دهید.
- وقتی فرمان User Account Control (UAC) ظاهر شد، Yes را انتخاب کنید.
- در پنجره Local Security Policy، روی Network List Manager Policies از پنجره سمت چپ کلیک کنید.
- روی نام شبکه خود دوبار کلیک کنید تا ویژگی های آن باز شود.
- به تب Network Location بروید.
- در قسمت نوع مکان، عمومی یا خصوصی را انتخاب کنید.
- در قسمت مجوزهای کاربر، اگر می خواهید از تغییر نوع نمایه شبکه برای شبکه شما توسط دیگران جلوگیری کنید، کاربر نمی تواند مکان را تغییر دهد، را انتخاب کنید. اگر نمی خواهید چنین محدودیتی اعمال کنید، پیکربندی نشده را انتخاب کنید یا به جای آن کاربران می توانند مکان را تغییر دهند.
- برای ذخیره تغییرات روی OK کلیک کنید.
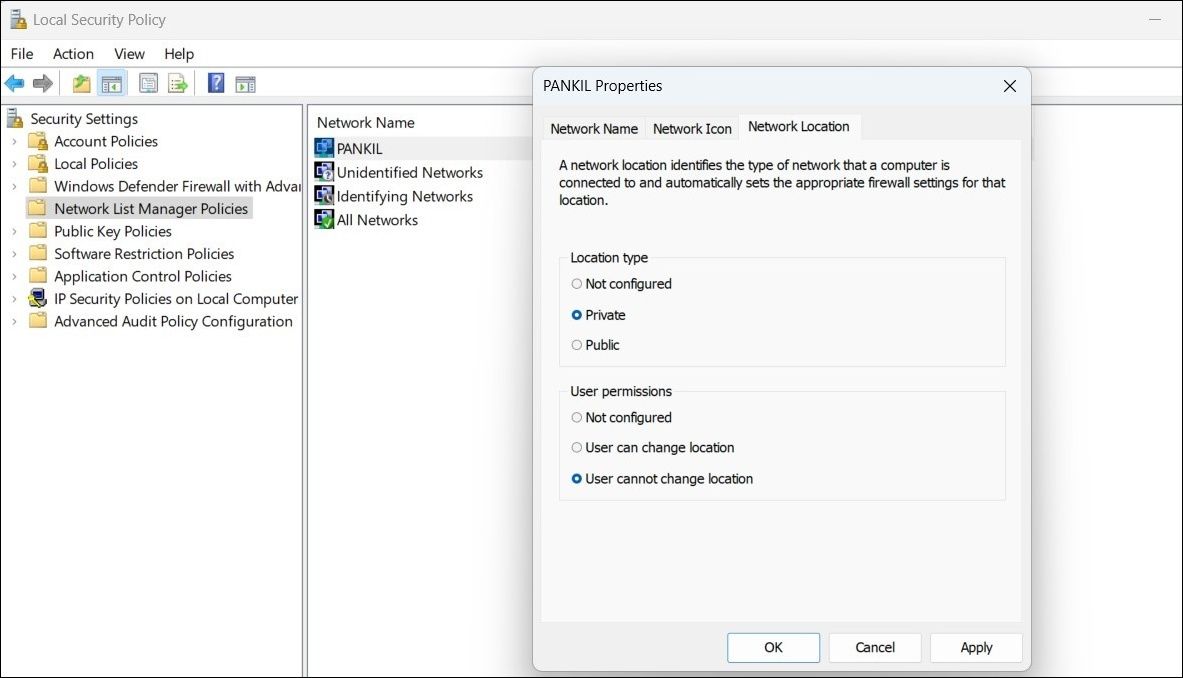
تغییر نوع پروفایل شبکه در ویندوز، آسان شده است
در بیشتر موارد، بهتر است نوع اتصال شبکه خود را عمومی تنظیم کنید. مگر اینکه، البته، به دنبال اشتراک گذاری فایل ها و دستگاه های چاپگر با رایانه های شخصی دیگر در شبکه باشید. در هر صورت تغییر نوع پروفایل شبکه در ویندوز ساده است و می توانید از هر یک از روش های ذکر شده در بالا استفاده کنید.