با این ابزارهای اسکرین شات بازی برای ویندوز 11 بهترین عکس را بگیرید.
با گرفتن اسکرین شات می توانید بهترین لحظات بازی خود را به نمایش بگذارید. برخی از بازیکنان در بازی از امتیازات رکورد خود یا گزارشها و آمار پس از بازی عکسهای فوری میگیرند تا با دوستانشان به اشتراک بگذارند. اسکرین شات های بازی هایی با گرافیک سه بعدی زیبا نیز می توانند والپیپرهای دسکتاپ خوبی باشند.
گرفتن عکس های فوری در بازی در ویندوز 11 نسبتاً ساده است. ویندوز 11 دارای ابزارهایی برای گرفتن اسکرین شات است. برخی از بسته های نرم افزاری شخص ثالث نیز گزینه های تصویربرداری از صفحه نمایش را برای بازی ها ارائه می دهند. این شش روش مختلف است که می توانید در ویندوز 11 از داخل بازی اسکرین شات بگیرید.
1. نحوه گرفتن اسکرین شات از بازی با نوار بازی
Xbox Game Bar برنامه از پیش نصب شده ویندوز 11 برای گرفتن عکس های فوری از بازی ها است. Game Bar یک برنامه همپوشانی است که می توانید با یک کلید میانبر فعال کنید. این مجموعه گزینه هایی برای گرفتن اسکرین شات، ضبط بازی، تنظیم صدا و مشاهده اطلاعات عملکرد دارد. میتوانید با Game Bar عکسهای فوری درون بازی بگیرید:
- بازیای را که میخواهید از آن اسکرینشات بگیرید، باز کنید و شروع کنید.
- برای مشاهده همپوشانی آن، ترکیب کلیدهای Win + G نوار بازی را فشار دهید.
- روی Capture در نوار ابزار همپوشانی کلیک کنید.
- دکمه گرفتن اسکرین شات را فشار دهید. سپس یک اسکرین شات ذخیره شده اعلان کننده را خواهید دید که به سرعت ظاهر می شود.
- برای مشاهده عکس فوری، روی See my captures در کادر Capture کلیک کنید. یک تصویر کوچک برای اسکرین شات گرفته شده خود در پنجره گالری خواهید دید.
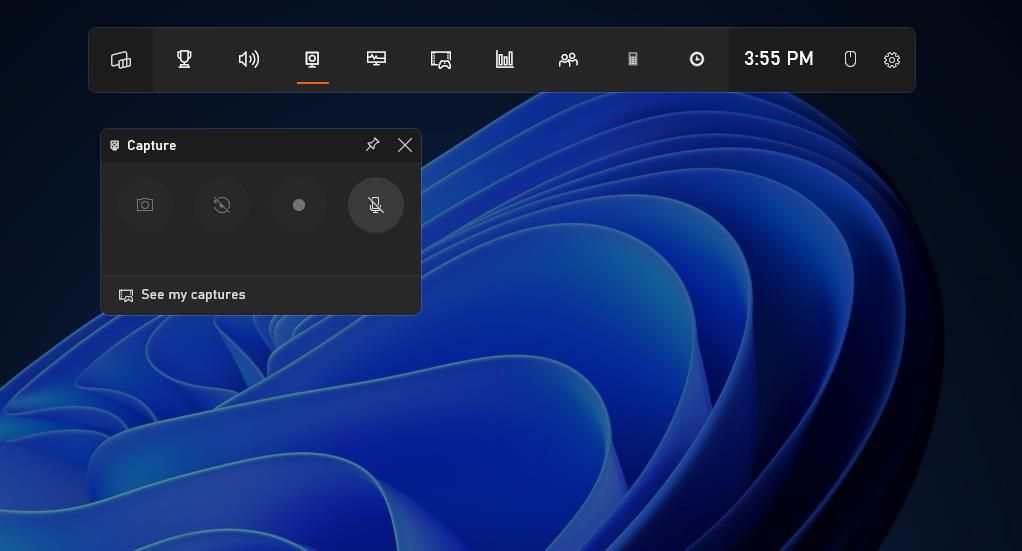
میتوانید با انتخاب یک تصویر کوچک در گالری و کلیک کردن روی نمایش مکان فایل، پوشهای را که اسکرینشاتها را در نوار بازی ذخیره میکند، باز کنید. روی Continue کلیک کنید تا پوشه باز شود. سپس میتوانید روی تصاویر در Explorer دوبار کلیک کنید تا با Photos یا نرمافزار پیشفرض جایگزین باز شوند.
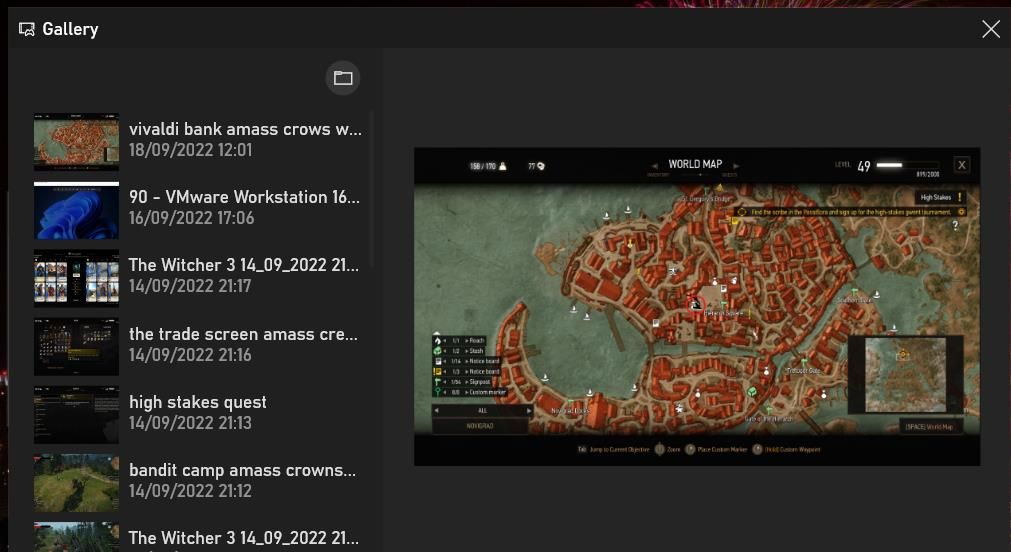
همانطور که قبلا ذکر کردیم، می توانید از Game Bar برای ضبط گیم پلی خود نیز استفاده کنید. برای اطلاعات بیشتر راهنمای ما در مورد نحوه ضبط گیم پلی در ویندوز 11 را بررسی کنید.
2. نحوه گرفتن اسکرین شات از بازی با کلیدهای میانبر ویندوز 11
ویندوز 11 دارای یک کلیپ بورد است که به شما امکان می دهد از بازی ها اسکرین شات های تمام صفحه بگیرید. یک بازی را اجرا کنید و کلید PrtSc را فشار دهید تا یک عکس فوری بگیرید. کلیپ بورد به طور موقت تصویر را ذخیره می کند. بنابراین، باید Paint (یا یک برنامه جایگزین) را باز کنید، تصویر را با فشار دادن Ctrl + V در آن برنامه قرار دهید و سپس آن را ذخیره کنید.
کلیپ بورد می تواند چندین اسکرین شات گرفته شده را ذخیره کند (با قابلیت تاریخچه آن فعال است). با این حال، گرفتن عکسهای فوری درون بازی با PrtSc ایدهآل نیست، زیرا باید هر یک از آنها را به صورت دستی در یک ویرایشگر تصویر برای ذخیره قرار دهید. یک روش بهتر، فشار دادن کلید میانبر Win + PrtSc در حین انجام بازی است. این یک عکس فوری می گیرد و به طور خودکار آن را در یک پوشه Screenshots با این مسیر دایرکتوری ذخیره می کند:
C:\Users\<user folder>\Pictures\Screenshots
3. نحوه گرفتن اسکرین شات از بازی با GeForce Experience
GeForce Experience یک برنامه بهینه سازی برای کارت های گرافیک NVIDIA است. به کاربران امکان می دهد تنظیمات گرافیکی را تنظیم کنند، درایورهای NVIDIA را به روز کنند و از داخل بازی اسکرین شات بگیرند. NVIDIA GeForce Experience دارای پوششی است که می توانید در حین بازی باز کنید که شامل ابزارهای تصویربرداری از صفحه نمایش است.
نرم افزار GeForce Experience معمولاً روی رایانه های شخصی با پردازنده گرافیکی NVIDIA پشتیبانی شده از قبل نصب شده است. بنابراین، اگر رایانه شخصی شما دارای پردازنده گرافیکی NVIDIA پشتیبانی شده است، نیازی به نصب آن نرم افزار ندارید. این صفحه نیازمندی های سیستم GeForce Experience تمام سری های GPU پشتیبانی شده برای آن نرم افزار را فهرست می کند.
اگر رایانه شخصی شما نیازهای سیستم را برآورده می کند اما نرم افزار NVIDIA را نصب نکرده است، می توانید آن را از این صفحه GeForce Experience دانلود کنید. روی دکمه سبز رنگ دانلود کلیک کنید تا جادوگر تنظیمات GeForce Experience ذخیره شود. روی GeForce_Experience_v3.25.1.27.exe دوبار کلیک کنید تا ویزارد راه اندازی ظاهر شود و گزینه Agreeand Install را انتخاب کنید.
وقتی GeForce Experience را نصب کردید، خواهید دید که همپوشانی آن جایگزین خوبی برای نوار بازی Xbox است. با این حال، این ویژگی نیز باید فعال باشد تا بتوانید از آن استفاده کنید. به این صورت می توانید با GeForce Experience عکس های فوری درون بازی بگیرید:
- روی نماد NVIDIA در سینی سیستم ویندوز کلیک راست کنید تا NVIDIA GeForce Experience را انتخاب کنید.
- در کادر ورود به حساب NVIDIA خود وارد شوید. اگر ندارید، روی گزینه Create account کلیک کنید تا یکی را راه اندازی کنید و سپس وارد آن شوید.
- روی دکمه تنظیمات در بالای GeForce Experience کلیک کنید.
- با کلیک کردن روی کادر In-Game Overlay در سمت راست پنجره GeForce Experience، بررسی کنید که رایانه شخصی شما با الزامات سیستم برای ویژگی پوشش مطابقت دارد.
- گزینه In-Game Overlay را که مستقیماً در زیر نشان داده شده است، روشن کنید.
- اکنون روی دکمه X (بستن) پنجره GeForce Experience کلیک کنید.
- بازی را راه اندازی کنید که می خواهید از آن اسکرین شات بگیرید.
- کلید میانبر Alt + F1 را فشار دهید تا در حین بازی یک عکس فوری بگیرید. یا می توانید Alt + Z را فشار دهید تا همپوشانی ظاهر شود و دکمه Screenshot را فشار دهید.
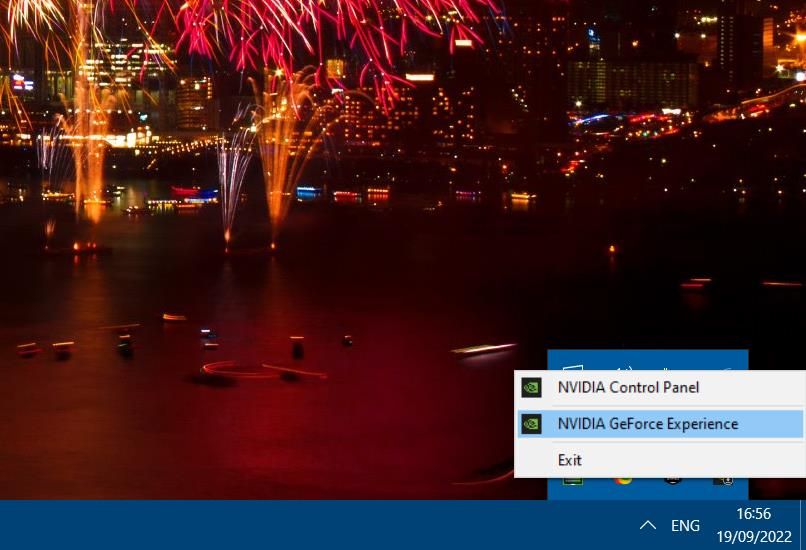
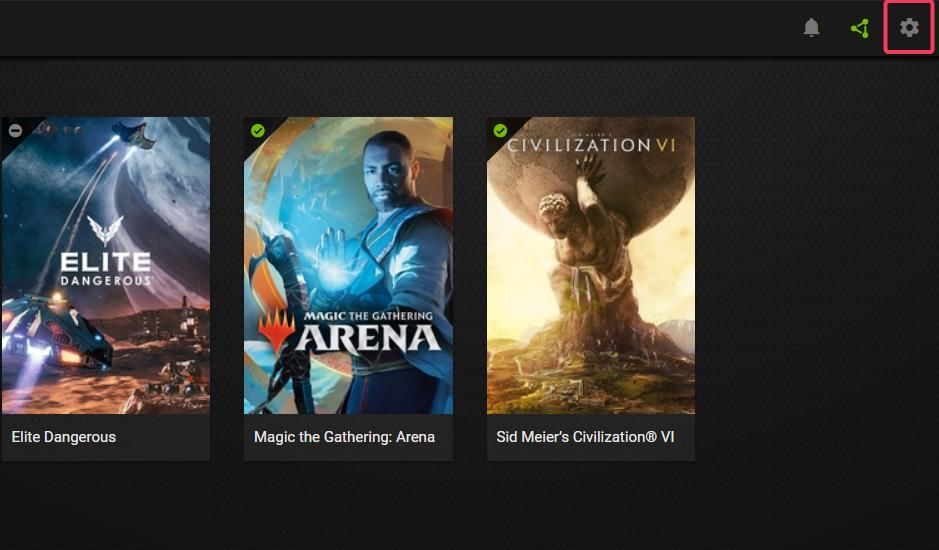
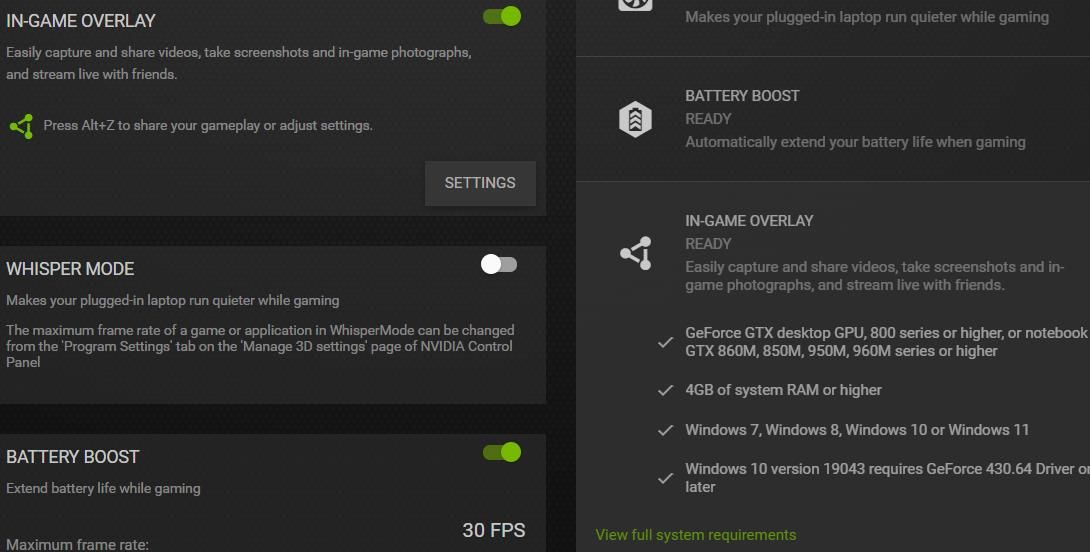
GeForce Experience اسکرین شات های شما را در پوشه Videos ذخیره می کند. در آنجا پوشه های جداگانه ای پیدا خواهید کرد که شامل اسکرین شات بازی هایی است که از آنها گرفته اید. این مسیر کامل برای فهرست ویدیوها است:
C:\Users\<user folder>\Videos
میتوانید عکسهای فوری گرفته شده را از گالری در GeForce Experience مشاهده کنید. ترکیب کلید Alt + Z را فشار دهید و گالری را در روکش انتخاب کنید. گالری پیشنمایشهای ریز برای مواردی که اخیراً گرفته شده و پوشههای اسکرینشات را به شما نشان میدهد. روی یک تصویر کوچک برای مشاهده آن یا پوشه ای برای باز کردن آن دوبار کلیک کنید.
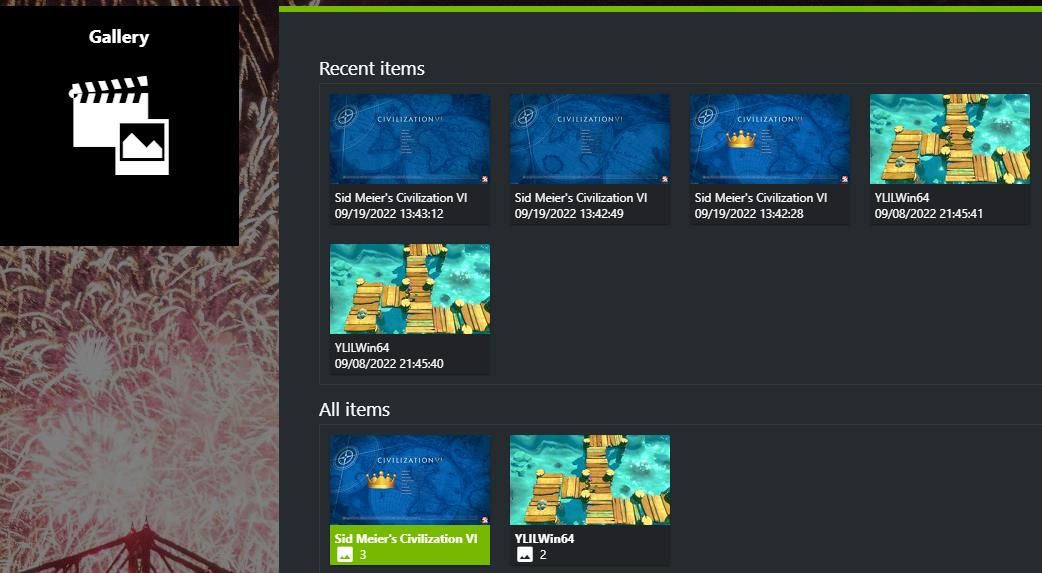
4. نحوه گرفتن اسکرین شات از بازی با Steam
اگر کاربر Steam هستید (و این روزها بیشتر طرفداران بازی های ویندوزی هستند)، می توانید با کلید اسکرین شات آن نرم افزار، عکس های فوری بگیرید. برای انجام این کار، Steam را باز کنید و یکی از بازی های خود را با آن کلاینت بازی راه اندازی کنید. سپس کلید میانبر پیش فرض F12 را فشار دهید تا یک اسکرین شات از بازی بگیرید.
پس از گرفتن چند عکس فوری، می توانید آنها را در سرویس گیرنده بازی Steam مشاهده کنید. روی منوی Steam’s View کلیک کنید و Screenshot را انتخاب کنید. بازی را که از آن عکس گرفتهاید، در منوی کشویی Show انتخاب کنید. سپس گالری را مشاهده خواهید کرد که شامل اسکرین شات های بازی است. برای مشاهده بزرگنمایی هر عکس فوری کلیک کنید.
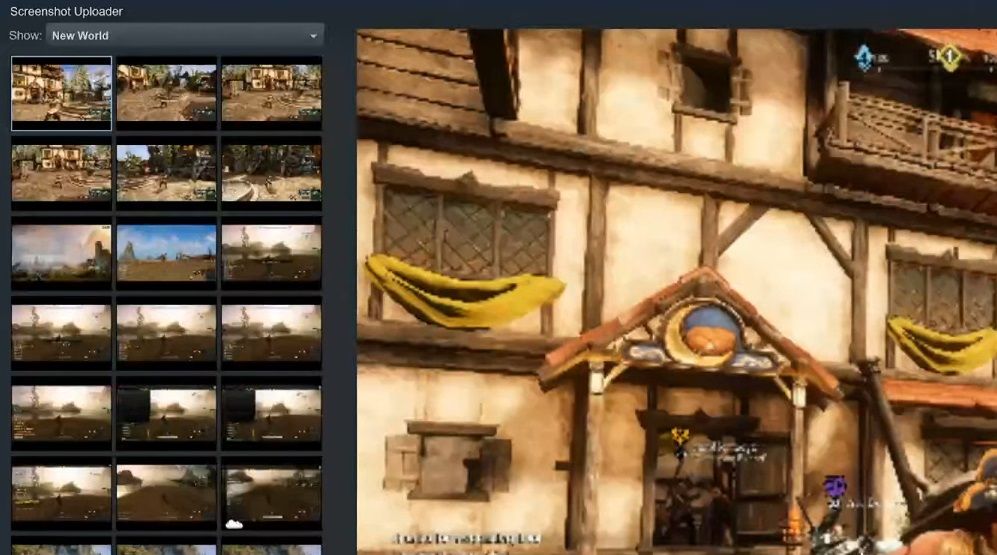
5. نحوه گرفتن اسکرین شات از بازی با Fraps
Fraps یک نرم افزار فیلم برداری و فیلم برداری از صفحه است که با آن می توانید از بازی های OpenGL و DirectX ویندوز 11 عکس بگیرید. اگرچه این نرم افزار رایگان نیست، اما می توانید با نسخه ثبت نشده در ویندوز 11/10 از صفحه نمایش BMP عکس بگیرید. این مراحل برای گرفتن اسکرین شات با Fraps هستند:
- صفحه وب دانلود Fraps را بیاورید.
- روی لینک دانلود Fraps کلیک کنید.
- Ctrl + J را در Edge، Chrome، Firefox یا Opera فشار دهید تا تب Downloads ظاهر شود. اگر از مرورگر دیگری استفاده میکنید، برگه دانلودها را از منوی اصلی آن باز کنید.
- روی فایل Fraps’ setup.exe در تب Downloads کلیک کنید.
- I Agree >Next > Install را در جادوگر راه اندازی انتخاب کنید.
- اکنون که Fraps را نصب کرده اید، می توانید شروع به گرفتن اسکرین شات با آن کنید. ابتدا نرم افزار را با کلیک روی Start > Allapps > Fraps در منو اجرا کنید.
- پنجره Fraps را به حداقل برسانید.
- یک بازی OpenGL یا DirectX را اجرا کنید تا از آن اسکرین شات بگیرید.
- سپس کلید میانبر پیشفرض F10 Fraps را فشار دهید تا یک عکس فوری بگیرید.
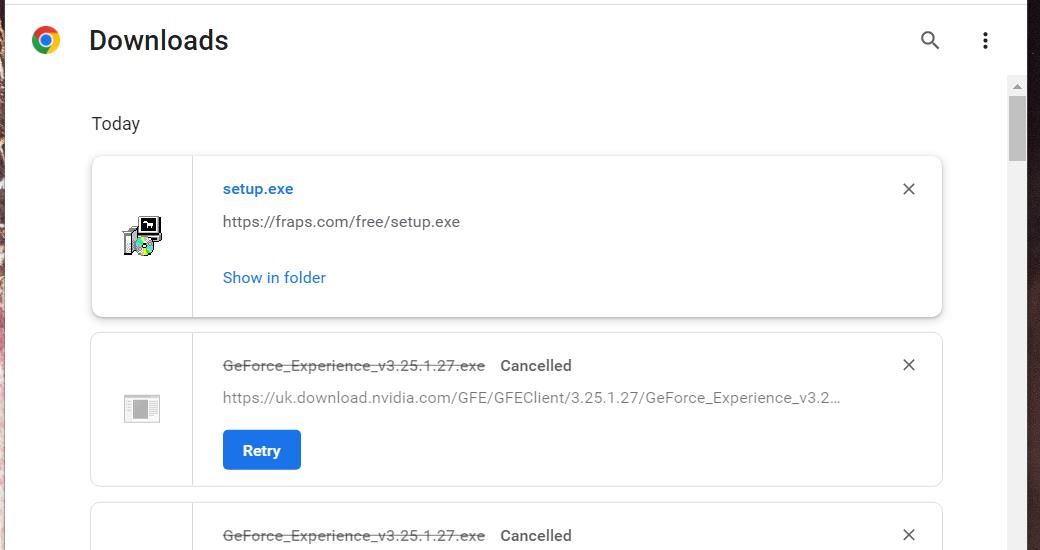
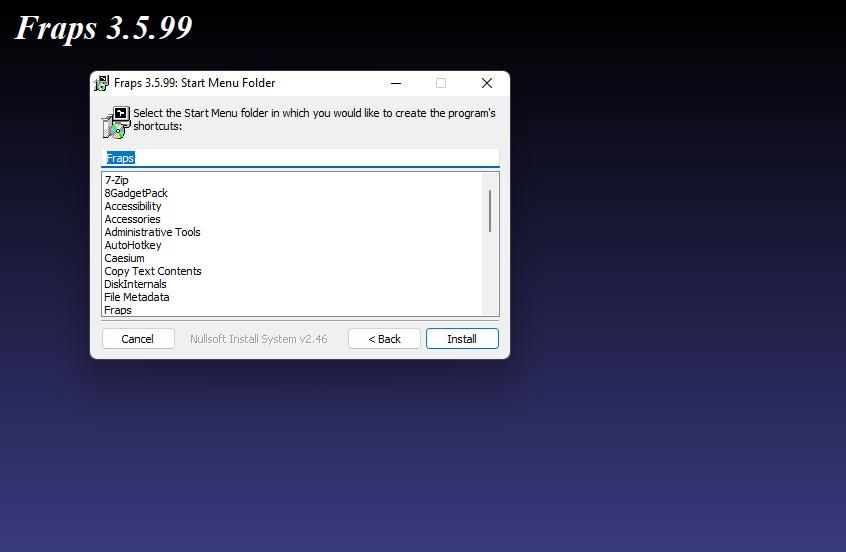
زیرپوشه ای که شامل اسکرین شات های گرفته شده شما می شود در پوشه Fraps قرار دارد. پوشه Fraps یک زیرپوشه Screenshots برای عکس های فوری شما دارد. اگر نرم افزار را در دایرکتوری پیش فرض آن نصب کرده باشید، مسیر پوشه به صورت زیر خواهد بود:
C:\Fraps\Screenshots
می توانید مسیر پوشه عکس های فوری خود را در نرم افزار Fraps بررسی کنید. پنجره Fraps را باز کنید و روی برگه Screenshots آن کلیک کنید. سپس روی دکمه View کلیک کنید تا پوشه ظاهر شود. همچنین میتوانید با کلیک بر روی کادر کلیدهای فوری ضبط صفحه در زبانه Screenshots و فشار دادن کلید دیگری، کلید عکسبرداری را تغییر دهید.
6. گرفتن اسکرین شات با ویژگی حالت عکس بازی
برخی از بازیها شامل ابزارهای داخلی حالت عکس هستند که با استفاده از آنها بدون پوشش یا نرمافزار اضافی، از آنها عکسهای فوری میگیرید. جدا از گرفتن عکس های فوری، این حالت های عکس به بازیکنان این امکان را می دهد تا با چرخش زوایای دوربین و اعمال افکت ها، اسکرین شات ها را بهبود بخشند. اینها برخی از بازی های قابل توجه تری هستند که حالت های عکس را در خود جای داده اند:
- کنترل
- Forza Horizon 5
- شبح تسوشیما
- Red Dead Redemption 2
- فار کرای 6
- Cyberpunk 2077
- سرزمین های مرزی 3
- بتمن: شوالیه آرکام
- Assassin’s Creed Valhalla
- No Man’s Sky
اگرچه این یک ویژگی معمولی نیست، برخی از بازی های ویندوز شما ممکن است دارای حالت عکس باشند. نحوه دسترسی شما به حالت های عکس بین عنوان ها متفاوت است. با این حال، اغلب میتوانید ابزارهای اسکرین شات بازیها را از منوهای مکث آنها پیدا کنید.
لحظات بازی مورد علاقه خود را با اسکرین شات ثبت کنید
عکس گرفتن با ابزارهای اسکرین شات، خاطرات را مانند دوربین های واقعی حفظ می کند. تمام روشهای بالا برای گرفتن عکسهای فوری درون بازی، لحظات بازی مورد علاقه شما در ویندوز 11 را ثبت و حفظ میکنند. سپس میتوانید یک آلبوم عکس بازی با مجموعهای از اسکرینشاتهای درون بازی ایجاد کنید تا در نمایشهای اسلاید تصویر نمایش داده شود یا بهصورت آنلاین به اشتراک بگذارید.
