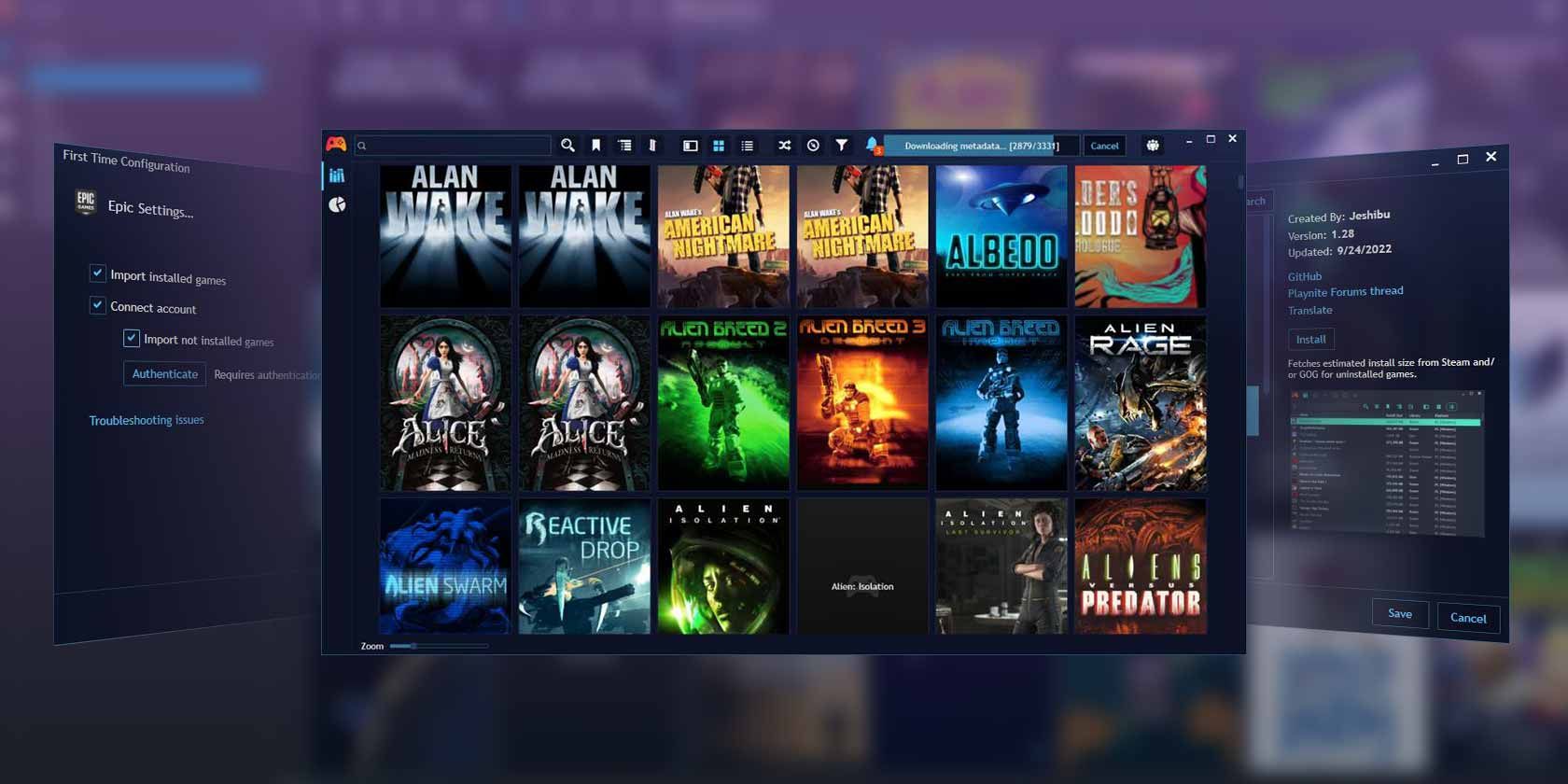آیا بازی های زیادی روی لانچرهای مختلف دارید؟ کمی هماهنگی با PlayNite در ویندوز ایجاد کنید.
هرگز زمان بهتری برای گیمر بودن نبوده است. به این فکر کنید که چگونه مردم و خدمات عملاً هر روز بازی ها را حتی به صورت رایگان به سمت ما پرتاب می کنند. با تعداد زیادی بازی که به راحتی در دسترس هستند، گم شدن آسان است.
اگر مجموعه بازیهای شما متشکل از تعداد انگشت شماری عنوان باشد که از خردهفروشها، ویترینها و خدمات آنلاین مختلف خریداری شده است، تقریباً مسلم است. خوشبختانه، فرانتاندهایی مانند PlayNite میتوانند به شما در درک این آشفتگی کمک کنند. بیایید ببینیم چگونه.
PlayNite چیست؟
در ابتدایی ترین حالت، PlayNite یک صفحه اصلی برای تقریباً تمام کتابخانه های بازی شما است، صرف نظر از اینکه در کجا زندگی می کنند.
به طور پیش فرض، از ویترین های محبوب، خرده فروشان و خدماتی مانند:
- بخار
- بازی های حماسی
- GOG
- فروتن
- متعصب
- بازی مرد سبز
…و دیگران. با این حال، این یک ساده سازی بیش از حد از آنچه این برنامه ارائه می دهد است.
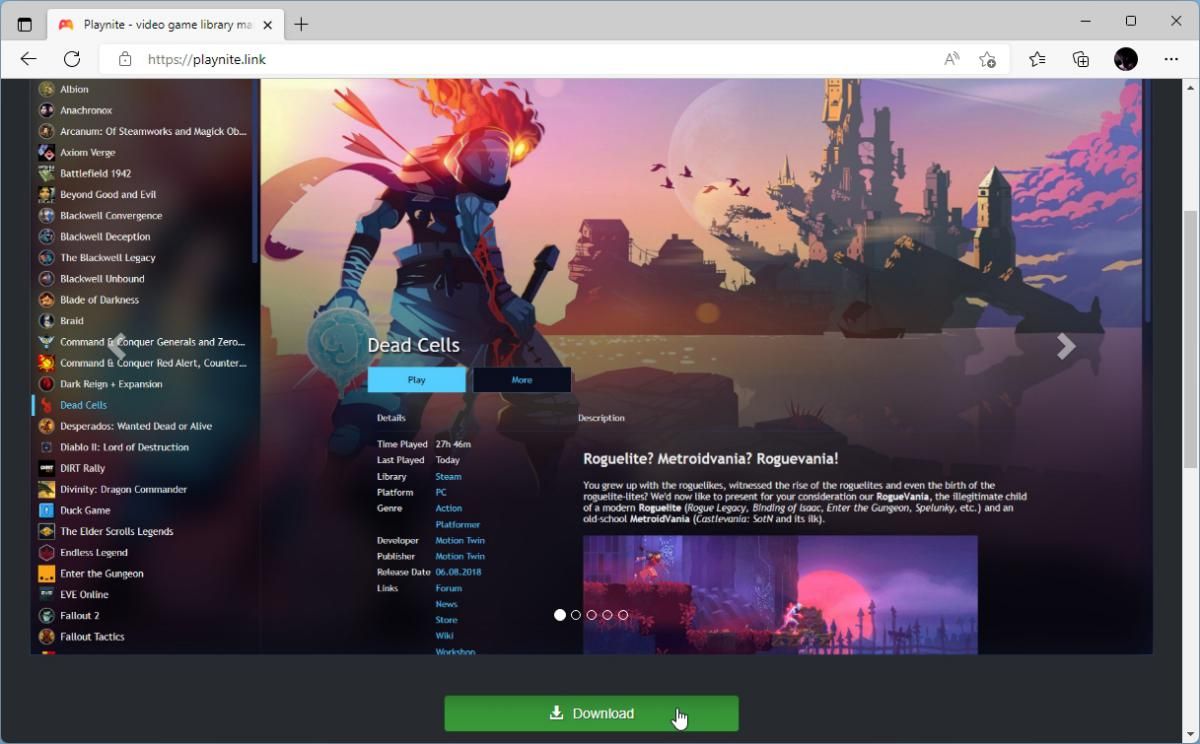
بنابراین، برنامه را از سایت رسمی PlayNite دانلود و نصب کنید. حال، بیایید ببینیم چگونه میتوانید از آن به عنوان «نقطه ورود» برای همه بازیهای خود استفاده کنید.
توجه داشته باشید که اگرچه PlayNite دارای برخی افزونههای مرتبط با شبیهسازی است و همچنین میتواند عناوین قدیمی را فهرست کند، اما برای بازیهای قدیمی مدرسه مناسب نیست.
اگر بیشتر از پلتفرمهای شبیهسازی شده بازی میکنید، راهحل بهتر این است که راهنمای ما را در مورد نحوه راهاندازی Retroarch در ویندوز بررسی کنید.
از طرف دیگر، ما معتقدیم که Launchbox راه حل بهتری برای ترکیب عناوین مدرن، قدیمی و شبیه سازی شده است. اگر این همان چیزی است که میخواهید، و اهمیتی نمیدهید که افزونههای همه کاره زیادی مانند PlayNite ندارد، مقاله ما را که در آن دیدیم Launchbox چیست و چگونه کار میکند، بررسی کنید.
گذر از پیکربندی اولین بار در PlayNite
در اولین اجرای خود، PlayNite برای اولین بار یک جادوگر پیکربندی را ارائه می دهد. (توجه: جادوگر ممکن است بدون اتصال به اینترنت ظاهر نشود یا به درستی کار نکند).
از آنجا، می توانید انتخاب کنید که برخی از کتابخانه های بازی خود را به GameNite متصل کنید (“ادغام” کنید.
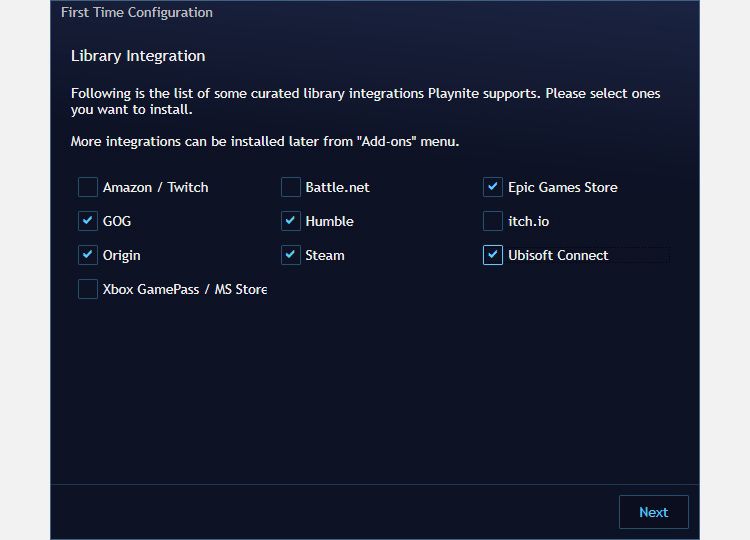
پس از اتصال برخی از کتابخانه های خود به PlayNite، اعلانی را در سمت راست بالای پنجره آن مشاهده خواهید کرد مبنی بر اینکه شروع به وارد کردن بازی های شما کرده است.
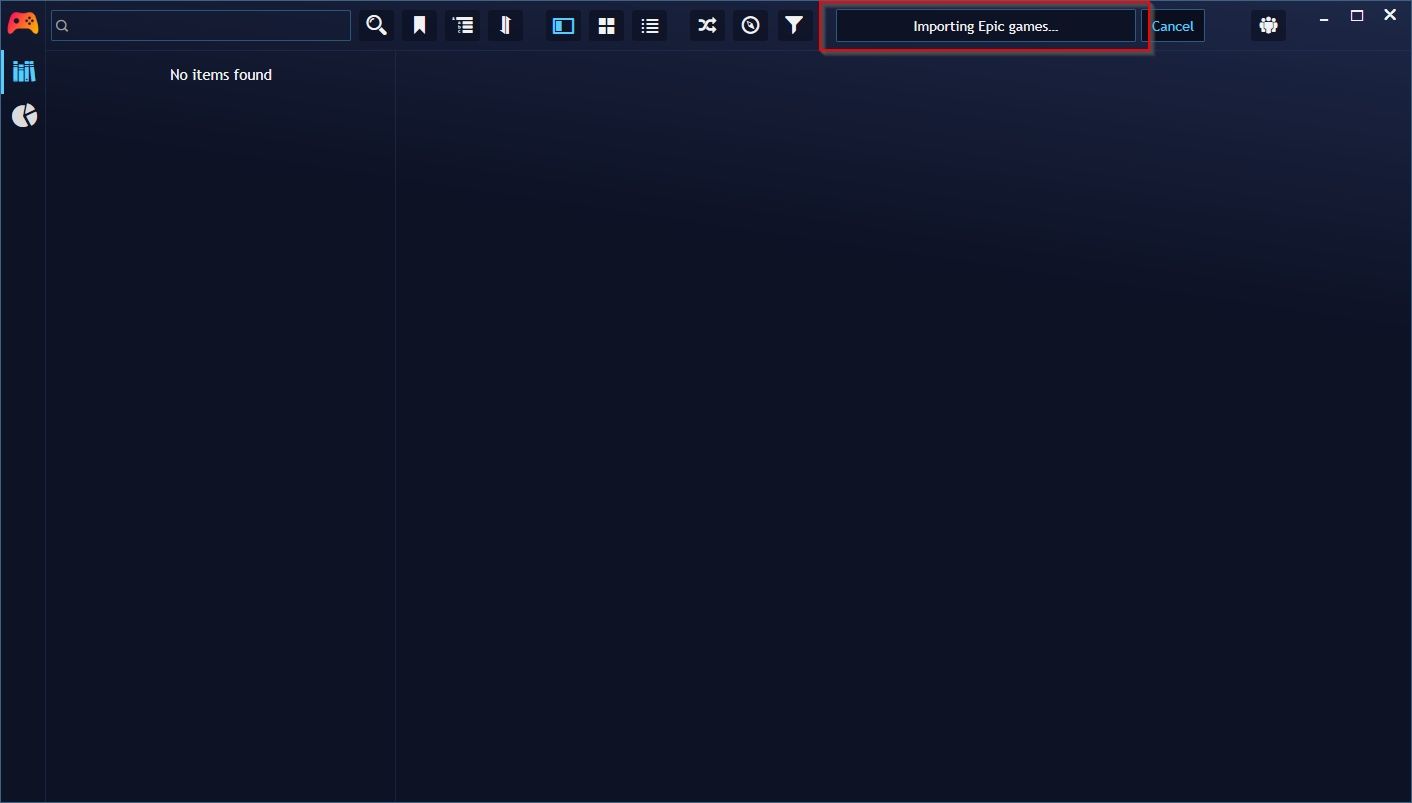
تنظیم دقیق ادغام کتابخانه شما
برای سفارشیسازی بیشتر ادغامهای کتابخانه PlayNite، روی نماد آن، که به عنوان دکمه منوی اصلی آن نیز عمل میکند، در سمت چپ بالای پنجره آن کلیک کنید. سپس، Library > Configure Integrations را انتخاب کنید.
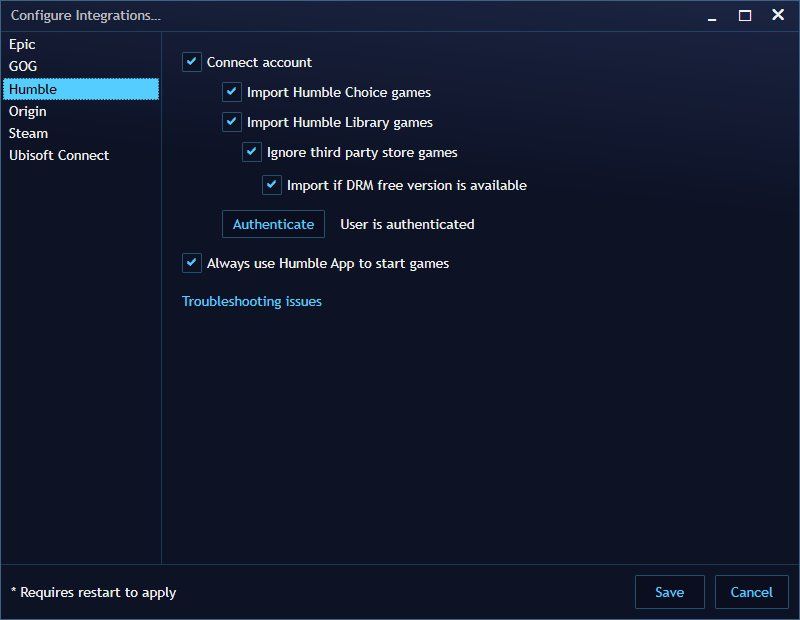
میتوانید گزینههایی را که ممکن است در راهاندازی اولیه از دست داده باشید یا در دسترس نبودهاید، پیکربندی کنید. به عنوان مثال، در صورت داشتن اشتراک در این سرویس، می توانید بازی های Humble Choice را نیز در کتابخانه خود قرار دهید.
برخی از تنظیمات مهم برای بهینه سازی قبل از شروع
ارزش آن را دارد که از تنظیمات آن دیدن کنید تا از همه چیزهایی که PlayNite ارائه می دهد استفاده کنید.
با انتخاب تنظیمات از منویی که قبلاً دیدهایم یا فشار دادن F4 روی صفحهکلید به آنها دسترسی دارید.
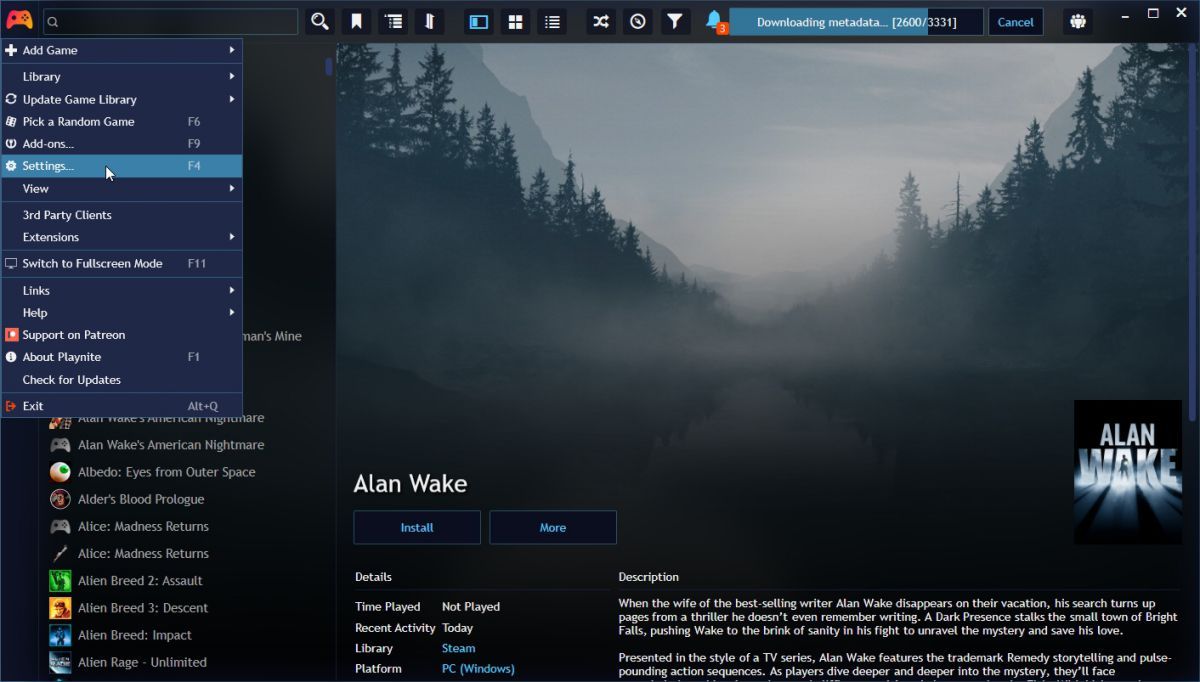
صفحه عمومی به شما این امکان را می دهد که زبان PlayNite را تغییر دهید، نماد آن را تغییر دهید، هر زمان که رایانه خود را روشن می کنید برنامه به طور خودکار راه اندازی شود و غیره.
برای سفارشی کردن ظاهر PlayNite، همه چیز را در قسمت Appearance بررسی کنید.
- صفحه اول تحت عنوان Appearance، همچنین با عنوان عمومی، به شما امکان می دهد ظاهر “هسته” PlayNite – تم، فونت، پس زمینه و غیره را تغییر دهید.
- صفحه نمایش جزئیات جایی است که می توانید نحوه ظاهر آن نوع نما را تغییر دهید. می توانید ارتفاع تصویر جلد بازی را تغییر دهید و اطلاعات مختلف را فعال یا غیرفعال کنید. این موارد شامل نمایش کاورهای بازی، پسزمینه، ناشران، توسعهدهندگان و بسیاری موارد دیگر است.
- میتوانید گزینههای مشابهی را در صفحات Grid View و List View برای تغییر حالتهای نمایش جایگزین پیدا کنید.
- از صفحه Layout، مقداری کنترل بر ترتیب و عرض پانل های PlayNite دارید.
- در نهایت، صفحه Top Panel جایی است که شما ظاهر نوار ابزار بالای PlayNite و موارد روی آن را کنترل می کنید.
نحوه تنظیم کلاینت های بسته شدن خودکار
ما در گذشته در مورد اینکه چگونه فروشگاهها و لانچرهای برتر بازی ممکن است سرعت سیستم شما را کاهش دهند صحبت کردهایم. خوشبختانه، میتوانید از PlayNite بخواهید هنگام خروج از بازی، آنها را به طور خودکار خاتمه دهد.
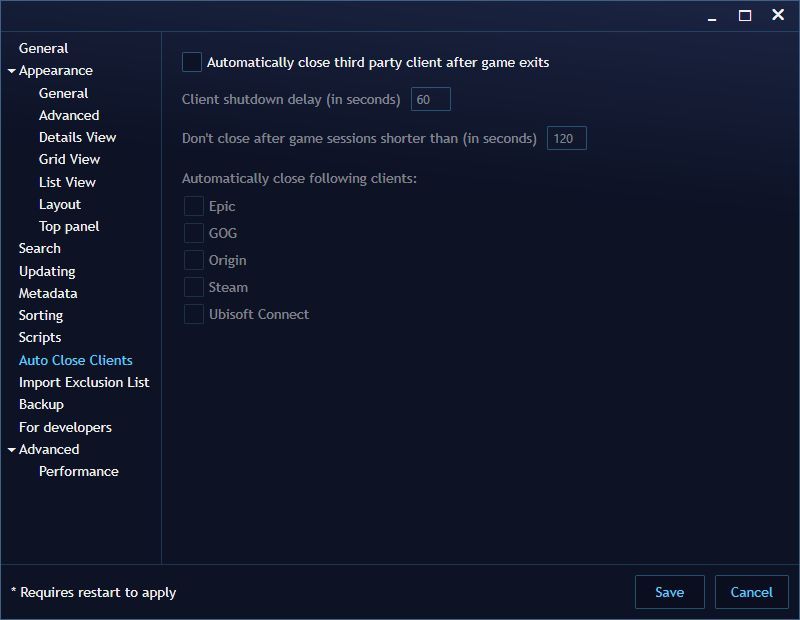
برای این کار، به صفحه Auto Close Clients مراجعه کنید و گزینه Automatically close client third party after game exits را فعال کنید.
همچنین میتوانید انتخاب کنید که کدام کلاینتها را میخواهید بهطور خودکار خاتمه دهید، و یک تأخیر در چند ثانیه اضافه کنید تا اطمینان حاصل کنید که پاکسازی پس از بازی توسط مشتری قطع نمیشود.
نحوه اولویت بندی عملکرد یا کیفیت
اگر از یک رایانه قدیمی یا ضعیف استفاده میکنید و PlayNite کند است، از صفحه گزینههای عملکرد در زیر Advanced دیدن کنید. سعی کنید بارگیری ناهمزمان تصویر را غیرفعال کنید و روی غیرفعال کردن شتاب سخت افزاری علامت بزنید.
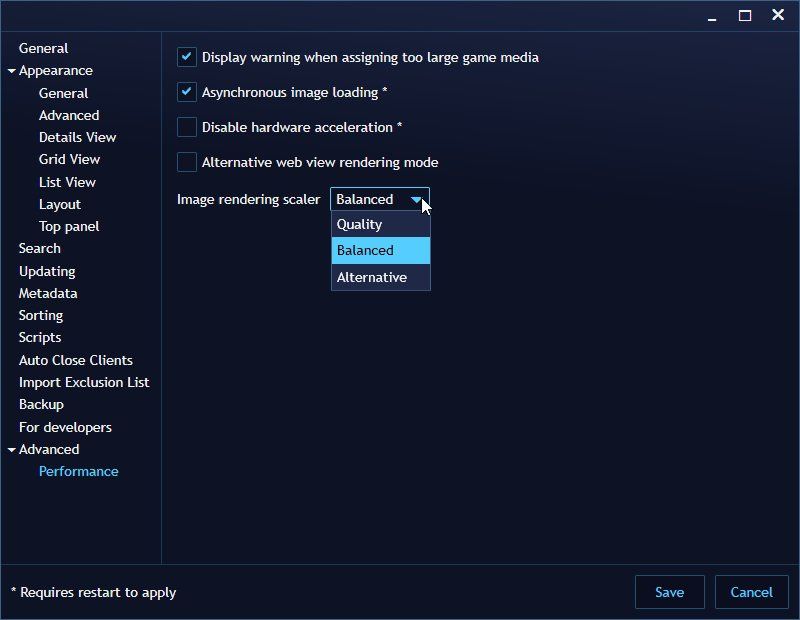
برعکس، اگر از رایانه شخصی جدید یا سریعی استفاده میکنید که منابع کافی را در اختیار شما قرار میدهد، ارزش آن را دارد که مقیاس رندر تصویر را از متعادل به کیفیت تغییر دهید تا وضوح تصویر کوچک PlayNite را بهبود بخشد.
PlayNite را با برخی از افزونه های شخص ثالث گسترش دهید
برای گسترش بیشتر و سفارشی کردن PlayNite با آثار شخص ثالث، گزینه Add-ons را از منوی اصلی آن انتخاب کنید یا F9 را روی صفحه کلید خود فشار دهید.
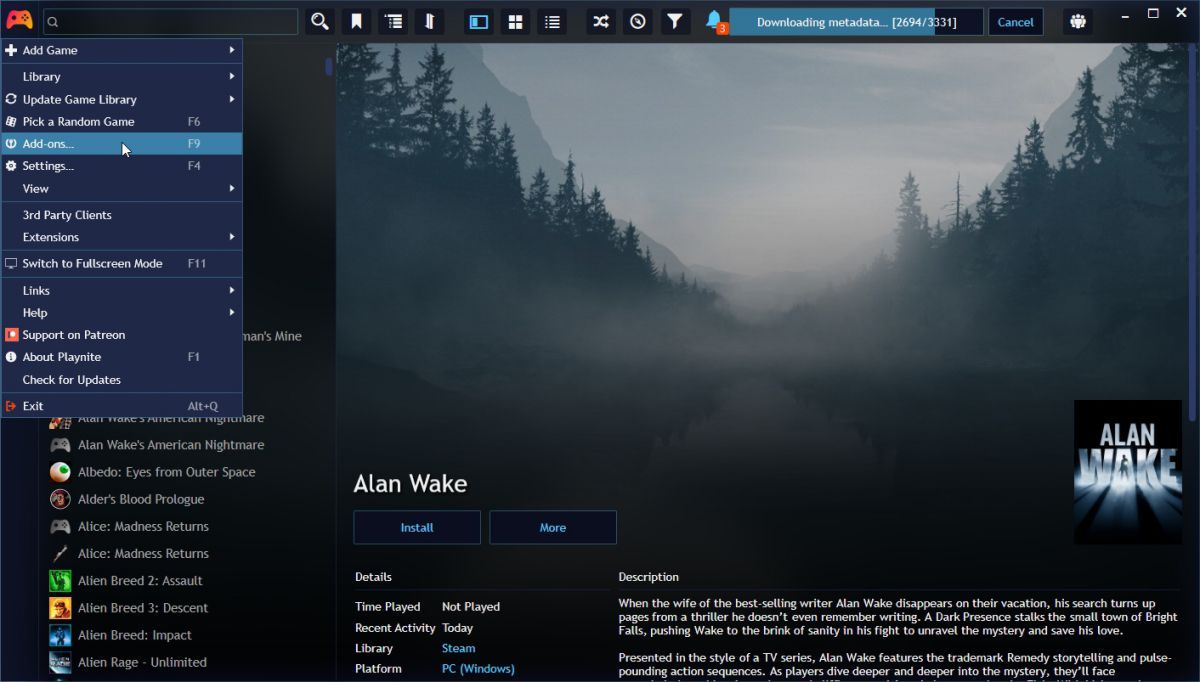
برای یافتن افزونههای جدید، به بخش Browse در پنجرهای که ظاهر میشود نگاه کنید.
از صفحه کتابخانه ها شروع کنید، ویترین ها و خدمات دیگری را که ممکن است بازی های بیشتری داشته باشید بررسی کنید. ورودیهایی را برای سرویسهایی مانند GamersGate، Groupees، itch.io و موارد دیگر خواهید یافت.
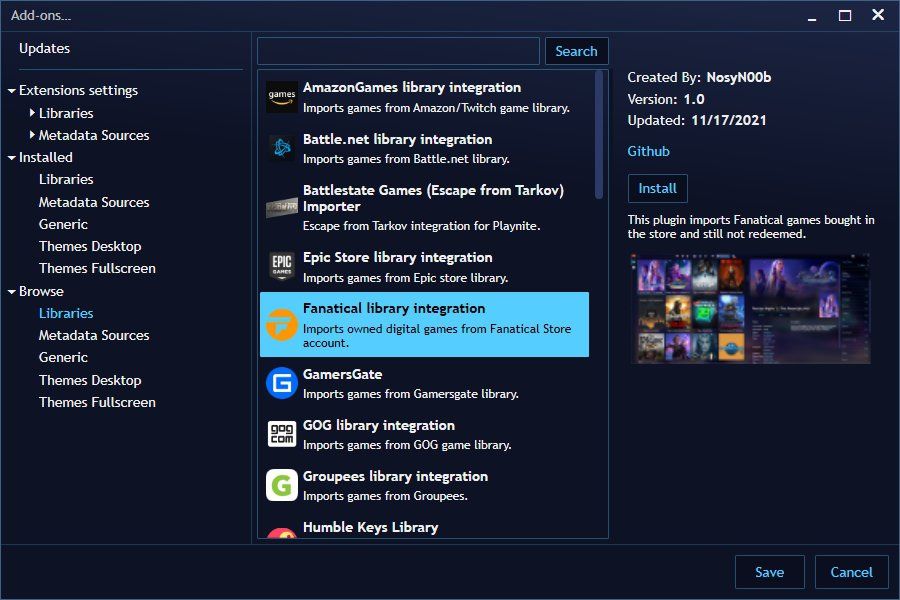
برای نصب هر کدام، آنها را انتخاب کنید و سپس روی دکمه Install در سمت راست کلیک کنید. شما می توانید همین کار را با منابع ابرداده انجام دهید، اما اکثر مردم احتمالاً با تنظیمات پیش فرض مشکلی ندارند. با این حال، ما به شما پیشنهاد می کنیم آن را برای PCGamingWiki اضافه کنید.
جالب ترین لیست Generic است که با وجود نام ملایمش، مفیدترین افزونه ها را ارائه می دهد.
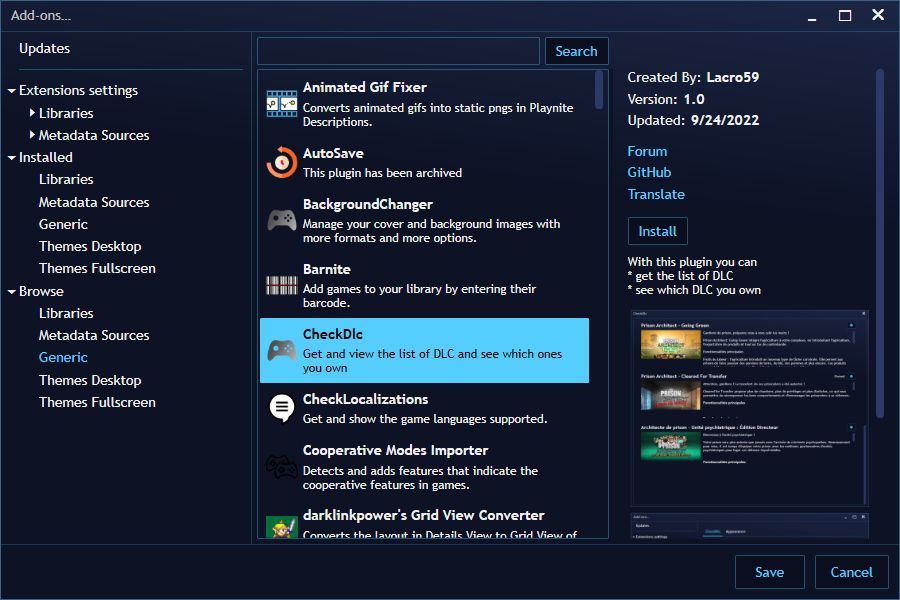
بررسی دقیق آنها این مقاله را به یک کتاب الکترونیکی تبدیل می کند. با این حال، ما میخواستیم حداقل مواردی را که معتقدیم ارزش بررسی کردن را دارند فهرست کنیم:
- CheckDlc
- بررسی محلی سازی ها
- جعبه ابزار شبیه سازی
- جستجوگر موتور بازی
- HowLongToBeat
- آیا معامله وجود دارد
- لودوسفی
- Ludusavi Restic Save Backup
- ابزار MAME
- ابزار MAME
- بیننده اخبار
- بررسی کننده Nexus Mods
- قفسه کنترل والدین
- لیست پخش
- تغییر رزولوشن
- تریلرهای بخار
- SystemChecker
اگر می خواهید ظاهر PlayNite را به طور اساسی تغییر دهید، به دو صفحه مرتبط با تم، Themes Desktop و Themes Fullscreen مراجعه کنید.
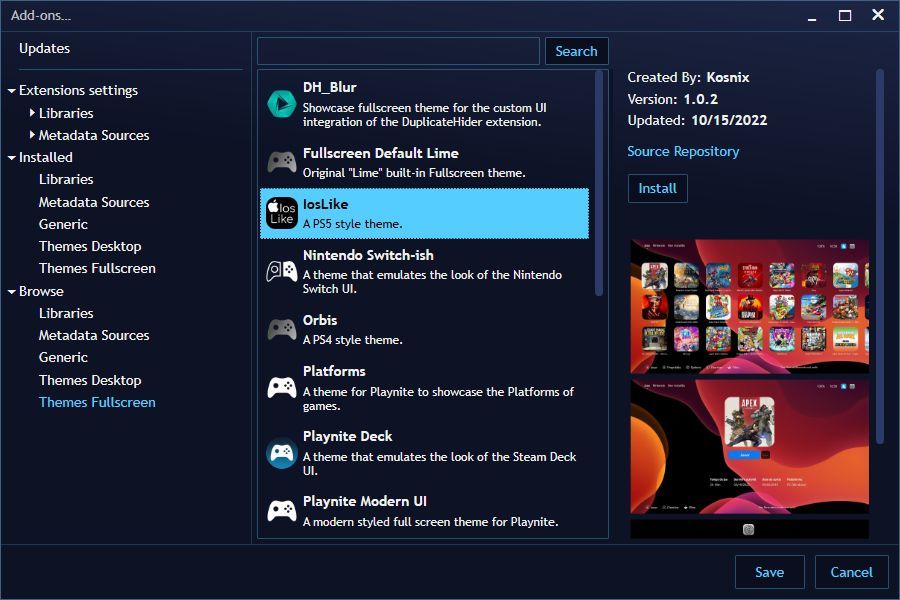
می توانید تم های جدید مختلفی را نصب کنید که ظاهر PlayNite را تغییر می دهد. آنها از نسخههای «رنگی» تم پیشفرض PlayNite تا موارد دیگر که ظاهر رابطهای کنسول ایکسباکس و پلیاستیشن را تقلید میکنند، متغیر است.
پیمایش (و ایجاد حس) در کتابخانه های بازی عظیم
هنگامی که به رابط اصلی PlayNite بازگشتید، می توانید نحوه مشاهده کتابخانه بازی خود را از سه حالت نمایش موجود انتخاب کنید.
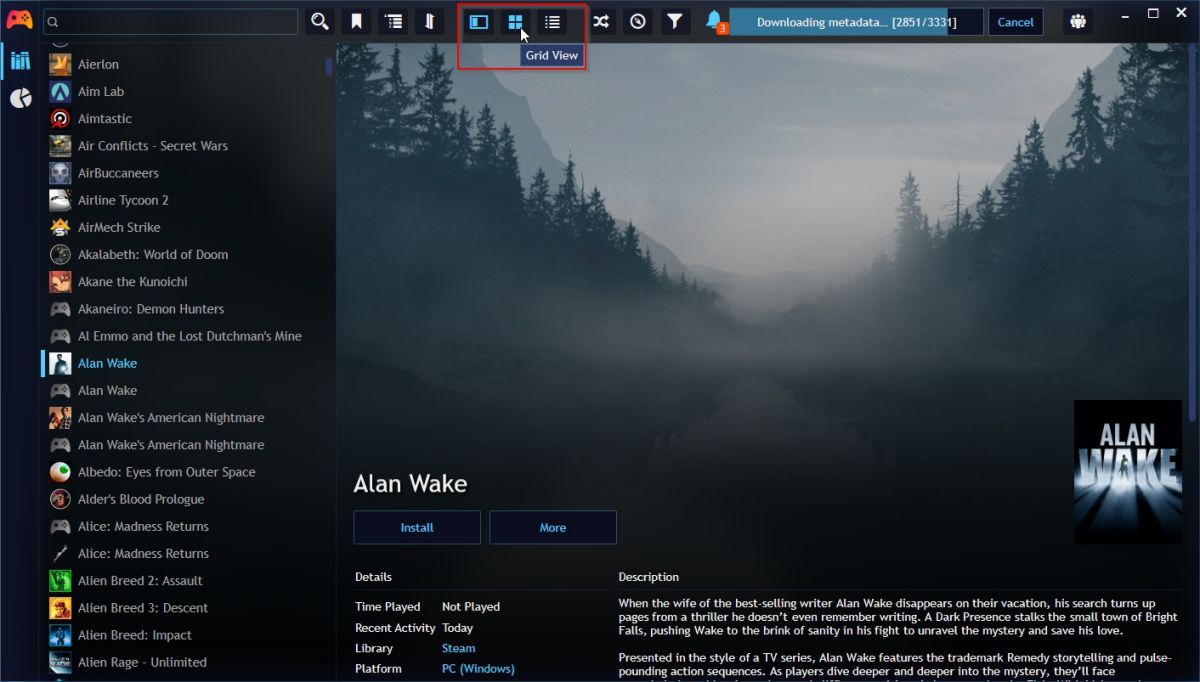
آنها از طریق دکمه های 5، 6 و 7 در نوار ابزار اصلی PlayNite قابل دسترسی هستند. آنهایی که به ترتیب:
- نمایش جزئیات بیشتر در مورد ورودی ها.
- یک شبکه بصری دلپذیرتر از پوشش های بازی را نمایش دهید
- فهرست فشردهتری از عناوین را نشان دهید.
انجام یک بازی نیازی به احساس تلاش برای یافتن سوزنی در انبار کاه ندارد. در عوض، از قسمت جستجو در سمت چپ بالای پنجره PlayNite استفاده کنید و بخشی از عنوان بازی را در آنجا تایپ کنید. PlayNite لیست خود را فیلتر می کند تا فقط عناوینی را که حاوی آنچه شما در نام آنها تایپ کرده اید نشان دهد.
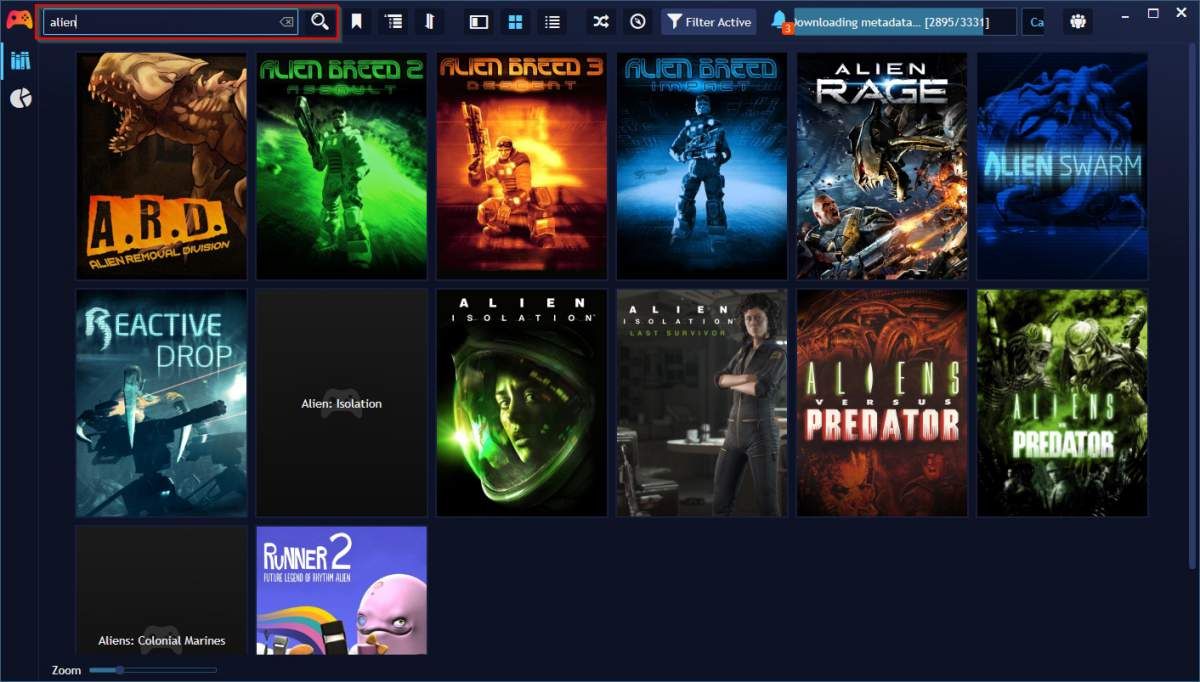
دکمه دوم به شما امکان دسترسی به سه زیر لیست را می دهد که فقط نشان می دهد:
- عناوین مورد علاقه شما
- بازی هایی که بیشتر بازی کردید.
- عناوینی که اخیرا بازی کردید.
شما می توانید گروه بندی لیست بازی های خود را بر اساس مقادیر مختلف (رده بندی سنی، دسته بندی، سبک، سال انتشار و غیره) از دکمه سوم فعال کنید.
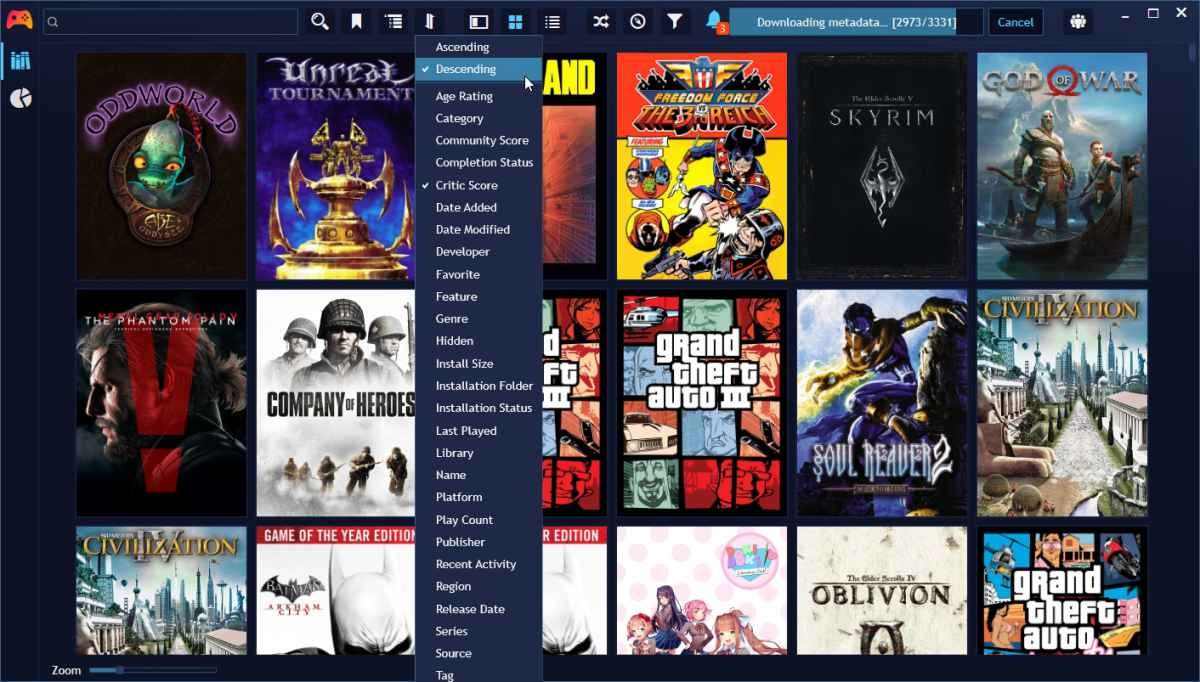
دکمه چهارم منویی را با فهرستی از مقادیر مشابه نشان میدهد که بر نحوه مرتبسازی فهرست تأثیر میگذارد.
هنگام کلیک بر روی عنوان، دکمه ای را می بینید که به شما امکان می دهد در صورت نصب آن را راه اندازی کنید یا اگر نصب نیست دانلود کنید.
در کنار آن دکمه ای با حرف “i” قرار دارد که در صورت کلیک کردن، اطلاعات بیشتری در مورد عنوان انتخاب شده در یک پنل (به طور پیش فرض در سمت راست پنجره) ارائه می شود.
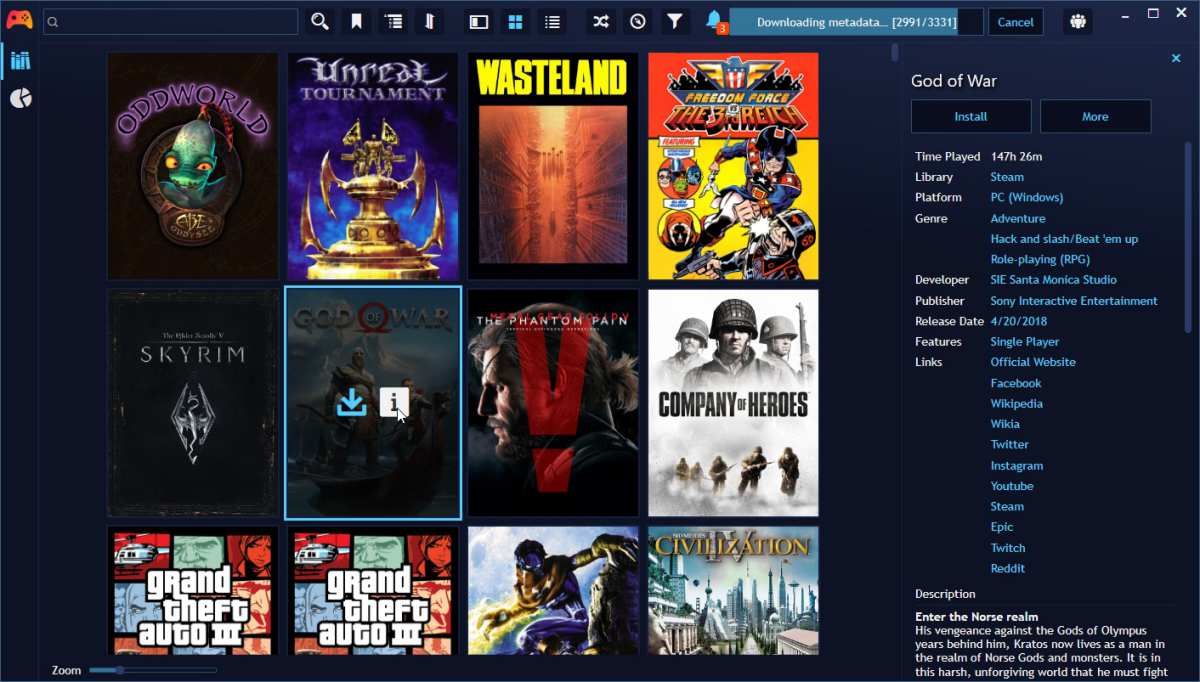
دکمههای نهم و دهم قابلیتها و عملکردهای فیلترینگ اضافی را ارائه میدهند.
- اولین مورد به شما امکان می دهد فقط عناوین را از یک کتابخانه خاص مانند GOG یا Steam ببینید.
- مورد دوم پانل دقیق تری را ارائه می دهد که از آنجا می توانید لیست خود را بر اساس مقادیر مختلف مانند آنچه قبلا دیدیم فیلتر کنید.
برای عملکرد ارائه شده توسط افزونه های نصب شده، باید قبل از نصب هر افزونه، اطلاعات بیشتری در مورد هر افزونه بخوانید.
سرگرمی سازمان یافته با PlayNite
با همه بازیهایتان که از یک نقطه قابل دسترسی هستند، میتوانید عنوانی را بدون توجه به اینکه از کجا خریداری کردهاید، پیدا کرده و راهاندازی کنید.
و در یک “مشکل” کاملاً واقعی با گیمر بودن، هنگام خرید بستههای بازی جدید، لازم نیست کتابخانههای فروشگاه جداگانه خود را بررسی کنید تا ببینید آیا از قبل صاحب اکثر عناوین هستید یا خیر. فقط از جستجوی فشرده برنامه استفاده کنید و در کمترین زمان در آنجا خواهید بود.