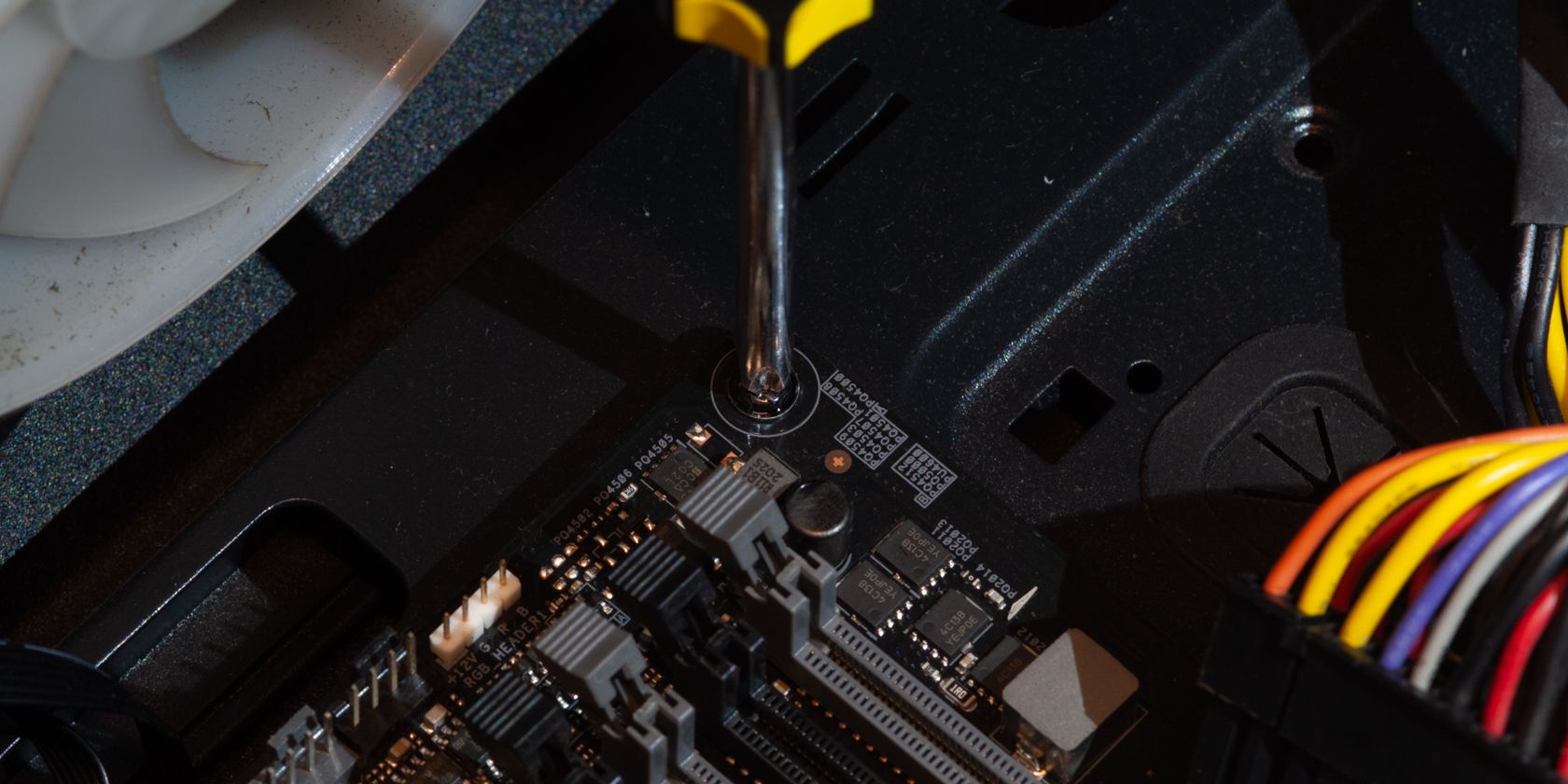شما می توانید عمر و عملکرد رایانه خود را با حفظ این قطعه حیاتی عاری از گرد و غبار بهبود بخشید.
مادربرد چیزی است که کل کامپیوتر شما را به هم متصل می کند. تمام اجزای مهم باید از مادربرد عبور کنند تا بتوانند با یکدیگر ارتباط برقرار کنند.
گرد و غبار می تواند این اتصالات را مختل کند و احتمالاً کل سیستم شما را نیز از بین ببرد. در اینجا نحوه تمیز کردن مادربرد خود آورده شده است تا دوام زیادی داشته باشد و همانطور که باید عمل کند.
چه زمانی باید مادربرد خود را تمیز کنید؟
شما باید کل رایانه شخصی خود را هر شش ماه یکبار تمیز کنید، اما خارج نکردن مادربرد خود در این فرآیند می تواند گرد و غبار را در برخی مناطق دست نخورده باقی بگذارد. به همین دلیل، مادربرد خود را حداقل یک بار در سال یا اگر به طور محسوسی گرد و غبار دارد تمیز کنید. مادربرد شما احتمالاً تمیز به نظر می رسد، اما گرد و غبار زیادی می تواند در مناطق نادیده پنهان شود و خطر اتصال کوتاه را افزایش دهد.
گرد و غبار می تواند بسیاری از قطعات کامپیوتر شما را به طور غیر ضروری داغ کند. اینها معمولاً ماژول های تنظیم کننده ولتاژ (VRM) و CPU هستند. گرما باعث می شود رایانه شما کند شود تا از گرم شدن بیش از حد خود جلوگیری کند (گسست حرارتی) و عملکرد روی میز باقی بماند. تمیز کردن خنک کننده CPU و VRM ها به رایانه شما اجازه می دهد دریچه گاز حرارتی نداشته باشد.
کارت گرافیک شما نیز احتمالا گرد و غباری دارد. اگر میخواهید حداکثر کارایی را تجربه کنید، باید مطمئن شوید که درگیر حرارت GPU نیستید.
چگونه مادربرد خود را تمیز کنیم
تمیز کردن مادربرد شما می تواند یک کار دلهره آور به نظر برسد، اما اگر کامپیوتر شما در اندازه معمولی باشد، در واقع بسیار آسان است. به احتمال زیاد حتی نیازی نیست درایوهای ذخیره سازی یا منبع تغذیه خود را خارج کنید.
چیزهایی که به آن نیاز خواهید داشت
خوشبختانه، برای تمیز کردن مادربرد به تجهیزات خاصی نیاز ندارید. با این حال، ما چند پیشنهاد برای آسان کردن زندگی شما داریم.
- سواب پنبه و توپ
- پیچ گوشتی سر فیلیپس
- خمیر حرارتی
- 99٪ ایزوپروپیل الکل
- گردگیر هوای کنسرو شده (اختیاری)
- لامپ دمنده
- برس تمیز کننده
- مچ بند ضد الکتریسیته ساکن (اختیاری)
- تشک ضد الکتریسیته ساکن (اختیاری)
- ورق پلاستیکی ضد الکتریسیته ساکن از بسته بندی مادربرد شما (اختیاری)
مواردی که هنگام تمیز کردن مادربرد خود باید از آنها اجتناب کنید
تمیز کردن مادربردتان ساده است، اما اگر نمیخواهید صدمات جبرانناپذیری به شما وارد شود، قطعاً باید از آنها اجتناب کنید.
- مایعات را مستقیماً روی مادربرد نریزید. حتی اگر به برق وصل نباشد، این احتمال وجود دارد که به نقاط تنگ نفوذ کند و به سرعت تبخیر نشود، حتی اگر 99٪ الکل ایزوپروپیل باشد.
- برای تمیز کردن مادربرد خود از جاروبرقی استفاده نکنید. جاروبرقی می تواند یک شارژ ثابت ایجاد کند که به طور بالقوه می تواند مادربرد شما را کوتاه کند، حتی اگر به چیزی وصل نباشد. از دمنده و نه جاروبرقی استفاده کنید.
- به غیر از آب مقطر، ایزوپروپیل الکل یا پاک کننده تماسی از چیزی استفاده نکنید. همیشه مطمئن شوید که این حلال ها به درستی تبخیر می شوند قبل از اینکه دوباره آنها را به برق وصل کنید.
مرحله 1: حذف مادربرد
ما مادربرد را در این راهنما حذف میکنیم زیرا روی آن تمرکز کردهایم، اما اگر خیلی گرد و خاکی نباشد، میتوانید آن را در کیس خود نگه دارید. مچ بند ضد الکتریسیته ساکن خود را بپوشید و همه چیز را از پشت رایانه خود جدا کنید. به این ترتیب می توانید رایانه شخصی خود را در مکانی جادار تمیز کنید.
پانل کناری رایانه شخصی خود را باز کنید و ابتدا برق کارت گرافیک خود را قطع کنید. سپس پیچ کارت گرافیک خود را باز کنید و گیره PCI-E را فشار دهید تا کارت گرافیک خود را قفل کند. کارت گرافیک باید از یک طرف بلند شود. در حالی که هر دو انتهای آن را محکم اما به آرامی گرفته اید، آن را بیرون بکشید. میله های رم خود را به همان روش با بازکردن آنها جدا کنید.
از تمام کانکتورهای کوچک روی مادربرد عکس بگیرید و همه آنها را از برق جدا کنید. نگران کانکتورهای پنل جلو نباشید، زیرا یک راهنمای درست در زیر آن وجود دارد. در بیشتر مواقع، این کانکتورها به گونه ای وصل می شوند که متن رو به روی مادربرد باشد.
شما همیشه نیازی به حذف خنک کننده پردازنده ندارید، اما اگر خمیر حرارتی در یک سال یا بیشتر استفاده نشده است، ایده خوبی است که این کار را انجام دهید. اگر یک خنک کننده به سبک AIO دارید، چاره ای جز حذف آن نخواهید داشت. اگر لوله خمیر حرارتی ندارید و باید بعد از تمیز کردن کامپیوتر خود از آن استفاده کنید، خنک کننده CPU را خارج نکنید.
پیچ خنک کننده پردازنده را به صورت متقاطع از روی پردازنده باز کنید. هر گوشه را کمی شل کنید تا نیروهای وارد بر پردازنده یکسان شود. اگر پردازنده Ryzen 5000 یا بالاتر از AMD دارید، این احتمال وجود دارد که CPU به همراه خنک کننده کشیده شود. برای جلوگیری از این امر، کولر را به آرامی با نیروی کششی خفیف به جلو و عقب بچرخانید تا جدا شود.
اگر پردازنده شما هنگام جدا کردن کولر به آن چسبیده است، به ویدیوی زیر مراجعه کنید:
با باز کردن بازوی قفل روی سوکت CPU، پردازنده را برگردانید و به آرامی پردازنده خود را روی سوکت قرار دهید و مطمئن شوید که علامتهای گوشهای در یک راستا قرار دارند. بازوی قفل را پایین بیاورید تا کلیک کند.
هنگامی که همه چیز برداشته شد، پیچ های مادربرد خود را باز کنید و آن را روی حصیر ضد الکتریسیته ساکن یا بسته بندی ESD که مادربرد شما همراه آن است قرار دهید. شما می توانید بدون آن کار کنید اما فقط خطرات آن را بدانید، به خصوص اگر فرش دارید و جوراب می پوشید.
مرحله 2: گردگیری مادربرد
با پاک کردن گرد و غبار با یک برس شروع کنید و مطمئن شوید که زیر هیت سینک های VRM قرار گرفته اید. مراقب باشید خیلی شدید مسواک نزنید زیرا ممکن است چیزی را پاره کنید. پس از شل کردن گرد و غبار، باید از مقداری هوای فشرده یا لامپ دمنده برای حذف گرد و غبار استفاده کنید.
یک کمپرسور هوای برقی به سرعت گرد و غبار را انجام می دهد. با این حال، اگر نازل خیلی نزدیک باشد، خطر دمیدن اجزای کوچک مانند خازن ها را به همراه دارد. هوای کنسرو شده عالی عمل می کند، اما خیلی سریع تمام می شود. فقط مطمئن شوید که از آن به صورت وارونه استفاده نکنید.
در موارد شدید، هوای فشرده برای از بین بردن بیشتر گرد و غبار عالی عمل می کند. با این حال، اگر ذرات گرد و غبار سرسخت به PCB چسبیده اند، می توانید از سواب های پنبه ای با ایزوپروپیل الکل 99٪ استفاده کنید. همچنین می توانید روی تخته را با پاک کننده تماسی اسپری کنید و آن را با یک پارچه نخی پاک کنید. هنگام استفاده از پارچه مراقب باشید زیرا لحیم نوک تیز ممکن است روی آن گیر کند.
مرحله 3: استفاده مجدد از خمیر حرارتی
اگر کولر خود را بردارید، خمیر حرارتی باید دوباره اعمال شود زیرا CPU شما بدون آن به راحتی بیش از حد گرم می شود. قرار دادن کولر خود با خمیر حرارتی قدیمی نیز توصیه نمی شود.
برای جدا کردن خمیر حرارتی از پردازنده یا کولر، پنبه ای را با 99% ایزوپروپیل الکل خیس کنید و با حرکات دایره ای مالش دهید. ممکن است لازم باشد از چند توپ پنبه ای استفاده کنید تا زمانی که تمیز شود. اگر رگه هایی از الکل باقی مانده است، می توانید از یک پنبه یا سواب خشک برای پاک کردن آنها استفاده کنید.
خمیر حرارتی خود را بردارید و مقدار کمی خمیر حرارتی را روی CPU خود قرار دهید، دقیقاً به اندازه تصویر بالا. قبل از فشار دادن به پایین کولر خود را به دقت تراز کنید تا از پخش ناهموار خمیر حرارتی جلوگیری شود. هر گوشه را کمی به صورت ضربدری به سمت پایین بپیچید تا محکم پیچ شود تا از پخش ناهموار جلوگیری شود.
اگر مطمئن نیستید، می توانید در مورد نحوه چسباندن مجدد CPU خود با خمیر حرارتی، به بررسی عمیق تری بپردازید. این همچنین به شما اطلاعاتی در مورد چگونگی بررسی اینکه آیا آن را درست انجام داده اید به شما می دهد.
مرحله 4: همه چیز را در کنار هم قرار دهید
کنار هم قرار دادن همه چیز به سادگی وصل کردن همه چیز پس از پیچاندن مادربرد است. وقت آن است که عکس هایی را که گرفته اید برای مرجع بردارید و چیزها را به حالت قبل وصل کنید. مهمترین مواردی که باید به درستی انجام شود، هدرهای پنل جلویی هستند.
می توانید به دفترچه راهنما یا نمودار درست زیر پین های هدر پانل جلویی مراجعه کنید. اگر نمی توانید کتابچه راهنمای خود را پیدا کنید، مدل مادربرد باید دقیقاً روی مادربرد نوشته شود و می توانید کتابچه راهنمای آن را به صورت آنلاین جستجو کنید.
بهتر است با بزرگترین چیزها، رم، کارت گرافیک و خنک کننده پردازنده شروع کنید (اگر قبلاً آن را قرار نداده اید). سپس می توانید کانکتورهای برق را به مادربرد و کارت گرافیک خود وصل کنید. سپس با کوچکترین کانکتورها کار را تمام کنید، مطمئن شوید که هیچ کانکتور فن را فراموش نکنید.
این نکات عیب یابی مادربرد را بررسی کنید تا در صورتی که کامپیوتر شما پس از قرار دادن مجدد آن به درستی بوت نمی شود.
طول عمر مادربرد خود را با تمیز کردن آن افزایش دهید
اگر متوجه نشدید که سیستم خود را برای مدت طولانی ارتقا می دهید، ایده خوبی است که به طور مرتب آن را تمیز کنید. یک مادربرد تمیز خطر کمتری برای اتصال کوتاه دارد که می تواند کل سیستم شما، حتی کارت گرافیک گران قیمت شما را نابود کند. مادربرد نمی تواند کارایی زیادی به سیستم شما اضافه کند، اما این چیزی است که اجزای کامپیوتر شما به آن وابسته هستند، بنابراین بهتر است از آن مراقبت کنید.