آیا ماشین مجازی شما عملاً راه به جایی نمی برد؟ با این نکات و ترفندهای ویندوز سرعت آن را افزایش دهید.
ماشینهای مجازی یک راه عالی برای راهاندازی محیطهای آزمایشی، اجرای چندین سیستم عامل و انجام کارهای بسیار بیشتر هستند. با این حال، اجرای ماشینهای مجازی بر روی یک کامپیوتر رده پایین ممکن است بر عملکرد کلی آن تأثیر بگذارد.
ماشین های مجازی برای ایجاد یک کلون و اجرای یک سیستم عامل به منابع سیستم سنگین نیاز دارند. بنابراین، بیایید به چند مرحله ساده برای بهبود عملکرد ماشین مجازی ویندوز خود نگاه کنیم
1. منابع سیستمی کافی را به ماشین مجازی اختصاص دهید
اولین قدم این است که منابع کافی برای ماشین مجازی خود اختصاص دهید تا بتواند کار خود را به درستی انجام دهد. این کاملاً به شما بستگی دارد که چه تعداد از منابع سیستم را می خواهید به ماشین مجازی خود اختصاص دهید.
برای این مقاله، ما مراحل را با استفاده از یک مدیر VM رایگان به نام Oracle VM VirtualBox نشان خواهیم داد. اگر از مدیر VM دیگری استفاده کنید، ممکن است تنظیمات، مراحل و نامهای عمومی تغییر کند.
در اینجا نحوه تخصیص منابع سیستم بیشتر به VM خود در ویندوز آمده است:
- مدیر VM خود را باز کنید و منویی را باز کنید که از آنجا می توانید به تمام ماشین های مجازی خود دسترسی داشته باشید.
- به منوی تنظیمات VM فعلی خود بروید.
- به ویژگی های سیستم آن بروید. در Oracle VM VirtualBox، در تب تنظیمات > سیستم قرار دارد.
- هسته های CPU یا پردازنده های کافی را به ماشین مجازی خود اختصاص دهید. شما باید حداقل چهار هسته CPU را به ماشین مجازی خود و بیش از 4 گیگابایت رم اختصاص دهید.
- اگر سیستم شما اجازه می دهد، فضای ذخیره سازی بیشتری را اختصاص دهید. این کار از موقعیت هایی مانند تمام شدن فضای ذخیره سازی در وسط جلوگیری می کند. 80-90 گیگابایت ممکن است در بیشتر موارد برای شما کافی باشد.
- برای ذخیره تغییرات و راه اندازی مجدد ماشین مجازی روی OK کلیک کنید.
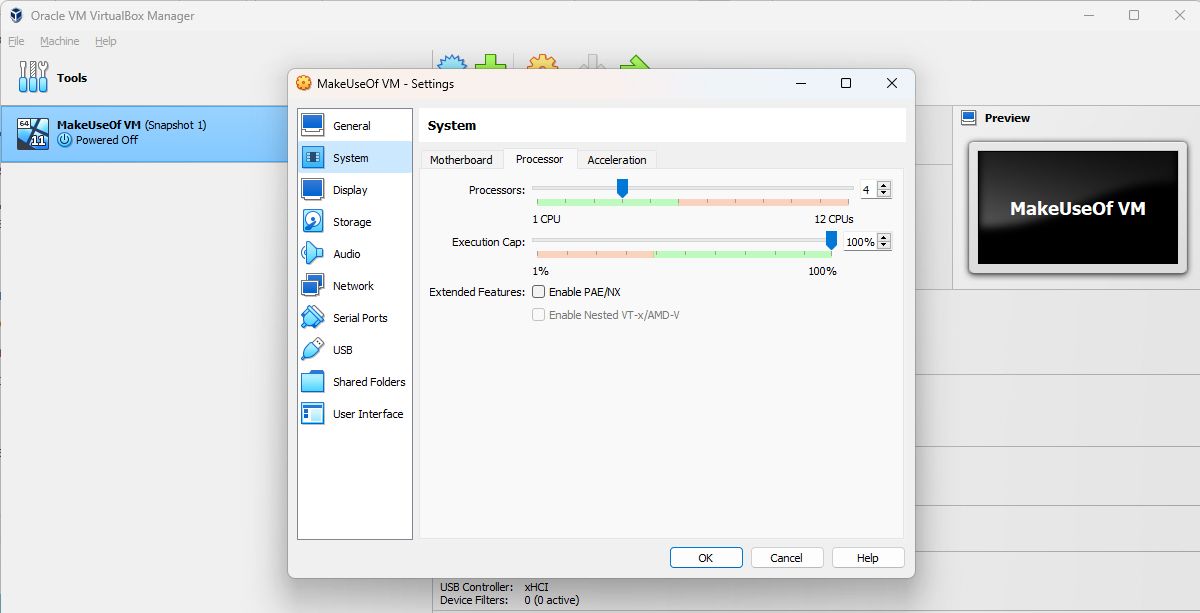
مطمئن شوید که عملکرد ماشین مجازی خود را بررسی کنید. همچنین می توانید تخصیص منابع را در صورت نیاز تنظیم کنید.
اگر به هر دلیلی نتوانستید تنظیمات VM خود را ویرایش کنید، ابتدا آن را خاموش کنید! مدیران VM معمولاً اجازه نمی دهند تنظیمات ترجیحی خود را در حالت فعال تغییر دهند.
2. به درایو حالت جامد (SSD) بروید
در حالی که یکپارچه سازی در مورد HDD کمک می کند، SSD (همچنین به عنوان Solid State Drive شناخته می شود) دارای طرفداران خاص خود است. لازم نیست بین دو عبارت HDD و SSD اشتباه بگیرید.
برای ساده تر، SSD ها از همه جنبه ها در مقایسه با هاردهای قدیمی و سنتی بسیار سریعتر هستند.
اگر قبلا یک SSD نصب کرده اید، خوب و خوب است. میتوانید مقداری فضای ذخیرهسازی را از SSD به VM خود نیز اختصاص دهید. این فرآیند تقریباً شبیه به ایجاد یک پارتیشن دیسک سخت جدید در ویندوز است. شما فقط باید یک هارد دیسک مجازی (از SSD خود) ایجاد کنید.
در اینجا نحوه استفاده از SSD برای اجرای VM خود در ویندوز آورده شده است:
- برای شروع این کار، به دنبال تنظیمات فضای ذخیره سازی ماشین مجازی خود باشید.
- پس از انتخاب دستگاه های ذخیره سازی مورد نظر خود، می توانید ایجاد یک هارد دیسک مجازی جدید را انتخاب کنید.
- نوع دیسک را به عنوان VHD (دیسک سخت مجازی) انتخاب کنید و مکان و اندازه فایل مورد نظر را انتخاب کنید.
- پس از اتمام، روی Finish کلیک کنید تا تغییرات ذخیره شود و VM خود را مجددا راه اندازی کنید.
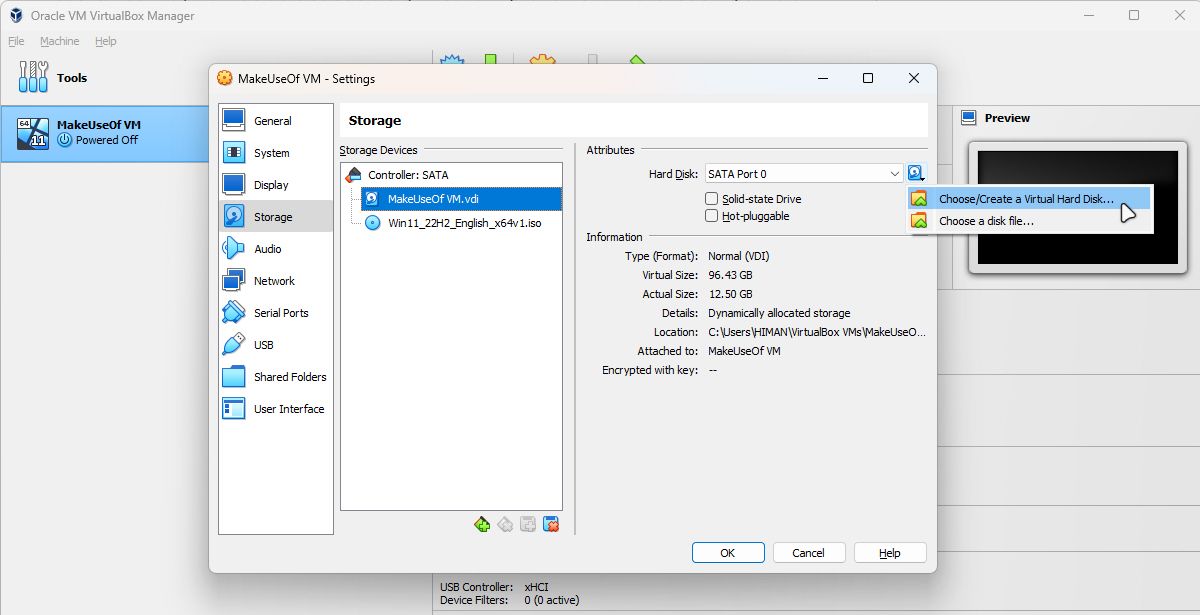
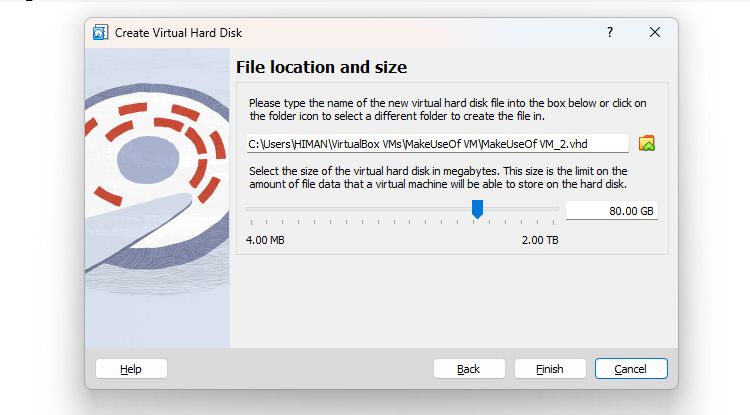
ارتقاء به یک SSD میتواند عملکرد ماشین مجازی شما را افزایش دهد، بنابراین سرمایهگذاری است که ارزش بررسی دارد.
3. ماشین مجازی خود را Debloat کنید
مانند رایانه فیزیکی شما، هنگامی که یک ماشین مجازی جدید ایجاد می کنید، مملو از برنامه های ناخواسته زیادی است. چنین برنامه هایی در نهایت باعث کاهش سرعت VM شما می شوند.
ما راهنمائی داریم که روشهای حذف سریع ویندوز را پوشش میدهد. می توانید به آن مراجعه کنید و VM خود را برای تجربه سریع تر تمیز کنید.
قبل از حذف هر گونه bloatware، از VM خود برای قسمت ایمن نسخه پشتیبان تهیه کنید. اگر از Oracle VM VirtualBox استفاده میکنید، میتوانید این کار را از منوی زمینه Machine > Take Snapshot انجام دهید. اگر از مدیر VM Oracle استفاده نمی کنید، لازم نیست نگران باشید، زیرا گزینه مشابهی را در سایر مدیران VM پیدا خواهید کرد.
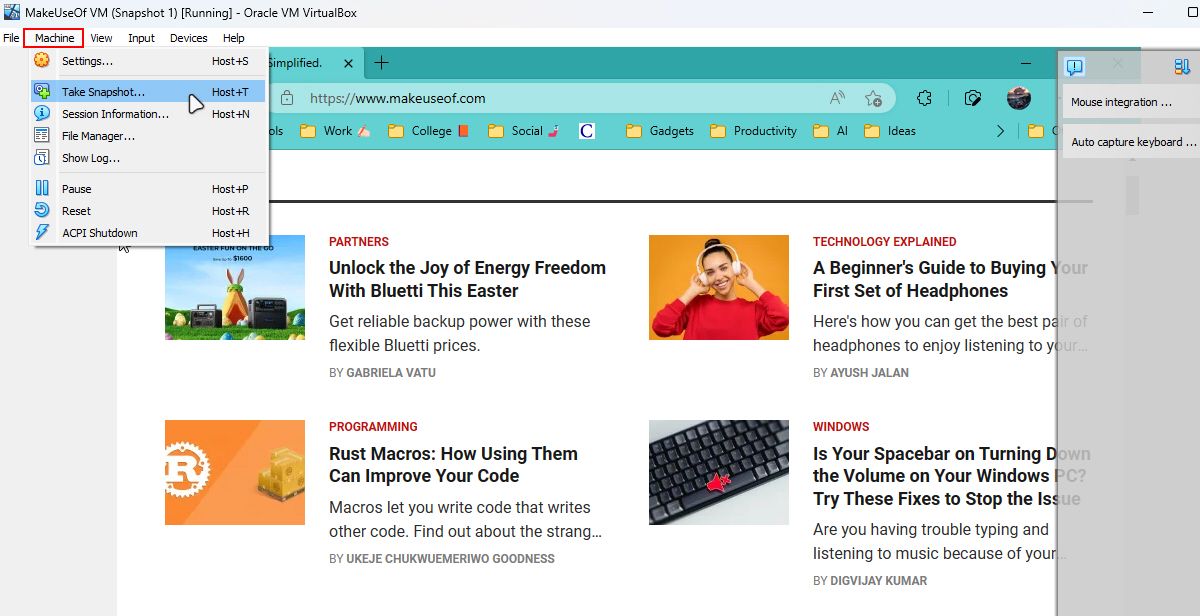
4. تنظیمات ماشین مجازی خود را تغییر دهید
تقریباً همه مدیران ماشین های مجازی گزینه های زیادی را برای سفارشی کردن VM در اختیار شما قرار می دهند. و برخی از گزینه ها حتی می توانند به شما در بهبود عملکرد VM کمک کنند.
چنین تنظیماتی شامل تخصیص حافظه، استفاده از پردازنده، تنظیمات نمایشگر و تنظیمات شبکه است. با تغییر دادن این تنظیمات، می توانید اطمینان حاصل کنید که ماشین مجازی شما با استفاده از بهترین پیکربندی ممکن و با استفاده از تمام منابع موجود اجرا می شود.
در زیر برخی از تنظیماتی که باید در حال حاضر برای ماشین مجازی خود انجام دهید آورده شده است:
- حافظه ویدیویی: میزان حافظه ای را که باید برای VM شما در حین اجرای برنامه های گرافیکی فشرده اختصاص دهید، تعیین می کند. اگر از یک رایانه کم رده استفاده می کنید، باید آن را حداقل روی 100 مگابایت تنظیم کنید.
- هسته های پردازنده یا CPU: هر چه بیشتر باشد، قانون بهتری در این مورد اعمال می شود. اگر به دنبال پیشنهادی هستید، پیشنهاد می کنیم برای تجربه بهتر حداقل با چهار هسته CPU بروید.
- نوع هارد دیسک: در صورت امکان، نوع هارد دیسک ماشین مجازی خود را به جای HDD به SSD تغییر دهید.
- آداپتور شبکه: تنظیمات آداپتور شبکه پیش فرض همیشه بهترین نیستند. بنابراین، شما باید با آن آزمایش کنید تا تجربه شبکه VM خود را افزایش دهید. برای مثال، میتوانید محدودیتهای پهنای باند را حذف کنید تا سرعت کلی شبکه بهبود یابد.
5. مجازی سازی سخت افزار را در ویندوز فعال کنید
به عبارت ساده، مجازی سازی سخت افزار یک فناوری ویندوز است که به رایانه شما کمک می کند تا یک کلون از سیستم عامل شما ایجاد کند. این فناوری به CPU رایانه شما امکان می دهد منابع سیستم شما را برای اجرای کارآمدتر چندین ماشین مجازی توزیع کند. بنابراین، اگر رایانه شما از مجازی سازی سخت افزار پشتیبانی می کند، فعال کردن آن می تواند عملکرد ماشین مجازی شما را به میزان قابل توجهی بهبود بخشد.
همه رایانه ها از مجازی سازی سخت افزار پشتیبانی نمی کنند، بنابراین توصیه می شود قبل از فعال کردن آن، مشخصات رایانه خود را بررسی کنید.
پیشنهاد می کنیم ابتدا یاد بگیرید که چگونه وارد بایوس شوید تا مراحل را شروع کنید. BIOS یک ابزار پیشرفته است که با هر کامپیوتری عرضه می شود. متأسفانه در سایر رایانه ها از نظر ظاهری متفاوت به نظر می رسد. بنابراین، مراحل پیکربندی مجازی سازی سخت افزار ممکن است کمی متفاوت باشد.
در اینجا یک راه آسان برای ورود به تنظیمات BIOS از طریق تنظیمات ویندوز وجود دارد:
- Win + I را فشار دهید تا برنامه تنظیمات ویندوز راه اندازی شود.
- به Windows Update > Advanced options > Recovery بروید.
- لطفاً قبل از ادامه کار، کارهای معلق خود را ذخیره کنید. روی دکمه Restart now در کنار متن راه اندازی پیشرفته کلیک کنید.
- گزینه Troubleshoot را انتخاب کرده و enter را فشار دهید.
- در پنجره گزینههای پیشرفته، تنظیمات سفتافزار UEFI را برای راهاندازی تنظیمات BIOS انتخاب کنید.
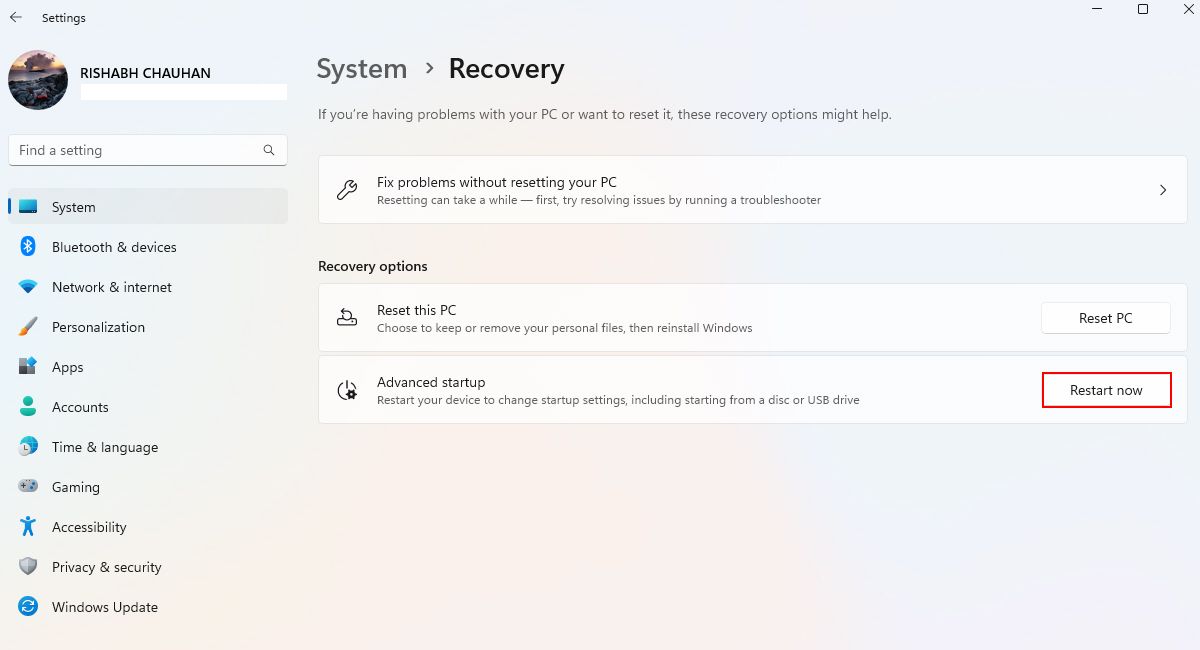
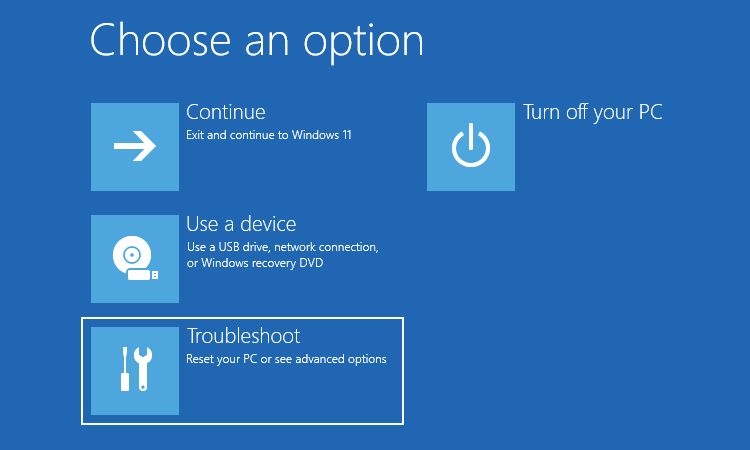
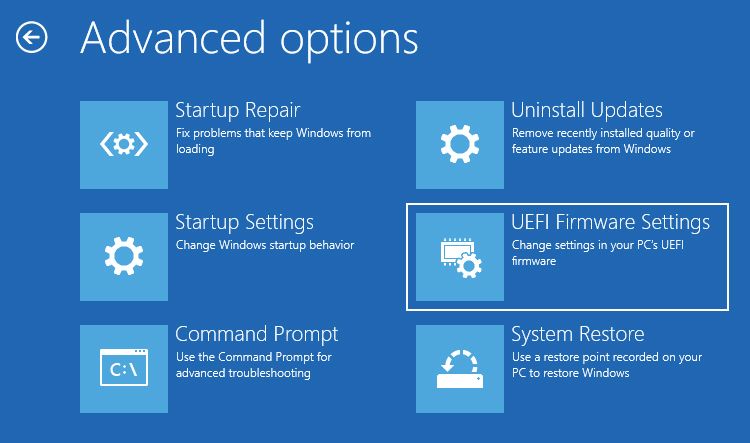
هنگامی که در ابزار BIOS هستید، فقط باید گزینه Hardware Virtualization را در آنجا پیدا کنید و آن را روشن کنید. این گزینه ممکن است با نام Virtualization Technology در برخی لپ تاپ ها باشد.
برای کمک به شما در این مورد، به راهنمای ما در زمینه فعال کردن مجازی سازی سخت افزار در ویندوز 11 نگاه کنید.
6. افزایش سرعت ویندوز
گاهی اوقات، دلیل اینکه ماشین مجازی شما کند کار می کند این است که خود ویندوز به خوبی اجرا نمی شود. به این ترتیب، این راهها را برای افزایش سرعت ویندوز امتحان کنید تا به سیستم شما کمک کند تا به بهترین شکل ممکن اجرا شود.
پتانسیل کامل ماشین مجازی خود را در ویندوز باز کنید
ماشین های مجازی فقط زمانی مفید هستند که با سرعت حلزون پیش نروند. با پیروی از پیشنهادات ذکر شده در این مقاله، VM شما اکنون باید سریعتر از قبل باشد.
